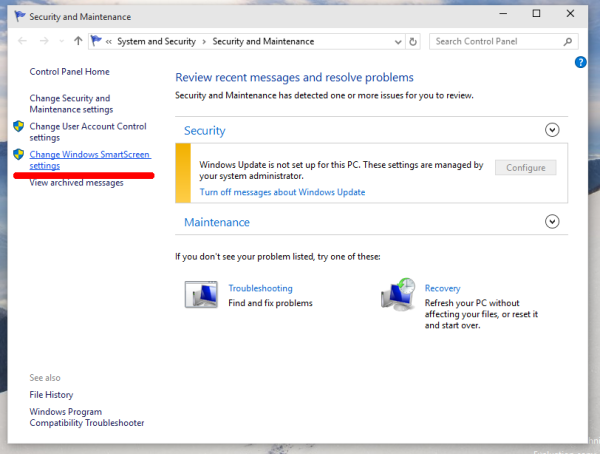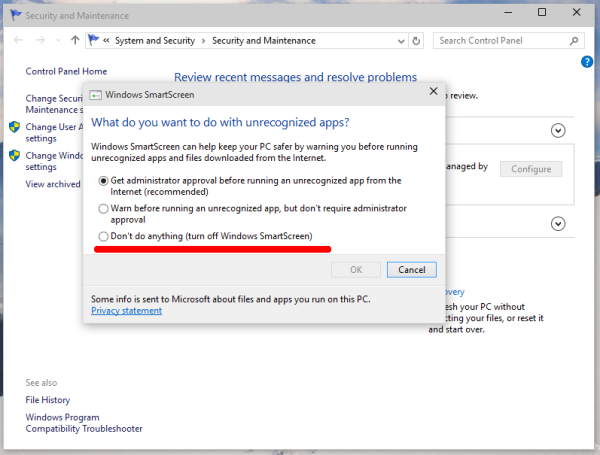O filtro SmartScreen é uma tecnologia que foi inicialmente projetada para o Internet Explorer para proteger os usuários de sites e aplicativos da web maliciosos. Ele foi integrado ao IE8 e ao IE9 (como o sucessor do filtro de phishing do IE7). A partir do Windows 8, a Microsoft implementou o recurso SmartScreen do Internet Explorer diretamente no sistema operacional, de forma que os arquivos sejam examinados como potencialmente perigosos.
Propaganda
Atualização: se você estiver executando o Windows 10 Creators Update, consulte o artigo Como desativar o SmartScreen na atualização de criadores do Windows 10 . Vejo esta dica para descobrir qual Windows 10 você está executando.Se habilitado, o filtro do Windows SmartScreen envia informações sobre todos os aplicativos que você baixa e executa para os servidores da Microsoft, onde essas informações serão analisadas e comparadas com o banco de dados de aplicativos maliciosos. Se o Windows receber um feedback negativo do servidor sobre o aplicativo, isso impedirá que você execute o aplicativo. Com o tempo, a reputação dos aplicativos aumenta em seu banco de dados. No entanto, há um incômodo: se o filtro SmartScreen não encontrar nenhuma informação para um aplicativo que você acabou de baixar - ele irá impedi-lo de executar os aplicativos, irritando-o com mensagens como 'O Windows protegeu seu PC ao impedir que este aplicativo potencialmente malicioso seja executado ' e assim por diante. Essas mensagens, além do fato de que a Microsoft saberá tudo sobre o que você executa e instala, tornam o filtro SmartScreen menos desejável para muitos usuários. Vamos ver como desativar o SmartScreen no Windows 10 .
como ver fps nas legendas do apex
Observação: para arquivos baixados com o Edge no Windows 10, você precisa desativar o Smart Screen explicitamente no navegador, conforme descrito aqui:
Desativar Smart Screen para downloads do Edge no Windows 10
Você precisa fazer o seguinte.
- Abra o Painel de Controle. Vejo todas as maneiras de abrir o Painel de Controle no Windows 10 .
- Navegar para Painel de Controle Sistema e Segurança Centro de Ação . No painel esquerdo, você verá o link 'Alterar as configurações do Windows SmartScreen'. Clique.
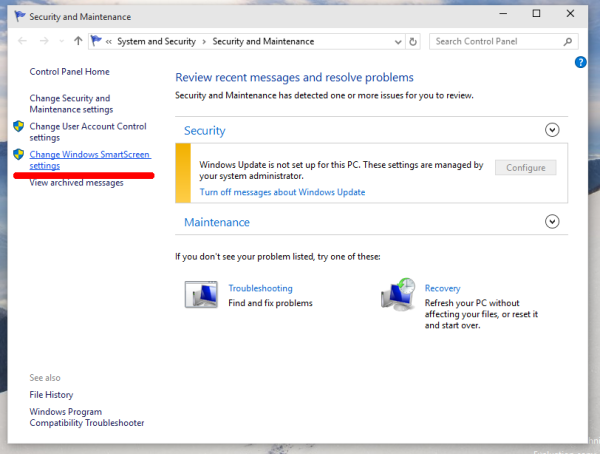
- A seguinte janela aparecerá na tela:
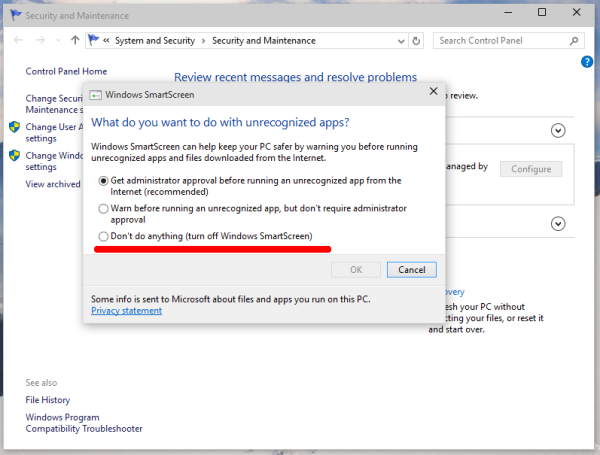
- Defina a opção 'Não faça nada (desligue o Windows SmartScreen)' conforme mostrado em vermelho acima e clique em OK.
É isso aí. O Windows SmartScreen está desligado agora.
Você também pode desligar as mensagens sobre o Windows SmartScreen se preferir esquecer completamente sua existência.