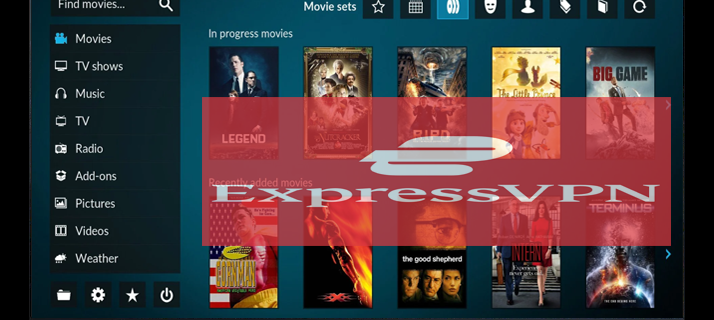O que saber
- Abra uma apresentação e certifique-se de que a régua esteja visível clicando em Visualizar > Mostrar régua .
- Destaque o texto que deseja recuar. Na área da régua, clique e arraste o controle de recuo até que o texto esteja onde você deseja.
- Arrastar o controle de recuo esquerdo para onde você deseja que a primeira linha do texto comece.
O uso de recuos deslocados em uma apresentação do Apresentações Google é necessário para certos tipos de citações e também é uma boa opção para deixar o texto bonito. Este artigo mostra como fazer isso usando dois métodos diferentes.
Como fazer um recuo deslocado no Apresentações Google
Para adicionar um recuo deslocado às suas apresentações do Apresentações Google, siga estas etapas:
-
Acesse o Apresentações Google e crie uma nova apresentação ou abra uma existente.
-
Certifique-se de que a régua esteja visível clicando em Visualizar > Mostrar régua .
como desbloquear um número bloqueado em um telefone celular

-
Adicione o texto com o qual deseja usar o recuo deslocado, se ainda não estiver lá.

-
Destaque o texto que conterá o recuo deslocado. Na área da régua, clique e arraste o controle de recuo . Parece um triângulo voltado para baixo. Deixe para lá quando tiver o texto recuado onde deseja.

Certifique-se de não pegar acidentalmente o controle de margem.
-
Pegue o controle de recuo esquerdo (parece uma barra azul logo acima do triângulo) e arraste-o de volta para o local onde deseja que a primeira linha de texto comece.

-
Ao soltar o controle de recuo esquerdo, você terá criado o recuo deslocado.

Como fazer um recuo deslocado no Apresentações Google com o teclado
Usar as etapas da seção anterior é a melhor maneira de criar um recuo deslocado no Apresentações Google, porque os recuos criados dessa forma permanecem no lugar, não importa quanto texto você adicione. Esse tipo de recuo deslocado também pode ser aplicado a várias frases ou parágrafos.
Há outra maneira de criar um recuo deslocado que é rápido e útil se você precisar recuar apenas uma única linha. Aqui está o que fazer:
-
Na apresentação do Apresentações Google, insira o cursor no início da linha que deseja recuar.
-
No teclado, pressione o Retornar (ou Digitar ) e Mudança chaves ao mesmo tempo.
-
Clique no Aba para recuar a linha em uma tabulação.
O que é um recuo deslocado?
Um recuo deslocado é um estilo de formatação de texto, como marcadores. Recebe esse nome porque a primeira linha do texto formatado possui um recuo normal, enquanto todas as outras linhas são mais recuadas que a primeira. Por causa disso, a primeira linha 'fica suspensa' sobre as demais.
Os recuos deslocados são frequentemente usados para formatos de citações acadêmicas (incluindo MLA e estilo Chicago) e bibliografias. Eles também podem ser uma boa maneira de adicionar um efeito de texto atraente que enfatize determinado material. Aqui está um exemplo de recuo deslocado em um documento de processamento de texto:

Os recuos deslocados são mais comuns em documentos de texto criados no Microsoft Word, Google Docs ou outros programas semelhantes do que em apresentações como as feitas no Apresentações Google. Ainda assim, em alguns casos você pode querer usar o recurso em apresentações para citar fontes ou para efeito visual.
Quer usar esse recurso no Google Docs? Aprenda como lendo Como fazer um recuo deslocado no Google Docs. Nos tambem temos instruções para Microsoft Word .
Perguntas frequentes- Como incorporo vídeo no Apresentações Google?
Para incorporar vídeo no Apresentações Google, clique no slide onde deseja colocar o vídeo e selecione Inserir > Vídeo . No Inserir vídeo caixa, faça uma pesquisa no YouTube pelo vídeo que deseja adicionar ou selecione Por URL e cole o URL do vídeo. Como alternativa, selecione Google Drive e envie seu vídeo.
- Como faço para ocultar um slide no Apresentações Google?
Para ocultar um slide no Apresentações Google, selecione o slide que deseja ocultar e clique com o botão direito nele. Selecione Pular slide ; você verá um ícone de olho riscado que indica que o slide está oculto. Para mostrar o slide novamente, clique com o botão direito e desmarque Pular slide .
- Como altero o tamanho do slide no Apresentações Google?
Para alterar o tamanho do slide no Apresentações Google, abra a apresentação que deseja editar e selecione Arquivo > Configurações da página . Selecione os menu suspenso ao lado do tamanho atual e escolha o tamanho desejado > Aplicar .