O Android TV é um excelente produto para quem deseja um dispositivo versátil para fácil transmissão de conteúdo. Se você comprou o seu recentemente, deve estar ansioso para explorar o que ele pode fazer por você. A melhor maneira de começar é baixar seus aplicativos favoritos.

Mas como você pode fazer isso e instalar qualquer software que desejar? Este artigo tem as respostas. Compartilharemos instruções passo a passo para instalar aplicativos do Google Play e também de outras fontes.
Como baixar aplicativos da App Store em uma Android TV
A maneira mais simples de baixar aplicativos na sua Android TV é na loja de aplicativos oficial, Google Play . Se você tem um telefone Android, já está familiarizado com o funcionamento desse mercado. Mas mesmo que você nunca tenha usado antes, você notará como é fácil se locomover.
Aqui estão as instruções para baixar um aplicativo para sua Android TV na Google Play Store:
- Ligue a TV e navegue até a tela inicial.
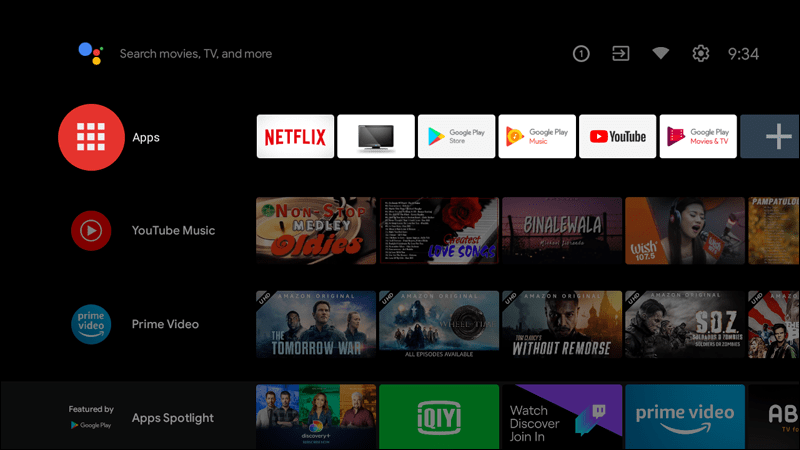
- Vá para Apps e abra a Google Play Store. Como este é o mercado de aplicativos padrão do Android, ele será pré-instalado na sua TV.
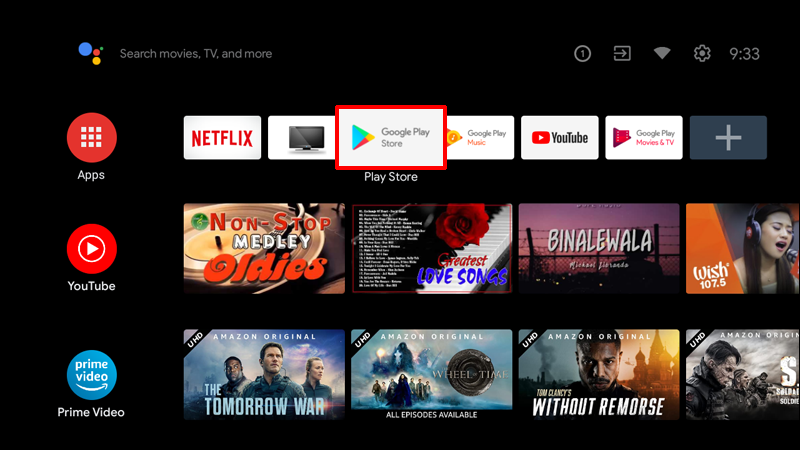
- Procure os aplicativos na loja. Você pode usar a barra de pesquisa para encontrar os produtos que deseja. Para navegar pela seleção, role para cima e para baixo entre as categorias. Depois de encontrar uma categoria de seu interesse, navegue para a direita para ver os itens nela.
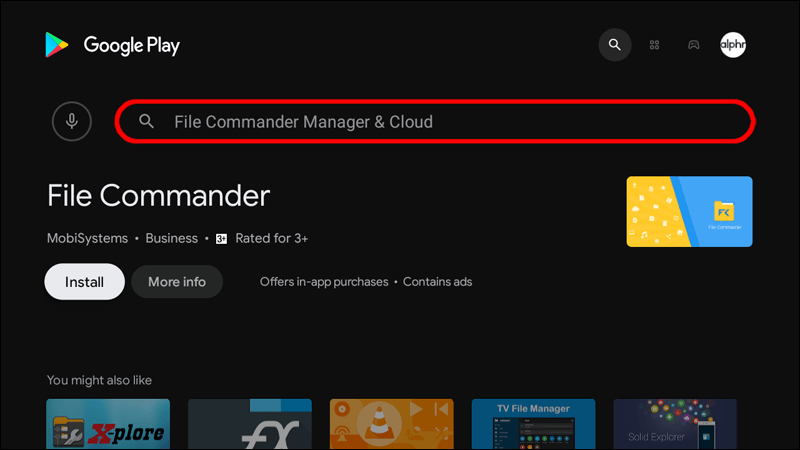
- Selecione o jogo ou aplicativo que você deseja baixar.
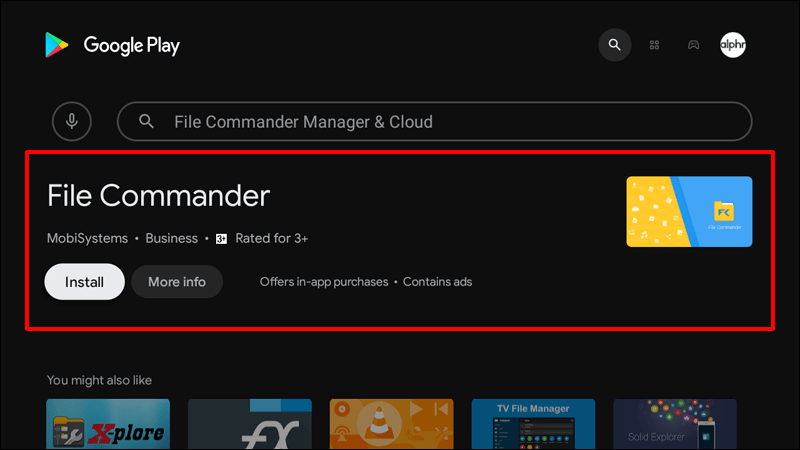
- Siga as instruções na tela para instalar o software em sua Android TV.
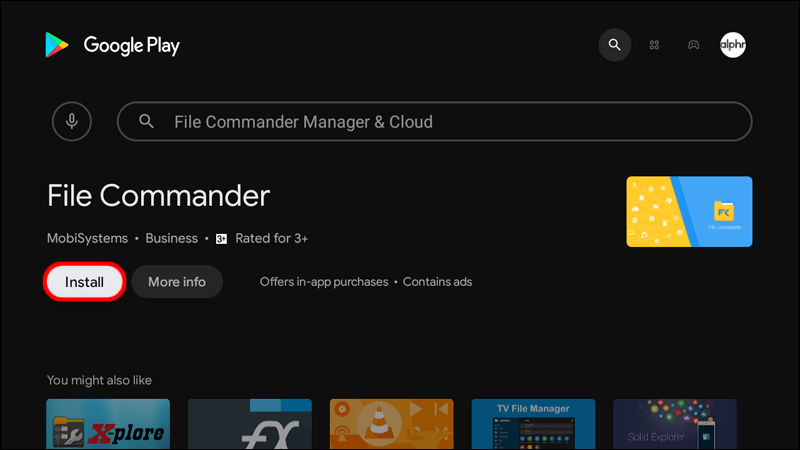
Se você estiver prestes a baixar um aplicativo premium, poderá ser solicitado a adicionar seus detalhes de pagamento. Basta seguir as instruções na tela para adicionar seu método de pagamento preferido.
Observe que você só pode baixar aplicativos compatíveis com sua TV. Eles podem ser diferentes daqueles disponíveis em dispositivos móveis.
Você pode ver uma lista de todos os seus aplicativos e jogos baixados fazendo o seguinte:
como subtrair nas planilhas do google
- Navegue até a tela inicial da TV e role para baixo até Configurações.
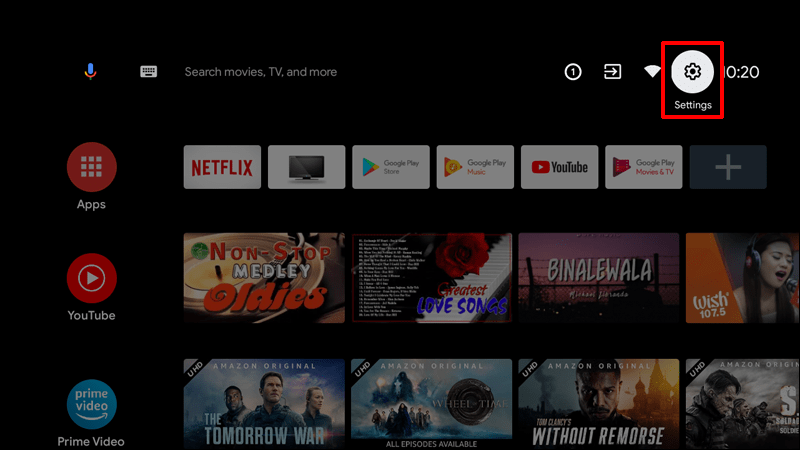
- Abra a seção Aplicativos.
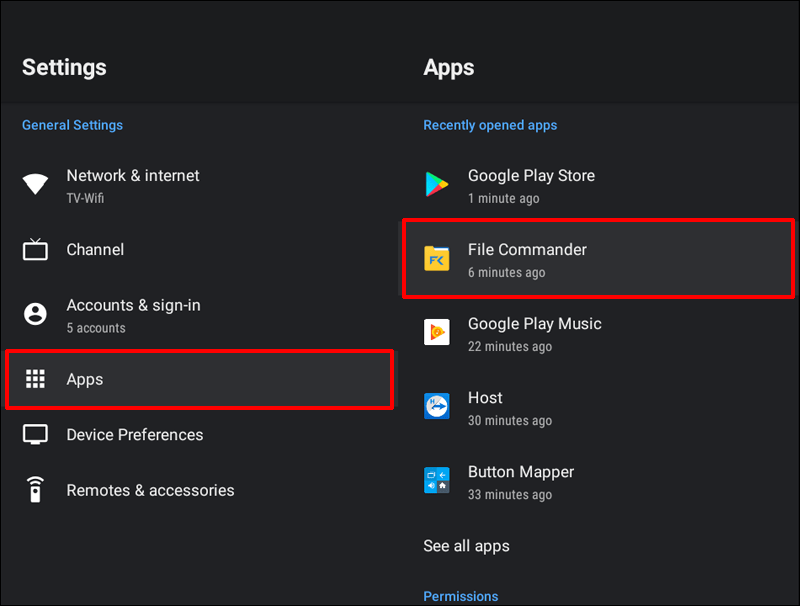
Como alternativa, você pode verificar seus aplicativos baixados na Play Store:
- Abra o aplicativo Play Store na sua TV.
- Selecione Meus aplicativos na parte superior.
- Pressione Aplicativos instalados e vá para o aplicativo que deseja abrir.
Se você notar um sinal de Atualizações disponíveis em qualquer aplicativo da lista, poderá seguir a atualização para otimizar seu aplicativo.
Como você pode ver, baixar aplicativos do mercado oficial é muito fácil. Mas como você pode baixar e instalar arquivos APK? Descubra abaixo.
Como baixar aplicativos APK e instalar em uma Android TV
Os usuários do Android TV podem baixar e instalar aplicativos no formato de arquivo APK. O processo é relativamente simples, embora venha com algumas etapas.
Você pode instalar arquivos APK enviando-os do seu smartphone para sua Android TV. Você também pode usar unidades flash USB, um cartão microSD ou uma maneira ainda mais simples: enviar os arquivos do telefone diretamente para a TV.
Abordaremos detalhes sobre como transferir arquivos APK do seu smartphone para a Android TV usando dois métodos: o aplicativo Enviar arquivos para a TV e um serviço de nuvem.
sims 4 adicionar mais traits cheat
Mas há algo que você precisa fazer antes.
Permitir aplicativos provenientes de uma fonte desconhecida
Como os arquivos APK geralmente são instalados fora da Play Store, sua Android TV os reconhecerá como provenientes de fontes desconhecidas. Você tem que permitir que o sistema os aceite como tal. Veja como fazer isso:
- Navegue até o menu Configurações na página inicial da sua Android TV.
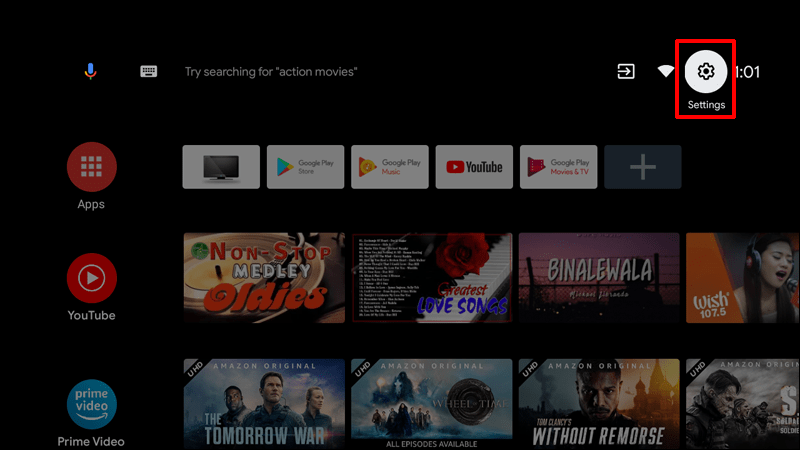
- Role até a seção Segurança e Restrições.
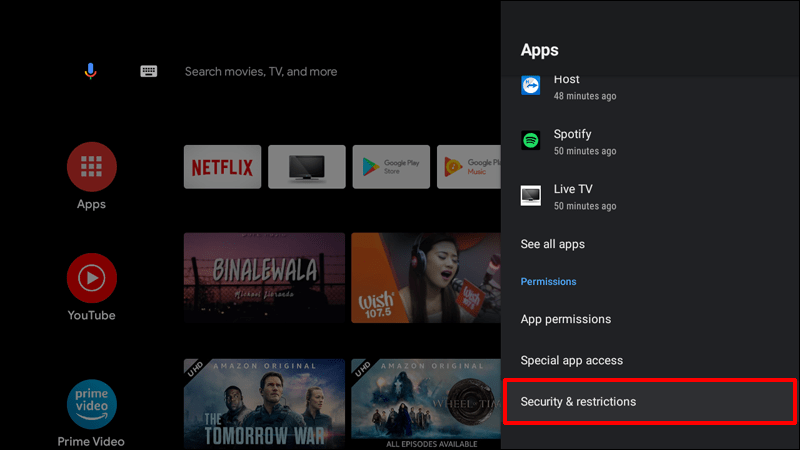
- Procure a alternância Fontes desconhecidas no menu Segurança. Aperte o botão para ligá-lo.
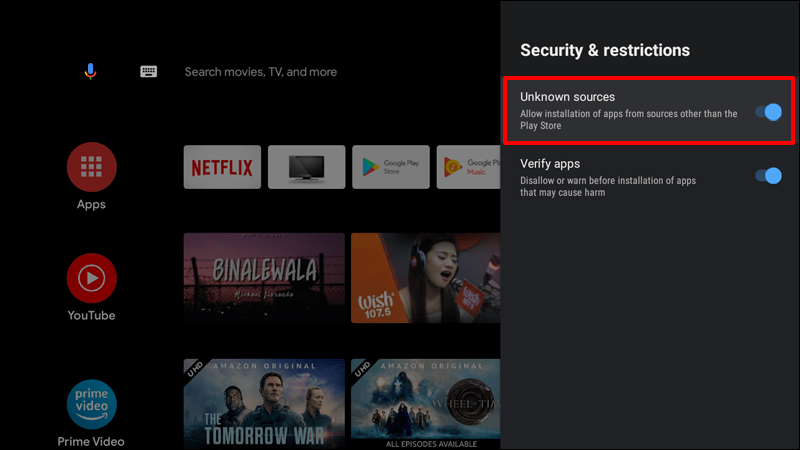
- Aceite o aviso para concluir a configuração.
Agora que resolvemos isso, vamos prosseguir com as instruções principais.
Transfira arquivos APK para sua Android TV usando Enviar arquivos para TV
Você pode usar um aplicativo chamado Enviar arquivos para a TV para transferir qualquer tipo de arquivo para sua TV, incluindo APKs. Apenas siga os passos abaixo:
- Instale o aplicativo Send Files to TV do link acima em sua Android TV e seu smartphone.
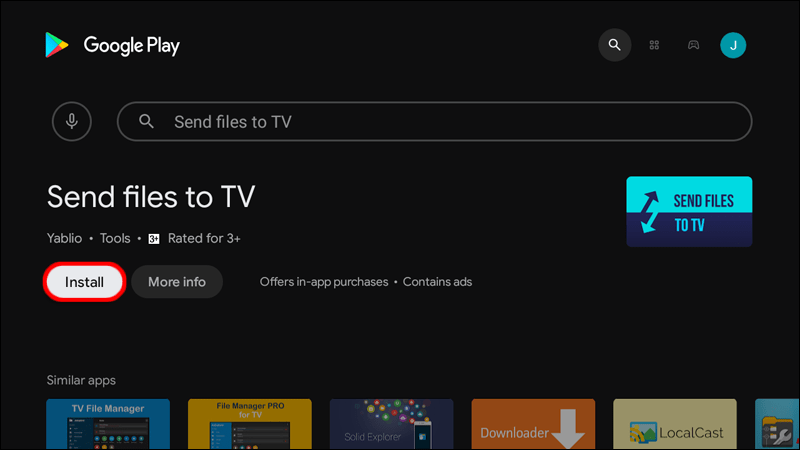
- Obtenha um aplicativo gerenciador de arquivos para sua Android TV como o Comandante de arquivo .
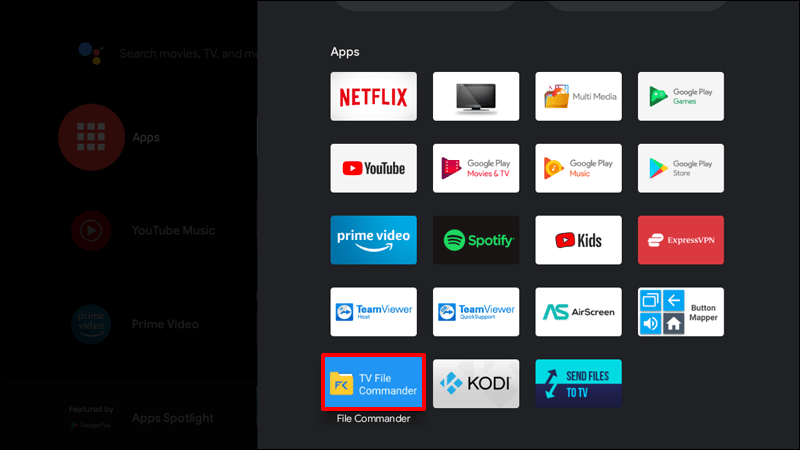
- Baixe o arquivo APK em seu smartphone.
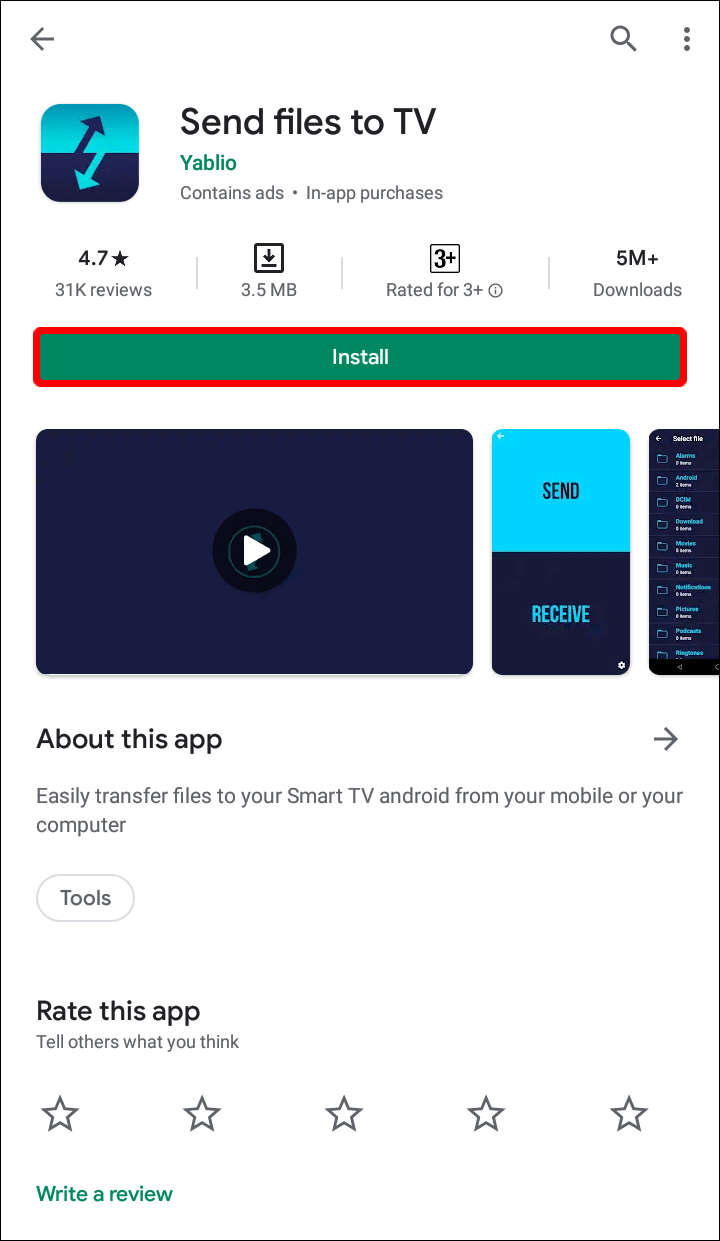
- Inicie o aplicativo Enviar arquivos para TV em ambos os dispositivos. Siga as instruções na tela para acessar a tela principal com os botões Enviar e Receber.
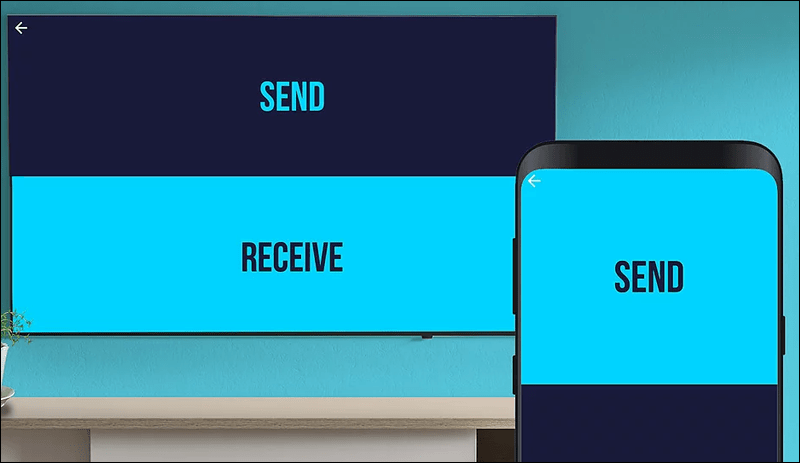
- Clique em Enviar no seu smartphone e encontre o arquivo APK.
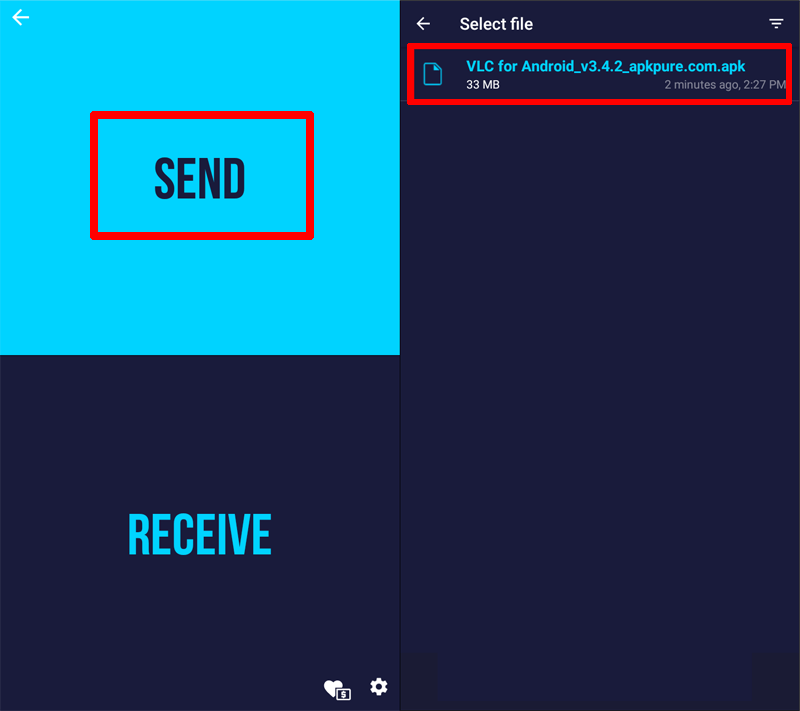
- Selecione sua Android TV na lista de dispositivos.
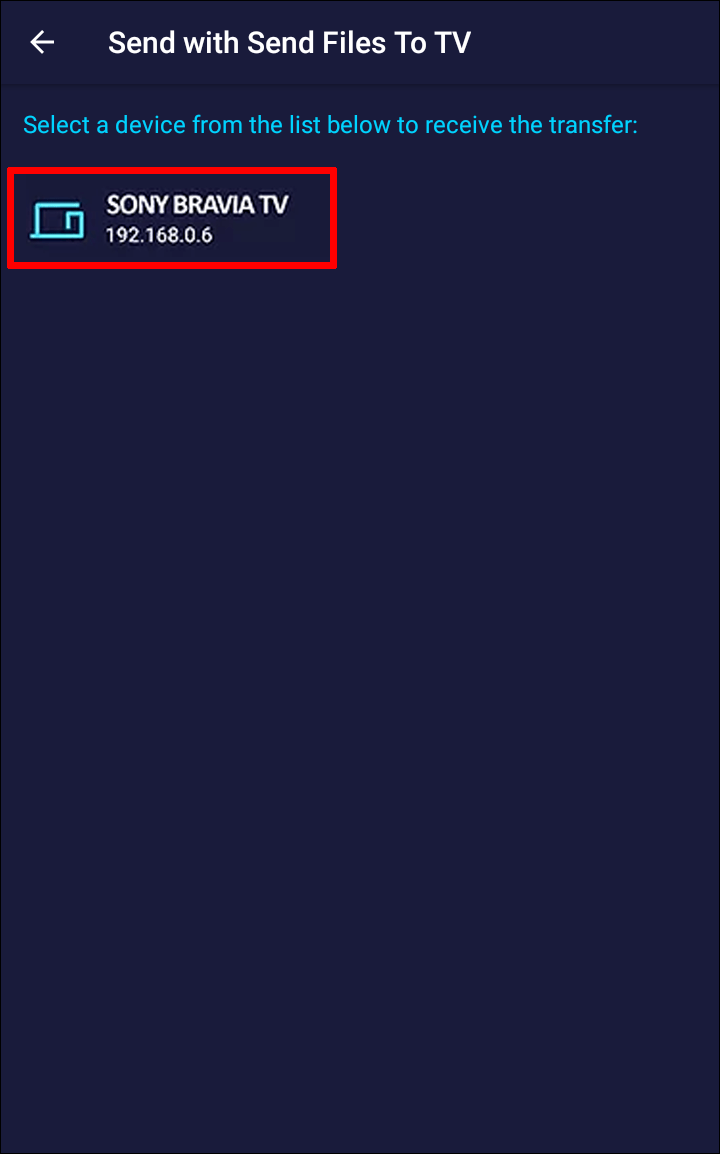
- O arquivo estará disponível na pasta Downloads da sua TV.
O aplicativo Send Files to TV só pode transferir arquivos para sua TV, mas não os instala.
Instalar arquivos APK na Android TV
Para prosseguir com a instalação, siga os passos abaixo:
- Abra o aplicativo File Commander que você baixou anteriormente na sua TV.
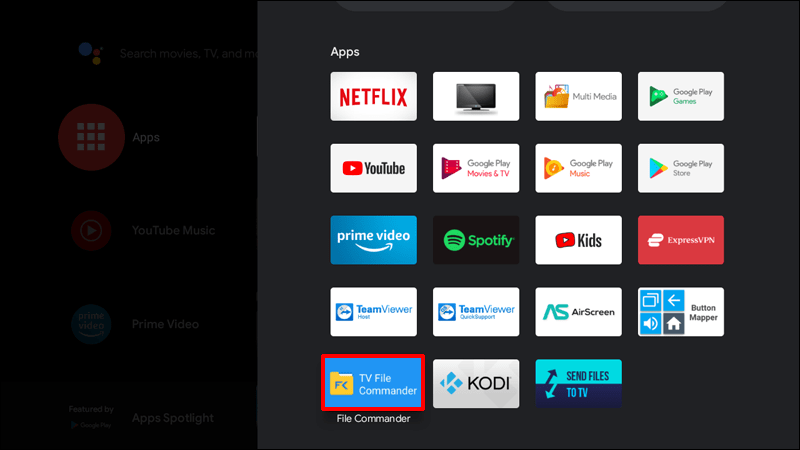
- Clique na opção Armazenamento interno.
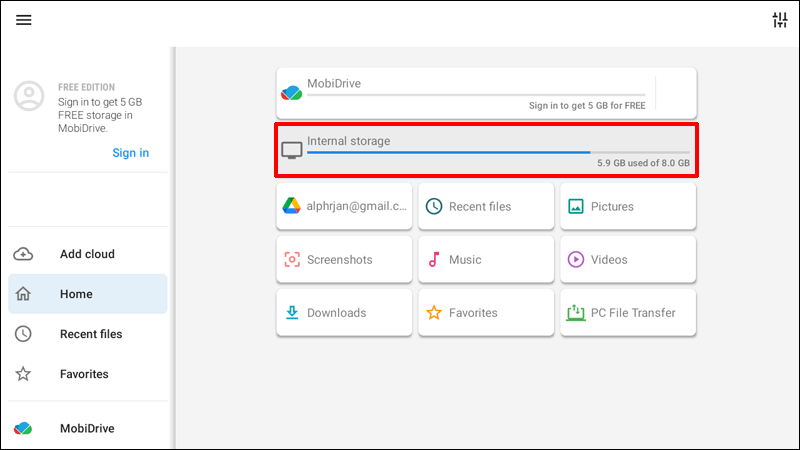
- Procure o arquivo APK que você enviou do seu dispositivo móvel. Está na pasta Downloads por padrão.
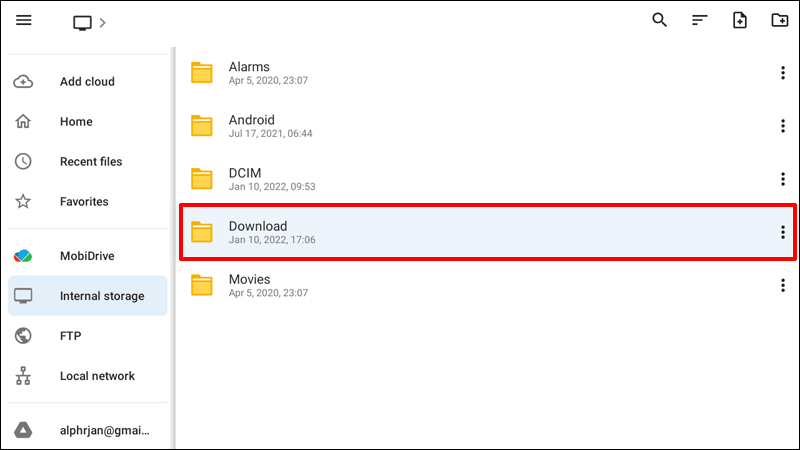
- Pressione o nome do arquivo ou ícone e selecione Instalar. Se você receber um aviso informando que o aplicativo vem de uma fonte desconhecida, habilite essa opção seguindo as instruções mencionadas na seção Permitir aplicativos provenientes de uma fonte desconhecida.
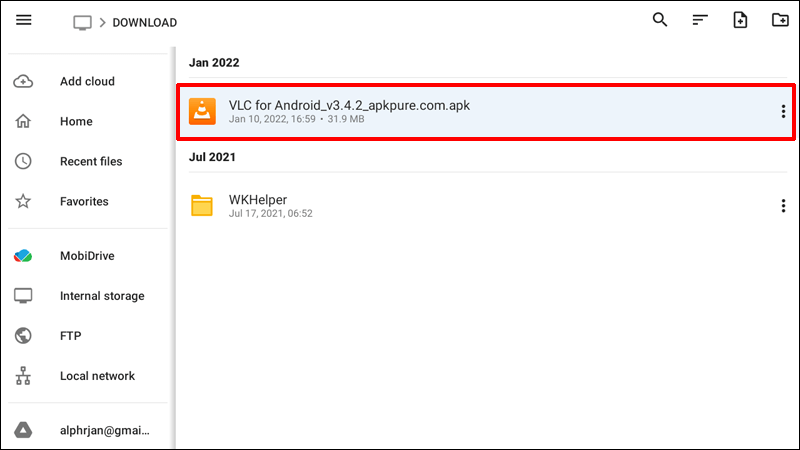
- Aguarde a conclusão da instalação para começar a usar o aplicativo na sua TV.
Transfira e instale arquivos APK para sua Android TV usando uma nuvem
Outra maneira fácil de fazer o sideload de um aplicativo é usar um software de armazenamento em nuvem, como OneDrive, Google Drive ou Dropbox. Você precisará instalar Comandante de arquivo ou outro aplicativo gerenciador de arquivos na sua TV para usar este método.
Graças à integração do File Commander com serviços de nuvem populares, você pode transferir e instalar instantaneamente os arquivos APK na sua TV. Apenas siga os passos abaixo:
- Depois de baixar o arquivo APK em seu smartphone, faça o upload para seu aplicativo de armazenamento em nuvem preferido.
- Abra o aplicativo File Commander na sua TV.
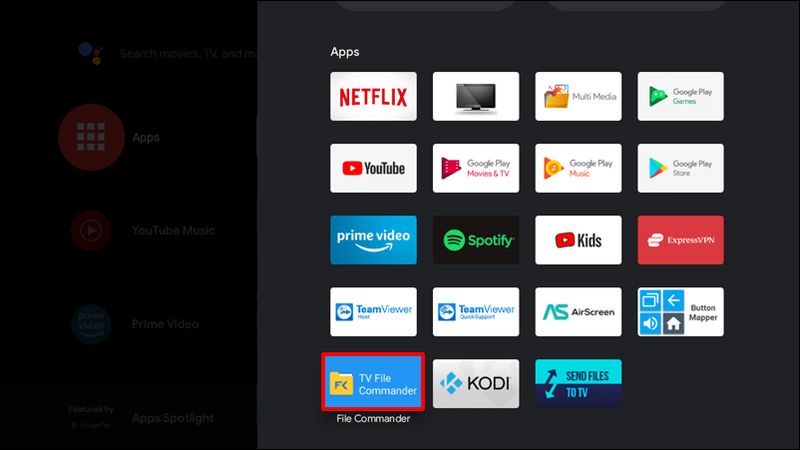
- Navegue até o menu e encontre a opção Adicionar nuvem.
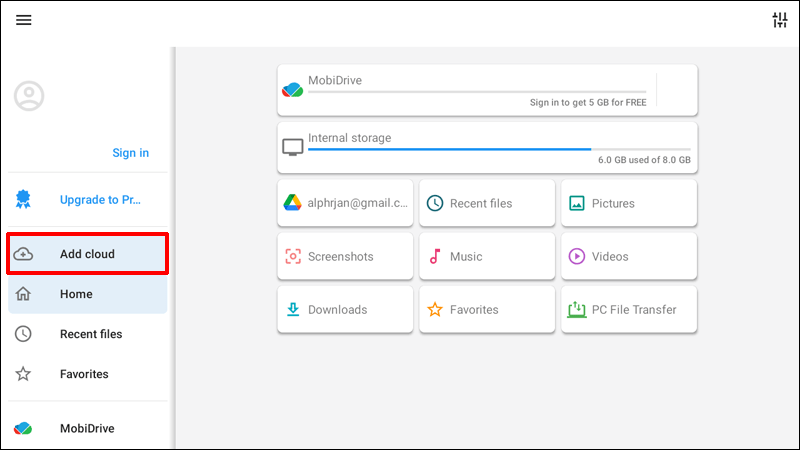
- Selecione sua plataforma de armazenamento em nuvem e faça login em sua conta. A TV pode pedir permissão, o que você deve fazer.
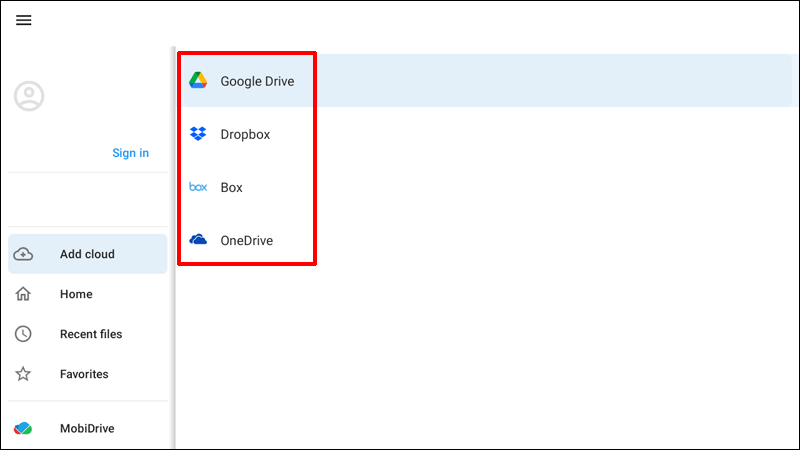
- Localize o arquivo APK em sua conta na nuvem.
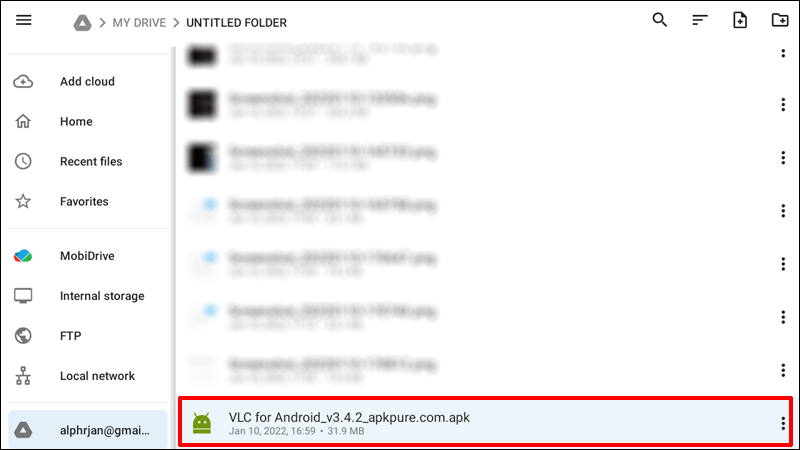
- Selecione o arquivo. Haverá uma mensagem que diz Staging app.
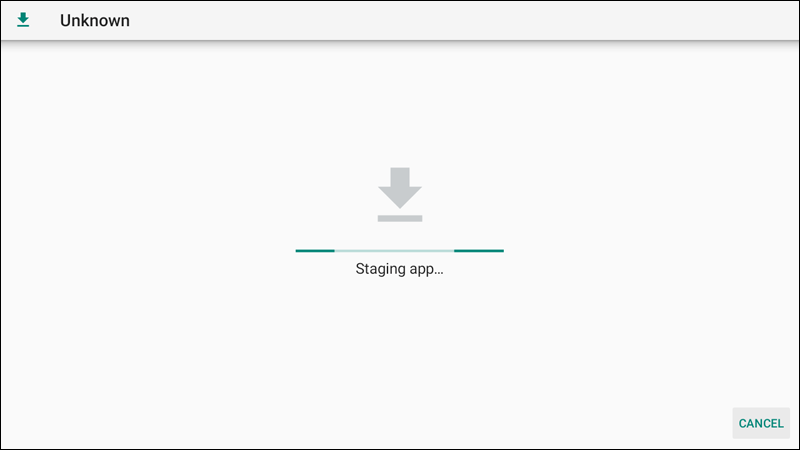
- Aguarde a conclusão do processo de instalação para começar a usar o aplicativo na sua Android TV.
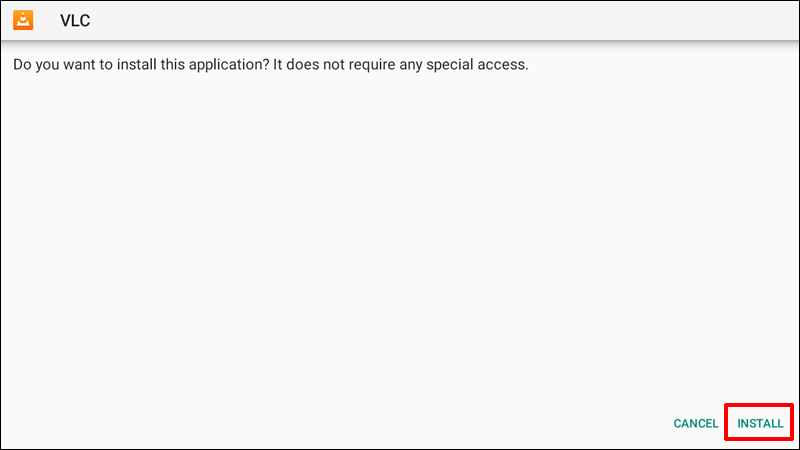
Pronto para carregar sua Android TV com aplicativos?
As TVs Android são perfeitas para instalar aplicativos de terceiros. Você pode escolher entre milhares de opções da Play Store ou ir para arquivos APK que você baixou em outro lugar.
As maneiras mais fáceis de baixar APKs são com o aplicativo Enviar arquivos para TV ou armazenamento em nuvem. Independentemente do tipo de transferência, é recomendável instalar um gerenciador de arquivos confiável para instalar arquivos APK.
como criar um grupo no instagram
Qual foi o primeiro aplicativo que você baixou na sua Android TV? Você usou o File Commander ou outro aplicativo gerenciador de arquivos? Compartilhe sua experiência nos comentários abaixo.

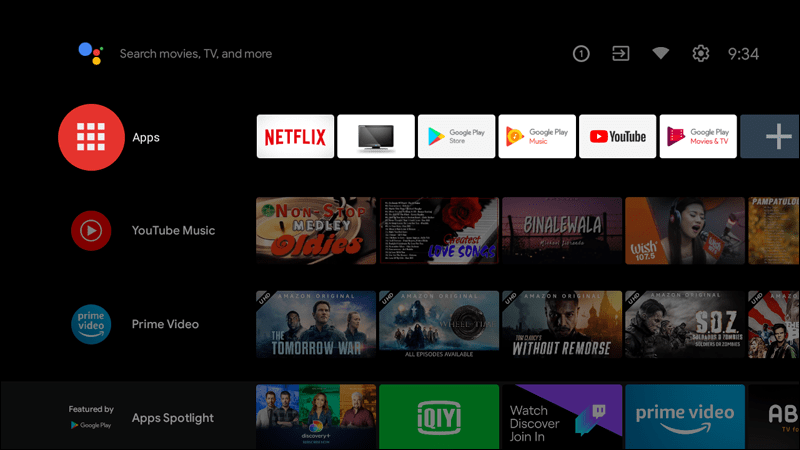
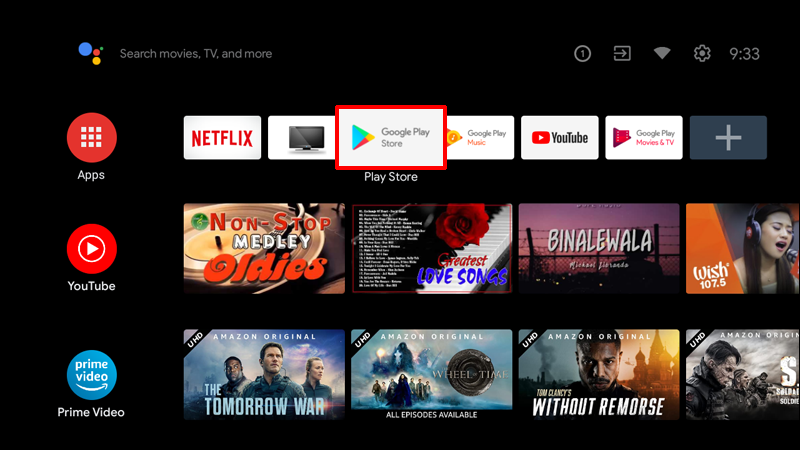
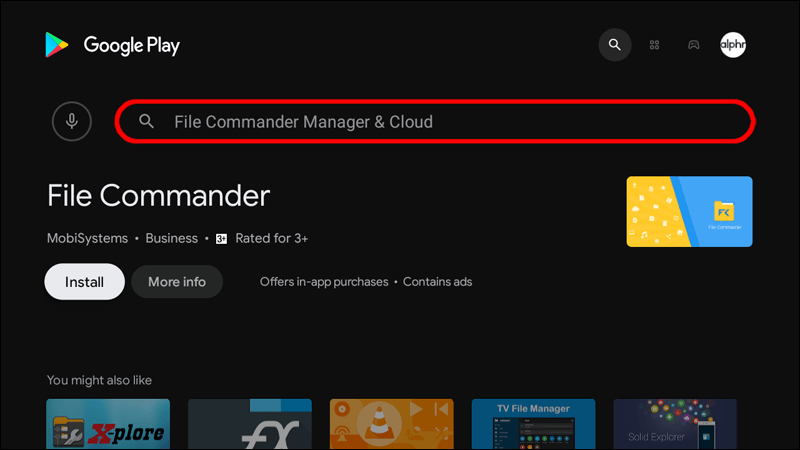
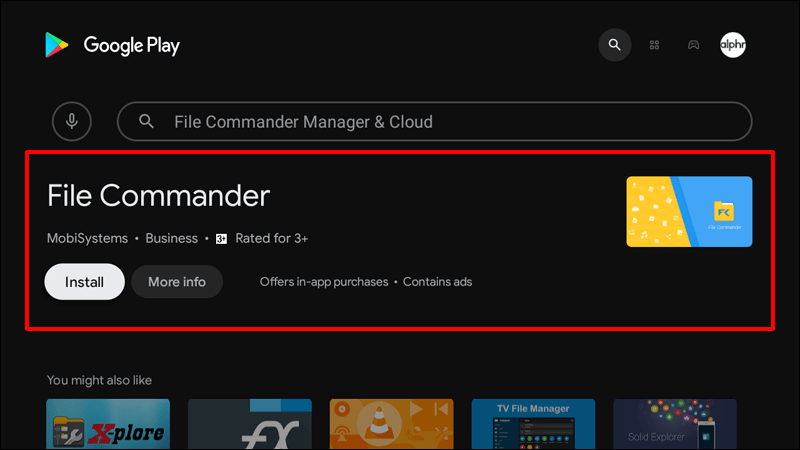
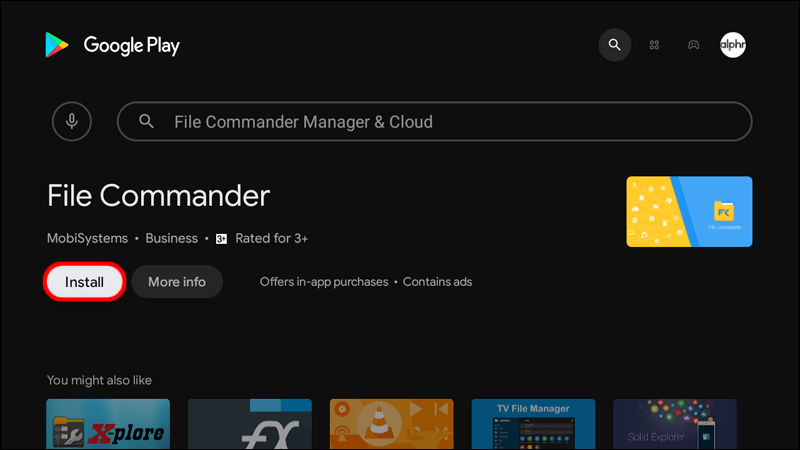
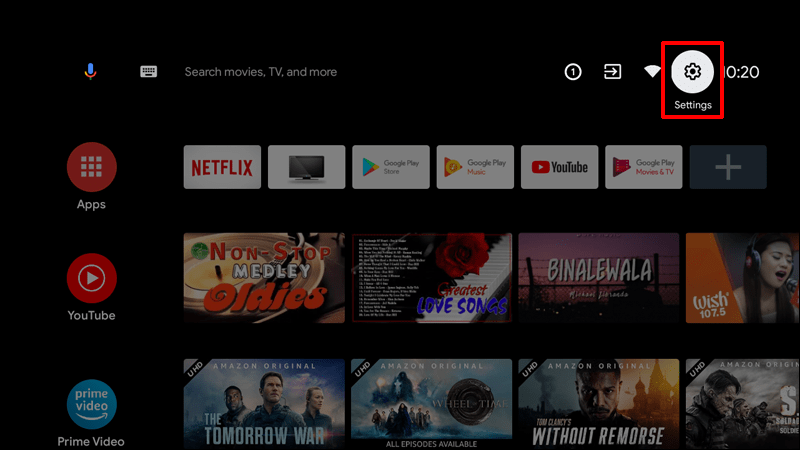
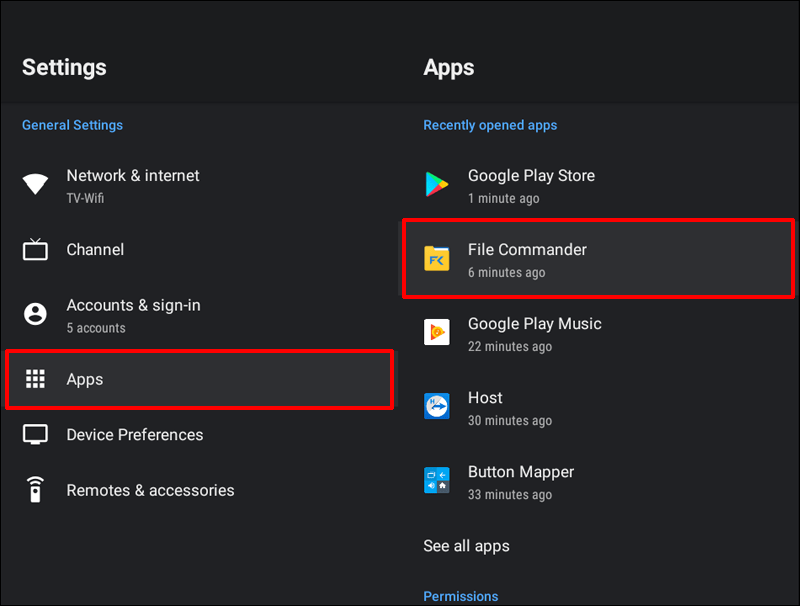
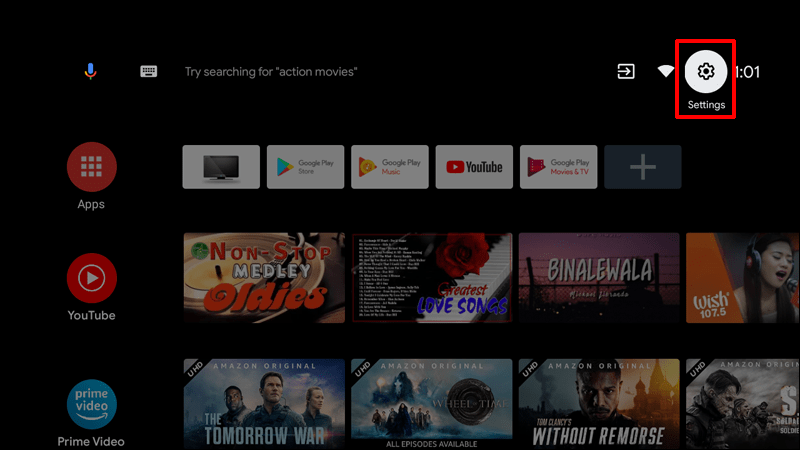
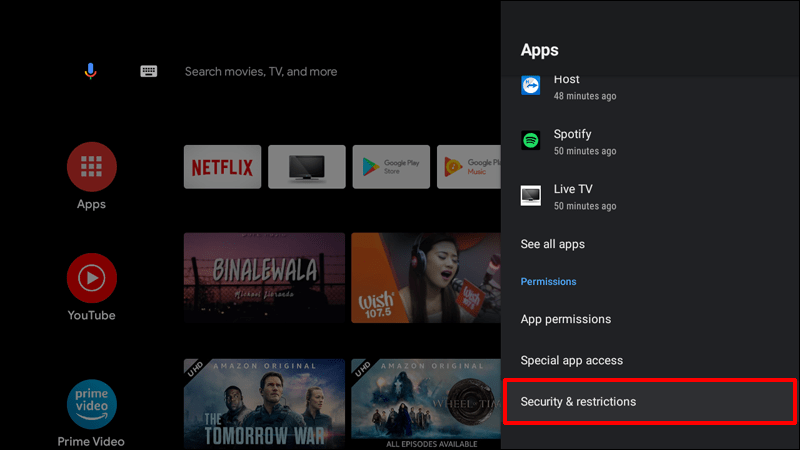
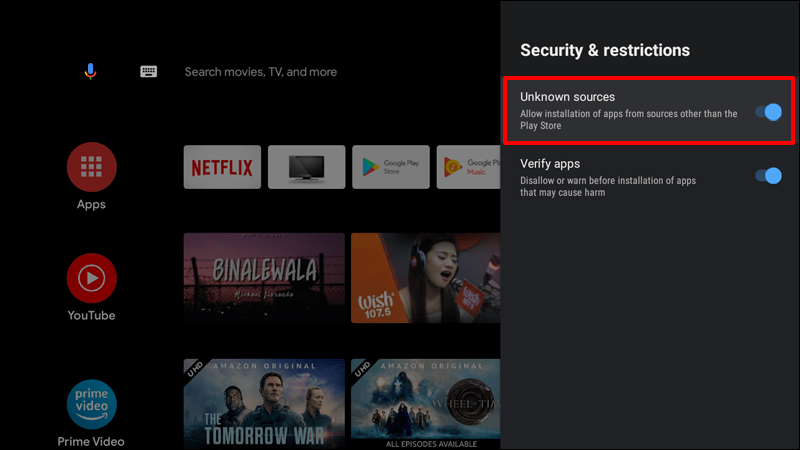
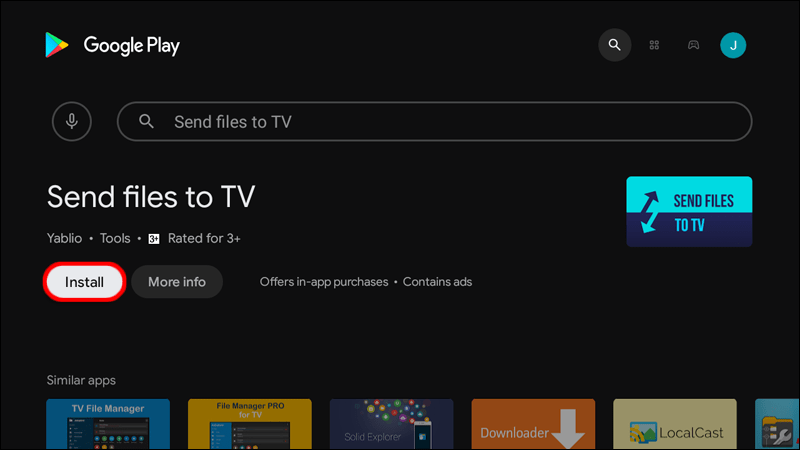
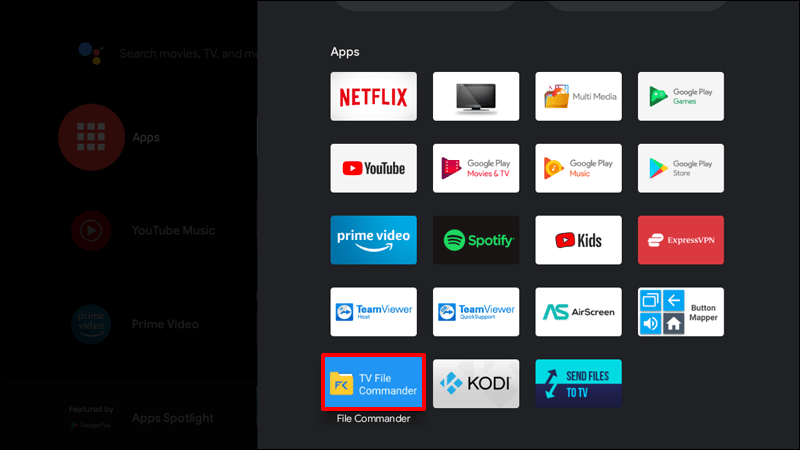
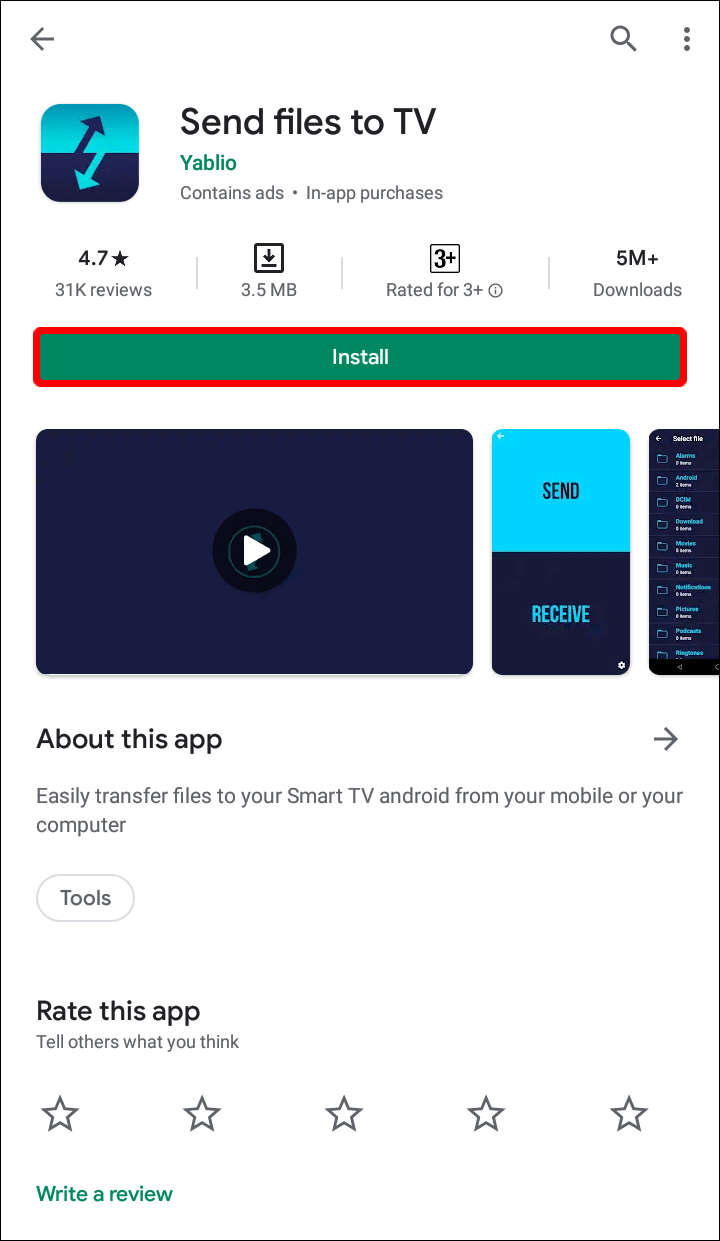
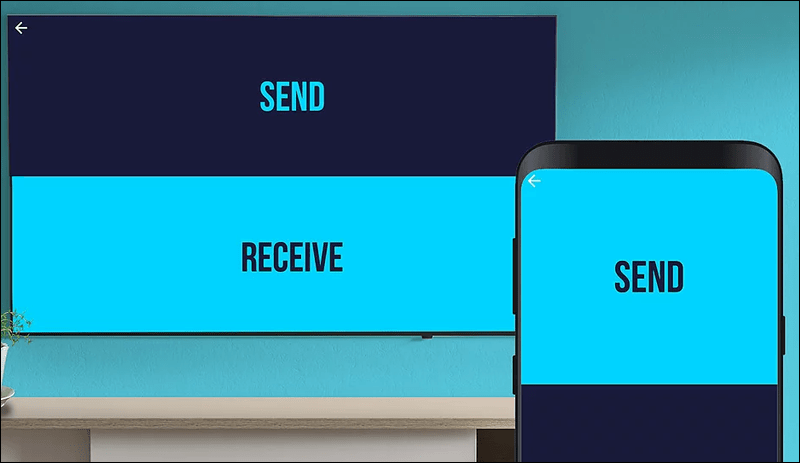
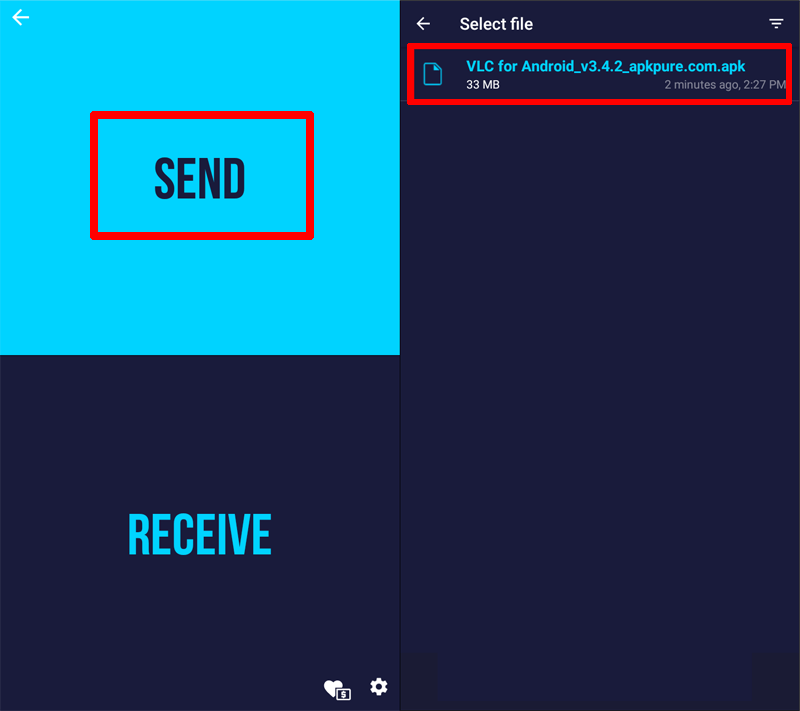
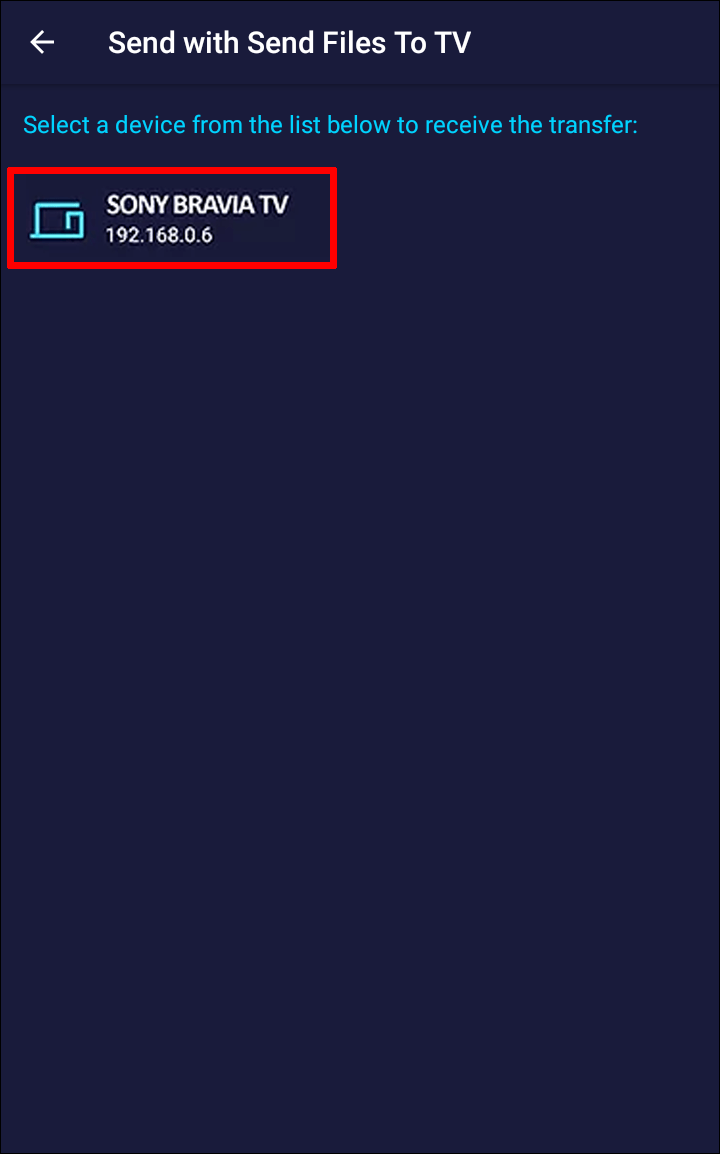
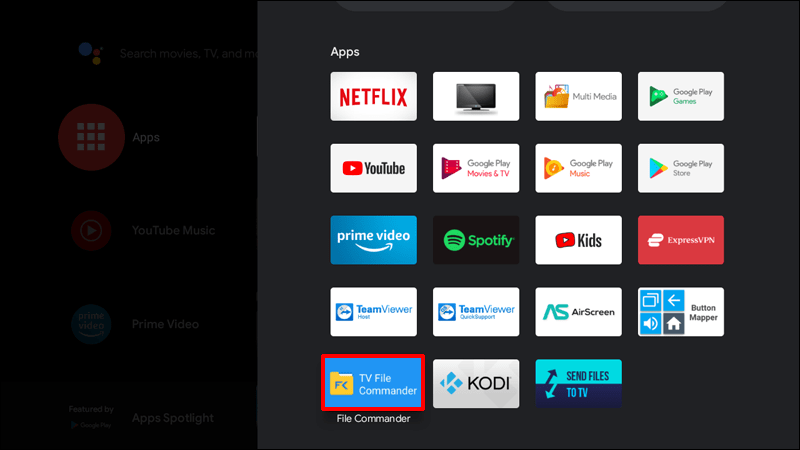
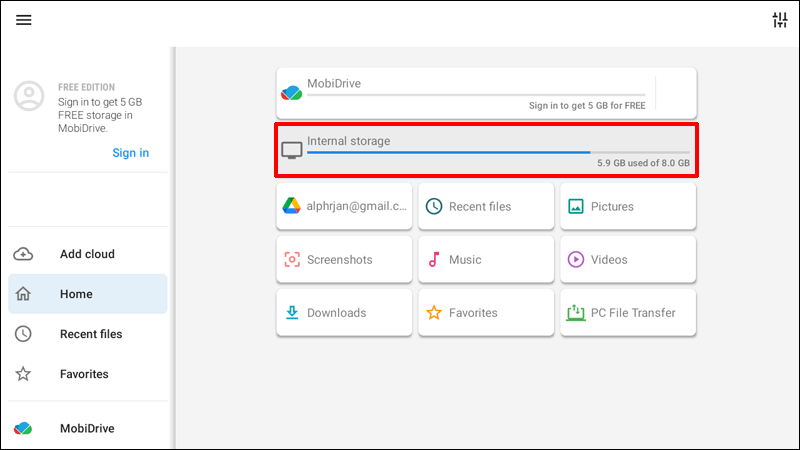
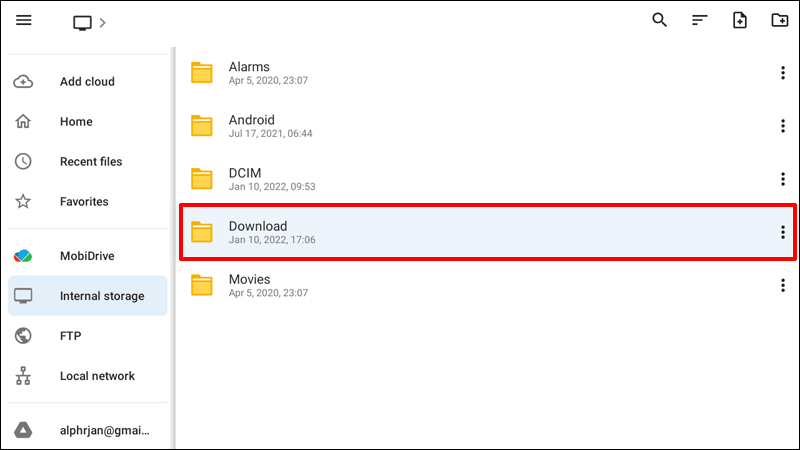
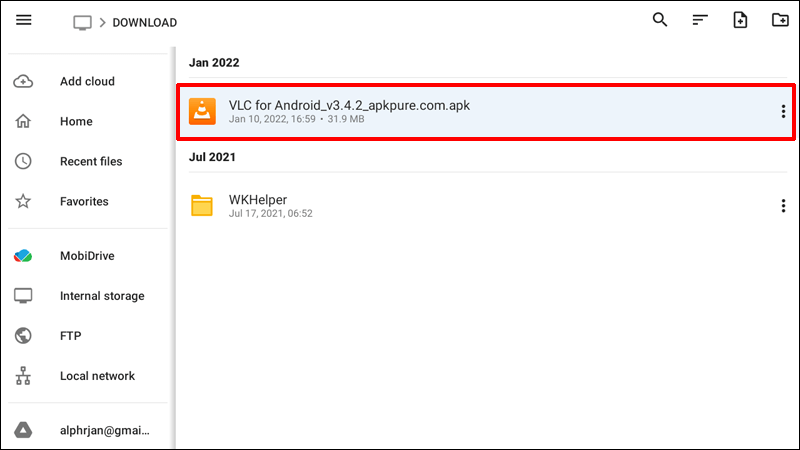
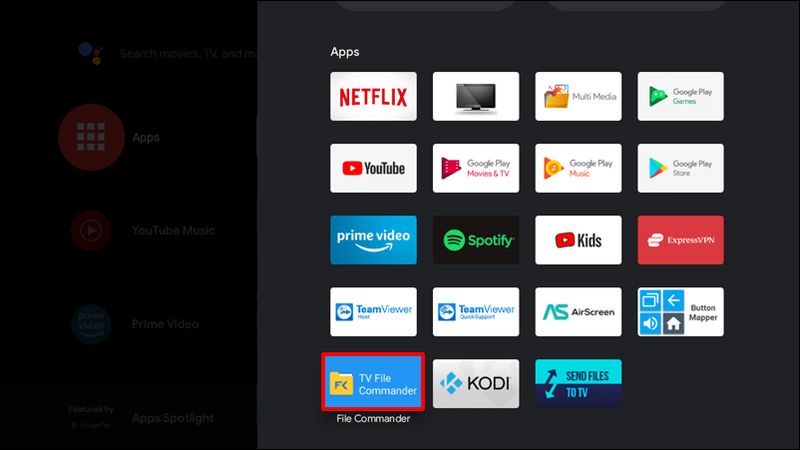
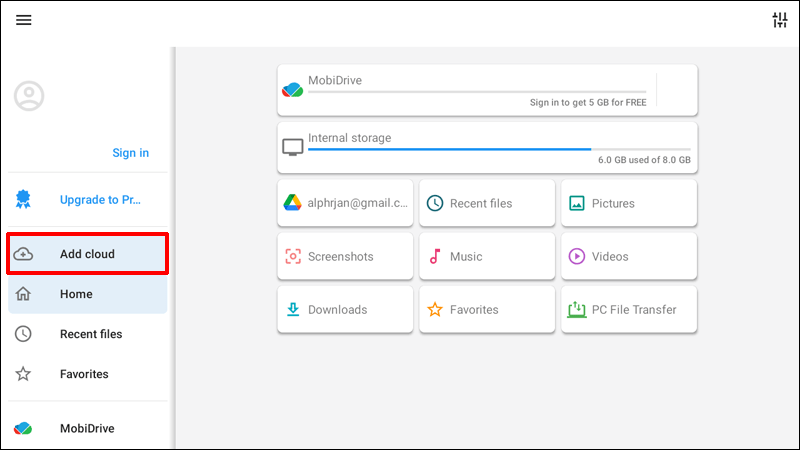
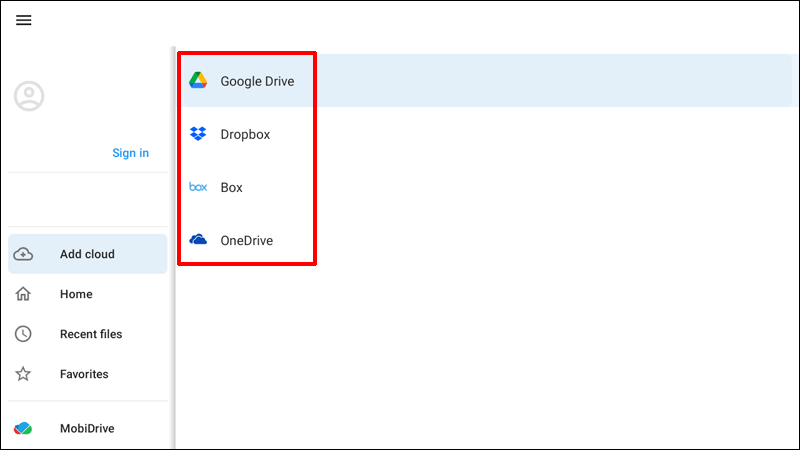
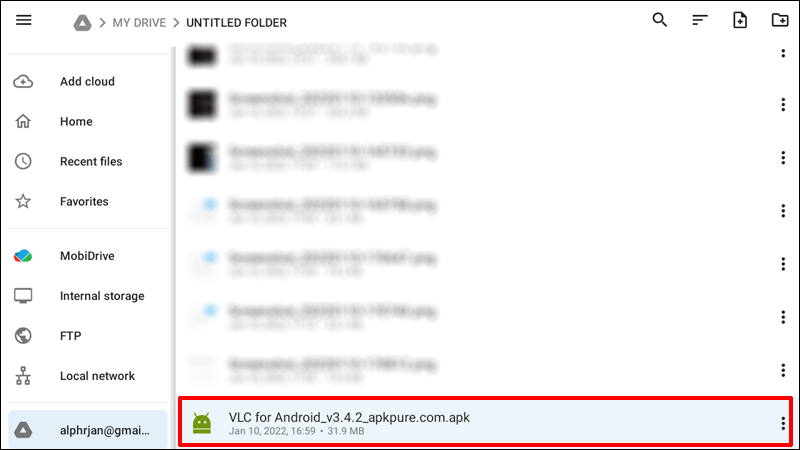
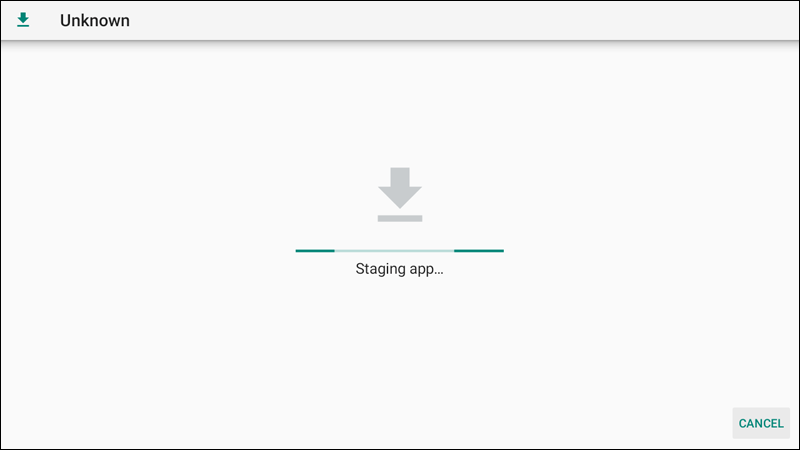
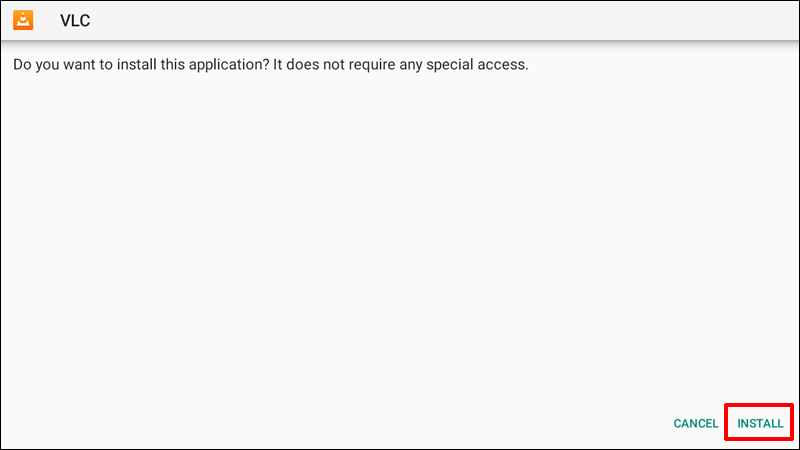
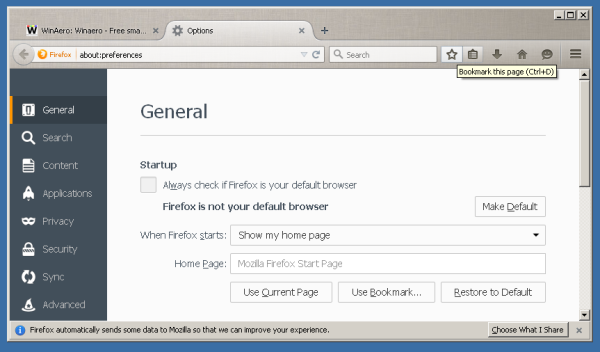


![Como pesquisar tudo no Craigslist de uma só vez [novembro de 2020]](https://www.macspots.com/img/other/36/how-search-all-craigslist-once.jpg)




