Quando a Disney anunciou pela primeira vez os dispositivos que darão suporte ao seu serviço de streaming, os usuários da Amazon ficaram desapontados. Embora a Amazon execute uma variação do sistema operacional Android, ela possui uma loja de aplicativos diferente.

Uma vez que todos os dispositivos da Amazon foram deixados de fora da lista de suporte, os usuários da Amazon pensaram que não seriam capazes de se divertir.
No entanto, esses relatórios foram anulados recentemente e a Disney + anunciou o suporte para os dispositivos da Amazon. Isso inclui tablets Fire TV e Fire. Este artigo explicará como instalar o Disney + em um Kindle Fire.
Comece inscrevendo-se
Antes de começar a transmitir seus filmes favoritos da Disney no Disney Plus, você precisa se inscrever para uma conta. Começar por inscrevendo-se aqui para uma avaliação gratuita de uma semana ou obtenha seus filmes, programas e esportes favoritos por um preço baixo por agrupando Disney Plus, Hulu e ESPN Plus aqui mesmo !
log de inicialização do windows 10
Obtendo Disney + App na App Store
Como o aplicativo Disney + está disponível na loja de aplicativos FireOS, obtê-lo em qualquer dispositivo FireOS não deve ser um problema. Existem duas maneiras de obter o aplicativo no Kindle Fire - diretamente do dispositivo ou do navegador da web. Vamos cobrir os dois métodos.
Baixe o Disney + App diretamente do Kindle Fire
Você pode acessar a app store diretamente do seu dispositivo Kindle Fire e baixar o aplicativo de lá. Aqui está o que você deve fazer:
- Ligue o seu tablet Kindle.
- Toque em Casa guia na parte superior da tela.

- Selecione os Loja de aplicativos na lista de aplicativos.

- Toque no ícone de pesquisa no canto superior direito da tela.

- Comece a digitar 'Disney Plus' até que o dispositivo sugira o aplicativo.

- Selecione o aplicativo para abrir o menu.
- Tocar Download para baixar o aplicativo em seu dispositivo.

O aplicativo aparecerá em sua tela inicial entre outros aplicativos que você possui em seu telefone. Basta tocar no ícone Disney + para iniciar o aplicativo e pronto.
Baixe o aplicativo Disney + no site da Amazon
Existe outra maneira de baixar o aplicativo Disney + - no site da Amazon. Você precisará acessar seu navegador da web (de PC ou smartphone) e, em seguida, fazer o seguinte:
- Acesse o site oficial da Amazon.
- Procure pelo Disney +

- Faça login em sua conta da Amazon (se ainda não o fez). Você deve entrar com a mesma conta que usa com seu tablet Fire.
- Pressione o menu suspenso na seção 'Entregar para'.

- Selecione seu tablet Fire na lista.
- Selecione Entregar

Isso 'enviará' o aplicativo diretamente para o seu dispositivo. Na próxima vez que seu tablet Fire for conectado à internet, ele baixará automaticamente o aplicativo Disney + e ele aparecerá no menu de aplicativos. Basta abrir o aplicativo normalmente e ele deve funcionar.
Usando Disney + com Kindle Fire
Para usar o Disney + com seu Kindle Fire, você precisa primeiro fazer uma conta Disney + e assinar o serviço. Para fazer isso, basta visitar o Disney + site e selecione o botão ‘Experimente agora’ à esquerda ou ‘Faça login’ à direita.
Quando terminar o processo de inscrição e entrar na conta, você pode entrar no serviço de qualquer dispositivo, incluindo o Kindle Fire. Graças aos gadgets adicionais, como Amazon Echo, você pode usar comandos de voz ou acessar o aplicativo manualmente.
Inicie o aplicativo manualmente
Iniciar o aplicativo manualmente deve ser um processo bastante simples.
- Ligue o seu tablet Kindle Fire.
- Toque na guia ‘Página inicial’ na parte superior da tela.

- Encontre o aplicativo Disney + na lista de aplicativos na tela.

- Insira suas credenciais para fazer login em sua conta.
O aplicativo deve ter a mesma interface dos tablets Android. Você pode navegar no serviço para encontrar os filmes e programas de TV que deseja. Em seguida, toque na mídia desejada que deseja transmitir e pressione o botão ‘Play’.
Use comandos de voz
Se você possui o controle remoto Alexa Voice ou um dispositivo Echo, pode usar um assistente de voz para iniciar seu aplicativo Disney +.
Para abrir o aplicativo, basta dizer: Alexa, abra Disney + e seu Fire Tablet deve iniciar o aplicativo automaticamente.
Além do mais, Alexa é compatível com todo o conteúdo do aplicativo. Portanto, se você disser: Alexa, jogue Avengers: Endgame, o aplicativo reproduzirá o filme automaticamente.
Além disso, você também pode pesquisar o conteúdo com sua voz. Por exemplo, você pode dizer: Alexa, encontre filmes de Star Wars e o aplicativo listará todos os filmes de Star Wars que estão disponíveis no serviço.
Disney + Anywhere, Anytime
A coisa mais conveniente sobre o tablet Fire é que você pode carregá-lo para qualquer lugar com você.
Você pode transmitir um novo episódio de Mandalorian de um restaurante ou café, ou começar a assistir a um novo programa da Marvel enquanto espera pelo ônibus. Graças ao suporte oficial da Fire TV, você pode usar a mesma conta da Amazon e da Disney para transmitir tudo da tela grande também.
Você gosta de fazer streaming de conteúdo de um dispositivo portátil como o Kindle Fire? Você acha que é melhor do que a tela grande? Compartilhe suas opiniões na seção de comentários na parte inferior da página.
como eu deleto a conta do skype










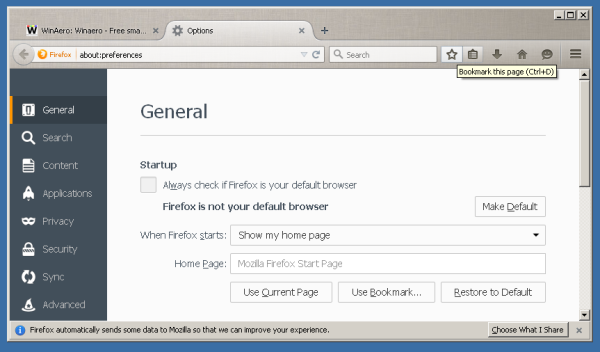


![Como pesquisar tudo no Craigslist de uma só vez [novembro de 2020]](https://www.macspots.com/img/other/36/how-search-all-craigslist-once.jpg)




