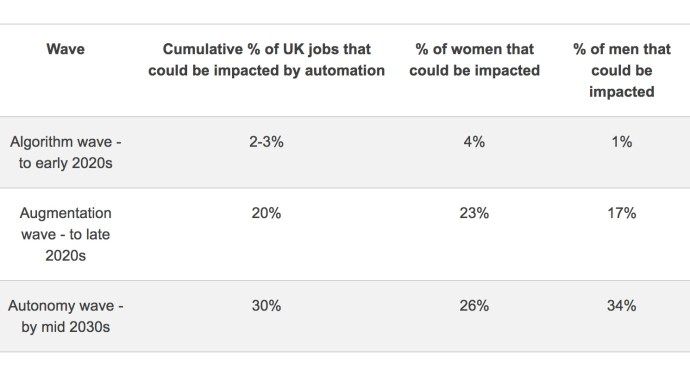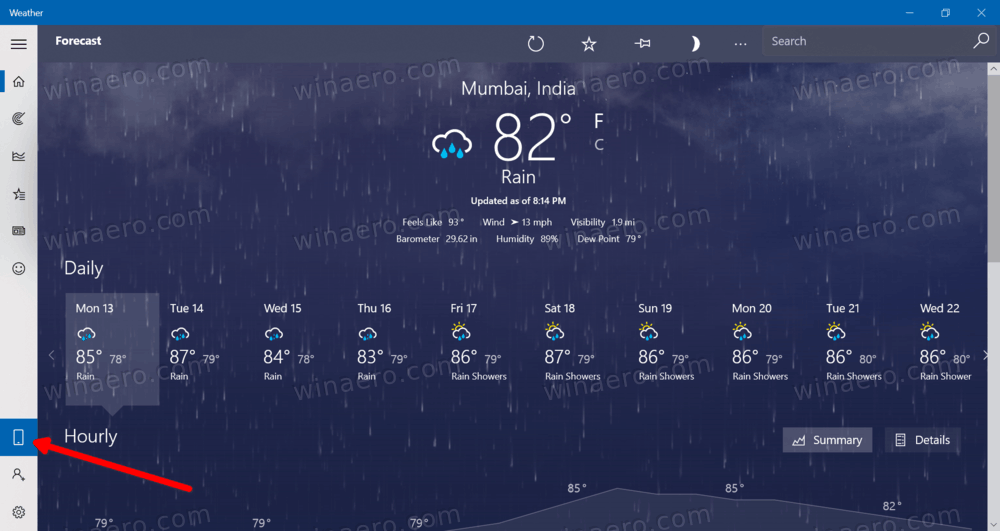Você não precisa esperar mais pelo Disney + - ele finalmente chegou. A empolgante plataforma de streaming se torna um forte concorrente dos serviços de streaming mais populares, incluindo Netflix, Amazon e Hulu.

O lançamento de Disney + trouxe más notícias também. Nem todos os proprietários de smart TVs poderão baixar o aplicativo diretamente para seus dispositivos. Algumas smart TVs, como LG e Samsung, oferecerão suporte ao serviço imediatamente, mas outras podem ter que esperar.
Se você tem uma smart TV Sharp, provavelmente precisará de ajuda adicional para transmitir conteúdo Disney +. Este artigo fornecerá soluções viáveis.

Assistindo Disney + diretamente
A maioria das smart TVs da Sharp não é compatível com Disney +. Isso significa que você precisará recorrer a um dos dispositivos de streaming para assistir aos seus programas e filmes favoritos.
Ainda assim, uma TV inteligente Sharp permite que você assista a Disney + diretamente: a Sharp AQUOS 4K. Atualmente, esta é a única smart TV da Sharp que roda o sistema operacional Android TV compatível com o serviço.
Se você possui esta TV, pode simplesmente baixar o aplicativo na plataforma Android TV e transmitir. No entanto, as primeiras reações ao teste beta do aplicativo são geralmente negativas, com usuários relatando falta de áudio em determinado conteúdo, controles remotos limitados e conexão instável.
o Windows 10 congela a cada poucos segundos
A melhor opção é optar por uma das melhores plataformas de streaming e conectá-la à sua smart TV. Isso fornecerá melhor desempenho e aprimorará sua experiência geral.
Assistindo Disney + usando plataformas de streaming
Se você deseja conectar sua smart TV Sharp com um dos dispositivos de streaming, você tem muito por onde escolher:
- um ano
- b) Chromecast
- c) Xbox One
- d) PlayStation 4
- e) Apple TV
- f) Amazon Fire Stick
Se você possui um desses dispositivos, pode começar a instalar o Disney + imediatamente. Caso contrário, você precisará pagar pelo dispositivo, além da assinatura Disney +.
Quando decidir qual serviço de streaming usará, você pode ir para o Disney + site, crie uma conta e escolha uma assinatura. Depois disso, é hora de baixar e jogar o serviço em uma das plataformas.

Assistindo Disney + com Roku e Chromecast
Roku e Chromecast são provavelmente os dispositivos de streaming mais populares e ambos podem fazer streaming do Disney + em alta qualidade.
Ano
Todos os dispositivos Roku lançados desde 2013 devem ser compatíveis com Disney +. Ao configurar um stick Roku ou um conversor, siga estas etapas:
- Ligue o seu dispositivo Roku.
- Pressione o botão Início no controle remoto para acessar a tela inicial.
- Selecione Canais de streaming no menu.
- Vá para Pesquisar canais.
- Entre no Disney Plus para abrir o canal.
- Clique em Adicionar Canal.
O canal Disney + aparecerá na tela inicial entre os canais disponíveis. Basta acessar o canal e inserir suas credenciais Disney + para acessar o conteúdo.
Chromecast
Se você tem um dongle Chromecast, pode transmitir Disney + de seu PC, iOS ou dispositivo Android. Faça o seguinte:
- Baixe o aplicativo Disney + ( Android , ios ) ou lançar o local na rede Internet no Google Chrome.
- Abra o aplicativo.
- Faça login com suas credenciais.
- Toque (ou clique) no ícone de transmissão no canto superior direito da tela.
- Selecione sua smart TV Sharp na lista de dispositivos disponíveis.
A imagem deve aparecer na tela da TV. Claro, você precisa mudar para uma entrada HDMI.

Assista Disney + com Xbox One e PS4
Seu console de jogos pode ser sua porta de entrada para o conteúdo Disney +, já que o PS4 e o Xbox One são compatíveis com o serviço.
Se você possui Xbox One
- Ligue o Xbox One e entre no seu perfil.
- Pressione a tecla Y. Isso abrirá a barra de pesquisa.
- Digite Disney Plus
- Pressione a tecla A para selecionar o aplicativo.
- Vá para o botão Obter.
- Pressione a tecla A novamente para iniciar o download.
Quando o aplicativo for baixado, ele aparecerá na lista de aplicativos. Basta almoçar e fazer login em sua conta.
Se você possui PS4
- Vá para a app store.
- Selecione Pesquisar.
- Entre no Disney Plus e selecione o aplicativo.
- Selecione o botão Download sob a imagem do aplicativo.
- Selecione o ícone de TV e vídeo na tela inicial.
- Abra o aplicativo Disney + e faça login em sua conta.
Assistir Disney + com Apple TV ou Amazon Fire TV
AppleTV e Amazon Fire TV são compatíveis com Disney +.
AppleTV
- Obtenha o aplicativo na app store do seu dispositivo iOS.
- Abra o aplicativo e faça login em sua conta.
- Selecione o conteúdo desejado na guia Assistir agora.
- Toque em Jogar.
- Selecione Conectar para exibir a tela na sua TV.
Amazon Fire TV
- Vá para a tela inicial da Fire TV.
- Vá para o ícone Pesquisar no canto superior esquerdo.
- Digite Disney Plus e selecione o aplicativo quando ele aparecer na seção Aplicativos e jogos.
- Selecione Obter para baixar o aplicativo.
Você pode abrir o aplicativo assim que ele for baixado ou pode retornar à tela inicial e iniciar o aplicativo a partir daí.

Vale a pena - você decide
Se você possui uma smart TV Sharp com o sistema operacional Android TV, assinar o Disney + seria uma escolha muito mais fácil. No entanto, se dispositivos adicionais forem necessários, alguns podem reconsiderar.
Por outro lado, alguns dos programas de TV e filmes mais emocionantes que estão por vir estarão disponíveis exclusivamente neste serviço. Além disso, possuir uma plataforma como a Roku oferece outros canais gratuitos e premium junto com muitos outros recursos.
Você investiria em um dispositivo de streaming apenas para Disney +? Por que ou por que não? Compartilhe seus pensamentos na seção de comentários abaixo.