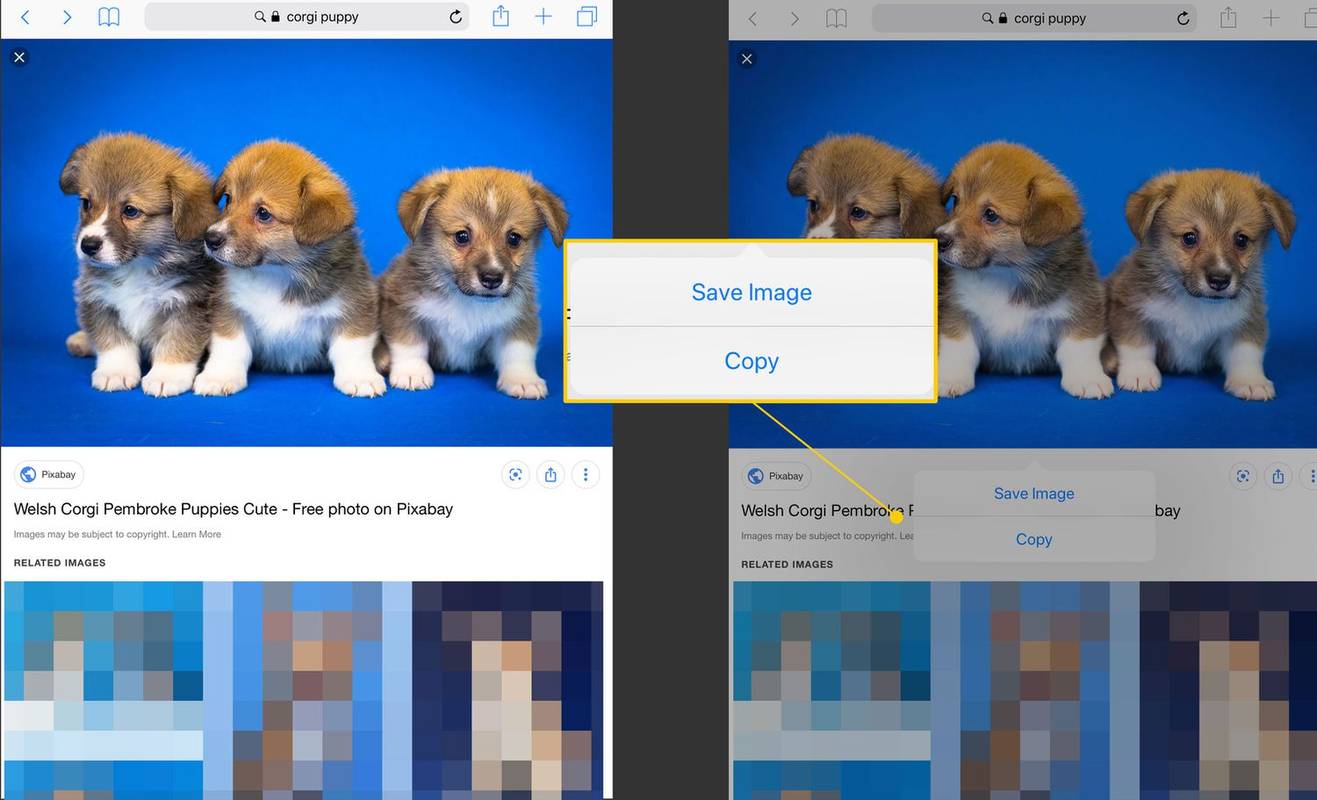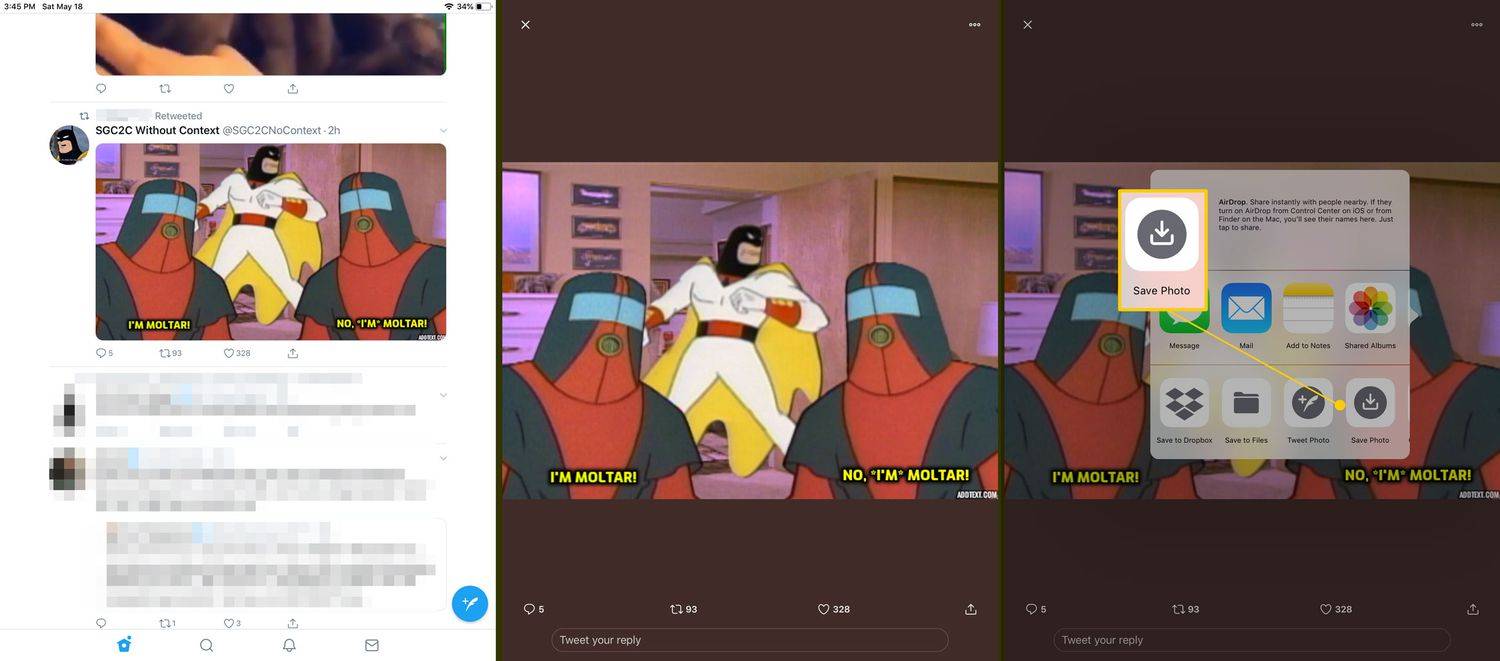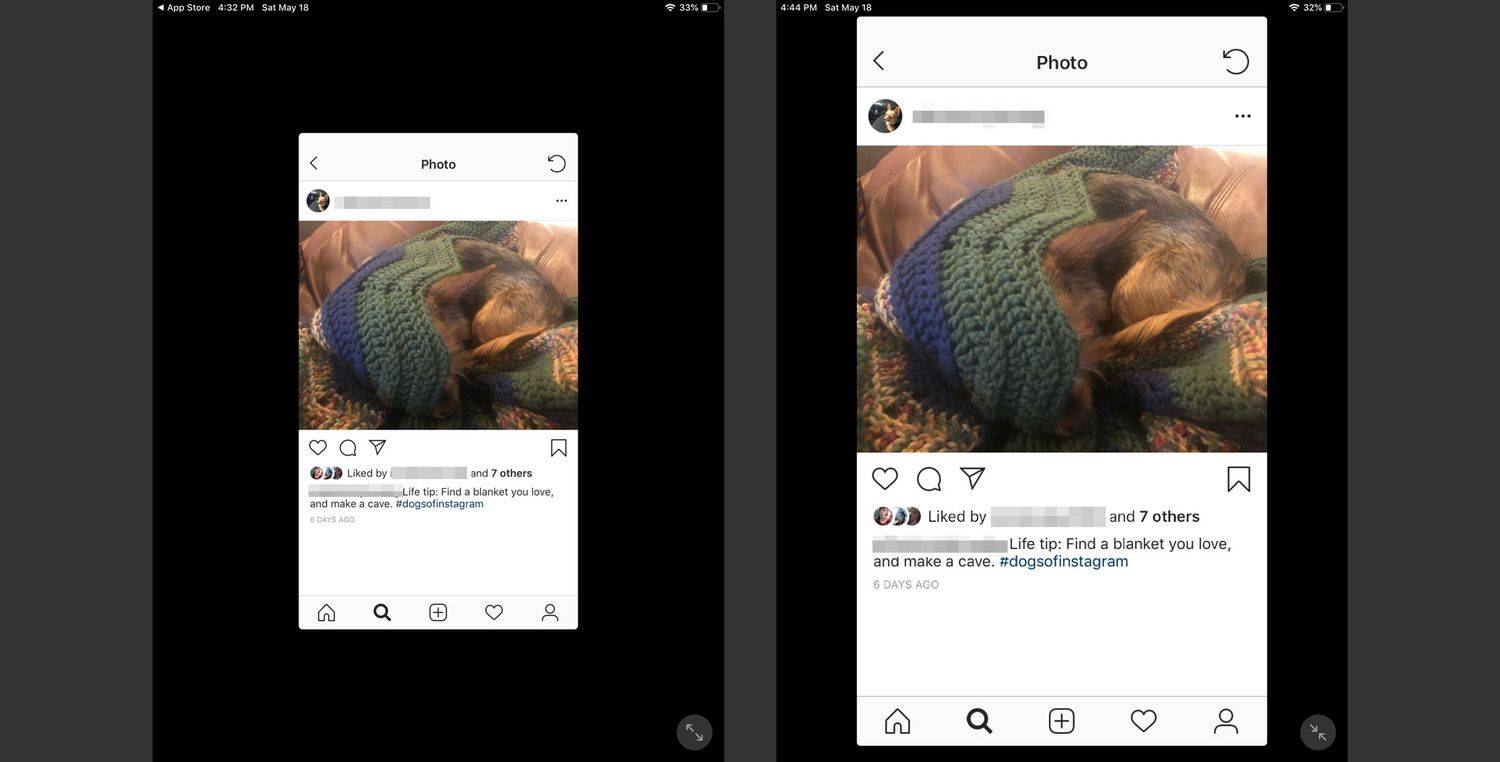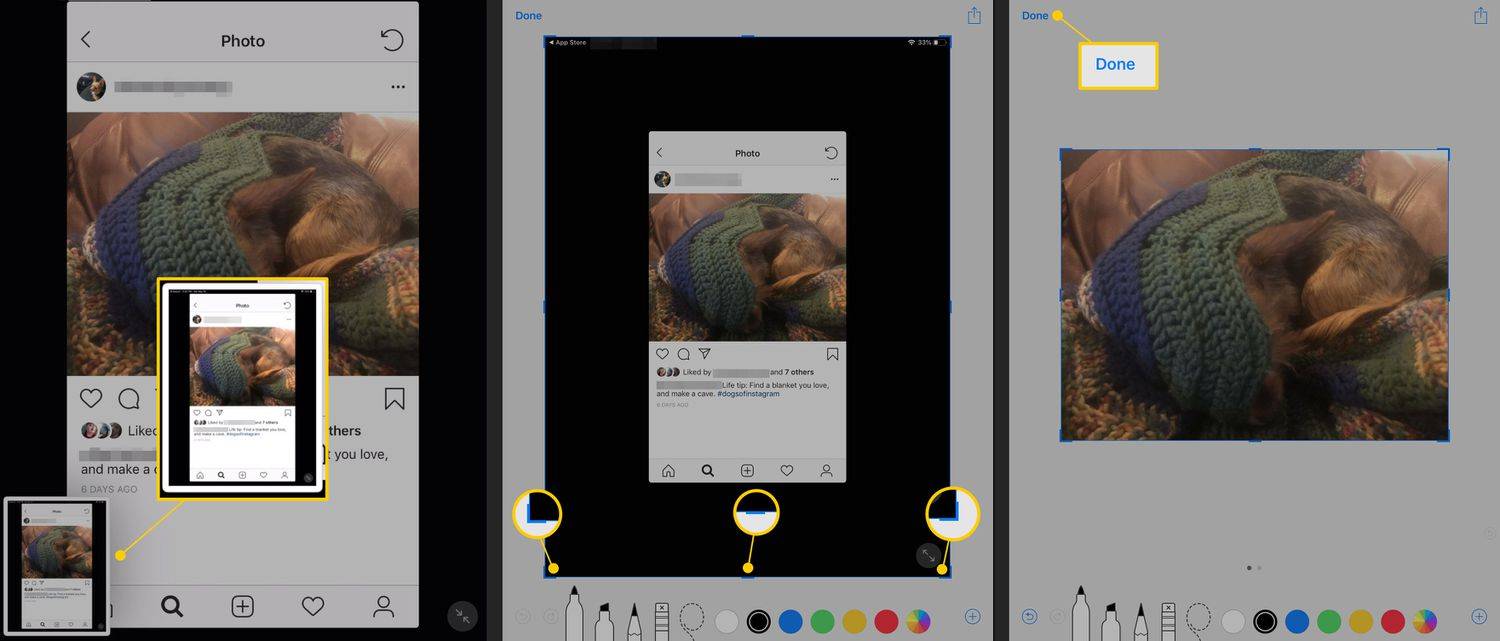O que saber
- Localize uma foto que deseja salvar no iPad em Safári (ou Mail ou outro aplicativo).
- Coloque o dedo na foto e segure-o até que um menu apareça.
- Tocar Salvar foto (ou Salvar imagem ou Adicionar às fotos dependendo do aplicativo) para baixar a imagem.
Este artigo explica como baixar fotos da web para o iPad usando o Safari ou um dos muitos aplicativos que suportam o recurso. Este artigo inclui informações sobre como fazer capturas de tela de fotos em aplicativos que não oferecem suporte ao recurso.
como faço para bloquear um subreddit
Como baixar fotos para o iPad
O iPad facilita o download de fotos e imagens da web para o iPad. Ao encontrar uma imagem que deseja salvar no seu iPad, siga estas instruções:
-
Localize a foto que deseja salvar. Você pode salvar no aplicativo Mail, no navegador Safari, no Facebook ou em outro aplicativo. Coloque o dedo na foto e segure-o na imagem até que um menu apareça na tela. Tocar Salvar foto (ou Salvar imagem ou Adicionar às fotos dependendo do aplicativo) para baixá-lo.
No Safari, o menu pode incluir opções como Abrir em uma nova guia ou Adicionar à lista de leitura quando a imagem também é um link para outra página da web.
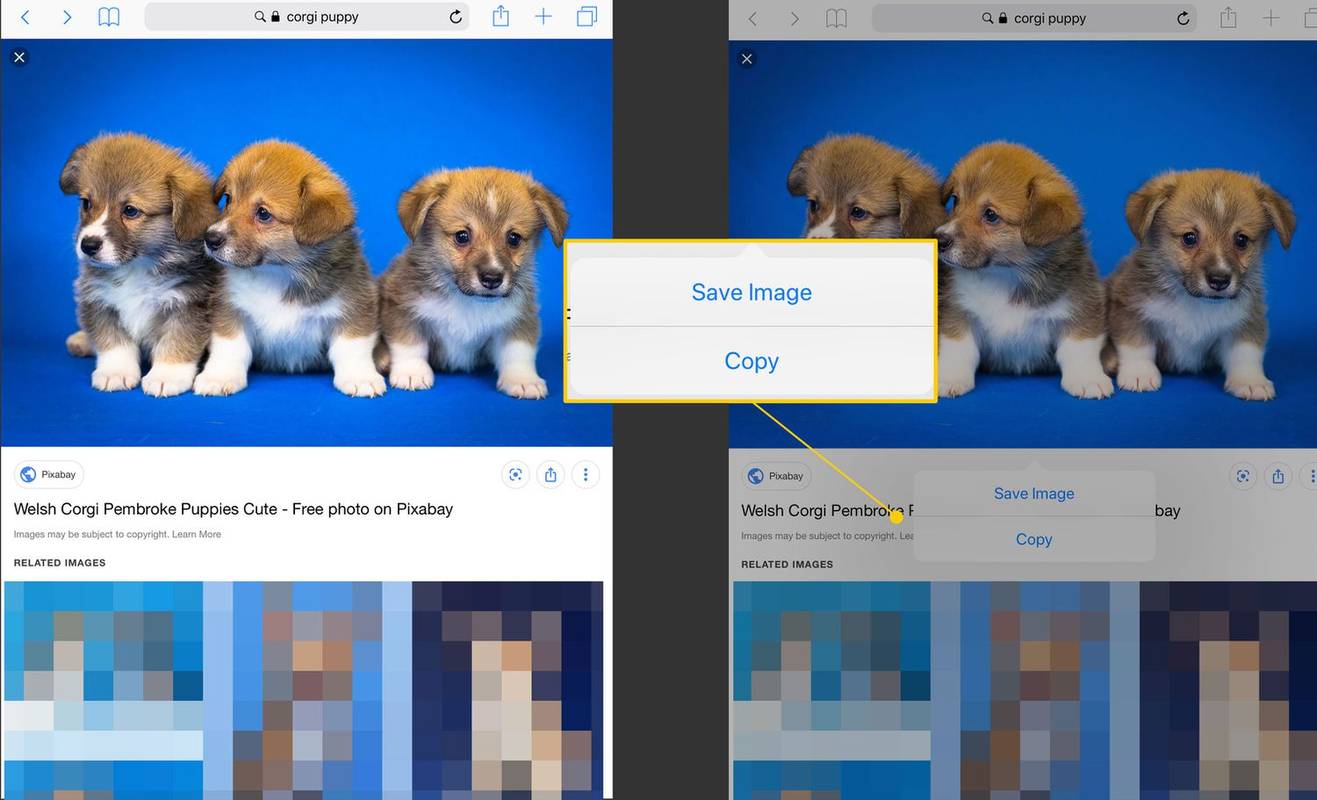
-
Em alguns aplicativos, você deve tocar na foto para exibi-la em tela inteira antes de baixá-la.
Alguns aplicativos podem solicitar que você conceda permissão ao rolo da câmera antes de salvar uma imagem.
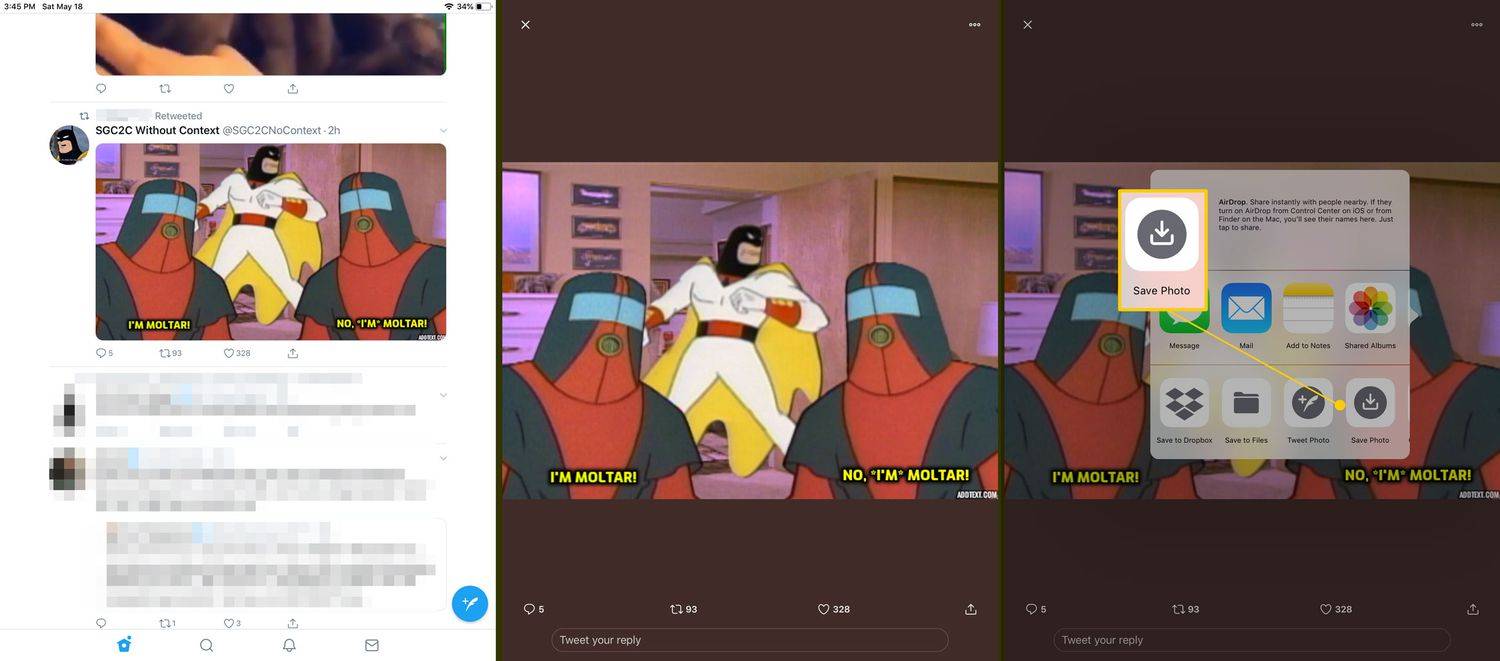
-
Este processo funciona da mesma forma em todos os aplicativos que o suportam.
Se você não conseguir salvar uma imagem
Embora muitos sites e aplicativos suportem esse recurso, existem algumas exceções notáveis, incluindo Instagram e Pinterest. Mas você pode salvar as imagens que desejar com uma captura de tela.
-
Antes de tirar a captura de tela, expanda a imagem para preencher a tela usando o gesto de pinçar para aplicar zoom.
Alguns aplicativos, como o Instagram, também possuem um botão de alternância de tela inteira se as imagens não forem exibidas dessa forma por padrão.
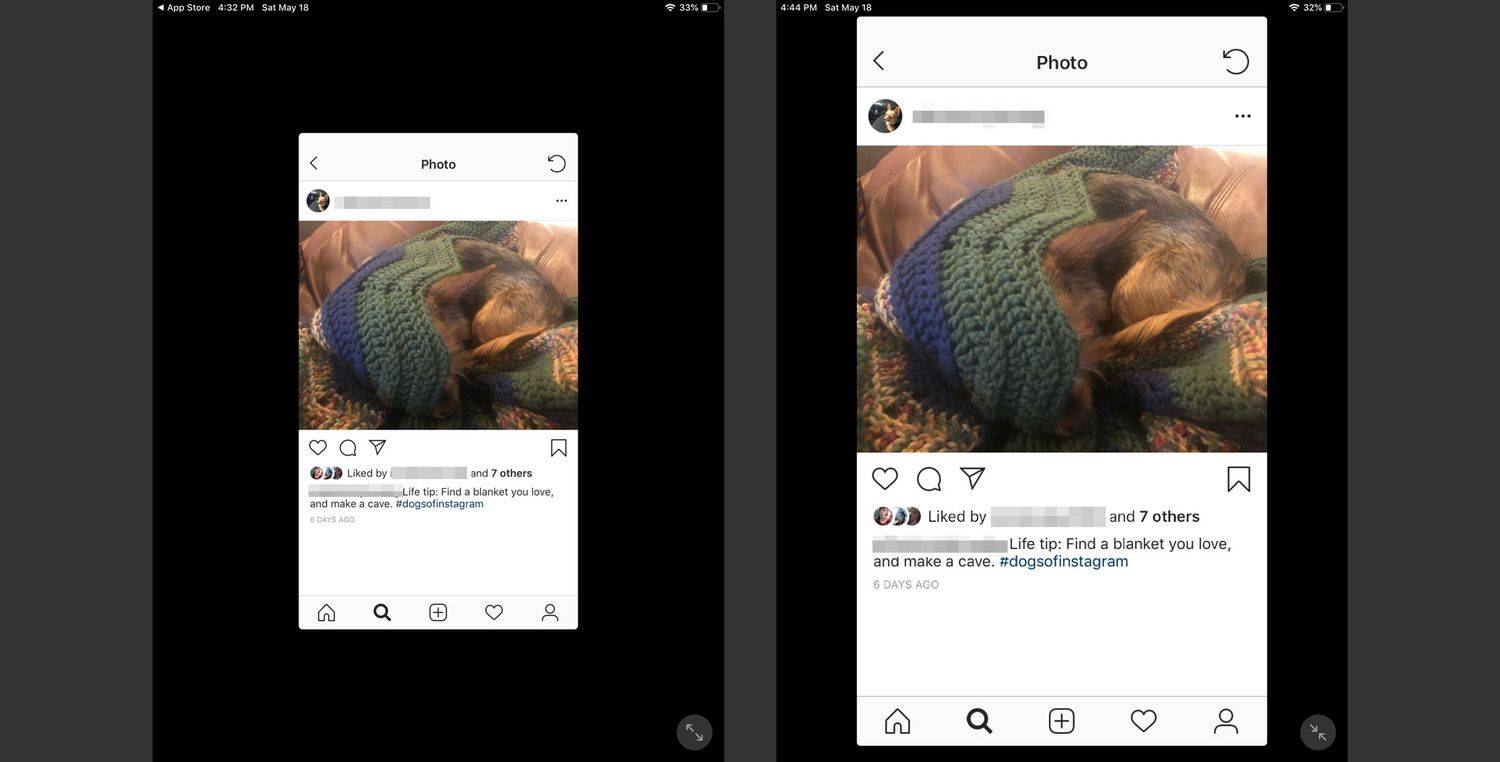
-
Pressione e segure o Dormir/Despertar botão na parte superior do iPad e o Lar botão ao mesmo tempo. A tela pisca quando você tira a captura de tela com sucesso.
-
Depois de fazer uma captura de tela, a foto aparece no canto inferior esquerdo da tela como uma imagem em miniatura. Toque nesta foto para editá-la antes de salvá-la ou deslize-a para fora da tela para salvá-la.
ícone da bateria do Windows 10 esmaecido
-
Ao tocar na visualização e entrar no modo de edição, arraste as tags nas laterais e nos cantos da tela para cortar a foto. Imprensa Feito quando você terminar de cortar a captura de tela.
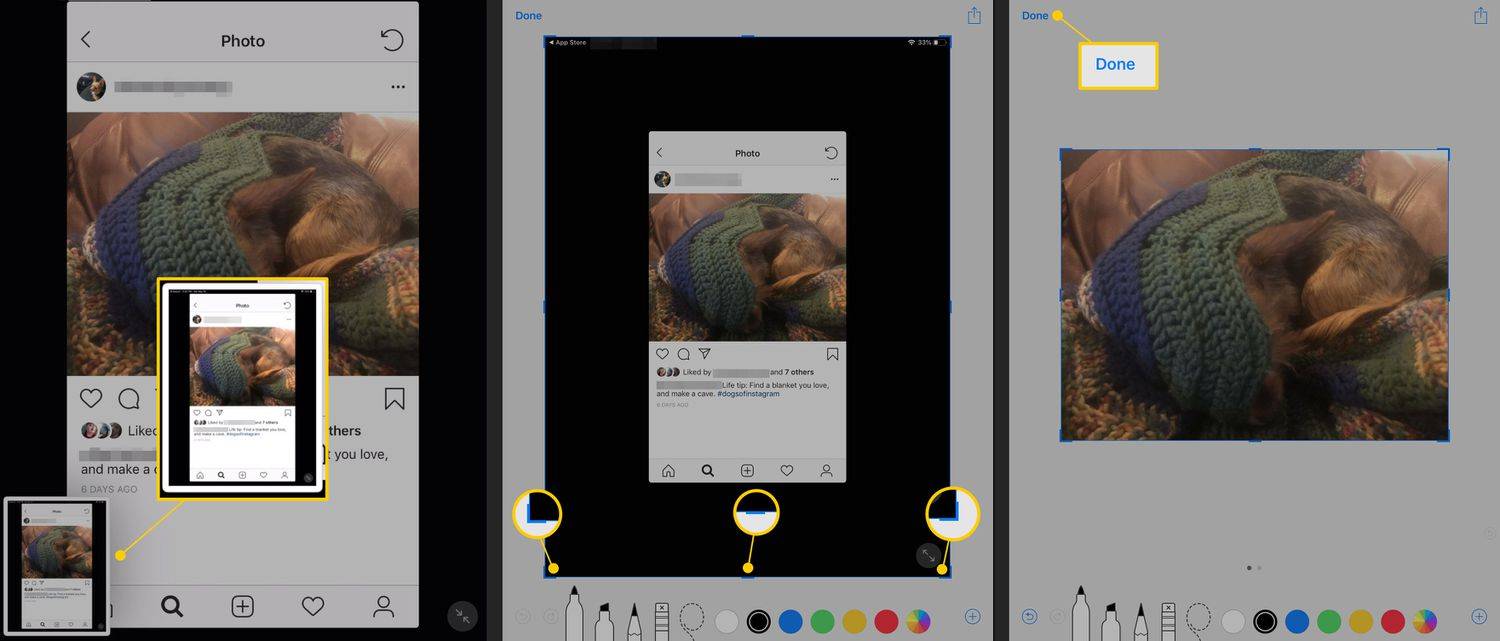
-
Você também pode editar a foto no aplicativo Fotos.
Para onde vai a foto?
O Rolo da Câmera é o álbum padrão no aplicativo Fotos para armazenar fotos e filmes. Para acessar este álbum, abra Fotos, toque no Álbuns botão na parte inferior da tela e toque em Rolo da câmera .