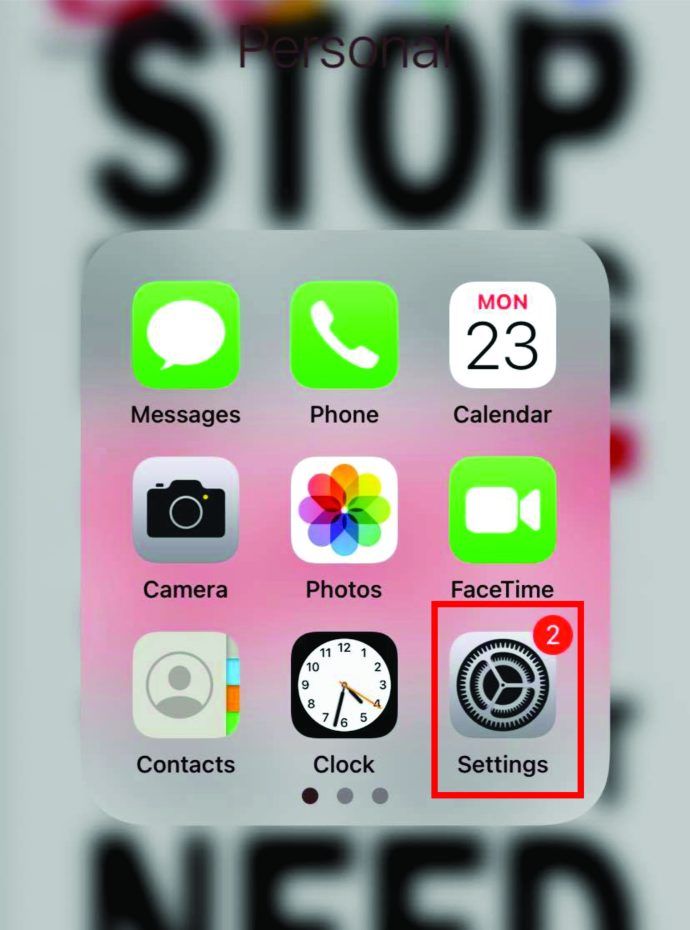O slide mestre no PowerPoint é onde você pode editar a aparência de toda a sua apresentação de uma só vez. Por exemplo, você pode alterar o tema, layouts de slides, cores, fontes e muitos outros recursos. Depois de fazer as alterações necessárias, todos os seus slides serão atualizados automaticamente.

Este artigo mostrará como editar o slide mestre no PowerPoint online e no programa da área de trabalho.
Como editar o slide mestre no PowerPoint em um Mac
Editar seu slide mestre no PowerPoint no seu Mac é um processo simples e levará apenas alguns minutos, dependendo da quantidade de edição necessária. Para descobrir como isso é feito em um Mac, siga as etapas abaixo:
- Abra o PowerPoint no seu Mac.
- Comece a fazer uma nova apresentação ou vá para Arquivo e depois Abrir para retornar a uma antiga.

- Navegue até a guia Exibir no menu na parte superior da tela.

- Selecione Slide Mestre na lista de opções.

- Siga um destes procedimentos para editar o slide mestre:
- Para alterar o tema da apresentação, clique no botão Tema no painel e escolha um novo tema na seleção.

- Para editar o layout da apresentação, vá para a opção Layout mestre e escolha um layout para toda a apresentação.

- Para excluir um slide, clique nele na lista de slides na barra lateral esquerda e clique em Excluir no banner do Slide Mestre.

- Para escolher novas cores para os slides, vá para a guia Cores no lado direito do banner.

- Para definir a orientação da apresentação, vá para Tamanho do slide e depois para Configurar página. Selecione as orientações dos slides, notas, folhetos e contornos.

- Para adicionar um cabeçalho/rodapé, clique em Tamanho do slide e prossiga para Configurar página. Em seguida, vá para a opção Cabeçalho/Rodapé.

- Para alterar o estilo de fundo da apresentação, escolha a opção Estilos de Fundo no banner do Slide Mestre.

- Para alterar o tema da apresentação, clique no botão Tema no painel e escolha um novo tema na seleção.
- Quando terminar de editar o slide mestre, clique no botão Fechar mestre no canto superior direito.

- Vá para Arquivo e, em seguida, Salvar como para salvar o arquivo no seu dispositivo.

Isso é tudo o que há para isso. Se você já sabe editar suas apresentações no PowerPoint, não deve ter problemas para descobrir o slide mestre. Existem várias maneiras de editar o slide mestre para que você possa fazer a melhor apresentação em menos tempo.
Como editar o slide mestre no PowerPoint em um PC com Windows
Se você tiver um PC com Windows, veja como editar o slide mestre no PowerPoint:
melhor antivírus gratuito para windows 10 2018
- Inicie o PowerPoint no seu PC Windows.

- Vá para a guia Arquivo no canto superior esquerdo da tela.

- Continue para Abrir na barra lateral esquerda.

- Localize sua apresentação e abra-a.

- Clique na guia Exibir no menu superior.

- Escolha a opção Slide Mestre. A visão geral da sua apresentação aparecerá no lado esquerdo da tela.

- Edite o Slide Mestre como achar melhor.

- Clique no botão Close Master View no canto superior direito.

- Prossiga para Arquivo mais uma vez.

- Selecione Salvar como e salve sua apresentação do PowerPoint no seu dispositivo.

Você também tem a opção de salvar o modelo Side Master se planeja usá-lo novamente. Para fazer isso, vá para Arquivo e, em seguida, Salvar como modelo. Dê um nome ao arquivo e clique no botão Salvar.
Se você quiser enfeitar sua apresentação do PowerPoint, você pode usar vários slides mestres em uma apresentação clicando no slide mestre no painel Exibir. Depois, basta escolher a opção Inserir Slide Mestre. Esse recurso é útil quando você deseja dividir suas apresentações em diferentes segmentos, onde cada parte teria um novo tema.
Os únicos limites ao seu poder de edição com o Slide Mestre são os requisitos da sua apresentação e, claro, sua criatividade.
Como editar o slide mestre no PowerPoint online
O slide mestre (ou o slide mestre) foi projetado para ajudá-lo a editar sua apresentação do PowerPoint sem nenhum esforço. Cada versão do PowerPoint vem com esse recurso, mas primeiro, mostraremos como fazer isso online.
O Slide Mestre é a ferramenta perfeita quando você acaba de fazer sua apresentação, mas deseja fazer várias alterações nela. Por exemplo, você percebeu que não gostou do layout ou descobriu que estava usando a fonte errada o tempo todo. Tecnicamente falando, o Slide Mestre controla tudo, exceto o conteúdo da apresentação.
como tocar música através do microfone na discórdia
Ao fazer alterações no slide mestre, você pode editar todos os slides da apresentação de uma só vez. É um recurso bastante útil, especialmente quando você tem 30 slides ou mais. Em vez de editar cada slide individualmente, basta acessar a guia Slide Mestre e fazer o trabalho em apenas alguns minutos.
Para quem prefere usar o aplicativo da Web do PowerPoint , o processo de edição do slide mestre é igualmente simples. Aqui está o que você precisa fazer:
- Visita Power Point no seu navegador.
- Entre na sua conta da Microsoft.
Observação : Você também pode simplesmente ir para office.com e prossiga para o PowerPoint a partir daí. - Para criar uma nova apresentação do PowerPoint, clique no botão Nova apresentação em branco. Você também tem a opção de carregar uma apresentação do PowerPoint salva do seu computador.
- Se você carregou uma apresentação, vá para a guia Editar apresentação na parte superior da tela.
- Continue para Editar no navegador.
- Depois de abrir sua apresentação, selecione Exibir no menu superior.
- Clique em Slide Mestre.
- Edite o slide mestre.
- Quando terminar, vá para o botão Close the Master View no lado direito do painel.
Todos os slides serão atualizados imediatamente. Quando você abre o slide mestre, as opções de edição são quase ilimitadas. Por exemplo, você pode inserir um novo slide ou um espaço reservado, alterar o tema da apresentação ou ocultar gráficos de fundo. Você tem as mesmas opções de edição às quais teria acesso em slides individuais. No entanto, se você quiser fazer alterações em apenas um slide, o recurso Slide Mestre não é para você.
Assim que você terminar de fazer sua apresentação, ela será salva automaticamente em seu OneDrive. Se você quiser baixá-lo para o seu dispositivo, siga as etapas abaixo: - Clique na guia Arquivo no menu superior.
- Escolha Baixar como na lista de opções na barra lateral esquerda.
- Selecione Baixar uma cópia, Baixar como PDF ou Baixar como ODP.
Usar o PowerPoint para a Web é útil porque permite que você salve suas apresentações online e no seu dispositivo.
Trabalhe mais rápido no PowerPoint com o slide mestre
O Slide Mestre ajuda você a alterar e ajustar a aparência de uma apresentação do PowerPoint salva. Em vez de fazer alterações em cada slide individualmente, basta editar o slide mestre e alterar a aparência de toda a apresentação em alguns movimentos. Dessa forma, você pode acelerar o processo de edição e concluir a apresentação duas vezes mais rápido.
Você já editou o slide mestre em sua apresentação do PowerPoint antes? Você usou o PowerPoint para a Web ou o programa da área de trabalho? Que tipo de mudanças você fez? Deixe-nos saber na seção de comentários abaixo.