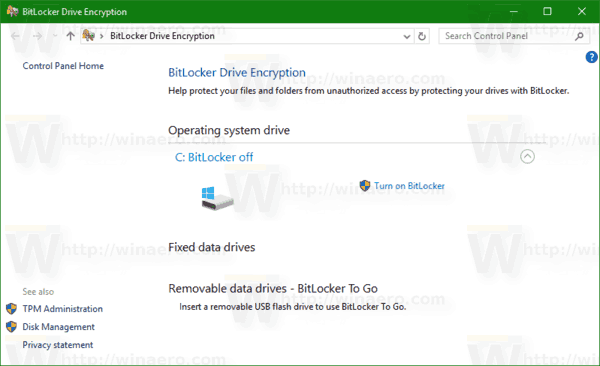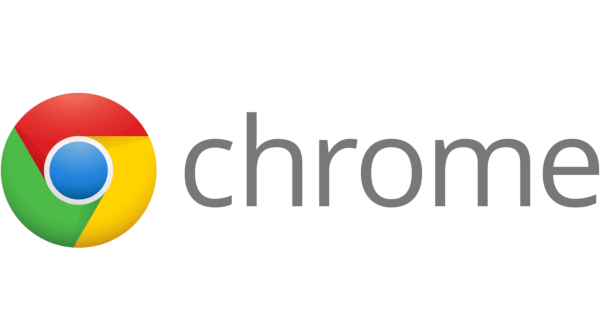O Google Docs revolucionou a forma como mantemos registros e colaboramos em projetos. Você pode escrever sobre qualquer coisa e compartilhar com sua família, colegas ou até mesmo com seus clientes e clientes. As palavras, entretanto, às vezes são limitadas em sua capacidade de realmente transmitir uma mensagem. Algumas coisas são melhor ilustradas. Pense em uma tarefa DIY. Por exemplo, considere uma receita de massa. Ou como consertar um cano vazando. Não seria bom simplesmente demonstrar como fazer essas coisas em vez de escrever uma série de parágrafos?

Um ótimo vídeo pode ser a diferença entre um relatório de qualidade que fornece uma fonte única de informações e um conteúdo medíocre que deixa seu público impressionado e insatisfeito.
Felizmente, estamos aqui para ajudar.
Neste artigo, veremos como você pode incorporar um vídeo do YouTube em seu documento do Google.
Existe um recurso de vídeo integrado no Google Docs?
Você pode trabalhar em seu documento quando quiser, onde quer que esteja. Seus arquivos estão sempre a apenas alguns cliques de distância, desde que você tenha acesso a um computador ou dispositivo móvel. Todas as suas alterações também serão salvas automaticamente.
Além de toda essa conveniência, é um pouco decepcionante que ainda não tenhamos um recurso do Google Docs feito sob medida para o compartilhamento de vídeos do YouTube. É um pouco surpreendente, já que o Google Docs e o YouTube são produtos da mesma empresa - o Google.
A beleza do Google Docs, no entanto, é que ele foi projetado para acomodar muitas soluções alternativas. Você ficará satisfeito em saber que existem maneiras simples e diretas de incluir um vídeo do YouTube em seu Google Docs.
Como incorporar um vídeo do YouTube em um Documento Google
Se você deseja incorporar um vídeo do YouTube em seu próximo projeto do Google Docs, uma das soluções alternativas mais criativas pode envolver outro membro do pacote de aplicativos do Google: o Google Slides. Inserir um vídeo em uma apresentação de slides é uma tarefa simples. Depois disso, tudo que você precisa fazer é copiar seu vídeo e colá-lo no Google Docs. Por conveniência, vamos discutir como você pode fazer isso em duas partes. Vamos começar imediatamente:
como ligar e ir direto para o correio de voz
Parte 1
- Faça login em sua conta do Google e inicie o Apresentações Google. Se estiver usando um computador desktop, você pode acessar todos os aplicativos on-line do Google diretamente de seu Gmail. Para fazer isso, basta clicar no ícone pontilhado no canto superior direito.

- Inicie uma nova apresentação em branco.

- Clique em Inserir no menu superior e selecione Vídeo no menu suspenso.

- Na caixa que aparece, digite o URL do vídeo do YouTube que deseja incorporar. Talvez você precise sair do Apresentações por alguns instantes para buscar o URL. Contanto que você insira um URL válido, você poderá ver uma prévia do vídeo na caixa.

- Assim que o vídeo for encontrado, clique em Selecionar para adicioná-lo ao seu slide.

- Clique com o botão direito na miniatura do vídeo e selecione Copiar.

Parte 2
- Abra o Documento Google onde deseja incorporar seu vídeo do YouTube.

- Certifique-se de que o cursor está posicionado no local onde deseja que o vídeo apareça e clique em Inserir no menu superior.

- Selecione Desenho no menu suspenso e clique em Novo.

- Cole a miniatura do seu vídeo no painel de desenho.

- Clique em Salvar e Fechar. Neste ponto, o vídeo deve aparecer dentro do seu documento.

As alças posicionadas ao redor do vídeo podem ser usadas para ajustar o tamanho do quadro. Abaixo do vídeo, você também deve ver opções como In Line, Break Text e Wrap Text. Esses recursos o ajudarão a mover seu vídeo no documento. Infelizmente, seu vídeo não vem com um botão de reprodução. Para reproduzir o vídeo, você deve clicar duas vezes sobre ele e depois clicar no ícone de reprodução.
Como incorporar um vídeo do YouTube em um documento do Google no celular (iPhone ou Android)
As etapas acima são aplicáveis apenas quando você está usando um desktop, pois o aplicativo para dispositivos móveis do Apresentações Google não oferece suporte para a inserção de um vídeo em sua apresentação.
Isso significa que você está condenado se estiver usando um dispositivo móvel? De jeito nenhum!
Você tem duas opções: inserir um hiperlink ou converter seu vídeo em um GIF.
A primeira opção funciona bem, embora o usuário tenha que sair do Google Docs para realmente assistir ao vídeo. Funciona assim:
- Selecione o texto que deseja converter em um hiperlink.

- Clique em Inserir no menu superior e selecione Link.

- Na caixa que aparece, digite o URL do vídeo do YouTube para o qual deseja criar um link.

- Clique em Aplicar.

O texto selecionado se transforma em um link clicável que abre o vídeo em uma nova guia.
Que tal converter o vídeo em um GIF? Para fazer isso, você precisa encontrar um bom aplicativo de criação de GIFs. Existem muitos aplicativos bons na Google Store e na App Store, mas dois deles se destacam em particular: GIF Maker-Editor para dispositivos Android e GIF Toaster Pro para dispositivos iOS.
Depois de converter seu vídeo em um GIF e salvá-lo em seu dispositivo, faça o seguinte:
- Abra o Apresentações Google e inicie uma nova apresentação.

- Toque em + e selecione o GIF que deseja inserir.

Neste ponto, você pode copiar o GIF e colá-lo no seu Documento Google.
Como colocar um vídeo do YouTube em uma pasta do Google Drive
Às vezes, depois de incorporar um vídeo, você pode querer ir mais longe e salvá-lo em uma pasta do Google Drive, onde você pode assisti-lo quantas vezes quiser sem ir ao YouTube. Como alternativa, seu objetivo pode ser compartilhar o vídeo em particular com colegas.
Para salvar um vídeo do YouTube em uma pasta do Drive, faça o seguinte:
- Abra o vídeo e copie o link na barra de pesquisa.

- Encontre uma ferramenta de download de vídeo como savefrom.net.
- Insira o link e baixe o vídeo no formato desejado.

- Depois de salvar o vídeo, abra o Google Drive e navegue até a pasta onde deseja salvá-lo.
- Clique em Novo

- Selecione Upload de arquivo.

- Continue para enviar o vídeo para o seu Drive.
Como inserir um vídeo que não seja do YouTube no Google Docs
O YouTube é um gigante em conteúdo de vídeo, e é provável que você o tenha usado desde o marketing de seu produto até curtir músicas, programas e filmes. No entanto, nem todos os seus vídeos podem estar na plataforma. Você pode ter arquivos de vídeo que são muito confidenciais para publicar. Outras vezes, você pode ter gravado o vídeo sozinho, mas está ansioso para pedir a opinião de sua equipe antes de finalmente publicá-lo.
Em qualquer um desses casos, você ainda pode inserir o vídeo no Google Docs. Veja como:
- Envie o vídeo para o Google Drive.
- Clique com o botão direito no vídeo e selecione Obter link. Na caixa que aparece, você pode escolher compartilhar o link com qualquer pessoa ou limitá-lo a um grupo selecionado de pessoas.

- Faça uma captura de tela do vídeo usando a ferramenta de recorte embutida do Windows ou uma ferramenta semelhante de sua escolha. A captura de tela deve servir como um marcador no seu Documento Google.

- Abra seu documento e posicione o cursor no local onde deseja que o vídeo apareça.
- Coloque a captura de tela no Doc. Para fazer isso, clique em Inserir no menu superior e selecione Imagem no menu suspenso. Em seguida, navegue até a pasta onde você salvou a captura de tela.

- Assim que a captura de tela estiver posicionada, é hora de convertê-la em um link. Para fazer isso, realce a captura de tela, selecione Inserir e, em seguida, selecione Link.

- Cole o link compartilhável copiado anteriormente e clique em Aplicar.

Antes de adicionar o link, você pode usar as alças ao redor da captura de tela para ajustar o tamanho conforme achar necessário. Você não quer uma imagem muito grande, caso contrário, seu documento pode parecer pouco profissional e desorganizado.
FAQs adicionais
Posso incorporar um vídeo do YouTube diretamente no Google Docs?
Não. Para fazer isso, você precisa trabalhar tanto com o Apresentações Google quanto com o Documentos Google. Primeiro, insira o vídeo no Apresentações Google, selecione-o e escolha Copiar. Em seguida, cole o vídeo no Painel de desenho sob a guia Inserir em seus documentos do Google.
Você pode colocar vídeos do YouTube no Apresentações Google?
sim. Para fazer isso:
• Faça login em sua conta do Google e inicie o Google Slides.
como bloquear um subreddit de todos
• Clique em Inserir no menu superior e selecione Vídeo no menu suspenso.
• Na caixa que aparece, digite o URL do vídeo do YouTube que deseja incorporar.
• Assim que o vídeo for encontrado, clique em Selecionar para adicioná-lo ao slide.
Posso incorporar vídeo do Google Drive?
sim. Para fazer isso, clique com o botão direito do mouse no vídeo e obtenha um link compartilhável, vá para o Google Docs e incorpore o link em uma captura de tela, que atua como um espaço reservado.
Como faço para incorporar um vídeo do YouTube no Google Sites?
• Clique em Inserir no menu superior.
• Selecione Vídeo.
• Selecione YouTube e insira o URL do vídeo.
• Clique em Salvar.
Crie documentos completos do Google que vão além
Incorporar vídeos do YouTube em seu Google Docs pode ser a maneira perfeita de criar conteúdo envolvente que fornece todas as informações de que seu público precisa. Graças a este artigo, você saberá exatamente como proceder.
Você usa o pacote de aplicativos do Google no seu trabalho diário? Qual é a sua experiência ao incorporar vídeos do YouTube em seu Google Docs?
Sinta-se à vontade para compartilhar na seção de comentários abaixo.