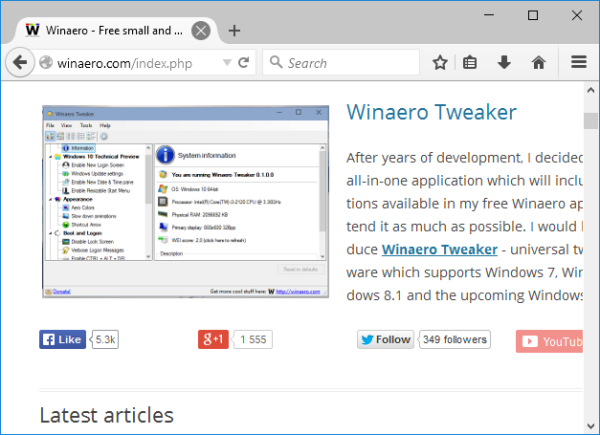Links de dispositivos
Para manter seus olhos seguros, vale a pena considerar mudar para o modo escuro de vez em quando. Isso pode ajudar significativamente com a fadiga ocular associada ao tempo prolongado de tela.

O VLC é um media player multiplataforma que oferece muitos recursos, incluindo a mudança para o modo escuro. Para aproveitar ao máximo esse recurso, os usuários simplesmente precisam ajustar as configurações do VLC. Dependendo do dispositivo que você está usando, as etapas podem ser diferentes.
Neste artigo, veremos como aprimorar sua experiência de visualização ativando o modo escuro do VLC. Continue lendo para descobrir mais sobre escurecer no VLC.
como obter texto colorido em discórdia
Modo escuro VLC: Mac
Para usar um media player VLC em um Mac, você precisará usar uma versão do Mac OS X 10.7.5 ou posterior. Infelizmente, o VLC não é acessível em versões mais antigas do Mac.
Depois de instalar o VLC com sucesso, você precisará acessar as configurações do VLC para alternar para o modo escuro. Veja como:
- Vá para o VLC oficial local na rede Internet.
- Clique em Baixar VLC e Instalar.

- Abra o VLC Media Player no seu Mac.

- No menu na parte superior da tela, selecione VLC media player.

- Clique em Preferências.

- Selecione Interface, localizada no lado esquerdo da tela.

- Em configuração geral, clique em escuro.

- Clique em Salvar e feche o media player.

- Reabra o aplicativo. Agora deve estar no modo escuro.

VLC do modo escuro: Win 10
Ativar o modo escuro é relativamente simples se você estiver acessando o media player VLC usando o Windows 10. Basta seguir estas etapas:
- Inicie o aplicativo VLC media player em sua área de trabalho.

- Dirija-se ao Site VLC e baixe a opção para o eDark Vic Skin.

- Volte para o aplicativo VLC. Clique em Ferramentas na barra na parte superior da tela.

- Selecione Preferências na lista de opções apresentadas. Para acessar as preferências, você também pode pressionar Ctrl + P.

- Escolha a opção Interface.

- Abaixo de Interface, você verá duas opções. Selecione a opção Custom Skin.

- Onde diz Escolha, navegue pelo seu computador e selecione a capa do modo escuro que você baixou do site do VLC.

- Saia do aplicativo VLC e abra-o novamente. A configuração agora deve ser ajustada e o modo escuro ativado ao usar o aplicativo.
VLC de modo escuro: Linux
Se você estiver acessando o VLC via Linux, aqui está o que você precisará fazer para ativar o modo escuro. Vale a pena notar que esse método pode ser aplicado a qualquer distribuição Linux, incluindo Debian, Mint, CentOS e muito mais. Veja como usar o modo escuro no VLC usando Linux:
- Baixe a skin do modo escuro do VLC do Site VLC .
- Inicie o aplicativo VLC media player no seu PC.
- Depois de abrir o aplicativo, selecione a opção Ferramentas localizada na parte superior da tela.
- Clique em Preferências. Ou pressione Ctrl + P como atalho para acessar as preferências.
- Selecione Interface localizada no canto superior esquerdo.
- Abaixo das configurações de Aparência, você verá a opção de Usar skin personalizada. Marque esta opção.
- Pressione Escolher para abrir a janela do explorador de arquivos.
- Selecione o arquivo de skin do modo escuro que você baixou anteriormente do site VLC.
- Clique em Salvar quando terminar de carregar sua skin.
- Feche o VLC e reabra-o. A skin do modo escuro agora deve ser ativada.
VLC do modo escuro: Android
Atualmente, apenas usuários do Android podem ativar o recurso de modo escuro por meio do aplicativo VLC. Para fazer isso:
- Abra o aplicativo VLC.

- Toque nas três linhas horizontais para acessar o Menu.

- Navegue até a opção Configurações.

- Abaixo de Configurações extras, selecione Interface.

- Na lista de opções, toque em Modo Dia e Noite.

- No pop-up que aparece, escolha o tema preto. Isso ativará o modo escuro no media player VLC.

Modo escuro VLC: iPhone
Como mencionado anteriormente, atualmente não há opção para ativar o modo escuro em um iPhone diretamente pelo aplicativo VLC. Em vez disso, você precisará usar as configurações de modo escuro integradas existentes que acompanham os dispositivos iOS. Ao ativar esse recurso, não apenas o aplicativo VLC ficará esmaecido, mas também todo o resto do seu iPhone.
Para ativar o modo escuro no seu iPhone, basta seguir estas etapas:
- Na página inicial do seu iPhone, vá para Configurações.

- Na lista de opções que você vê, selecione Tela e Brilho.

- Toque em Aparência.
- Marque a opção Escuro para ativar o modo escuro.

- Você pode clicar em Opções para escolher Sunset to Sunrise. Isso lhe dá a opção de definir um limite de tempo por quanto tempo você gostaria que o modo escuro fosse ativado.

- Quando isso estiver concluído, volte para o aplicativo VLC, que agora deve estar no modo escuro.
Como alternativa, você também pode descansar os olhos usando o iPhone diminuindo o brilho. Para fazer isso, basta deslizar para cima no seu iPhone e ajustar o brilho deslizando a barra com o ícone de brilho.
Perguntas frequentes adicionais
Como faço para alterar a aparência do VLC Player?
Geralmente, a aparência de um player VLC pode ser alterada baixando uma skin pelo site. Este método pode variar dependendo de qual dispositivo você está usando. Por exemplo, certas skins não estarão disponíveis para download em um iPhone.
Os vídeos no meu VLC estão muito escuros. Por que é isso?
Se você achar que a qualidade do seu vídeo está muito escura, isso pode ser devido a um problema de configuração de hardware. Se isso estiver acontecendo em um vídeo específico, clique no menu Configurações e escolha a opção para GUI estendida. Em seguida, tente aumentar o valor Gamma na guia de vídeo. Se isso falhar, considere verificar as configurações da sua placa de vídeo. Remover e reinstalar qualquer driver de vídeo também pode ajudar a resolver esse problema.
Não fique no escuro
O VLC é um dos players de mídia mais populares disponíveis atualmente. Felizmente (a menos que você esteja usando um iPhone), o VLC oferece a opção de ativar o modo escuro.
Saber como ativar o recurso de modo escuro no VLC com sucesso pode melhorar significativamente sua experiência geral de visualização. Além disso, você não precisará se preocupar em forçar os olhos. É uma boa ideia ativar esse recurso se você estiver usando seu dispositivo por um período prolongado.
Dependendo do dispositivo que você está usando, a ativação do modo escuro no media player VLC pode variar. Esperamos que este guia tenha ajudado você a entender melhor como ativar esse recurso.
Você já tentou habilitar o modo escuro no VLC? Se sim, como você encontrou o processo? Deixe-nos saber mais sobre sua experiência nos comentários abaixo.