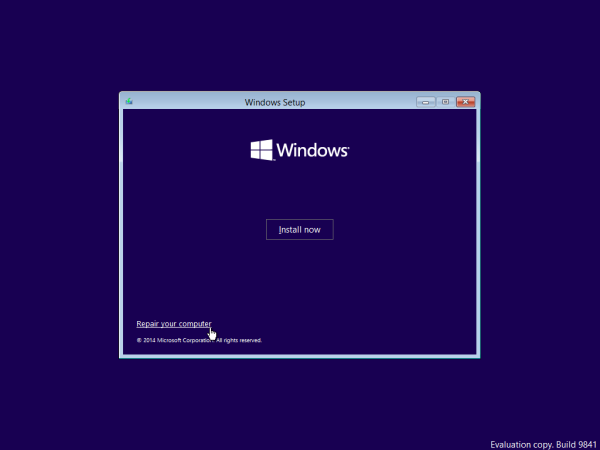O Microsoft OneDrive é um serviço de nuvem popular para armazenamento e compartilhamento de arquivos. Embora seja altamente confiável, às vezes os dados direcionados para a unidade são extraviados e acabam na Lixeira.

Felizmente, há um recurso interno que permite restaurar itens removidos recentemente. Neste artigo, mostraremos como recuperar arquivos excluídos no OneDrive em diferentes dispositivos.
como fazer um servidor discord privado
Como restaurar arquivos do OneDrive usando um navegador?
Se seu dedo escorregou e você acabou excluindo um arquivo importante, não se preocupe. O OneDrive tem uma função de recuperação bacana para essas situações.
Você não precisa instalar o aplicativo de desktop para ativar esse recurso. Está disponível para uso online também. Veja como restaurar arquivos do OneDrive usando um navegador:
- Clique no ícone da área de trabalho do seu navegador. Visite a Site do OneDrive .

- Use seu endereço de email, número de telefone ou Skype para entrar em sua conta da Microsoft. Você também pode fazer login com o ID de usuário da sua escola ou empresa.

- Mova o cursor para o painel de navegação no lado esquerdo. Role para baixo e clique em Lixeira.

- Clique nas caixas de seleção ao lado dos arquivos e pastas que você deseja recuperar. Um botão Restaurar aparecerá. Clique para confirmar.

O One Drive também permite que você recupere versões anteriores de arquivos específicos. Veja como fazer:
- Abra seu navegador da Web e faça login no OneDrive. Você pode usar sua conta pessoal da Microsoft ou uma ID de usuário de sua instituição/organização.

- Clique no arquivo individual que você deseja restaurar para uma versão mais antiga. Infelizmente, o serviço não permite que você recupere várias versões de uma só vez.
- Clique com o botão direito do mouse no arquivo destacado. Selecione Histórico de versões no menu suspenso.
- Uma nova janela se abrirá. Clique nos três pontos horizontais ao lado do arquivo e depois em Restaurar. Na visualização clássica, você verá uma pequena seta para baixo.

Quando terminar, a versão mais antiga substituirá a versão atual do arquivo do OneDrive. Quando você entra com uma ID de usuário, o número de recuperações é determinado por sua escola ou empresa. Com uma conta pessoal da Microsoft, você pode restaurar até 25 versões excluídas recentemente.
Se o arquivo ausente não estiver na Lixeira, você pode usar a função de pesquisa para encontrá-lo. Veja como:
- Abra o site do OneDrive no navegador da Web escolhido.

- Navegue até o topo da tela. Clique na barra Pesquisar tudo ao lado de um ícone de lupa.

- Digite o nome do arquivo e selecione-o nos resultados da pesquisa.
Lembre-se de que os arquivos armazenados em seu Cofre Pessoal não podem ser localizados dessa maneira. Você precisa pesquisar dentro da pasta:
- Abra a Lixeira no painel de navegação.
- Selecione Mostrar cofre pessoal na barra de menus acima.

Como recuperar arquivos do OneDrive usando o aplicativo do Windows?
Claro, há uma versão de desktop disponível para Windows PC. Você pode baixá-lo gratuitamente no site Site da Microsoft . Os usuários do Windows 10 descobrirão que o aplicativo já está instalado em seu dispositivo.
O OneDrive atua como qualquer outra pasta local em seu computador. Isso significa que todos os arquivos excluídos são armazenados na Lixeira. Veja como recuperar arquivos do OneDrive usando o aplicativo do Windows:
- Clique no ícone da Lixeira na área de trabalho.

- Mova o cursor para os arquivos ou pasta que deseja recuperar. Clique com o botão direito do mouse e selecione Restaurar no menu suspenso.

- Se você deseja restaurar vários arquivos, mantenha pressionada a tecla CTRL e arraste o cursor por todos os itens. Em seguida, clique com o botão direito do mouse> Restaurar.
No entanto, você só pode recuperar arquivos que foram excluídos localmente (ou seja, do seu computador). Os itens que foram removidos online não aparecerão na pasta Lixeira.
As mesmas regras se aplicam ao Windows Mobile. Se algo for excluído no aplicativo OneDrive, ele será transferido automaticamente para a pasta Lixeira. Você pode então proceder para recuperá-lo manualmente.
No entanto, se o arquivo não estiver na Lixeira, tente usar a função de pesquisa para encontrá-lo. Veja como localizar arquivos do OneDrive ausentes em um telefone Windows:
- Toque no ícone do OneDrive para iniciar o aplicativo.

- Na parte superior da tela, toque no pequeno ícone de lupa.

- Digite o nome do arquivo extraviado na caixa de diálogo.
- Selecione o arquivo nos resultados da pesquisa.
Como recuperar arquivos do OneDrive usando o aplicativo Mac?
Você pode obter o aplicativo OneDrive para macOS no Loja de aplicativos Mac . Veja como:
- Abra o aplicativo da Mac App Store.

- Digite OneDrive na caixa de diálogo de pesquisa.

- Abra as informações do aplicativo e clique no botão Instalar abaixo.

- Aguarde a conclusão da instalação e clique em Abrir.

- Entre em sua conta da Microsoft usando seu email, número de telefone ou Skype.

Depois de baixar a versão desktop para Mac, você pode localizar os arquivos excluídos na pasta Lixeira. Em seguida, use o comando Colocar de volta para restaurá-los. Veja como:
- Clique no ícone da Lixeira na área de trabalho.
- Selecione o arquivo que deseja recuperar. Se você for selecionar vários itens simultaneamente, mantenha pressionado o trackpad e arraste-o.
- Clique com o botão direito do mouse na(s) pasta(s) destacada(s) e selecione Colocar de volta no menu suspenso.
Como restaurar arquivos do OneDrive usando o Android?
Google Play fornece o aplicativo oficial do OneDrive para dispositivos Android. Veja como você pode baixá-lo gratuitamente:
- Toque no ícone da Google Play Store para iniciar o aplicativo.

- Use a barra de pesquisa na parte superior da tela para localizar o OneDrive.

- Toque no botão Instalar nas informações do aplicativo.

- Após a conclusão do download, toque em Abrir para iniciar o aplicativo.

- Digite seu e-mail ou número de telefone para fazer login em sua conta da Microsoft.

Ao instalar o aplicativo, você tem acesso a todos os seus arquivos do OneDrive. Você também pode carregar itens do espaço de armazenamento local e do cartão SSD. Claro, a função de recuperação está lá para corrigir quaisquer contratempos. Veja como restaurar arquivos do OneDrive usando o Android:
- Abra o aplicativo OneDrive.

- Toque no ícone da sua conta no canto inferior direito da tela. Selecione Conta no menu suspenso.

- Abra a pasta Lixeira e destaque os arquivos que deseja recuperar.

- Toque em Restaurar para retornar os arquivos às suas pastas originais.

O aplicativo Android também possui uma função de pesquisa integrada. Você pode usá-lo para encontrar arquivos ausentes fora da pasta Lixeira. Veja como fazer:
- Toque no ícone do OneDrive para acessar a página inicial do aplicativo.

- Na parte superior da tela, toque no ícone da lupa. Digite o nome do arquivo na caixa de diálogo.

- Para iniciar a pesquisa, toque no ícone da lupa no canto inferior direito da tela.
- Os resultados da pesquisa mostrarão a pasta que contém o arquivo ausente.
Como recuperar arquivos do OneDrive usando iOS?
Se você ainda não instalou o OneDrive no seu iPhone, você pode obtê-lo no Loja de aplicativos . Assim como na versão Android, é totalmente gratuito. Veja como baixar o OneDrive e entrar em sua conta:
- Abra o aplicativo da App Store. Use a barra de pesquisa no canto inferior direito para encontrar o OneDrive.

- Toque no botão Instalar abaixo do nome do aplicativo. Se solicitado, insira seu ID Apple. Você também pode usar o Touch ID e o Face ID para verificação.

- Após a conclusão do download, toque em Abrir para iniciar o aplicativo.

- Entre em sua conta da Microsoft com seu endereço de email ou número de telefone. Se você não tiver uma, toque no botão que diz Não tem uma conta? Inscrever-se.

Depois de configurar sua conta, você pode usar o OneDrive para armazenar arquivos. É benéfico para dispositivos iOS devido ao espaço de armazenamento local limitado.
Obviamente, se você excluir algo acidentalmente, poderá desfazê-lo rapidamente por meio do recurso de recuperação. Veja como:
- Toque no ícone do aplicativo na tela inicial.

- No canto superior esquerdo da tela, toque no ícone da conta.

- Vá para Conta > Lixeira.

- Selecione os arquivos que deseja recuperar e toque em Restaurar.

Perguntas frequentes adicionais sobre recuperação de arquivos do OneDrive
Por quanto tempo meus arquivos excluídos permanecem no OneDrive?
Depende do tipo de conta. Se você estiver usando sua conta pessoal da Microsoft, os arquivos excluídos serão removidos permanentemente após 30 dias. Às vezes, quando a pasta Lixeira é superada, ela elimina automaticamente os arquivos mais antigos após apenas três dias.
A janela de recuperação é diferente para contas de escola e empresa. Mais comumente, os arquivos excluídos serão removidos automaticamente após 93 dias. No entanto, o administrador do sistema tem autoridade para ajustar o período ao seu gosto.
Posso restaurar fotos do OneDrive excluídas permanentemente?
Se uma foto for excluída permanentemente do seu dispositivo, isso significa que você perdeu a janela de recuperação de 30 dias. Infelizmente, isso significa que é impossível restaurá-lo.
Para evitar que isso aconteça, considere fazer backup de fotos importantes. Veja como fazer:
1. Clique no ícone OneDrive na área de notificação na parte inferior da tela.

2. Uma nova janela aparecerá. Clique nos três pontos horizontais no canto inferior direito. Selecione Configurações no menu de opções.

3. Clique em Backup e depois em Gerenciar backup.
se você silenciar alguém no twitter, eles sabem

4. Escolha Iniciar backup na lista de ações.

O Backup do OneDrive pode armazenar até 5 GB de fotos, vídeos, documentos e outros formatos de arquivo. Se precisar de ainda mais espaço, você pode assinar uma atualização do Microsoft 365.
Posso recuperar arquivos do OneDrive da pasta compartilhada?
A resposta é sim – se os arquivos do SharePoint forem sincronizados com o OneDrive. Sempre que um usuário remove um item da pasta compartilhada, ele é automaticamente transferido para a Lixeira local. Qualquer pessoa que tenha acesso à Lixeira tem permissão para restaurar arquivos.
O Caminho para a Recuperação
O recurso de recuperação do OneDrive permite que você cometa erros sem sofrer consequências a longo prazo. É um salva-vidas, especialmente para aqueles de nós com dedos desajeitados.
Você pode restaurar qualquer arquivo usando o site do One Drive e aplicativos para computador e dispositivos móveis. Apenas certifique-se de pegar essa janela de 30 dias. Se você quiser ter mais certeza, você sempre pode fazer um backup.
Você está propenso a perder arquivos? O OneDrive é seu armazenamento em nuvem preferido? Comente abaixo e diga-nos se existe uma maneira de restaurar arquivos excluídos permanentemente.