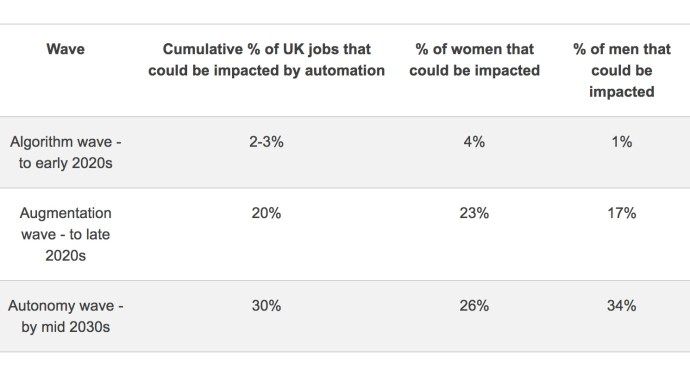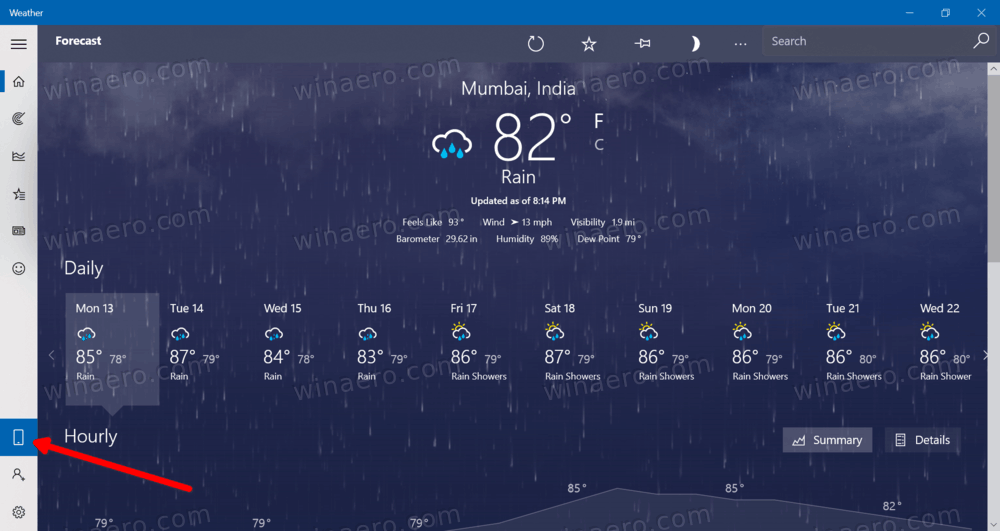Há muitas maneiras de salvar imagens da área de transferência como arquivos JPG e PNG. Neste artigo, veremos os métodos mais fáceis e simples. Você não precisa lançar um programa bestial, como Photoshop ou Illustrator para esta tarefa. Mostraremos como fazer isso, seja você um usuário do Windows, Mac ou Linux.

janelas
Os usuários do Windows têm várias ferramentas integradas à sua disposição. Os dois selecionados para este artigo são os aplicativos Snipping Tool e Paint 3D.
Ferramenta de recorte
A primeira e mais fácil maneira de capturar imagens na área de trabalho é o pequeno aplicativo chamado Ferramenta de Recorte. Ele está lá para situações em que você só precisa de uma captura de tela parcial. Ele permite que você marque rapidamente a imagem de que precisa e salve-a no formato que desejar.
como redefinir permissões do Windows 10
Aqui está como salvar uma imagem da área de transferência usando a Ferramenta de Recorte. Lembre-se de que essas etapas se aplicam a computadores que executam o Windows 10.
- Clique no ícone do menu Iniciar ou pressione a tecla Win.

- Pressione a tecla S no teclado.

- O Windows irá listar todas as correspondências para a letra S. Clique em Ferramenta de Recorte. Se não estiver na lista, clique na guia Aplicativos e encontre o aplicativo. Clique nisso.

- Em seguida, navegue até a imagem que deseja salvar como JPG ou PNG. Lembre-se de que você pode tirar fotos de tudo e qualquer coisa que apareça no seu monitor.

- Depois de localizar a imagem, clique no botão Novo no aplicativo Ferramenta de Recorte. Se for uma imagem armazenada em seu computador, abra-a primeiro em Fotos.

- A tela ficará ligeiramente desbotada. Clique onde deseja que o canto superior esquerdo de sua imagem futura fique.

- Mantenha o botão do mouse pressionado e arraste o retângulo vermelho até ficar satisfeito.
- Clique no ícone Salvar (disquete).

- Escolha o local e o tipo de arquivo.

- Clique em Salvar.

Pintar 3D
Os usuários do Windows relutantes em usar o aplicativo Ferramenta de Recorte sempre podem usar o Paint 3D para essa tarefa.
Veja como fazer:
- Localize a imagem que deseja salvar, clique com o botão direito nela e clique em Copiar. Como alternativa, você pode pressionar a tecla Print Screen no teclado se quiser obter uma imagem online.

- Pressione a tecla Win no teclado.

- Pressione a tecla P.

- Selecione Paint 3D na lista. Se você não o vir, clique na guia Aplicativos, encontre o Paint 3D e clique nele.

- Assim que o aplicativo for iniciado, clique no ícone Novo arquivo.

- O Paint 3D criará um arquivo em branco com as configurações padrão. Pressione as teclas Ctrl e V juntas.

- O Paint colará sua imagem no arquivo. Pressione a tecla ESC para desmarcar a imagem.

- Se a imagem não se ajustar perfeitamente à tela, clique na opção Cortar.

- Escolha a parte do arquivo que deseja salvar.

- Clique no ícone Menu no canto superior esquerdo.

- Selecione a opção Salvar como no menu à esquerda.

- Clique no botão Imagem.

- Selecione o local da sua nova imagem.

- Selecione o formato preferido.

- Clique em Salvar.

Mac
Esta parte do artigo explicará como salvar uma imagem da área de transferência como JPG ou PNG em um Mac. Seu Mac permite que você salve imagens da área de transferência de várias maneiras, mas vamos ficar com a mais simples - por meio do aplicativo Preview. Lembre-se de que este tutorial cobre apenas o Mac OS X e que o processo pode ser um pouco diferente em outras versões.
Siga esses passos:
- Pegue a imagem desejada em sua área de transferência.
- Abra o aplicativo Preview no seu Mac.
- Clique na guia Arquivo do menu do aplicativo de visualização.
- Clique na opção Novo da área de transferência.
- A visualização abrirá a imagem que está em sua área de transferência da mesma forma que abriria qualquer outra imagem armazenada regularmente em sua unidade. O aplicativo também permite que você edite a imagem.
- Quando estiver satisfeito com a aparência da sua imagem, clique na guia Arquivo mais uma vez.
- Clique na opção Salvar como.
- Selecione o local e o formato de arquivo desejado, PNG ou JPG neste caso, e salve a imagem no disco rígido.
Linux
Entre os principais sistemas operacionais, os usuários do Linux são, provavelmente, os mais confortáveis em usar o Terminal para fazer as coisas. Caso você não tenha um editor de imagens instalado em seu Linux, você pode usar o comando xclip para salvar um arquivo de imagem da área de transferência como PNG ou JPG.
como migrar jogos Steam para outra unidade
Funciona assim:
- Encontre a imagem que deseja salvar como JPG ou PNG e clique com o botão direito nela.
- Selecione a opção Copiar imagem. Lembre-se de que isso funciona para imagens armazenadas online e localmente.
- Terminal de lançamento.
- Se você precisar, pode executar $ xclip –selection clipboard –t TARGETS –o para ver a lista de alvos disponíveis. Como todas as principais distribuições de Linux oferecem suporte a arquivos JPG e PNG, é provável que você os encontre na lista.
- Em seguida, execute $ xclip –selection clipboard –t image / png (ou jpg se estiver disponível) –o> /tmp/nameofyourfile.png.
- Para abrir seu novo arquivo, execute $ see /tmp/nameyourfile.png.
Se você estiver executando uma distribuição mais recente do Ubuntu, 17.10 ou posterior, pode usar o conjunto nativo de atalhos para salvar suas capturas de tela como imagens.
- Ctrl + Alt + Print irá copiar a captura de tela de uma janela inteira para a área de transferência.
- Shift + Ctrl + Imprimir irá copiar a captura de tela de uma parte de uma janela para a área de transferência.
- Ctrl + Print irá copiar uma captura de tela para a área de transferência.
- Alt + Imprimir salvará a captura de tela de uma janela inteira em Imagens.
- Shift + Imprimir salvará uma captura de tela de uma parte de uma janela em Imagens.
- Imprimir salvará uma captura de tela em Imagens.
Você pode desativar e ativar cada um desses atalhos conforme achar necessário.

OnPaste
Existem também vários sites online gratuitos que oferecem conversão de imagens para a área de transferência. Aqui está a nossa escolha - OnPaste. Este site oferece aos usuários a criação de sua própria tela do zero ou o upload de uma imagem que desejam salvar como JPG ou PNG.
Veja como criar um arquivo do zero:
- Vá até o local da imagem que deseja salvar como JPG ou PNG e pressione Imprimir tela.
- Abra seu navegador preferido.
- Navegar para com .
- Escolha o tamanho da tela. Opcionalmente, você também pode definir a cor da tela.
- Clique no botão Criar tela.
- Quando a tela vazia aparecer, pressione os botões Ctrl e V simultaneamente.
- Clique no botão Cortar (o primeiro ao lado do logotipo do site).
- Selecione a imagem que deseja salvar.
- Clique na pequena seta ao lado do ícone Salvar (disquete).

- Nomeie seu arquivo.
- Clique nos botões PNG ou JPG. Se você escolher JPG, poderá selecionar a qualidade da imagem.
- Clique em Salvar.
JPG e PNG ilimitado
Salvar arquivos de imagem como PNG ou JPG nunca foi tão fácil. Você pode fazer isso nativamente em qualquer sistema operacional importante em menos de dois minutos. Como alternativa, você pode usar um dos muitos sites que oferecem funcionalidade semelhante.
Como você salva suas imagens da área de transferência? Você usa programas de edição de imagens de artilharia pesada ou se limita ao poder de fogo mínimo necessário? Conte-nos sobre suas preferências nos comentários abaixo.