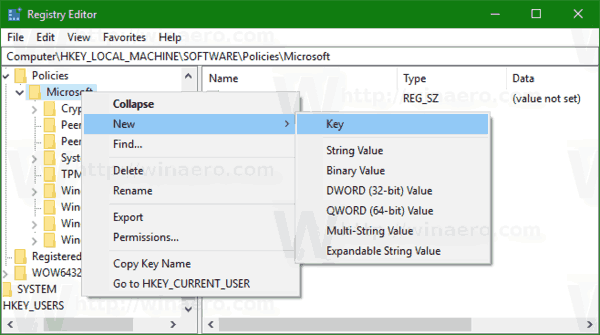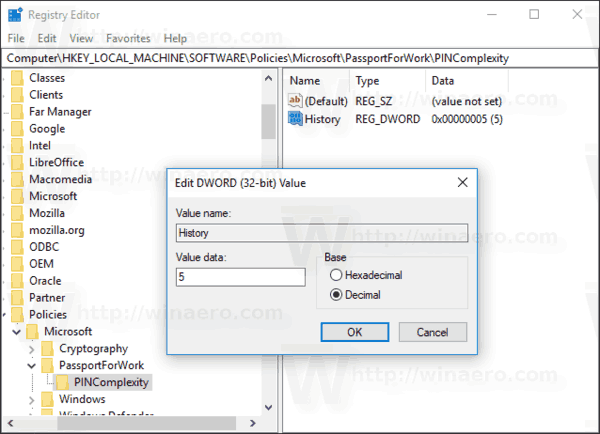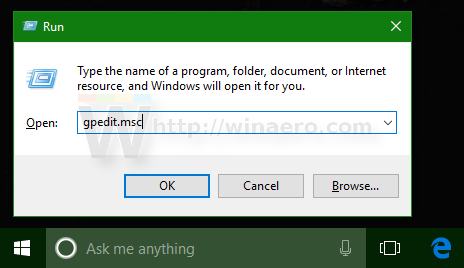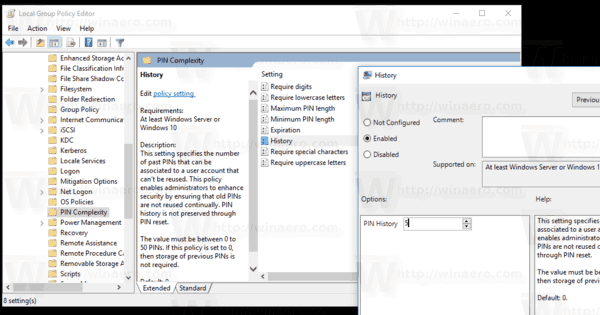Um PIN é um recurso de segurança adicional disponível no Windows 10 e Windows 8.1 para proteger sua conta de usuário e todos os dados confidenciais dentro dela. Quando ativado, pode ser inserido em vez da senha. Ao contrário de uma senha, um PIN não exige que o usuário pressione a tecla Enter para fazer login e pode ser um número curto de 4 dígitos. Depois de inserir o PIN correto, você será conectado à sua conta do Windows 10 imediatamente. Você pode especificar o número de PINs anteriores que não podem ser reutilizados para uma conta de usuário. Veja como isso pode ser feito.
Propaganda
A principal diferença entre um PIN e um senha é o dispositivo no qual eles podem ser usados.
- Embora você possa usar sua senha para entrar em sua conta da Microsoft de qualquer dispositivo e qualquer rede, um PIN só pode ser usado com um dispositivo onde você o criou. Pense nisso como uma senha para uma conta local (não Microsoft).
- Quando você entra com uma senha em um dispositivo que está online, ela é transmitida aos servidores da Microsoft para verificação. Um PIN não será enviado a lugar nenhum e realmente funciona como uma senha local armazenada em seu PC.
- Se o seu dispositivo vier com um módulo TPM, o PIN será protegido e criptografado adicionalmente graças ao suporte de hardware TPM. Por exemplo, ele protegerá contra ataques de força bruta de PIN. Após muitas suposições incorretas, o dispositivo será bloqueado.
No entanto, um PIN não substitui a senha. Para configurar um PIN, é necessário ter uma senha definida para sua conta de usuário .
Nota: se você precisar inicie o computador no modo de segurança , o PIN não funciona.

morto à luz do dia, casando com amigos
Antes de prosseguir, certifique-se de que sua conta de usuário privilégios administrativos . Agora, siga as instruções abaixo.
Para habilitar ou desabilitar o histórico de PIN no Windows 10 , faça o seguinte.
eu tenho ddr3 ou ddr4
- Abra o Aplicativo Editor de registro .
- Vá para a seguinte chave do Registro.
HKEY_LOCAL_MACHINE SOFTWARE Policies Microsoft PassportForWork PINComplexity
Veja como acessar uma chave do Registro com um clique .
Observação: se você não tiver essa chave no Registro, basta criá-la. No meu caso, tive que criar a chave PassportForWork e depois a chave PINComplexity.
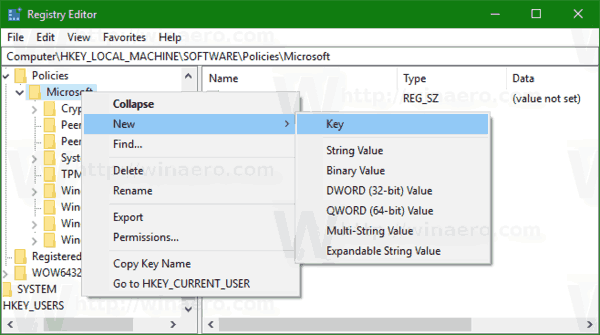
- Para habilitar o recurso de histórico de PIN, crie um novo valor DWORD de 32 bitsHistóriaa direita. Defina seus dados de valor em decimais. Pode ser entre 1 e 50 e o número de PINs anteriores para armazenar no histórico.
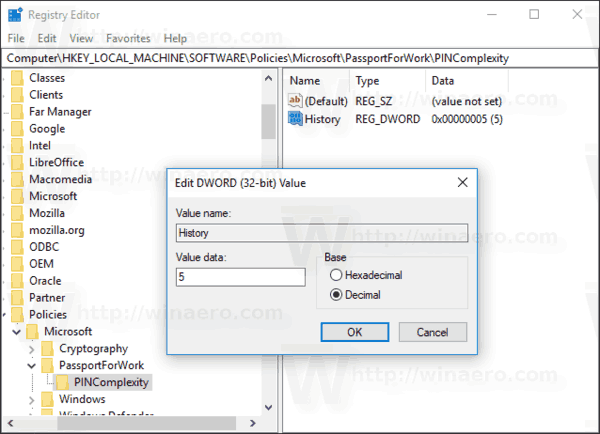
Nota: Mesmo se você for executando Windows de 64 bits você ainda deve criar um valor DWORD de 32 bits. - Para desativar o recurso de histórico de PIN, exclua oHistóriavalor. Esta é a configuração padrão.
- Reinicie o Windows 10 .
Habilite ou desabilite o histórico de PIN no Windows 10 com o Editor de Política de Grupo Local
Se você estiver executando o Windows 10 Pro, Enterprise ou Education edição , você pode usar o aplicativo Editor de Política de Grupo Local para configurar as opções mencionadas acima com uma GUI.
- Pressione as teclas Win + R juntas no teclado e digite:
gpedit.msc
Pressione Enter.
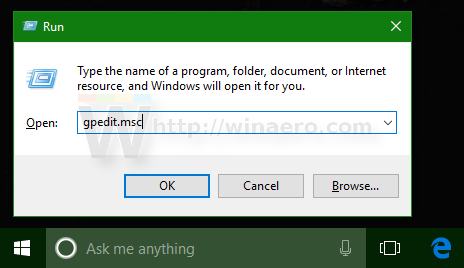
- O Editor de Política de Grupo será aberto. Vamos paraConfiguração do computador Modelos administrativos Sistema Complexidade de PIN. Configure oHistóriaopção e pronto.
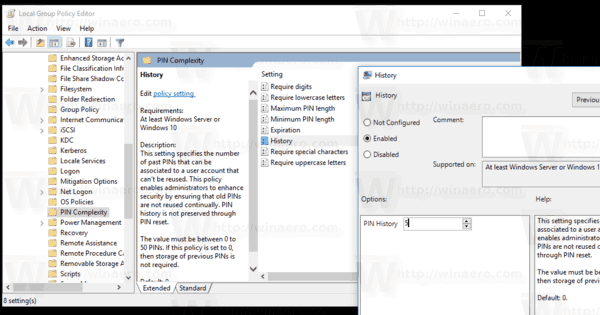
É isso aí.