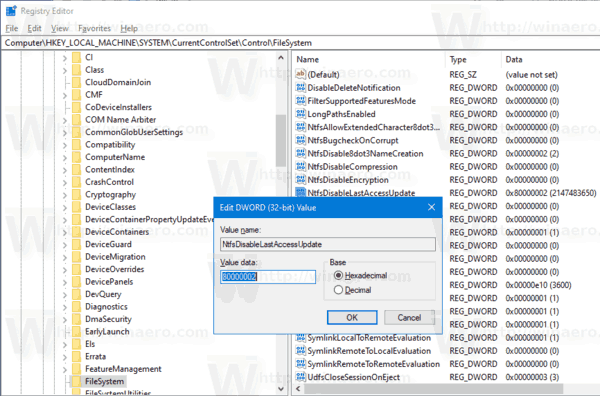De vez em quando, é necessário redefinir o Chromebook para a configuração original, seja para fins de solução de problemas (o dispositivo ficou muito lento ou está tendo algum tipo de problema de conectividade etc.) ou porque estamos atualizando ou vendendo nosso dispositivo e precisamos removê-lo nossos dados pessoais.
![Como redefinir seu Chromebook para a configuração original [novembro de 2020]](http://macspots.com/img/smartphones/84/how-factory-reset-your-chromebook.jpg)
A boa notícia é que é muito fácil fazer backup e redefinir os padrões de fábrica de um Chromebook. Porque tudo está ligado ao seu conta do Google , assim que você estiver conectado novamente à sua conta, terá acesso a todos os aplicativos, extensões, arquivos e pastas anexados ao seu perfil do Google.
Vamos dar uma olhada rápida em como você pode fazer backup e redefinir as configurações originais de seu Chromebook com facilidade.
Fazendo backup do seu Chromebook
Antes de redefinir seu dispositivo, você deseja fazer backup de seus dados para evitar a perda de arquivos importantes.
O Chromebook executa o Chrome OS, um sistema operacional baseado em Linux. É estável e funciona bem. Dito isso, o Chromebook não foi projetado para armazenar muitos dados. Como a maioria dos seus arquivos é armazenada na nuvem usando o Google Drive, não há muito para fazer backup em um Chromebook.
Ainda assim, a maioria de nós mantém o documento local ocasional ou coleção de fotos em nossos dispositivos, e vale a pena dedicar alguns minutos para ter certeza de que você não perderá esses arquivos para sempre.

Na área de trabalho de seu Chromebook, toque no ícone do pequeno círculo no canto inferior esquerdo da tela ou clique no botão Pesquisar no teclado do Chromebook.
Isso abrirá o inicializador do Chromebook. Aqui, você pode carregar seu navegador de arquivos a partir da lista de seus aplicativos recentes ou, se não acessa o navegador de arquivos há algum tempo, clicando no ícone Todos os aplicativos na parte inferior do iniciador e localizando o aplicativo Arquivos.
Depois de carregar em Arquivos, você verá um navegador de arquivos tradicional que pode exibir suas várias pastas e biblioteca de conteúdo. No lado esquerdo do navegador, você verá vários menus diferentes, incluindo sua conta do Google Drive e sua pasta Downloads.

Existem duas maneiras principais de fazer backup desses arquivos:
- Google Drive: Qualquer arquivo que você enviar para o Google Drive estará disponível em qualquer dispositivo em que sua conta do Google esteja conectada.
- Dispositivos de armazenamento (USB, HDD, etc.): Conecte o dispositivo à porta USB do laptop, espere que a unidade apareça no painel esquerdo dentro de Arquivos e arraste e solte o conteúdo na unidade. Assim como no Google Drive acima, o processo de transferência será mostrado no canto inferior esquerdo da janela.

Lembre-se, para foto ou arquivos de vídeo , você também pode usar o Google Fotos para enviar seu conteúdo. As fotos usam seu armazenamento do Google Drive ou podem substituir seus arquivos por versões de qualidade ligeiramente inferior que não contam contra seu armazenamento.

Como redefinir um Chromebook para a configuração original
Depois de pegar seus arquivos e armazenamento de seu Chromebook e colocá-los em outra unidade ou serviço de armazenamento, é hora de redefinir seu Chromebook.
Como de costume com os produtos do Google, existem algumas maneiras diferentes de reiniciar um Chromebook. Vamos dar uma olhada nos diferentes métodos que você pode usar para fazer isso.
Redefina seu Chromebook com teclas de atalho
Convenientemente, todos os Chromebooks incluem um atalho de tecla de atalho para redefinir seu dispositivo de forma rápida e fácil. Isso pode ser útil se você estiver tendo problemas para usar ou acessar as configurações do seu Chromebook.

Saia do Chromebook tocando no painel de informações do sistema no canto inferior direito da tela do Chromebook e, em seguida, clique no botão Sair na parte superior do painel.

Depois de sair de sua conta, pressione e segure Ctrl + Alt + Shift + R . Este atalho carregará uma tela que diz Redefinir este dispositivo Chrome junto com uma explicação útil do que o Chrome chama de powerwashing.
Powerwashing em seu dispositivo é apenas outra forma de redefinir os dados de fábrica, então fique tranquilo, este é o menu que estamos procurando. Clique no botão Powerwash - ou, se solicitado, clique no botão Reiniciar, permita que seu dispositivo seja reinicializado e, em seguida, clique em Powerwash - para iniciar o processo de reinicialização.
O Google pode então solicitar que você confirme sua escolha de fazer um powerwash no dispositivo. Se você ainda quiser continuar com a redefinição, simplesmente aceite o prompt. Após cerca de um minuto, seu Chromebook será reiniciado para o Chrome OS padrão Bem-vindo! display, e você pode reconfigurar seu dispositivo.
A conta com a qual você faz login se tornará a proprietária do Chromebook, portanto, se você pretende vender seu dispositivo, basta desligar a máquina para ser usada com o novo proprietário. O novo proprietário pode então associar uma conta a seu Chromebook.
Redefina seu Chromebook em Configurações
Você também pode acessar a opção de redefinição de fábrica de dentro do menu de configurações, e é tão simples como detalhamos acima com o método de tecla de atalho.

Toque no painel de informações do sistema no canto inferior direito da tela do seu Chromebook, mas em vez de sair, toque no ícone de engrenagem de configurações para carregar no menu de configurações do Chrome OS.

Role até a parte inferior e clique em Avançado. Aqui, você verá a extensão do menu de configurações. No final da lista de configurações, você encontrará duas opções de redefinição:
como remover a página do google docs
- Redefinir: Isso restaurará suas configurações para o estado padrão, mas não apagará ou limpará a unidade de armazenamento e as contas do seu Chromebook.
- Powerwash (reset de fábrica): Isso removerá todas as suas contas, extensões e aplicativos do seu Chromebook, restaurando-o ao seu estado original pronto para uso.

Novamente, estamos procurando a configuração Powerwash. Tocar nesse menu irá carregar um menu solicitando que você primeiro reinicie seu Chromebook, assim como vimos acima com o método de tecla de atalho.
Após a reinicialização de seu dispositivo, você retornará ao menu para fazer um powerwash em seu dispositivo. Toque em Powerwash, confirme sua seleção com o Google e pronto - como vimos acima, sua máquina será reiniciada após cerca de um minuto e você será saudado pelas Boas-vindas do Chrome! exibição.

Pensamentos finais
De modo geral, redefinir os padrões de fábrica (powerwashing) um Chromebook é mais fácil do que redefinir muitos dispositivos e computadores para a configuração original.
E porque o sistema operacional do Google está tão entrelaçado com os serviços em nuvem, fazer backup dos arquivos em seu dispositivo, não importa quantos ou poucos, leva apenas um ou dois minutos. Como as pessoas tendem a armazenar muito mais arquivos diretamente em um PC ou Mac, o backup dessas máquinas normalmente levaria muito mais tempo do que o de um Chromebook.
Não há necessidade de fazer backup ou transferir aplicativos ou extensões, pois tudo é recarregado quando você inicializa a máquina e faz login pela primeira vez. E mesmo a redefinição de fábrica leva menos tempo do que com um dispositivo iOS ou Android.