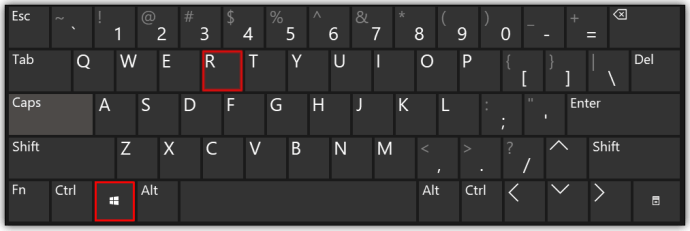O recurso de espelhamento de tela no Roku permite transmitir conteúdo do seu computador Windows para o Roku. A falha do Roku em espelhar seu computador pode ser devido a vários erros. Isso inclui um sistema operacional desatualizado, problemas com os dispositivos conversando entre si ou drivers desatualizados. Encontrar a solução correta pode exigir alguma investigação, mas existem várias soluções simples para você tentar.

Leia o artigo abaixo para saber como resolver esses problemas e obter seu Roku espelhando seu computador novamente.
O espelhamento de tela Roku não funciona com o Windows 11
O espelhamento de tela Roku não funciona com o erro do Windows 11 é bastante comum. Aqui estão algumas soluções para os motivos mais frequentes pelos quais esse problema ocorre.
Atualize o Windows 11
Quando seu sistema operacional está desatualizado, o computador pode ter problemas significativos ao se comunicar efetivamente com qualquer dispositivo emparelhado. Alguns dispositivos interromperão a comunicação com computadores desatualizados devido a riscos de segurança. Isso pode acontecer mesmo se o seu computador estiver desatualizado por apenas alguns dias. Para atualizar seu sistema operacional Windows 11, consulte as etapas a seguir.
- Clique no menu Iniciar no canto inferior esquerdo.

- Selecione “Configurações”.

- Clique em “Atualização do Windows”.

- Se uma atualização estiver disponível, ela aparecerá na tela.
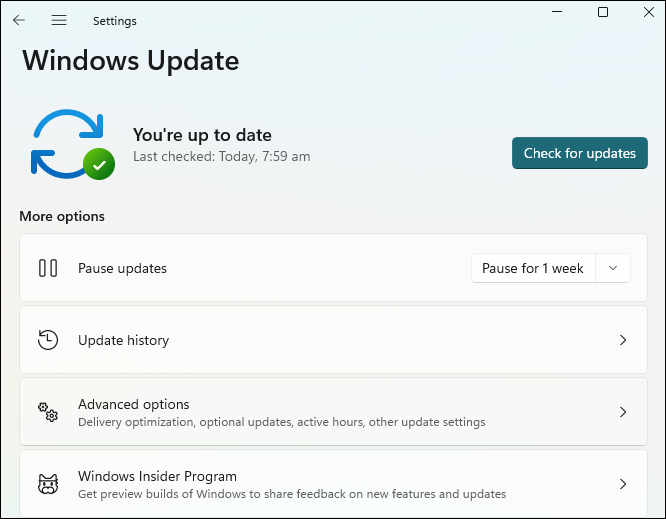
- Siga as instruções para atualizar seu sistema.
- Reinicie o computador.

Assim que o computador for reiniciado, ele estará atualizado. O Roku deve começar a espelhar novamente se esta for a causa do erro.
Desemparelhar o Roku no Windows 11
Às vezes, o Windows 11 e o Roku podem parar de se comunicar. O computador e o Roku pensarão que estão conectados, mas a conexão não está funcionando ou está fraca. A melhor maneira de resolver isso é desemparelhar e emparelhar o Roku com seu computador manualmente. Siga as etapas abaixo para desemparelhar seu Roku e emparelhá-lo novamente.
- No canto inferior esquerdo, clique no menu Iniciar.

- Clique em “Configurações”.

- Selecione “Bluetooth e dispositivos”.
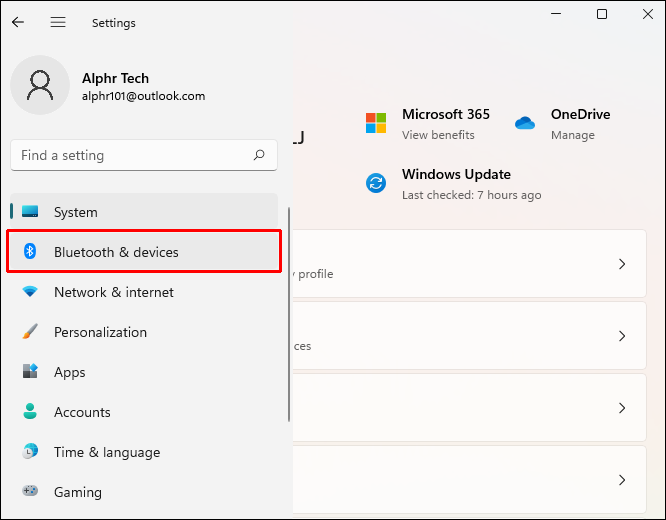
- Navegue até 'Outros dispositivos'.
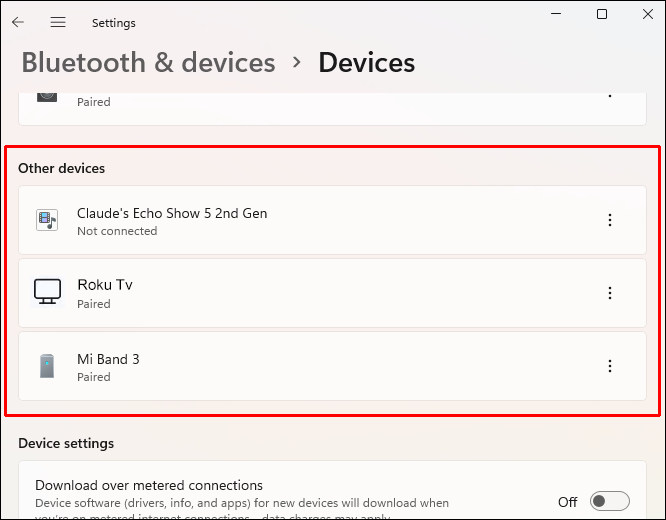
- Encontre seu dispositivo Roku e selecione-o. Em seguida, clique em “Remover”.
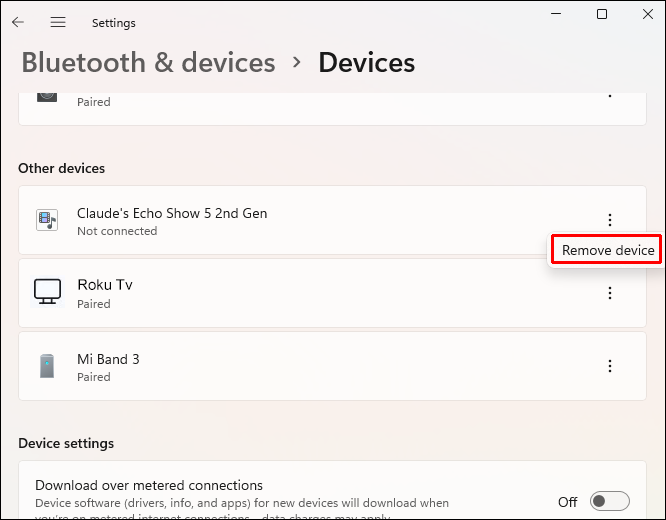
- Volte para “Bluetooth e dispositivos”. Clique em 'Adicionar dispositivo'.
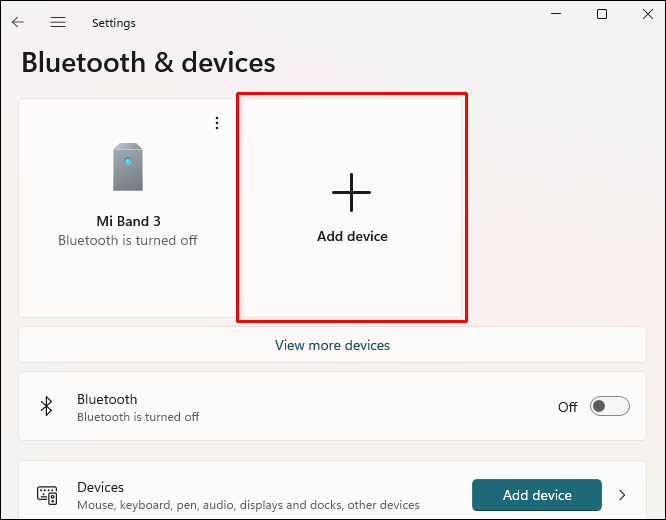
- Quando o Roku aparecer, selecione-o para emparelhá-lo com o seu computador.
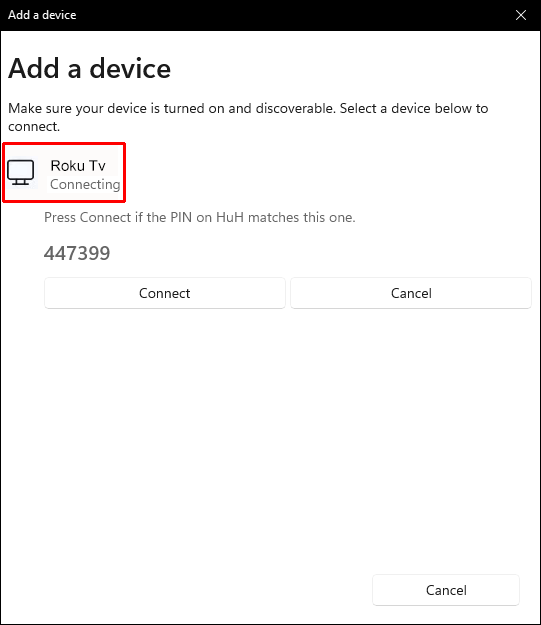
- Siga as instruções para emparelhar.
Se esta foi a fonte do erro de espelhamento, seu Roku e o computador devem ter recuperado a conexão.
como saber qual ram eu instalei
Atualizar driver de rede sem fio
Se o seu driver de rede sem fio estiver desatualizado, seu computador não poderá funcionar corretamente com nenhuma tarefa relacionada à Internet. Como o seu computador e o Roku encontrarão e emparelharão um com o outro ao serem conectados ao mesmo Wi-Fi, a conexão deles falhará. Para atualizar seu driver de rede sem fio no Windows 11, siga estas etapas.
- Clique com o botão direito do mouse no menu Iniciar do Windows.

- No menu pop-up, selecione 'Configurações'.

- Uma nova janela irá aparecer. No lado esquerdo, clique em “Windows Update”.

- Clique em “Opções avançadas”.
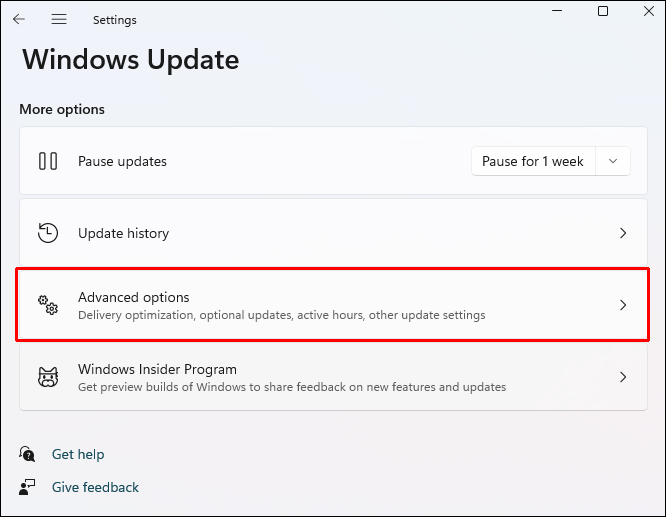
- Encontre a seção “Opções adicionais” e clique em “Atualizações opcionais”.
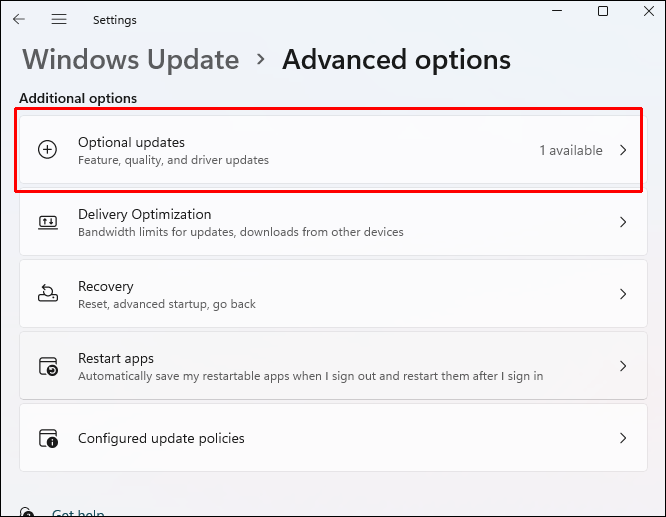
- Você deve ver um driver para o adaptador Wi-Fi. Marque a caixa ao lado dele.
- Clique em “Baixar e instalar”.
- Reinicie o computador.

Depois que o computador for reiniciado, o driver será atualizado oficialmente. Se esse for o problema, o Roku deve espelhar seu computador novamente.
O espelhamento de tela Roku não funciona com o Windows 10
Pode haver várias causas para o espelhamento de tela Roku não funcionar com o Windows 10. Abaixo estão as soluções que você pode tentar. Essas soluções abordarão as fontes mais comuns desse erro.
Atualize o Windows 10
É comum que a conexão entre o seu computador e o Roku seja interrompida se o sistema operacional do seu computador estiver desatualizado. Às vezes, isso é um problema de recursos e, outras vezes, pode ser devido à segurança. Isso também pode acontecer com você, independentemente de quão desatualizado esteja o sistema operacional. Apenas alguns dias são suficientes para causar erros. Para atualizar seu sistema operacional Windows 10, siga estas etapas.
- Pressione as teclas Windows + R no seu teclado.

- Digite “
ms-settings:windowsupdate” na caixa “Abrir”. Clique OK.'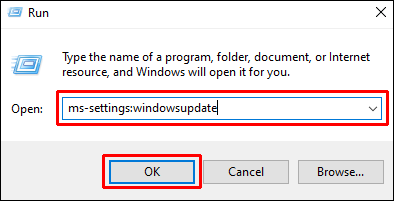
- A caixa 'Atualização do Windows' será aberta. Clique em “Verificar atualizações”.
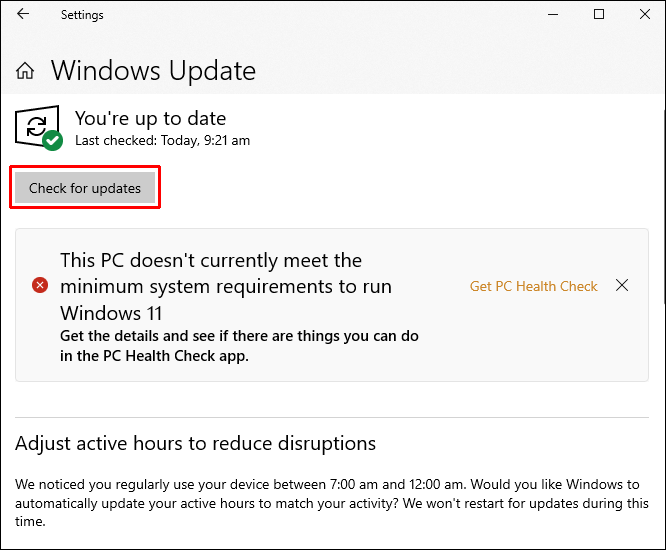
- Se uma atualização estiver disponível, ela aparecerá na tela.
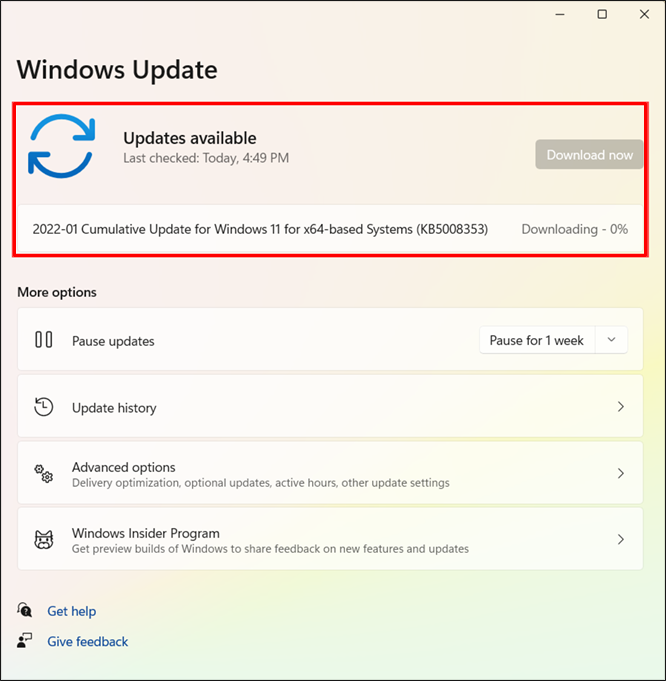
- Siga as instruções para atualizar seu sistema.
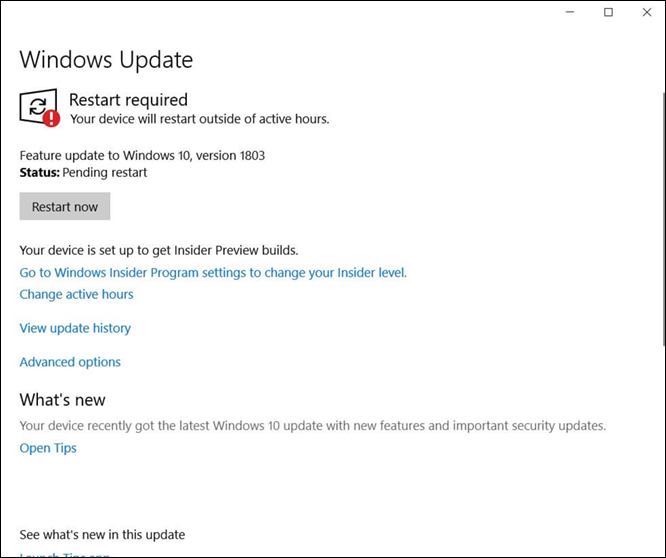
- Reinicie o computador.

Quando o computador for reiniciado, o sistema estará atualizado. Seu Roku começará a espelhar seu computador se essa for a origem do erro.
Desemparelhar o Roku no Windows 10
É comum que o Windows 10 não reconheça repentinamente que um dispositivo ainda está lá, mesmo que o computador diga que ainda está emparelhado. Às vezes, a conexão é interrompida ou muito fraca para os dois se comunicarem. Siga as etapas abaixo para desemparelhar seu Roku e emparelhá-lo novamente para restabelecer uma conexão forte.
- Pressione as teclas Windows + R no seu teclado.

- Na caixa, digite “
ms-settings:connecteddevices” e clique em “Ok”.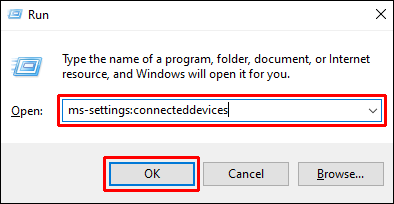
- Navegue até 'Outros dispositivos'. Encontre seu dispositivo Roku e selecione-o. Escolha a opção 'Remover dispositivo'.
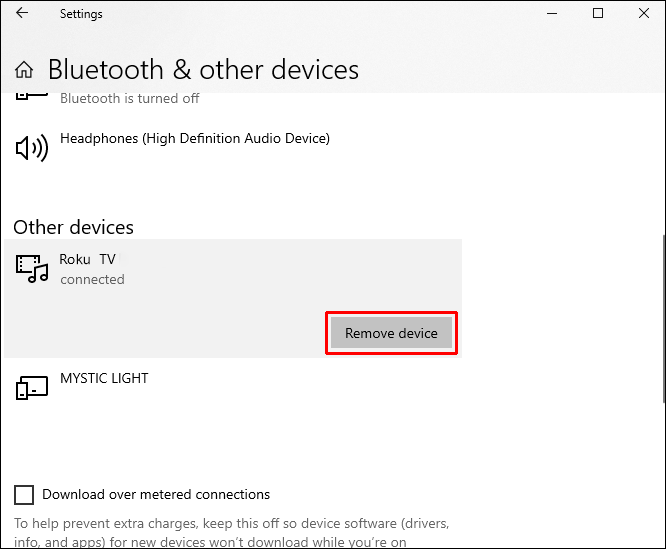
- Quando você exclui o Roku, um menu aparecerá. Clique em “Adicionar Bluetooth ou outro dispositivo”.
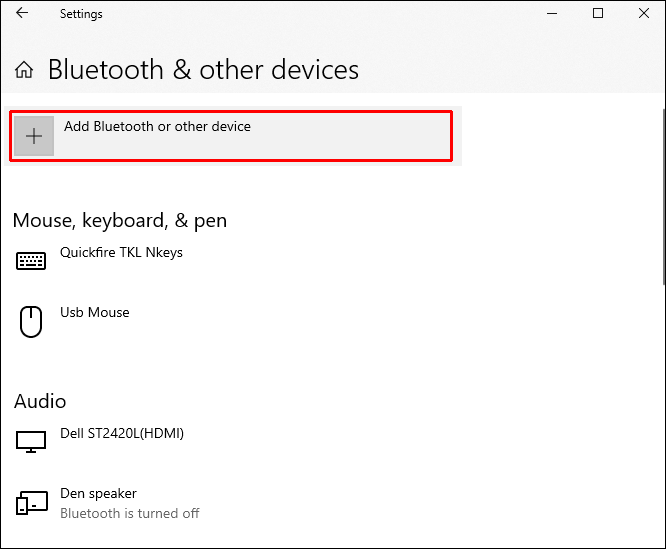
- Selecione a opção “Monitor sem fio ou encaixe”.
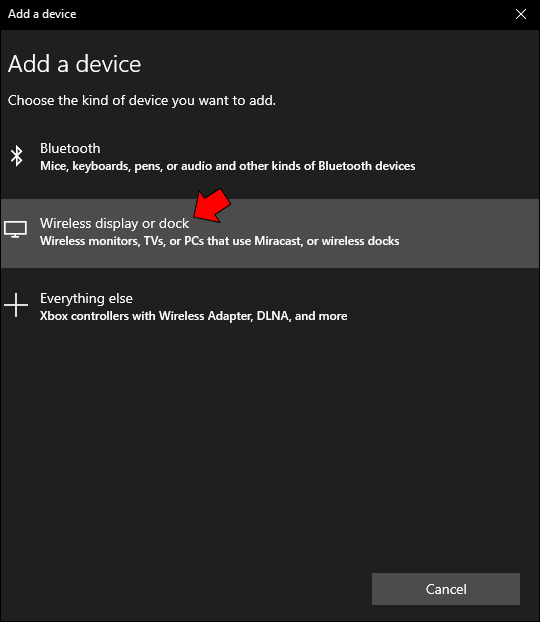
- Escolha o dispositivo Roku quando ele aparecer. Você pode ter que esperar um minuto.
- Siga as instruções para reconectar o Roku.
- Reinicie o computador.

Se esta foi a fonte do seu erro, o Roku começará a espelhar novamente depois que o computador terminar de reiniciar.
Atualizar driver de rede sem fio
Quando sua unidade de rede sem fio está desatualizada, você pode ver todos os tipos de erros com sua internet e quaisquer dispositivos emparelhados. Como o Roku e seu computador se encontram por meio de um Wi-Fi compartilhado, seu driver deve estar atualizado. Isso manterá seu computador conectado ao Wi-Fi. Para atualizar seu driver de rede sem fio, siga as etapas listadas abaixo.
- Pressione Windows + R no seu teclado.

- Digite “
devmgmt.msc” na caixa e clique em “Ok”. O gerenciador de dispositivos será aberto.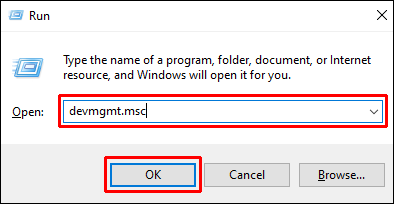
- Clique duas vezes em “Adaptadores de rede”.
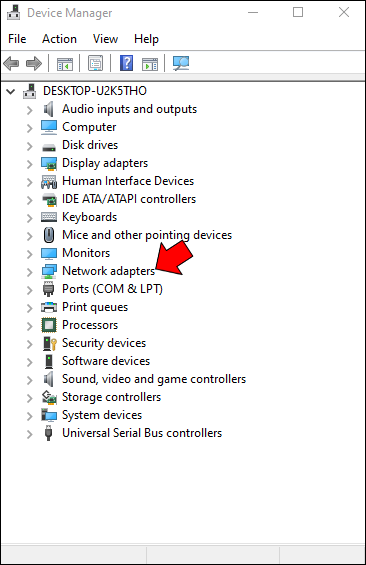
- Clique com o botão direito do mouse em “Adaptadores de rede sem fio”. Selecione 'Propriedades'. Um novo menu aparecerá. Clique em “Driver”.
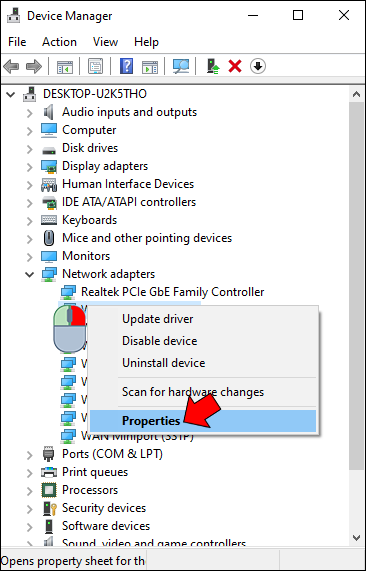
- Clique em “Atualizar driver”.
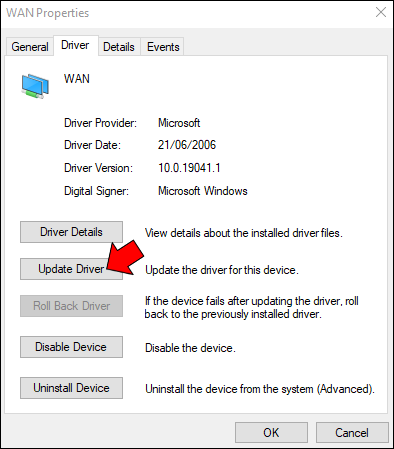
- Selecione a opção que diz 'Pesquisar automaticamente software de driver atualizado'.
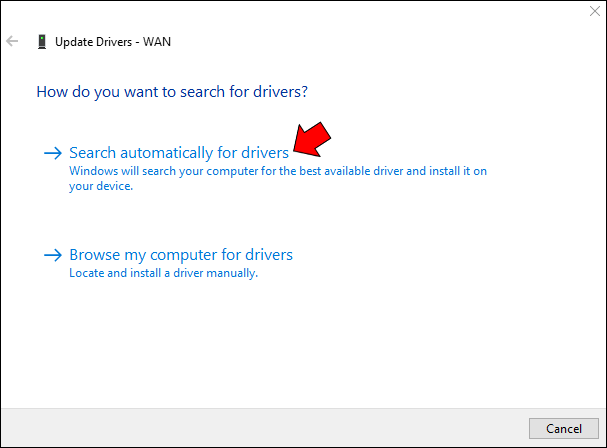
- Uma verificação será iniciada. Depois de concluído, siga as instruções na tela.
- Reinicie o computador.

Este processo instalará um driver atualizado em seu computador e o problema deve ser resolvido. Depois que o computador terminar de reiniciar, o Roku começará a espelhar o computador normalmente.
Mantendo a conexão: Roku e Windows
O espelhamento de tela do Roku que não funciona com o Windows pode ser causado por vários problemas. As soluções para esses erros são diretas e podem restaurar sua conexão rapidamente. Infelizmente, você pode ter que tentar alguns deles para encontrar a resposta para seus problemas.
Você conseguiu que sua tela Roku espelhasse seu computador Windows novamente? Qual solução funcionou melhor para você? Gostaríamos muito de ouvir sobre isso nos comentários abaixo.