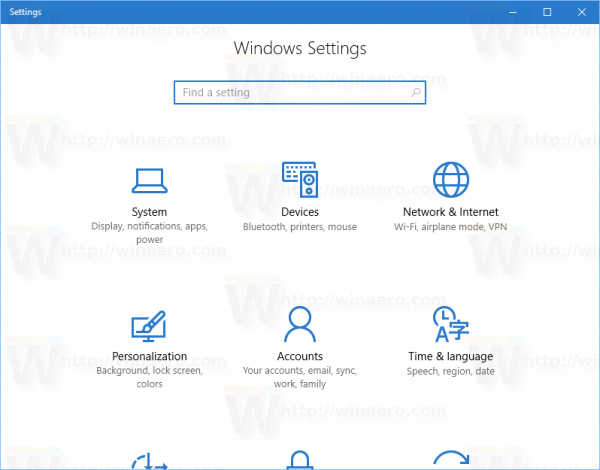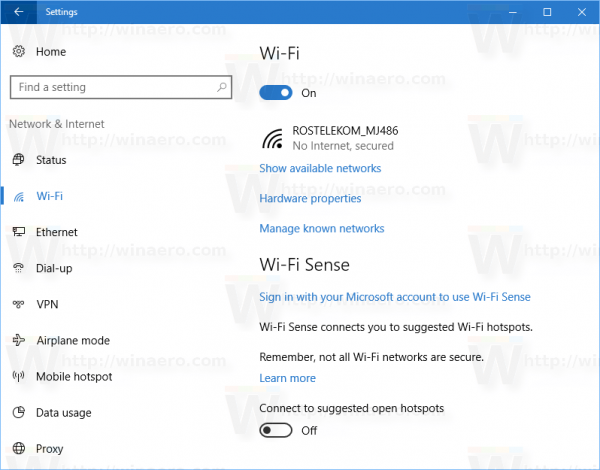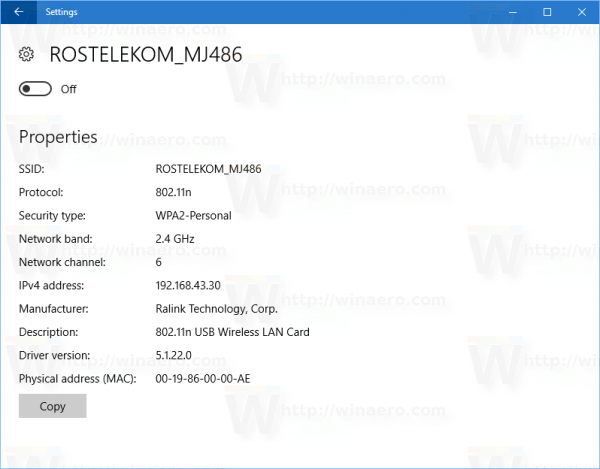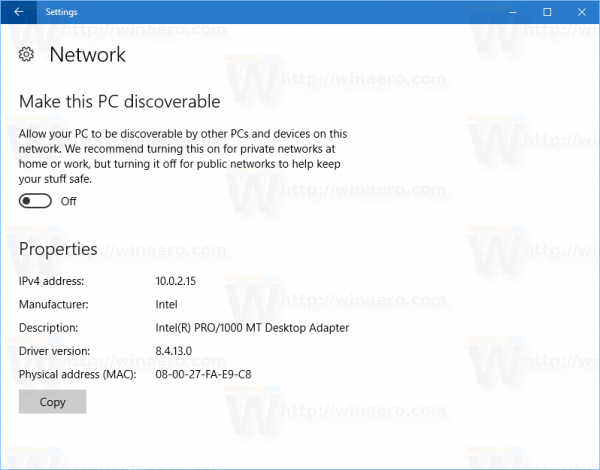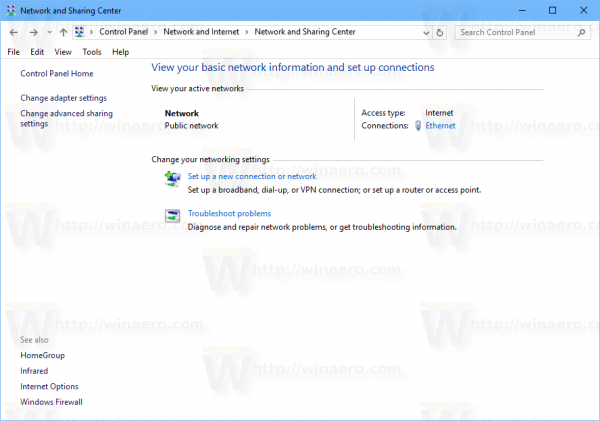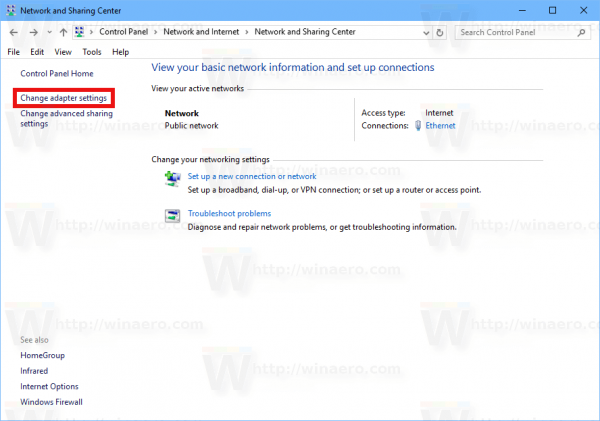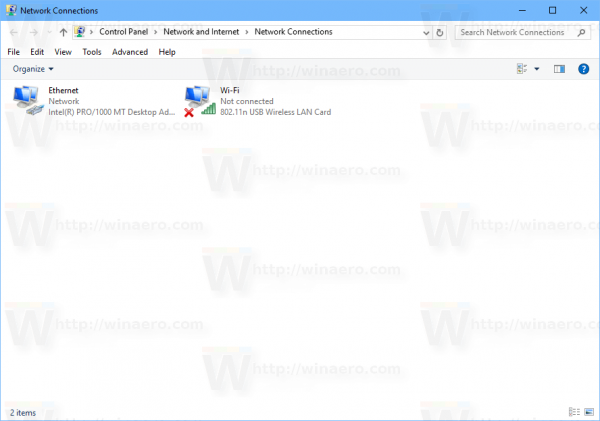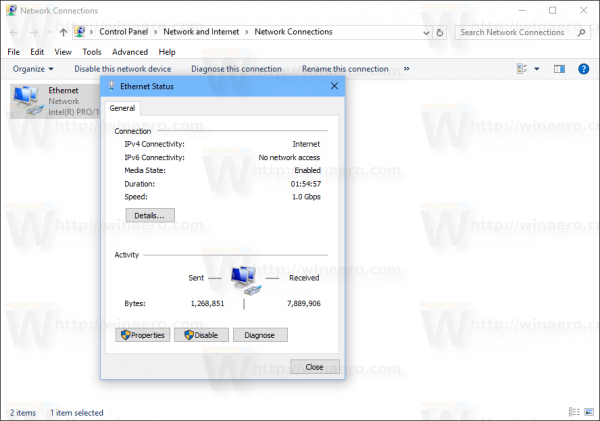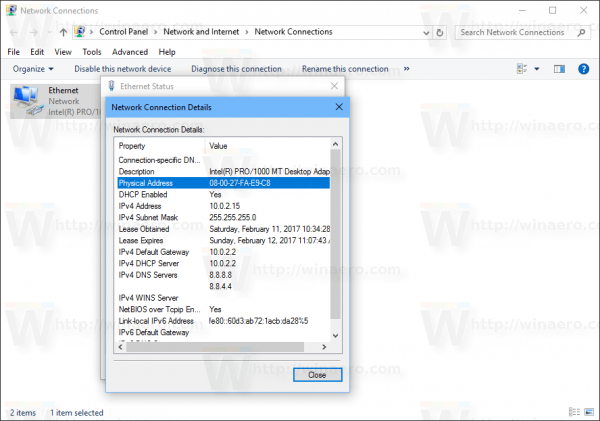Cada adaptador de rede que você instalou em seu PC, laptop ou tablet tem um endereço físico chamado 'endereço MAC'. O endereço MAC é um identificador exclusivo atribuído a cada interface de rede para comunicação no segmento físico da rede. Existem várias situações em que você precisa encontrar o endereço MAC da sua placa de rede no Windows 10.
Propaganda
como adicionar música na história do instagram
Para localizar o endereço MAC no Windows 10, você pode usar um dos seguintes métodos.
- Encontre o endereço MAC nas configurações
- Encontre o endereço MAC no prompt de comando
- Encontre o endereço MAC no painel de controle
- Encontre o endereço MAC usando PowerShell
Encontre o endereço MAC nas configurações
Você pode encontrar o endereço MAC no Windows 10 usando o aplicativo Configurações. Isso pode ser feito para um adaptador Ethernet e para um adaptador Wi-Fi, se houver um instalado.
- Abra o App de configurações .
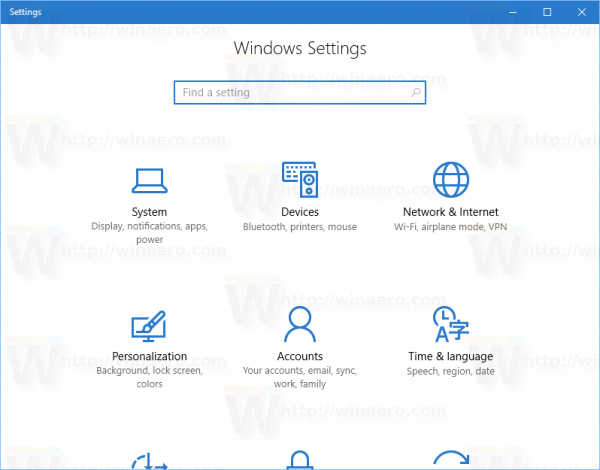
- Vá para Rede e Internet -> WiFi se você estiver procurando pelo endereço MAC do seu adaptador Wi-Fi.
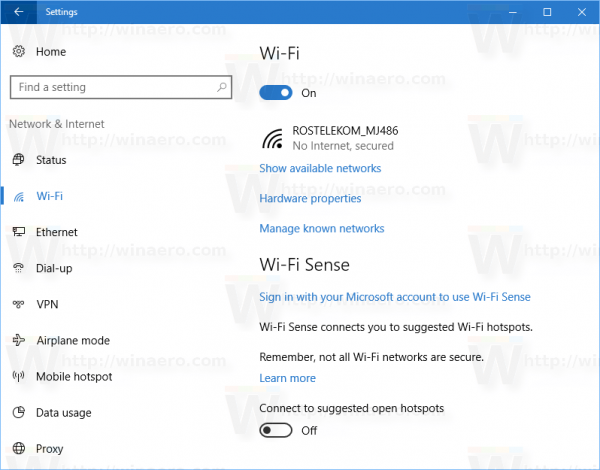
- Vá para Rede e Internet -> Ethernet se precisar encontrar o endereço MAC do seu adaptador Ethernet.
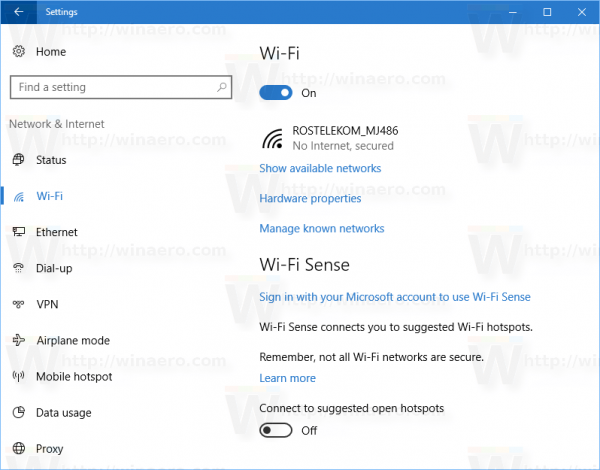
- Clique no nome da rede para ver suas propriedades.
- Na próxima página, você encontrará a linha Endereço físico (MAC) . É o valor do endereço MAC que você está procurando.
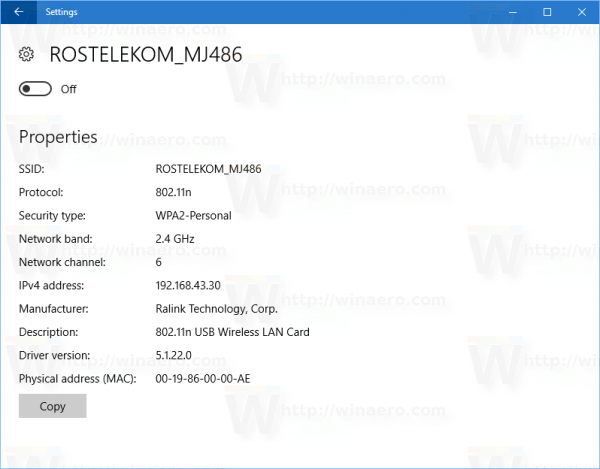
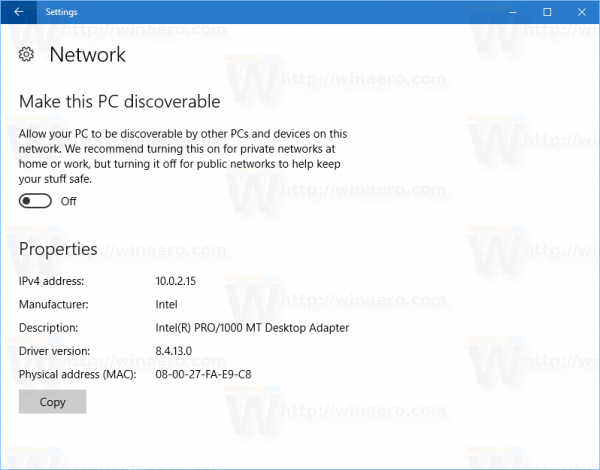
Encontre o endereço MAC no prompt de comando
É possível encontrar o endereço MAC no Windows 10 usando alguns comandos de console. Você precisa abrir um nova instância do prompt de comando e digite ou cole um dos seguintes comandos.
getmac / v
A ferramenta getmac mostra o endereço MAC para adaptadores de rede em seu sistema. A opção '/ v' permite a saída detalhada que inclui o nome do adaptador. Veja a imagem a seguir.

como faço para saber se meu telefone está enraizado ou não
Alternativamente, você pode usar o comando 'ipconfig / all'. Digite-o no prompt de comando:

Na saída, consulte o valor do endereço físico:
Encontre o endereço MAC no painel de controle
É possível encontrar o endereço MAC de um adaptador de rede usando o Painel de Controle.
- Abra o Painel de Controle
- Vá para Painel de Controle Rede e Internet Centro de Rede e Compartilhamento.
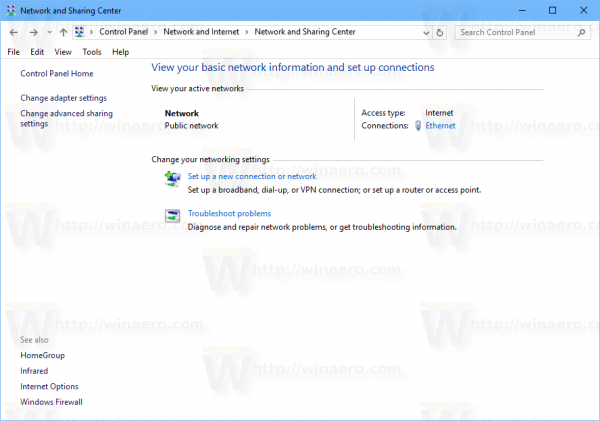
- Clique no link 'Alterar configurações do adaptador' à esquerda.
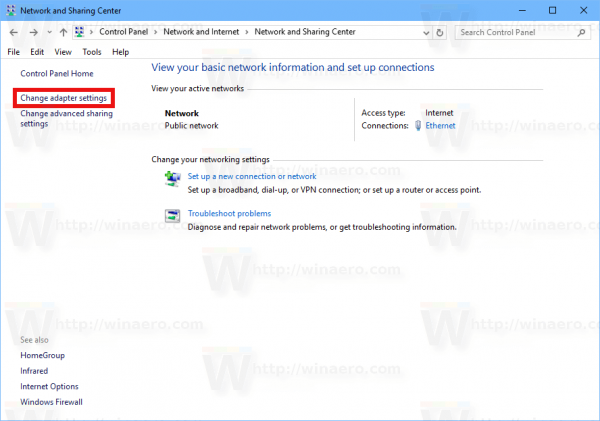
- Clique duas vezes no adaptador de rede (conexão) para o qual deseja ver o endereço MAC.
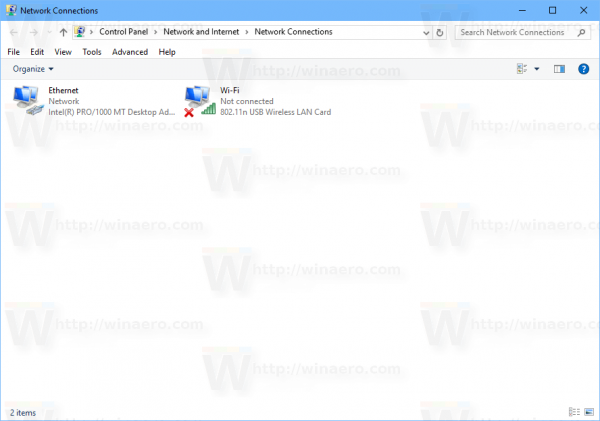
- A janela de status da conexão será aberta. Clique no botão 'Detalhes'.
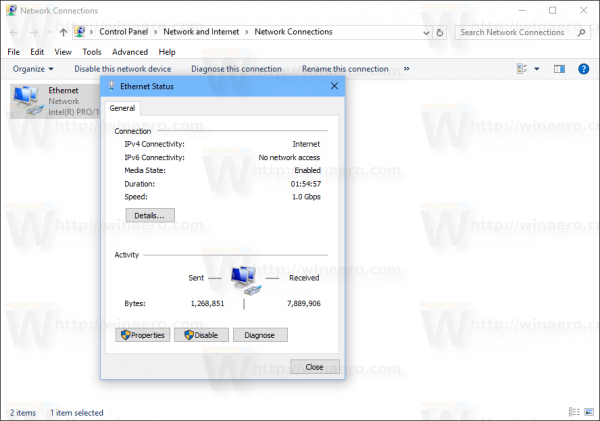
- A propriedade 'Endereço físico' é o endereço MAC do adaptador de rede selecionado.
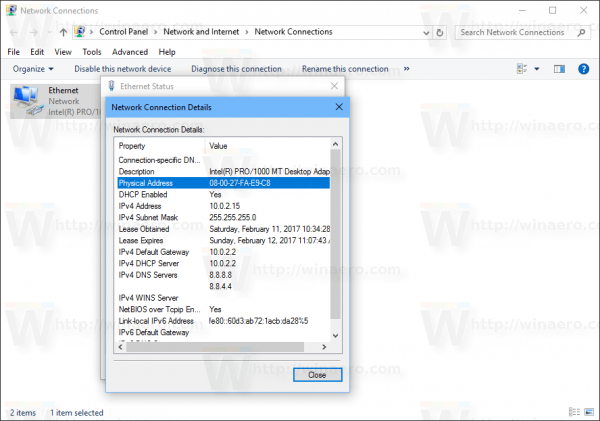
Encontre o endereço MAC usando PowerShell
Open PowerShell e digite ou cole o seguinte comando:
obter adaptador de energia
Na saída do cmdlet, você encontrará a coluna MACAddress, que é exatamente o que estamos procurando.
gerenciamento de energia do link ahci

É isso aí.