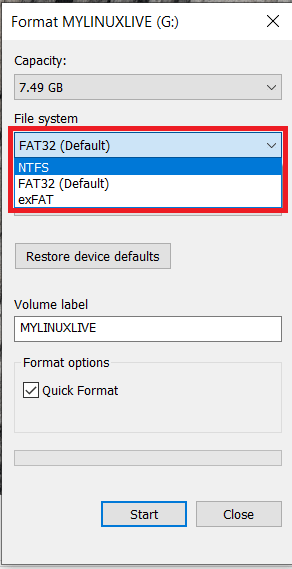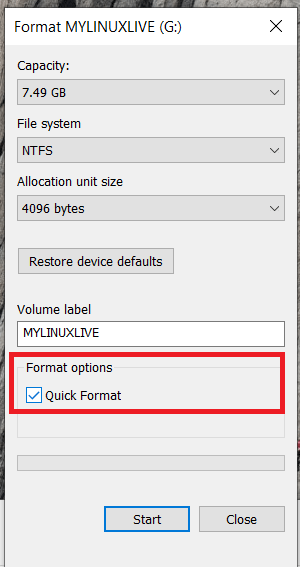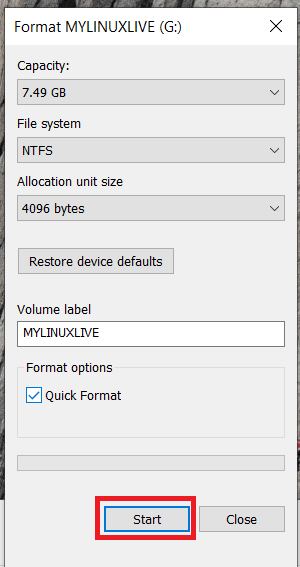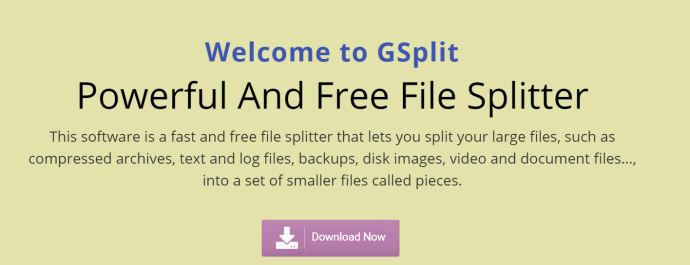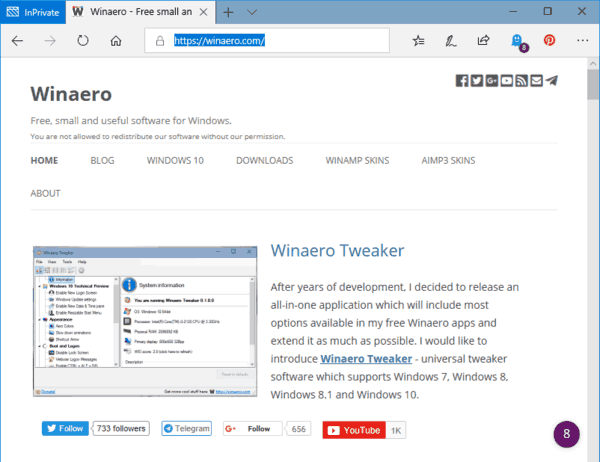O Windows pode ter ficado muito melhor no gerenciamento de espaço, mas não é sem problemas de vez em quando. Outro dia, fui solicitado a corrigir um problema que um cliente teve ao mover arquivos entre seu disco rígido e um disco externo. Eles continuaram vendo 'arquivo muito grande para o sistema de arquivos de destino'Erros. Aqui está como eu consertei para eles.

Superficialmente, é um erro estranho. Geralmente há muito espaço livre na unidade de origem e mais do que espaço suficiente na unidade de destino, então por que diz que não há. A pista está na sintaxe, mas você precisa ser um pouco geek de TI para descobrir. No entanto, uma vez que você vê, é óbvio e você se pergunta por que não percebeu primeiro.
O termo-chave é ‘sistema de arquivos’. Isso significa que o sistema de arquivos de destino não pode lidar com os arquivos. Isso não significa a unidade de destino. É uma distinção muito pequena, mas crítica.
O 'arquivo muito grande para o sistema de arquivos de destino'Erro no Windows está se tornando mais raro graças a unidades maiores que usam o sistema de arquivos NTFS. Qualquer unidade formatada com FAT32 só é capaz de lidar com arquivos de 4 GB. Qualquer coisa maior do que isso, mesmo que seja feito de arquivos individuais menores, não funcionará. O FAT32 simplesmente não consegue lidar com isso. É por isso que o Windows mudou para NTFS e tem outros sistemas de arquivos disponíveis, como ReFS (Resilient File System).

Corrija erros de 'arquivo muito grande para o sistema de arquivos de destino' no Windows
Agora que você sabe o que o erro realmente significa, é provável que você já tenha descoberto como corrigi-lo. Formatamos a unidade de destino com NTFS. Isso funcionará com USB ou discos rígidos externos, mas não funcionará com Windows phones ou consoles que usam FAT32 como o Xbox One.
como posso colocar música no meu ipod sem itunes
Esteja ciente de que este processo apagará tudo o que você armazenou na unidade. Não faça isso se precisar desses arquivos ou salve-os em outro lugar primeiro.
- Coloque sua unidade removível em seu PC.
- Em seguida, clique com o botão direito no Windows Explorer e selecione Formato .

- Selecione NTFS de Sistema de arquivo caixa suspensa.
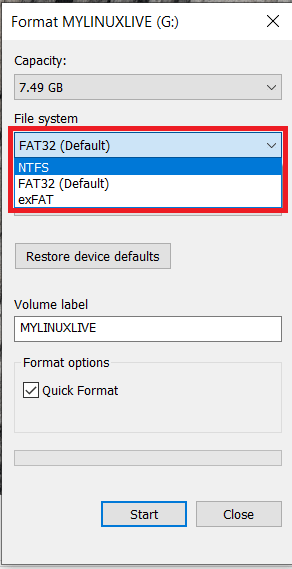
- Para resultados mais rápidos, certifique-se de que Formatação rápida é selecionado.
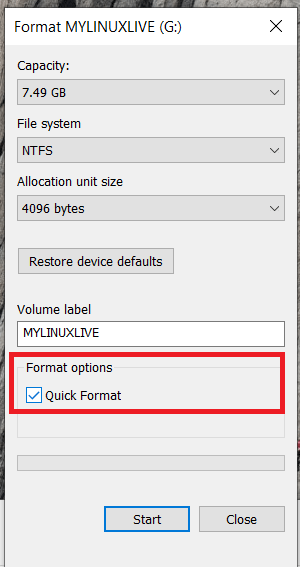
- Agora, selecione Começar e deixe o formatador fazer seu trabalho.
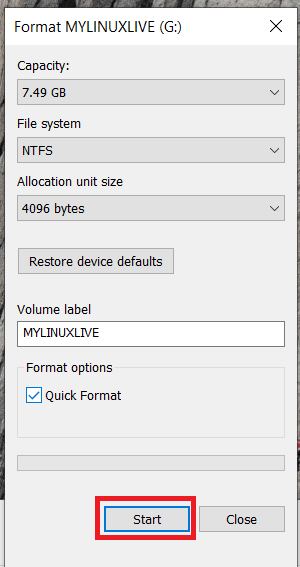
Uma vez formatado, você deve ser capaz de mover arquivos maiores sem ver o 'arquivo muito grande para o sistema de arquivos de destino'erro.
espelho do windows 10 para acender a tv
Divida o arquivo no Windows usando GSplit
Se você não pode formatar a unidade de destino por qualquer motivo, como se você tivesse muitos outros dados úteis nela, você tem outra opção. Você pode dividir o arquivo. Isso funciona com uma variedade de tipos de arquivo e divide o arquivo em pedaços menores que você pode reformar manualmente no computador de destino ou reformar a si mesmo.
GSplit só funcionará se você estiver compartilhando um arquivo grande entre computadores usando uma unidade removível. Ele não funcionará para armazenar arquivos maiores em unidades removíveis, pois precisa de um aplicativo instalado nos computadores de origem e de destino. Sem ambos, esse processo não funcionará.
- Baixe e instale o GSplit em seu computador.
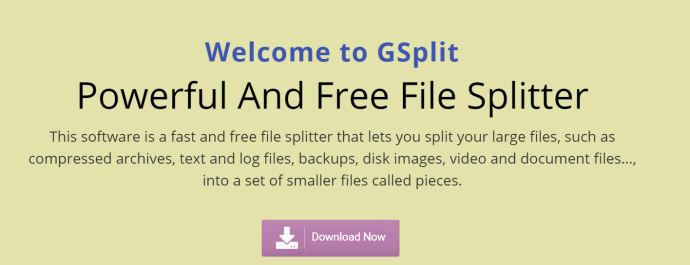
- Abra o aplicativo e selecione Arquivo Original . Selecione o arquivo que deseja mover.
- Selecione a pasta de destino. Costumo ter o destino no meu disco rígido e movê-lo como uma operação separada. Você pode salvar diretamente na unidade de destino, se preferir.
- Selecione Disco estendido ou Disco bloqueado . O disco estendido é mais útil para unidades removíveis.
- Selecione Dividir e deixe o programa fazer seu trabalho.
- Instale o GUnite no computador de destino.
- Abra o aplicativo e selecione o arquivo da primeira peça.
- Siga o assistente para verificar e reconstruir os arquivos.
Use o sistema de arquivos resilientes do Windows (ReFS)
Da Microsoft Sistema de arquivos resiliente (ReFS) já existe há vários anos e foi criado desde o início para oferecer suporte a big data e ser um meio de armazenamento de arquivos mais eficiente e confiável. Faz parte da compilação atual do Windows 10, mas, a partir do outono de 2017, só fazia parte das versões Pro e Enterprise.
Para usá-lo, você precisa criar uma unidade virtual em seu PC com Windows 10 e usar ReFS como sistema de arquivos. Se você gostaria de experimentar, Windows Central tem um bom guia sobre como configurá-lo. Ainda não tentei, pois o NTFS funciona bem para mim agora.
Existem limitações para a edição atual do ReFS. Ele não pode ser usado na unidade de inicialização ou unidades removíveis. No momento, não é compatível com o BitLocker, tanto quanto posso dizer. Além disso, deve funcionar bem se você quiser experimentá-lo. Deixe-me saber como você está se fizer isso.
Use 7-Zip para dividir arquivos
Outra ótima maneira de dividir arquivos é usar 7-Zip's ferramenta de divisão de arquivo embutida.
- Baixe o 7-Zip do site e instale-o.
- Em seguida, clique com o botão direito no arquivo que deseja dividir e vá para 7-Zip> Adicionar ao Arquivo .
- Em seguida, nomeie seu arquivo, clique no Dividir em volumes, bytes menu suspenso e selecione o tamanho de arquivo desejado ou insira um valor personalizado.
- Agora, selecione OK para dividir o arquivo.
- Transfira seus arquivos para o local e clique com o botão direito no primeiro arquivo do arquivo e selecione 7-Zip> Extrair para [nome do arquivo] .