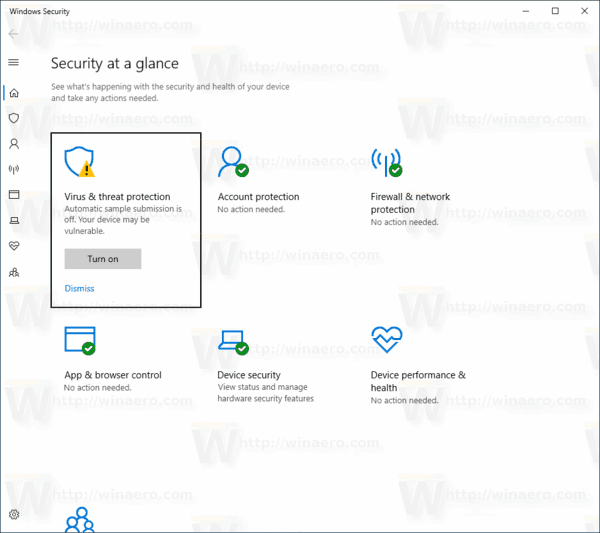Você comprou um laptop ASUS novinho em folha e está se preparando para uma videochamada com sua família ou um hangout online com seus amigos. No entanto, a webcam não funciona. Não se preocupe porque nós temos você coberto.

Continue lendo para obter uma extensa lista de soluções para corrigir problemas de webcam. Esses problemas são principalmente relacionados ao software, mas às vezes também podem ser causados por defeitos de hardware.
como fazer um gráfico em palavras
Verifique se há defeitos de hardware
Mesmo que esta solução possa parecer óbvia, não a ignore. Você pode ter obtido uma webcam quebrada. Às vezes, é difícil perceber um problema de hardware com uma webcam de laptop com os olhos nus. Para evitar verificar a câmera fisicamente, use o aplicativo de solução de problemas do Windows:
- Toque em janelas tecla do seu teclado.

- Digitar solucionar problemas e selecione o Configurações de solução de problemas.

- Role para baixo na lista de solução de problemas. Encontre sua webcam e tente solucioná-la.

Caso haja algo errado, você obterá as informações aqui. O Windows oferecerá algumas soluções, se o problema estiver relacionado ao hardware, portanto, siga-as.
Verifique novamente sua câmera
Quando tiver certeza de que tem um problema relacionado ao software, verifique se você permitiu que o Windows usasse a câmera. Aqui está como fazê-lo:
- Toque em Tecla do Windows ou clique no logotipo do Windows no canto inferior esquerdo para iniciar o menu Iniciar ou digite definições na barra de pesquisa da Cortana.

- Na pesquisa da Cortana, clique em Configurações para abrir o menu Configurações.

- Clique em Privacidade.

- Selecionar Câmera da esquerda.

- Certifique-se de que o acesso à câmera do dispositivo esteja ativado. Em Permite que aplicativos acessem sua câmera, deslize a chave para Ativado, se ainda não estiver definido.
Depois de concluir as etapas acima, tente usar alguns aplicativos em seu laptop ASUS que exigem a webcam. Inicie o aplicativo Câmera em seu computador (procure-o no menu Iniciar) e veja se está funcionando corretamente.
Em seguida, veja se sua webcam funciona em aplicativos de terceiros, como Skype, Discord, WhatsApp, etc. Se sua webcam está funcionando em alguns aplicativos, mas não em outros, considere atualizar os aplicativos. Uma simples atualização pode corrigir muitos problemas, o que nos leva a dicas de atualização adicionais.
Atualizar Windows
A primeira atualização que você deve obter é a atualização do Windows. Siga as etapas para atualizar seu sistema:
- Acesse as configurações usando o menu Iniciar ou a caixa de pesquisa da Cortana. Procure por atualização no menu iniciar. Clique em Verificar atualizações.
- Se houver atualizações disponíveis, clique em Download.

- O Windows baixará automaticamente as atualizações, reiniciando seu laptop no processo. Se ele solicitar que você reinicie, aceite-o ou reinicie manualmente após a conclusão do download.
Manter o Windows atualizado é crucial para que as coisas funcionem sem problemas em seu laptop ASUS. A atualização do sistema operacional pode não ser suficiente e talvez seja necessário atualizar os drivers da webcam.
como alterar a escala do eixo x no excel
Atualize os drivers da webcam
Se a webcam do seu laptop não estiver funcionando corretamente, talvez seja necessário atualizar seus drivers. Existem duas maneiras de contornar isso. Você pode baixar as atualizações manualmente ou usar software de terceiros. Veja como atualizar manualmente seus drivers no Windows 8 e 10.
Atualização automática do driver da câmera no Windows 10
- Na barra de pesquisa da Cortana, digite dispositivo e selecione Gerenciador de Dispositivos da lista ou clique com o botão direito do mouse no ícone do Menu Iniciar e escolha Gerenciador de Dispositivos.

- Encontre sua webcam na lista de dispositivos, clique com o botão direito nela e escolha Atualizar Driver.

- Escolher Pesquise automaticamente por atualizações… das opções listadas.

Atualizações manuais do driver da câmera no Windows 10
Aqui estão as etapas de atualização manual para laptops com Windows 10:
- No Gerenciador de dispositivos, clique com o botão direito do mouse em Este computador e escolha Gerir.

- Selecionar Gerenciador de Dispositivos no painel de navegação esquerdo, seguido por Dispositivos de Imagem.

- Escolha sua câmera e clique com o botão direito nela.

- Selecionar Propriedades, então o Detalhes guia, então IDs de hardware na lista suspensa e, em seguida, selecione Versão PID. Salve esta informação de PID. Você precisará disso mais tarde.

- Volte e clique com o botão direito em sua webcam novamente. Escolher Desinstalar dispositivo e reinicie seu laptop.

- Visite o oficial Suporte ASUS site e pesquise o driver da câmera usando a versão PID mencionada anteriormente.
- Baixe a atualização e siga as instruções na tela para configuração.
Método alternativo
Se você não quiser pular etapas para obter as atualizações da sua webcam, você pode comprar um programa de terceiros que instala as atualizações automaticamente. No entanto, alguns programas de atualização de terceiros podem ser prejudiciais ao seu laptop ou podem ter planos de assinatura caros.
O Atualizador de driver Auslogics funciona muito bem. Clique no link e você baixará automaticamente o software. Siga as instruções simples na tela para configuração. Inicie o atualizador de driver quando puder e ele verificará seu computador em busca de drivers disponíveis.

Clique em Atualizar Drivers se quiser atualizar todos eles, mas observe que você terá que ativar o produto (comprá-lo). A melhor alternativa é encontrar o driver da sua webcam e instalá-lo gratuitamente. Basta clicar em Atualizar driver ao lado de sua webcam e tocar em Atualizar.
Seu driver será instalado automaticamente e o problema da webcam deve desaparecer.
Conselho de despedida
Espero que este artigo tenha ajudado você a resolver problemas com a webcam do seu laptop ASUS. Certifique-se de seguir as soluções nesta ordem para obter melhores resultados. Além disso, você pode tentar reinstalar a bateria do seu laptop. Embora pareça bobo, esse truque às vezes corrige muitos problemas.
Não há muito mais que você possa fazer neste momento, além de entrar em contato com o suporte da ASUS.