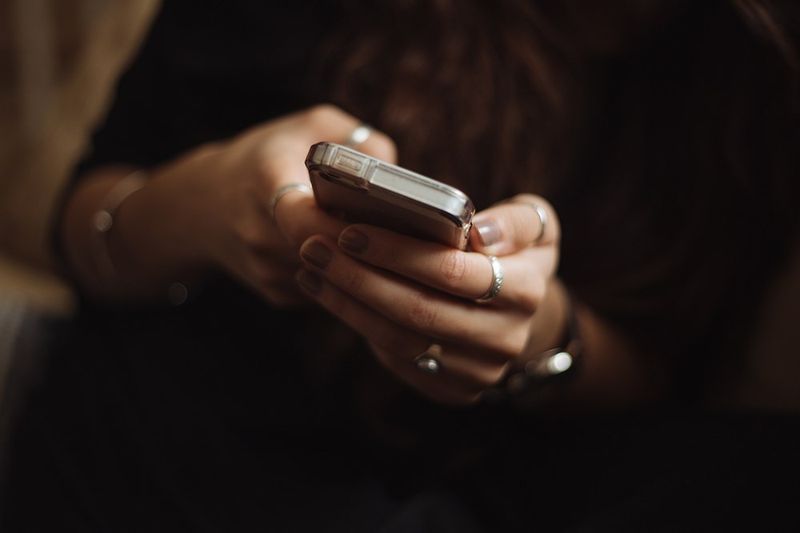Os gráficos de dados visuais são uma ótima maneira de transmitir sua mensagem sem palavras. E não é preciso ser um cientista espacial para adicionar um a um documento do Microsoft Word.

A Microsoft simplifica a importação de dados do Excel para criar gráficos visualmente estimulantes. Você pode até personalizá-los para torná-los esteticamente agradáveis ou complexos como você deseja.
faça um avatar de uma foto
Continue lendo para descobrir como adicionar um gráfico a diferentes versões do MS Word para Windows e Mac.
Como criar um gráfico no Word
Uma das maneiras mais fáceis de adicionar um gráfico ao Word é importar dados de um arquivo Excel existente. Siga estas etapas simples para começar:
- Abra um documento.

- Vá para a guia Inserir e clique em Gráfico.

- Selecione o tipo de gráfico e clique duas vezes no gráfico que deseja usar.

- Insira seus dados sobre os dados padrão na planilha.

- Clique no X no canto superior direito da planilha se tiver concluído.

Este método funciona para versões mais recentes do MS Word, bem como para o Office 2013-2016.
Ao inserir um gráfico, você verá novos ícones aparecerem ao lado dele no canto superior direito. Esses botões podem ajudá-lo a personalizar ainda mais a aparência e o estilo do gráfico.
Use o botão Elementos do gráfico para formatar, mostrar ou até mesmo ocultar itens como rótulos de dados e títulos de eixos. O botão Estilos de gráfico permite que você altere os estilos se você tiver dúvidas. Você também pode alterar as cores usando o botão Estilos de gráfico.
Se você estiver procurando por opções mais avançadas, tente o botão Filtros do gráfico. Você pode usar esta opção para ocultar ou alterar dados dependendo do seu público, sem ter que criar gráficos separados.
Além disso, se você não gosta da aparência do gráfico com o resto do texto, pode usar o botão Opções de layout. Este botão permite escolher como o gráfico interage com o texto do documento.
Como criar um gráfico no Word para Windows
Crie um gráfico no Word para Windows em quatro etapas fáceis:
- Clique na guia Inserir em um documento aberto e escolha Gráfico.
- Clique no tipo de gráfico e clique duas vezes no estilo de gráfico desejado.
- Na planilha que aparece, insira seus dados sobre os dados padrão.
- Feche a planilha quando terminar de inserir os dados e as categorias de nomenclatura.
Cada alteração feita na planilha reflete instantaneamente em seu gráfico para que você possa avaliar o produto acabado enquanto digita.
Como criar um gráfico no Word no Mac
Se você sabe como criar um gráfico no Windows, já sabe como fazê-lo em um Mac. É essencialmente o mesmo processo:
- Abra um documento novo ou salvo para criar o gráfico.
- Vá para a guia Inserir localizada próximo ao topo da tela.
- Clique em Ilustrações e escolha Gráfico.
Observação: algumas versões do Word no Mac não têm o botão Ilustrações. Tudo bem. Você ainda pode ir para a janela de diálogo Inserir gráfico clicando diretamente no botão Gráfico na guia Inserir.
- Escolha o tipo de gráfico na janela de diálogo Inserir gráfico.
- Clique em OK quando estiver pronto para inserir um gráfico.
- Insira seus dados na nova janela da planilha que aparece com o gráfico.
- Clique fora da planilha quando a entrada de dados for concluída.
Se você não vir a janela da planilha automaticamente, não se preocupe. Ainda está lá. Basta clicar com o botão direito sobre o gráfico e selecionar Editar dados. Isso abre a planilha na qual você pode adicionar, alterar ou excluir os dados do gráfico.
Como criar um gráfico no Word Online
Usar a versão web gratuita do MS Word é uma ótima maneira de revisar e colaborar usando edições básicas. Portanto, é ótimo para documentos existentes. No entanto, se você está tentando criar um novo documento, o Word online tem suas desvantagens. Mais notavelmente, você não pode criar um gráfico no Word online.
No entanto, você pode ver os gráficos existentes se abri-los usando o Word online. Mas se você entrar na visualização de edição, não poderá editar, mover ou redimensioná-los.
Como criar um gráfico no Microsoft 365 para Mac
A criação de um gráfico usando o Microsoft 365 segue o mesmo processo de outras versões do Word. É assim que se faz:
- Abra seu documento salvo ou inicie um novo.
- Vá para a guia Inserir e clique no botão Gráfico.
- No menu suspenso, passe o mouse sobre o tipo de gráfico que deseja acessar o menu Estilo
- Escolha o estilo de gráfico que deseja inserir no documento.
- Insira seus dados para o gráfico na janela de planilha do Excel que é aberta.
- Feche a janela do Excel quando terminar de inserir os dados para ver o gráfico.
Como criar um gráfico no Microsoft 365 para Windows
A criação de um gráfico no Microsoft 365 para Windows segue as mesmas etapas do Word 2013-2019:
- Abra um documento do Word.

- Clique na guia Inserir 'e escolha o botão Gráfico.

- No menu suspenso Gráfico, passe o mouse ou clique no tipo de gráfico de sua preferência.

- Escolha um dos diferentes estilos de gráfico nessa categoria.
- Substitua os dados padrão pelos seus próprios na janela da nova planilha.

- Feche a janela da planilha ao terminar de editar os dados.

Como criar um gráfico no WordPad
MS Word não é o único aplicativo de processamento de texto em seu computador. Enterrado em algum lugar da pasta do aplicativo pode estar um aplicativo chamado WordPad. Você pode usar o WordPad para processos básicos, incluindo a criação de um gráfico, mas é um pouco diferente do que usar o MS Word.
Veja como começar:
- Abra o aplicativo WordPad.

- Clique em Inserir objeto.

- Escolha Microsoft Graph Chart.

- Clique em Criar Novo Arquivo ou Criar do Arquivo e insira o local para os dados do gráfico

- Selecione OK.

- Na nova janela da planilha, substitua os dados padrão pelos dados do gráfico.

- Saia da janela da planilha.

Existem diferentes opções de estilo e formato para os dados do gráfico disponíveis na janela da planilha. Se você quiser voltar para a janela da planilha após fechá-la, clique com o botão direito do mouse no gráfico do WordPad. Clique em Objeto de gráfico para abrir a janela da planilha novamente para fazer alterações no gráfico e nos dados.
Como fazer um gráfico no Word no iPhone
Você não pode criar um gráfico ou gráfico usando o aplicativo Word para iPhone, mas pode selecionar um criado no Excel e copiar / colar em um documento do Word. Siga estas etapas simples para copiar um gráfico existente do aplicativo Excel em seu iPhone:
- Abra o aplicativo Excel.

- Selecione a pasta de trabalho que contém seu quadro ou gráfico.

- Toque em qualquer lugar do gráfico para destacá-lo.
- Toque em Copiar.

- Mude para o aplicativo Word.

- Toque em um documento e selecione Colar.

Como fazer um gráfico no Word no Android
Assim como no iPhone, você não pode criar um gráfico usando o aplicativo Word em dispositivos Android. No entanto, você pode criar uma solução alternativa com o aplicativo Excel para copiar / colar um gráfico existente em um novo documento. Veja como copiar / colar um gráfico do Excel para o Word em dispositivos Android:
- Abra o aplicativo Excel e vá para a pasta de trabalho que contém o gráfico.

- Toque no gráfico para selecioná-lo.
- Toque em Copiar e alternar aplicativos.

- Abra o aplicativo Word (se ainda não estiver aberto).

- Abra um documento novo ou existente para o gráfico.

- Toque no documento e toque em Colar para inseri-lo no documento do Word.

Como alterar o formato do gráfico e editar dados
A maioria dos botões usados para alterar o formato de um gráfico fica ao lado do gráfico no documento do Word. Eles estão localizados no canto direito do gráfico e se tornam visíveis se você passar o cursor sobre eles. Esses botões incluem:
- Botão Elementos do gráfico - oculta, mostra ou formata rótulos de dados e títulos de eixo.
- Botão Estilos de gráfico - altera o estilo do gráfico ou esquema de cores.
- Botão Filtros de gráfico - oculta ou mostra dados e recursos avançados.
- Botão Opções de layout - altera a maneira como o gráfico interage com o texto do documento.
Além disso, clicar com o botão direito do mouse no gráfico e selecionar Editar dados permite que você altere os dados que aparecem.
FAQs adicionais
Qual é a maneira mais fácil de fazer um gráfico?
A maneira mais fácil de fazer um gráfico é criá-lo no Excel e copiá-lo para um documento do Word. É especialmente útil se você tiver muitos dados ou dados que mudam regularmente.
Como você incorpora um gráfico em um documento do Word?
A incorporação de um gráfico criado no Excel é um processo simples:
• Selecione o gráfico em sua planilha do Excel.

• Pressione Ctrl + C para copiar o gráfico.
como acessar as opções de pasta no Windows 10

• Mude para o seu documento do Word.
• Posicione o cursor onde deseja colocar o gráfico.
• Vá para a guia Página inicial.

• Clique na seta para baixo em Colar e selecione Colar especial.

• Clique no gráfico do Microsoft Excel e selecione Colar link.

• Clique em OK.

Como faço um gráfico usando o Microsoft Word?
A maneira mais simples de inserir um gráfico usando o MS Word é ir até a guia Inserir e escolher seu gráfico. A partir daí, você pode substituir os dados padrão pelos dados do gráfico. Você sempre pode voltar e editar os dados e o formato se o gráfico resultante não for do seu agrado.
Como faço para criar um gráfico de linha no Word?
Um gráfico de linha é um dos muitos tipos de gráfico que você pode selecionar no Word. Ao inserir um gráfico, selecione Linha nas opções do painel de estilo.
Como faço um gráfico XY no Word?
E o gráfico XY ou gráfico de dispersão é outro tipo de gráfico encontrado no MS Word. Você pode selecionar este tipo de gráfico ao inserir um gráfico em seu documento do Word. Basta rolar para baixo e selecionar XY (Dispersão) nas opções de gráfico.
Quais são as etapas para fazer um gráfico?
Fazer um gráfico envolve estas etapas simples:
• Escolher e inserir um estilo de gráfico.
• Inserção de dados gráficos em uma planilha.
• Formatação e edição de gráfico.
Isso é realmente tudo o que é preciso para fazer um gráfico, mas você pode se ver voltando à última etapa várias vezes por razões estéticas.
Diga com gráficos
Olhar coluna após coluna de dados pode levar à sobrecarga de dados para qualquer pessoa. E muitas pessoas podem ignorar dados importantes completamente se os dados forem apresentados dessa forma. Mas usar um gráfico é uma ótima maneira de chamar a atenção das pessoas e fornecer dados importantes de uma forma informativa e esteticamente agradável.
O melhor de tudo, porém, é que eles são fáceis de criar.
Quais estilos de gráfico você considera inestimáveis para seus documentos do Word? Deixe-nos saber na seção de comentários abaixo.