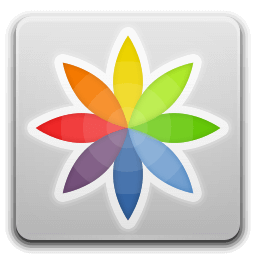Pip Installs Packages (pip) é um sistema de organização de pacotes para instalar e operar pacotes de software Python. Normalmente é usado para pacotes Python Package Index.

Ao instalar pacotes Python, muitos usuários relatam que o recebimento da mensagem 'pip' não é reconhecido como um comando interno ou externo e não tem certeza de como solucionar o problema. Se você estiver vendo esse erro, continue lendo para obter dicas sobre como corrigi-lo.
'Pip' não é reconhecido como um programa operável de comando interno ou externo ou arquivo em lote
Vejamos os dois motivos mais comuns para esse erro:
A instalação do Pip não está na variável do sistema
Para que os comandos do Python sejam executados a partir de um prompt de comando do Windows, o caminho da instalação do pip precisará ser adicionado à variável de sistema PATH. Ele deve ser adicionado automaticamente se você instalou o Python por meio do arquivo de instalação.
A instalação foi adicionada ao seu PATH incorretamente
Se você adicionou manualmente o caminho, o problema pode ser simplesmente um erro de digitação. Um ponto e vírgula ausente antes do novo caminho ou um espaço extra em algum lugar produzirá um erro.
'Pip' não é reconhecido como um comando interno ou externo Windows 10
Tente as seguintes correções para resolver o problema no Windows 10:
Correção 1: Certifique-se de que o Pip foi adicionado à sua variável PATH
Se você tiver certeza de que ele foi adicionado, vá para a correção 3.
Aqui está uma maneira rápida de verificar:
- Abra a caixa de diálogo Executar pressionando a tecla Windows + R.

- Digite |_+_| e pressione Enter.

- Para obter uma lista de todos os locais adicionados à sua variável PATH, digite |_+_| no prompt de comando e pressione Enter.

- Se você encontrar um caminho como C:Python39Scripts (dependendo da sua versão do Python), o caminho foi adicionado à variável PATH.
Se o pip não foi adicionado, tente a próxima correção.
Correção 2: adicione Pip à variável de ambiente PATH
Veja como adicionar manualmente o pip ao ambiente PATH usando a GUI do Windows e o prompt de comando. Depois que o caminho for adicionado, abra uma nova janela de comando e tente instalar um pacote pip para ver se o problema foi resolvido.
Adicione pip ao PATH usando a GUI do Windows:
como seguir os tópicos do pinterest 2017
- Abra a caixa de diálogo Executar pressionando a tecla Windows + R.

- Digite |_+_| e pressione Enter para acessar as Propriedades do Sistema.

- Selecione a guia Avançado e, em seguida, Variáveis de Ambiente.

- Vá para Variáveis do sistema e selecione Caminho.

- Clique no botão Editar.

- Clique em Novo para adicionar o caminho de instalação do pip. O local padrão é: C:usersyour-usernameAppDataProgramsPythonPython39 for Python 3.9.

Adicione pip ao PATH usando o CMD:
- Inicie a caixa de diálogo Executar pressionando a tecla Windows + R.

- Para uma nova janela de prompt de comando, digite |_+_| e, em seguida, pressione Enter.

- Digite o comando |_+_| e pressione enter para executá-lo.

Observação : Se você instalou o Python em um local diferente, altere o caminho após ; adequadamente.
Correção 3: abra o pacote Python sem adicionar a variável Pip
Siga estas etapas para abrir os pacotes de instalação do Python no CMD sem adicionar a variável pip:
- Pressione a tecla Windows + R para abrir Executar.

- Digite |_+_| e pressione Enter para abrir o prompt de comando.

- Digite o comando |_+_| e executá-lo.

Correção 4: Certifique-se de que o Pip esteja incluído na instalação
Alguns instaladores do Python excluem o pip da instalação padrão. Você pode corrigir isso alterando a instalação do Python para incluir pip, e veja como:
- Pressione a tecla Windows + R para abrir Executar.

- Digite |_+_| e Entre.

- Em Programa e Recursos, clique com o botão direito do mouse em Python e clique em Alterar.

- Selecione Modificar.

- Em recursos opcionais, marque a caixa pip e clique em Avançar.

- Para aplicar as alterações, clique em Instalar.

- Quando a instalação estiver concluída, abra uma janela CMD para verificar se você pode instalar um pacote Python sem receber o erro.
Se você ainda estiver vendo o erro, vá para a última seção deste artigo para obter as etapas sobre como desinstalar e reinstalar o Python 3.9.
'Pip' não é reconhecido como um código do Visual Studio de comando interno ou externo
Se você vir essa mensagem de erro ao trabalhar com Visual Code, geralmente significa que há um problema com a instalação do Python ou o PATH não foi definido corretamente. Tente as seguintes dicas para corrigir o problema:
Correção 1: Certifique-se de que 'Pip' seja adicionado à sua variável PATH
Se você tiver certeza de que o pip foi adicionado, vá para a correção 3.
Para verificar se o pip foi adicionado à sua variável PATH:
- Pressione a tecla Windows + R para abrir Executar.

- Digite |_+_| e pressione Enter para o prompt de comando.

- Para obter uma lista dos locais adicionados à sua variável PATH, digite |_+_| e pressione Enter.

- Ver um caminho como C:Python39Scripts significa que o caminho foi adicionado à variável PATH.
Se o pip não tiver sido adicionado, tente um dos dois métodos a seguir para adicioná-lo:
Correção 2: adicione Pip à variável de ambiente PATH
Siga estas próximas etapas para adicionar manualmente o pip ao ambiente de caminho usando a GUI do Windows ou o CMD. Depois que o caminho for adicionado, abra uma nova janela CMD e tente instalar um pacote pip para ver se o problema foi resolvido.
Adicione pip ao PATH usando a GUI do Windows:
- Abra a caixa de diálogo Executar pressionando a tecla Windows + R.

- Digite |_+_| e pressione Enter para acessar as Propriedades do Sistema.

- Selecione a guia Avançado e, em seguida, Variáveis de Ambiente.

- Vá para Variáveis do sistema e selecione Caminho.

- Clique no botão Editar.

- Clique em Novo para adicionar o caminho de instalação do pip. O local padrão é: C:usersyour-usernameAppDataProgramsPythonPython39 for Python 3.9.

Adicione pip ao PATH usando o CMD:
- Inicie a caixa de diálogo Executar pressionando a tecla Windows + R.

- Para uma nova janela de prompt de comando, digite |_+_| e, em seguida, pressione Enter.

- Digite o comando |_+_| e pressione enter para executá-lo.

Correção 3: abra o pacote Python sem adicionar a variável Pip
Siga estas etapas para abrir os pacotes de instalação do Python no CMD sem adicionar a variável pip:
- Abra uma caixa de diálogo Executar.

- Digite |_+_| e pressione Enter para abrir o prompt de comando.

- Digite o comando |_+_| e executá-lo.

Correção 4: Certifique-se de que o Pip esteja incluído na instalação
Alguns instaladores do Python omitem o pip da instalação padrão. Você pode corrigir isso alterando a instalação do Python para incluir pip, e veja como:
- Pressione a tecla Windows + R para abrir Executar.

- Digite |_+_| e Entre.

- Em Programa e Recursos, clique com o botão direito do mouse em Python e clique em Alterar.

- Selecione Modificar.

- Em recursos opcionais, marque a caixa pip e clique em Avançar.

- Para aplicar as alterações, clique em Instalar.

- Quando a instalação estiver concluída, abra uma janela CMD para verificar se você pode instalar um pacote Python sem receber o erro.
Se você ainda estiver vendo o erro, vá para a última seção deste artigo para obter as etapas sobre como desinstalar e reinstalar o Python 3.9.
'Pip' não é reconhecido como um comando interno ou externo Python 3.9
Esse erro geralmente significa que há um problema com a instalação do Python ou que a variável de sistema PATH não está configurada corretamente. Tente reinstalar o Python e todos os seus componentes para corrigir o problema. A maneira mais fácil é através do instalador executável do Python. Veja como fazer isso:
- Abra uma caixa de diálogo Executar.

- Corre |_+_| para chegar a Programas e Recursos.

- Role para baixo até a lista de programas para encontrar a instalação do Python.

- Clique com o botão direito do mouse e selecione Desinstalar e siga as instruções.

- Depois que o Python for desinstalado, reinicie o computador.
- Baixe o mais recente Instalador do Python para o seu SO.

- Inicie o arquivo de instalação e certifique-se de que a caixa de seleção Add Python to PATH esteja marcada.

- Selecione Personalizar instalação.

- Em Recursos opcionais, verifique se a opção pip está marcada e clique em Avançar.

- O local padrão pode ser deixado como está. Clique em Instalar.

- Quando a instalação estiver concluída, você deverá ser solicitado a reiniciar o computador.
- Depois que seu computador for reiniciado, tente instalar um pacote Python novamente.
Pip agora é reconhecido
O 'pip' não é reconhecido como uma mensagem de erro de comando interno ou externo é comum. A causa geralmente está no caminho da instalação do pip não estar disponível ou ser adicionado incorretamente ao caminho da variável do sistema.
como deletar todas as curtidas do twitter
Existem algumas maneiras de resolver esse problema. Você pode adicioná-lo manualmente por meio da GUI do Windows ou CMD, alterar a instalação do Python para incluir o pip ou desinstalar e reinstalar o Python para garantir que as opções do pip estejam marcadas.
Você foi capaz de obter pip reconhecido? O que você fez para corrigir o problema? Conte-nos na seção de comentários abaixo.