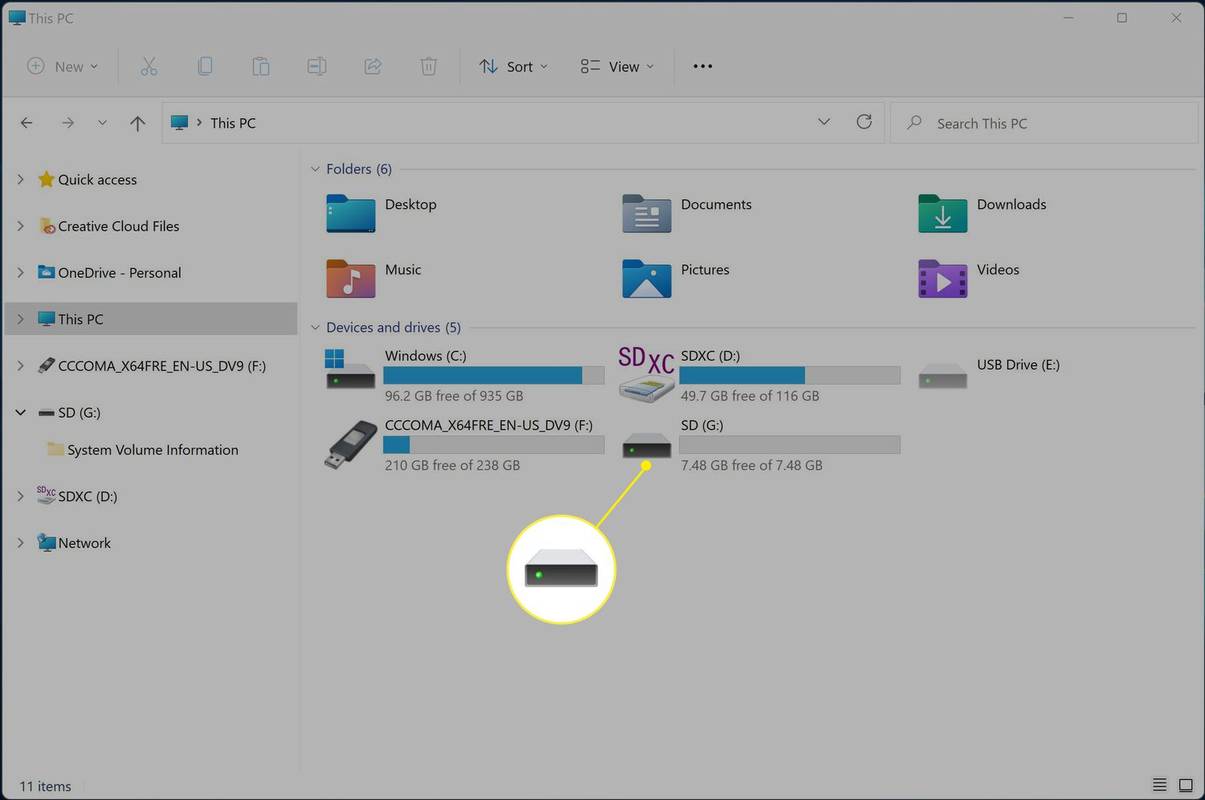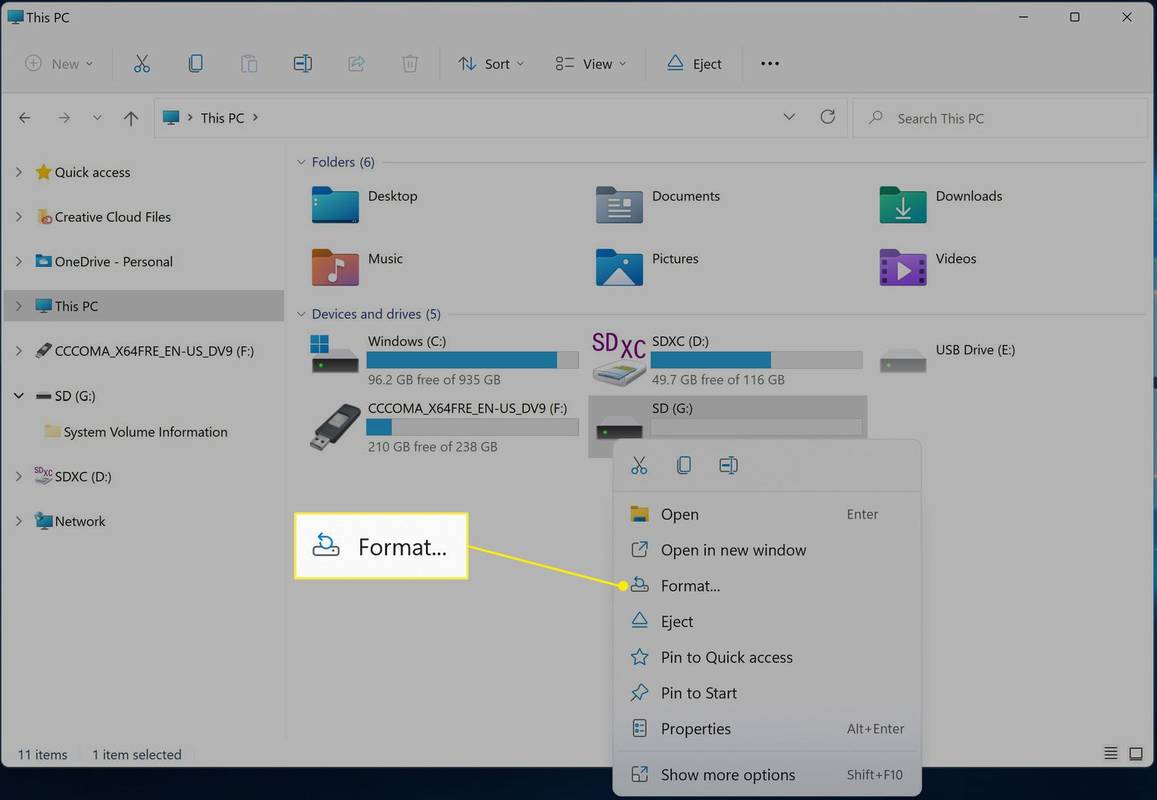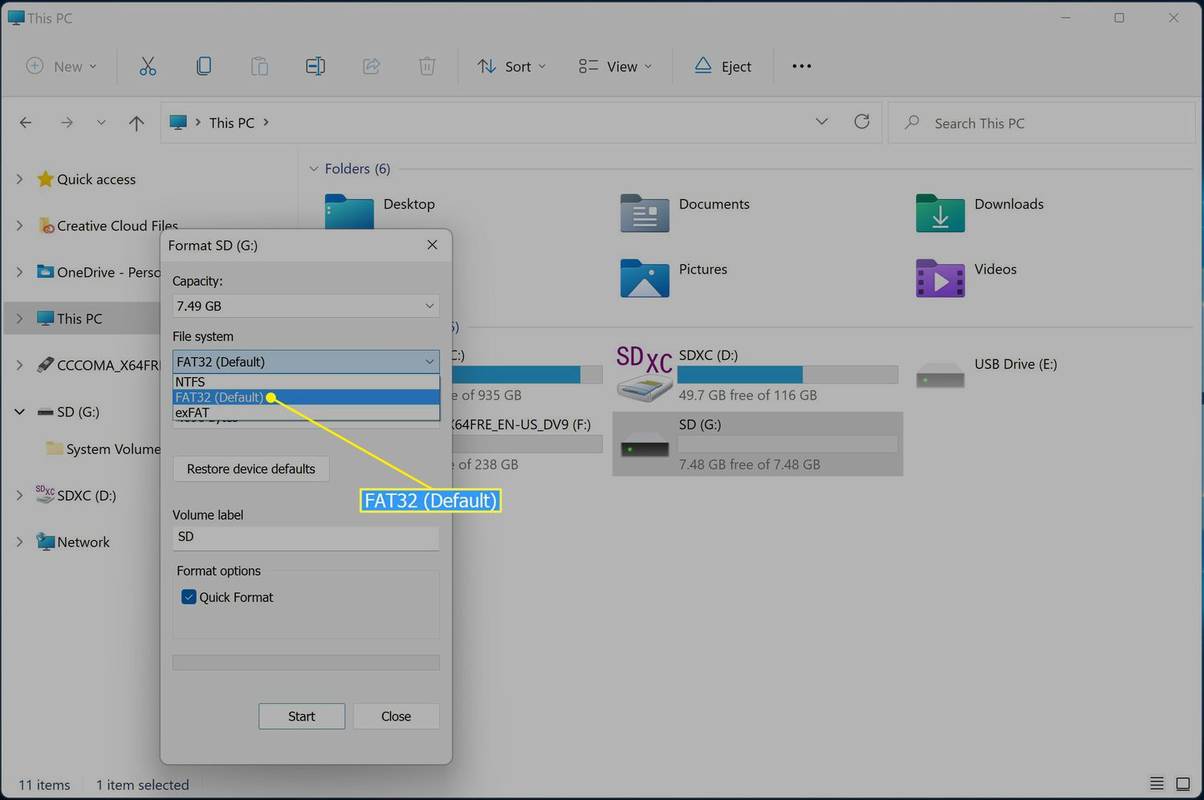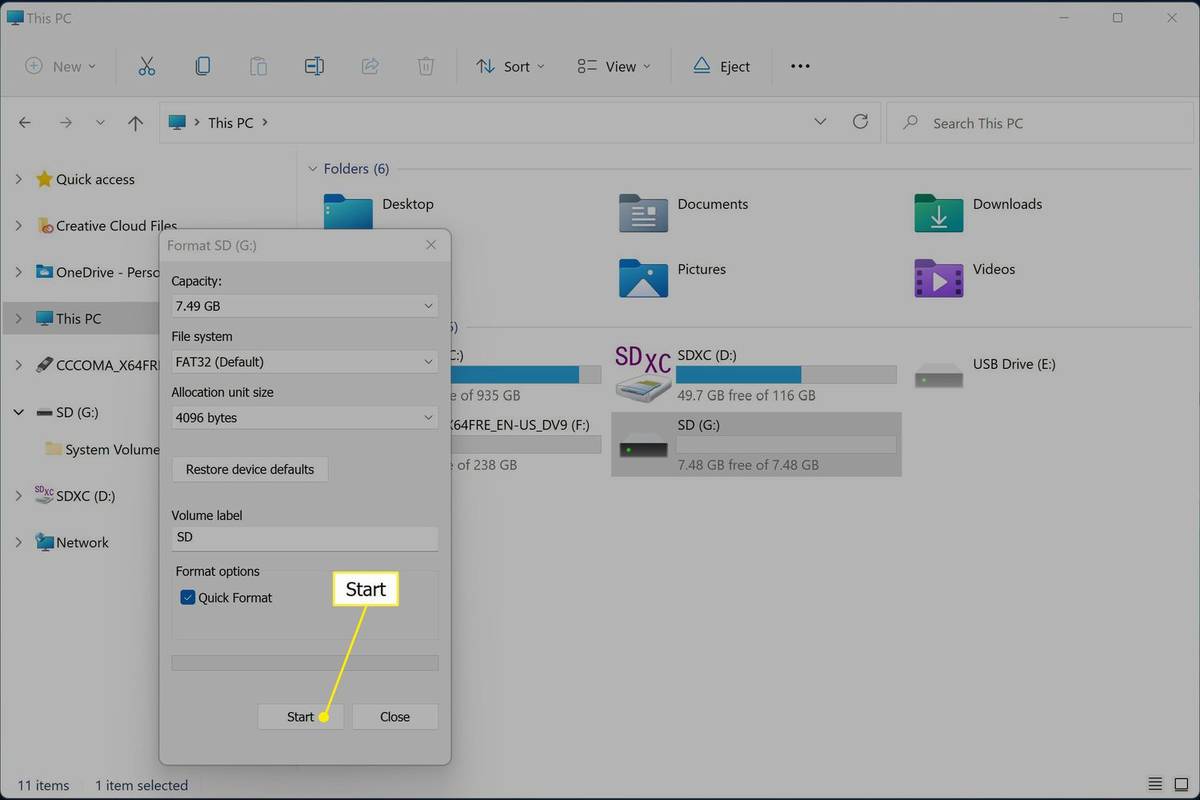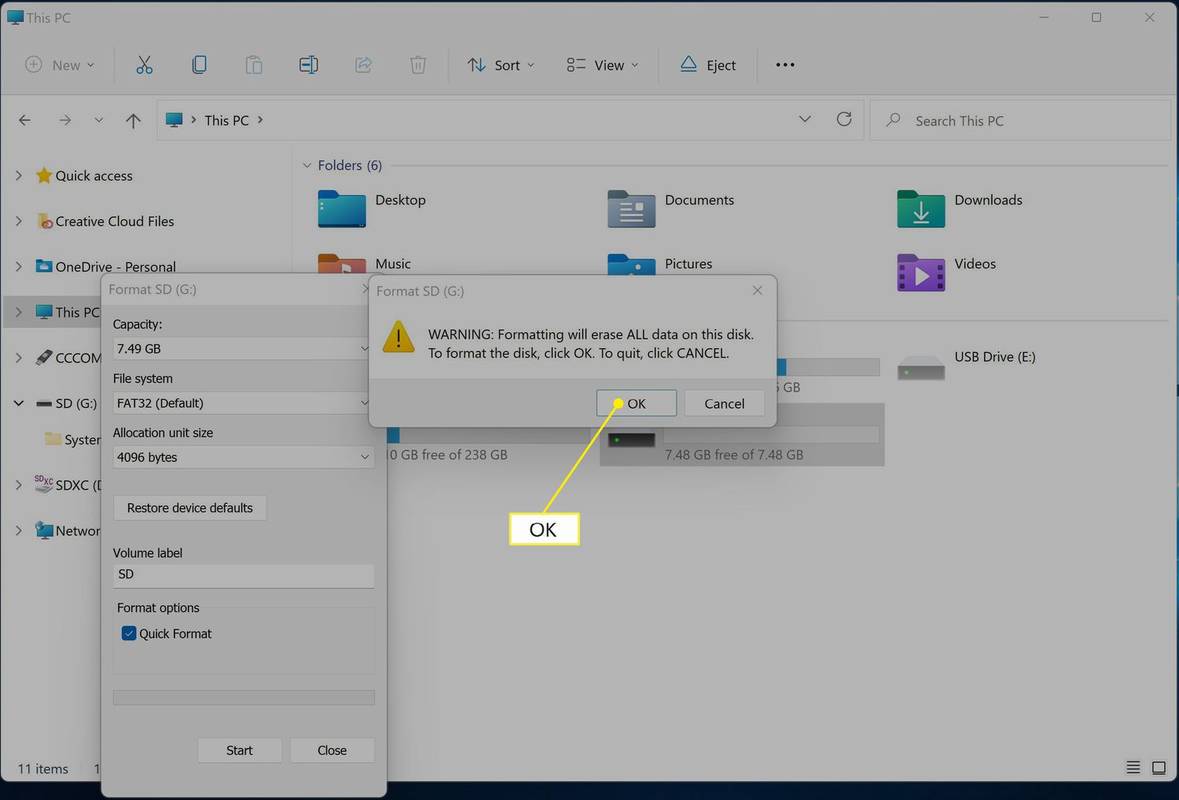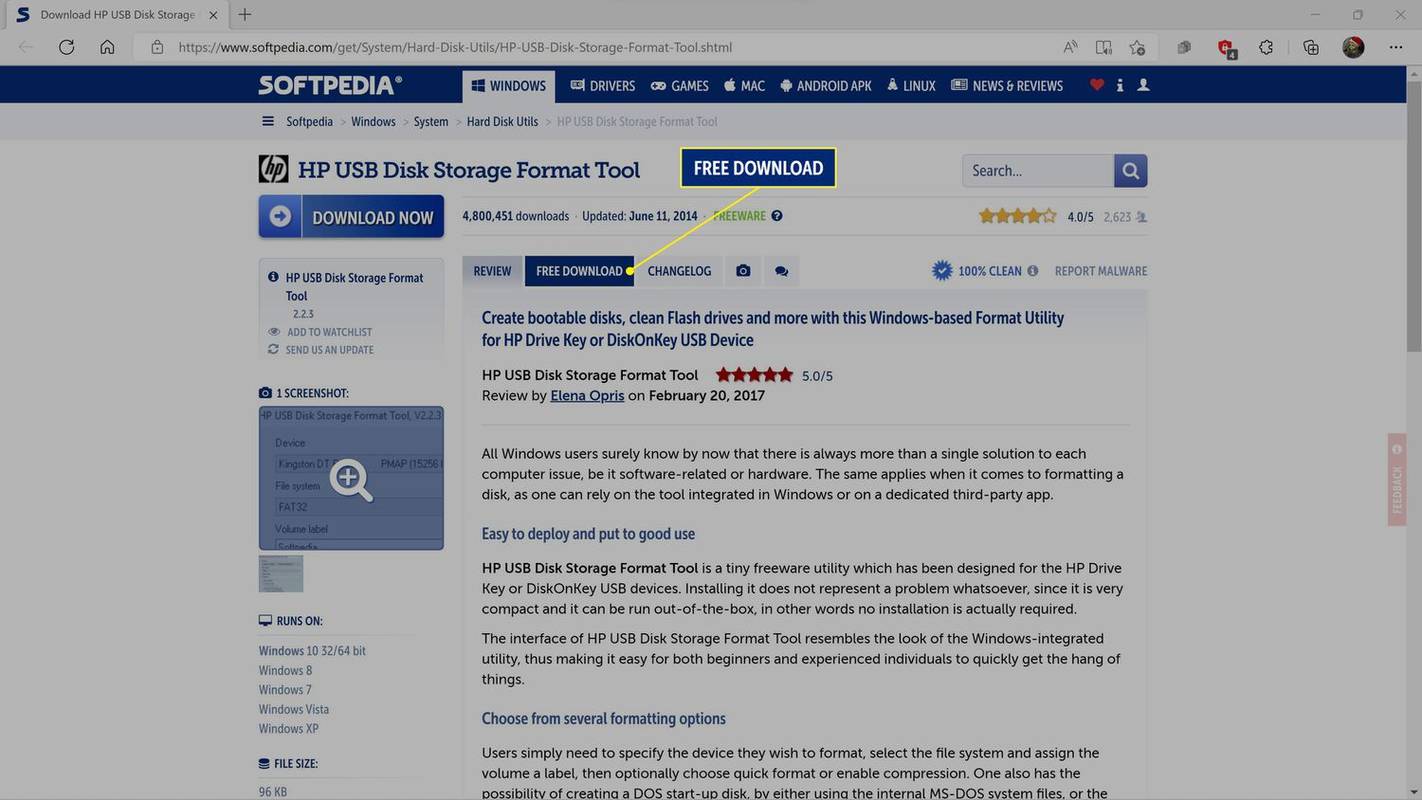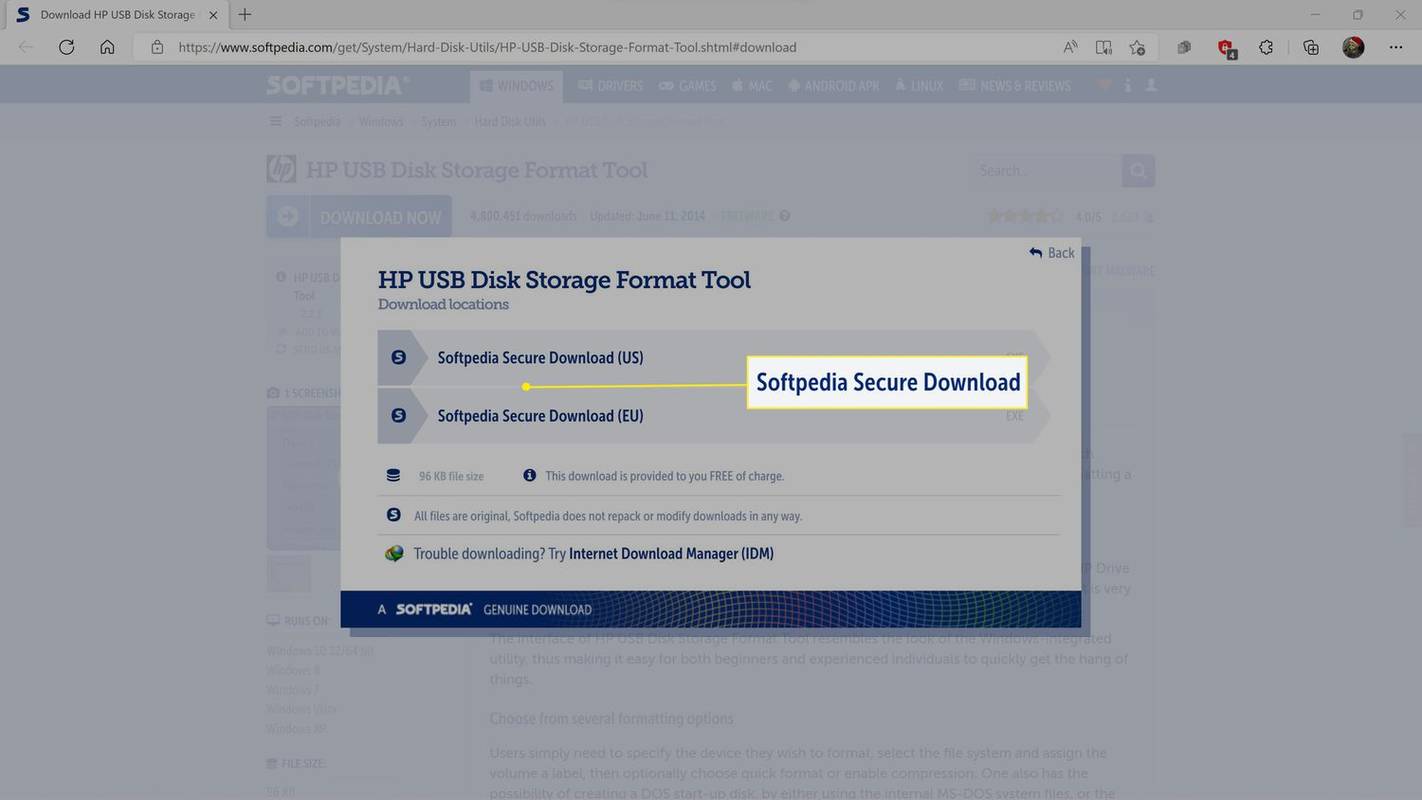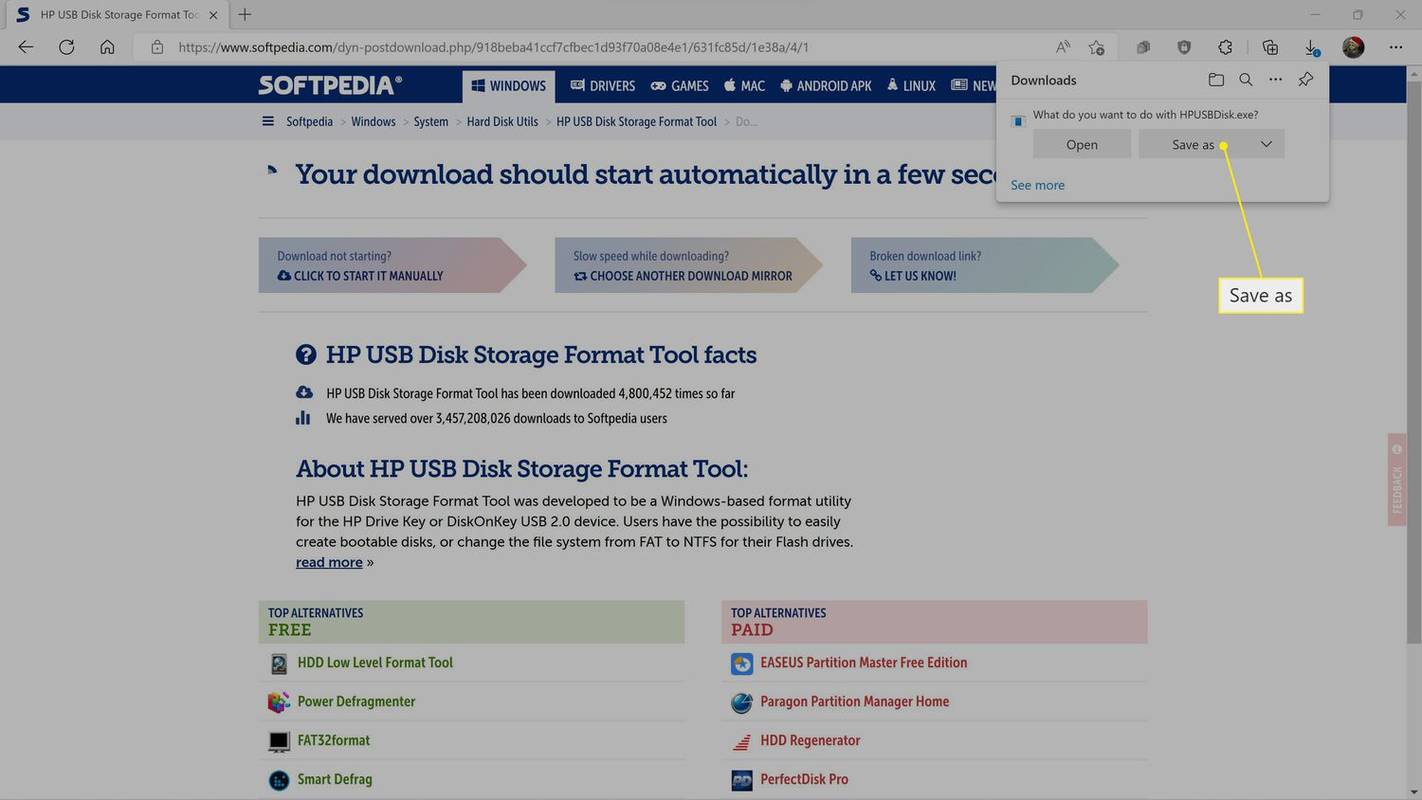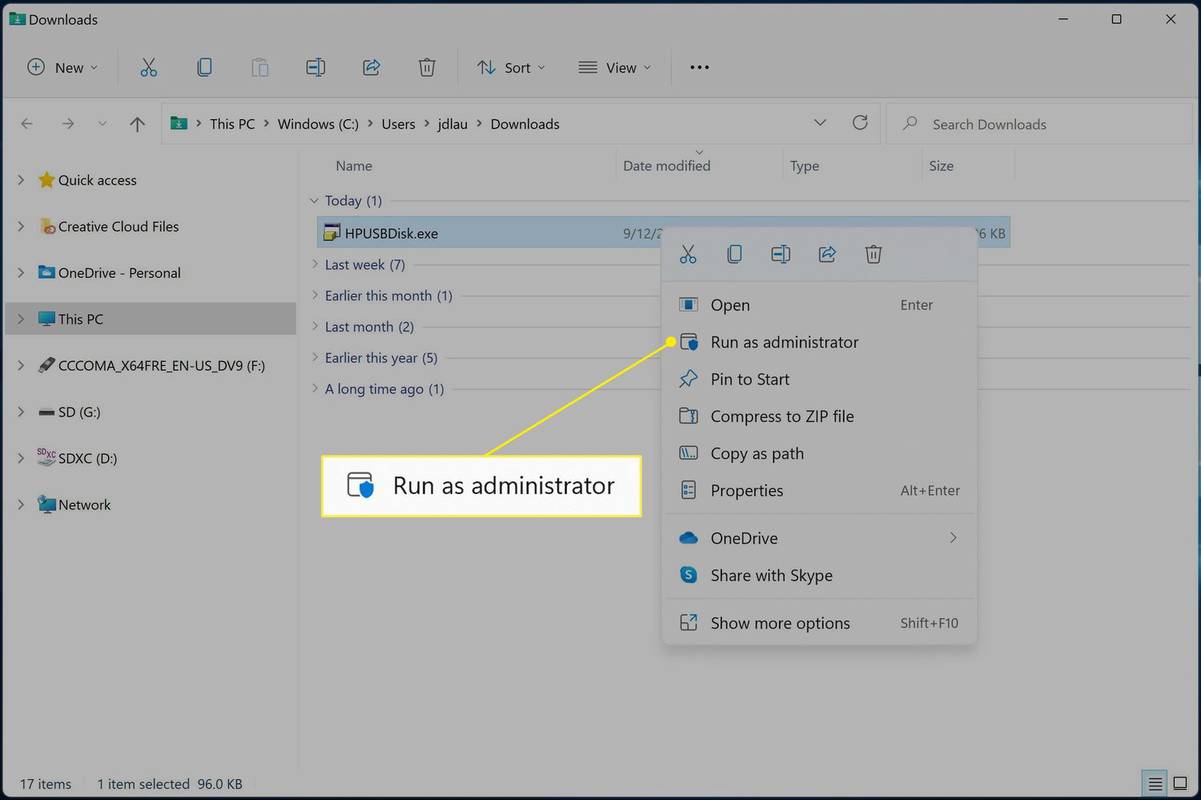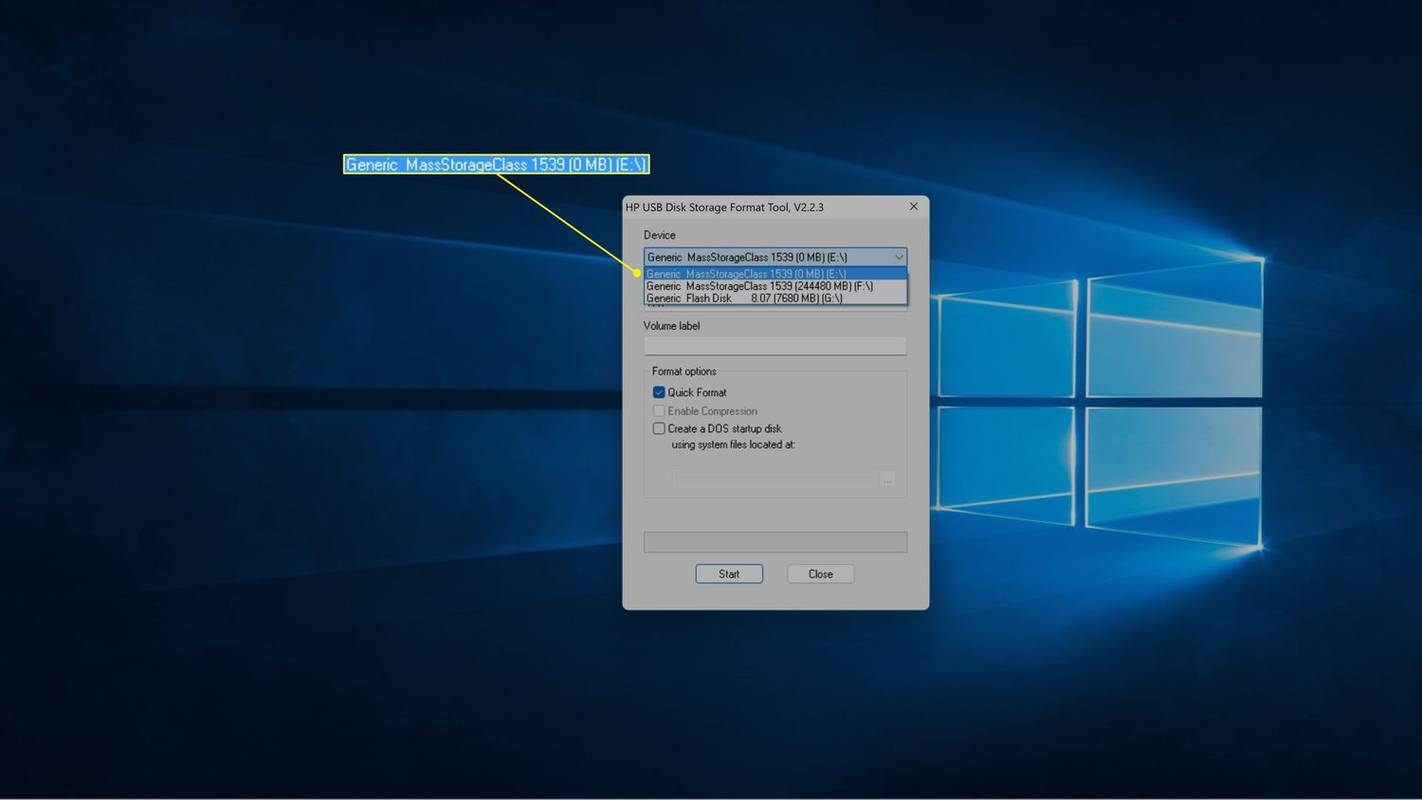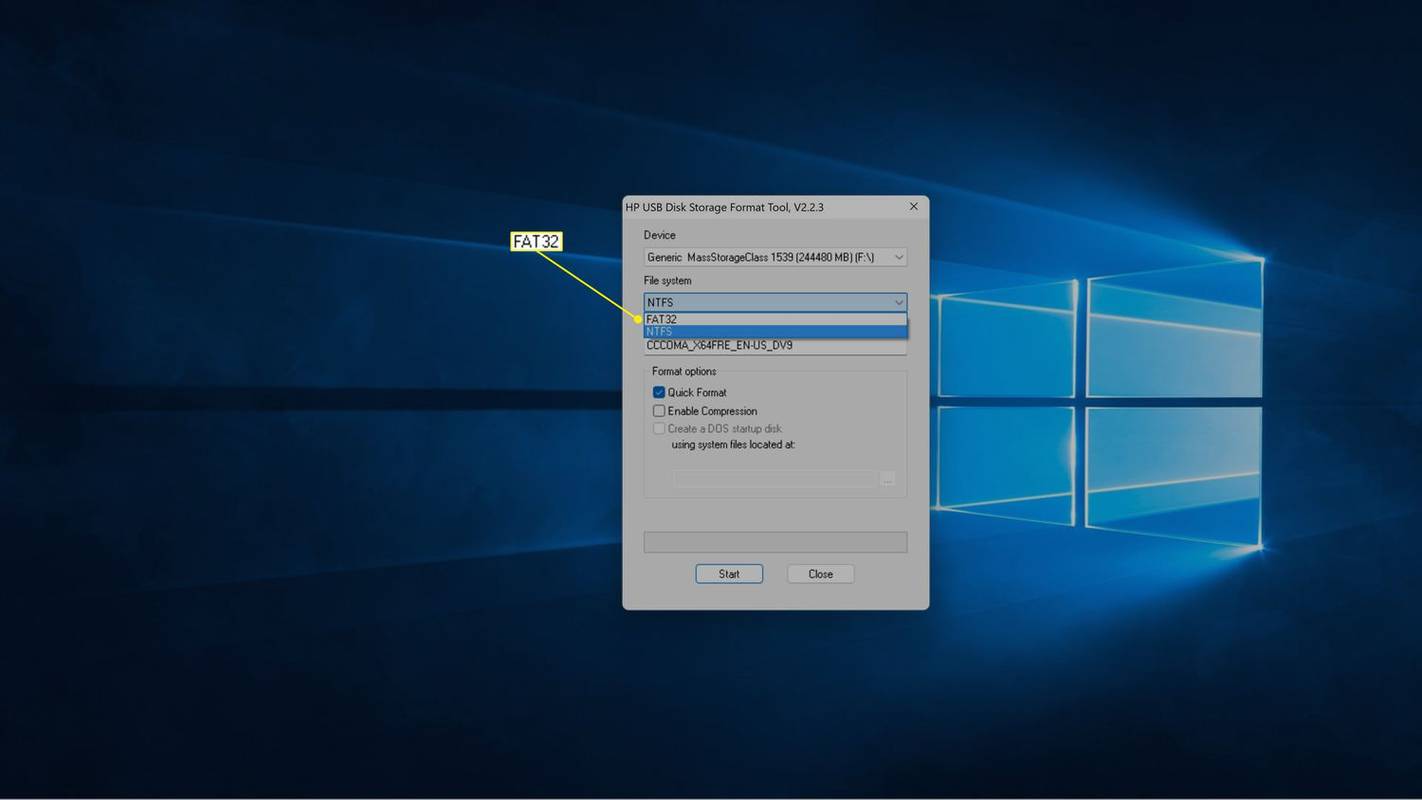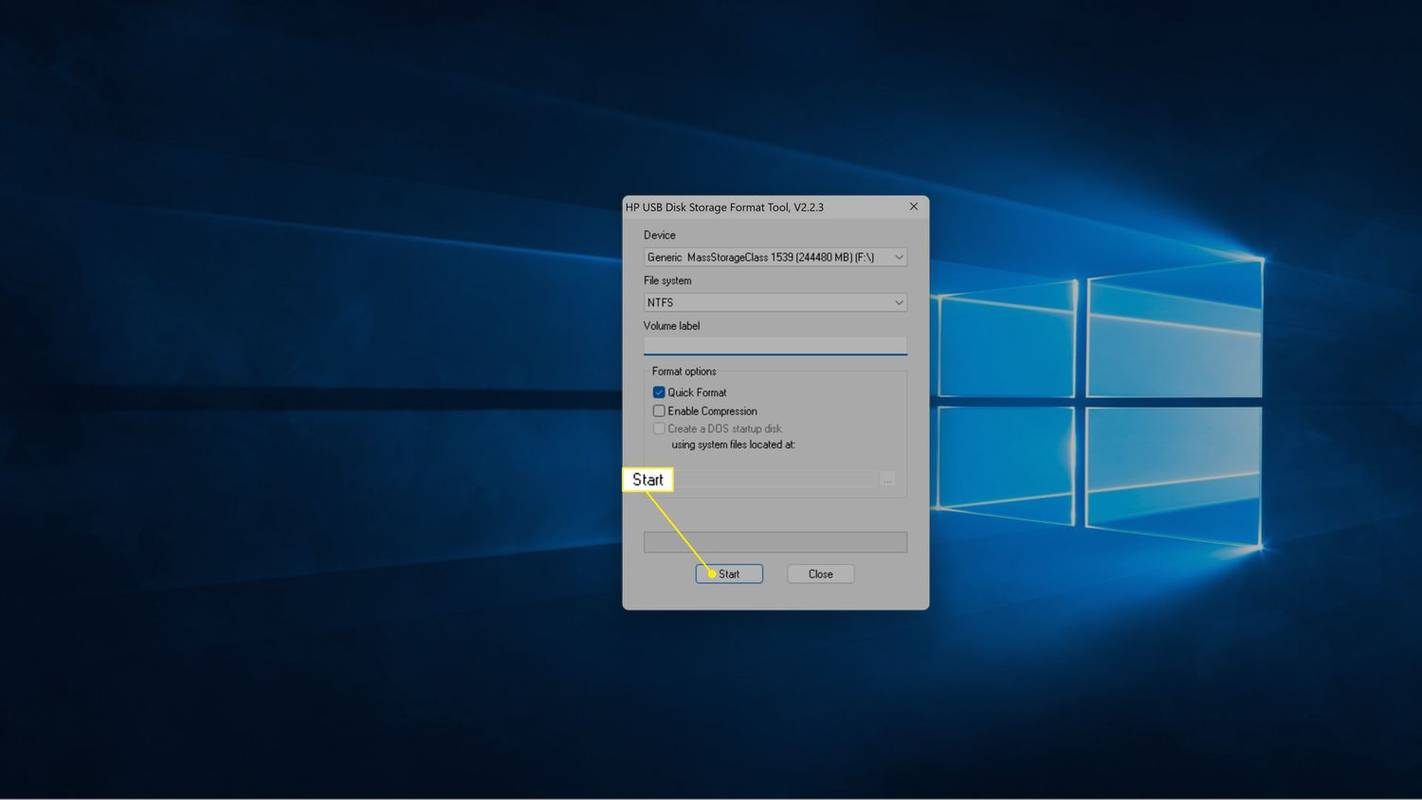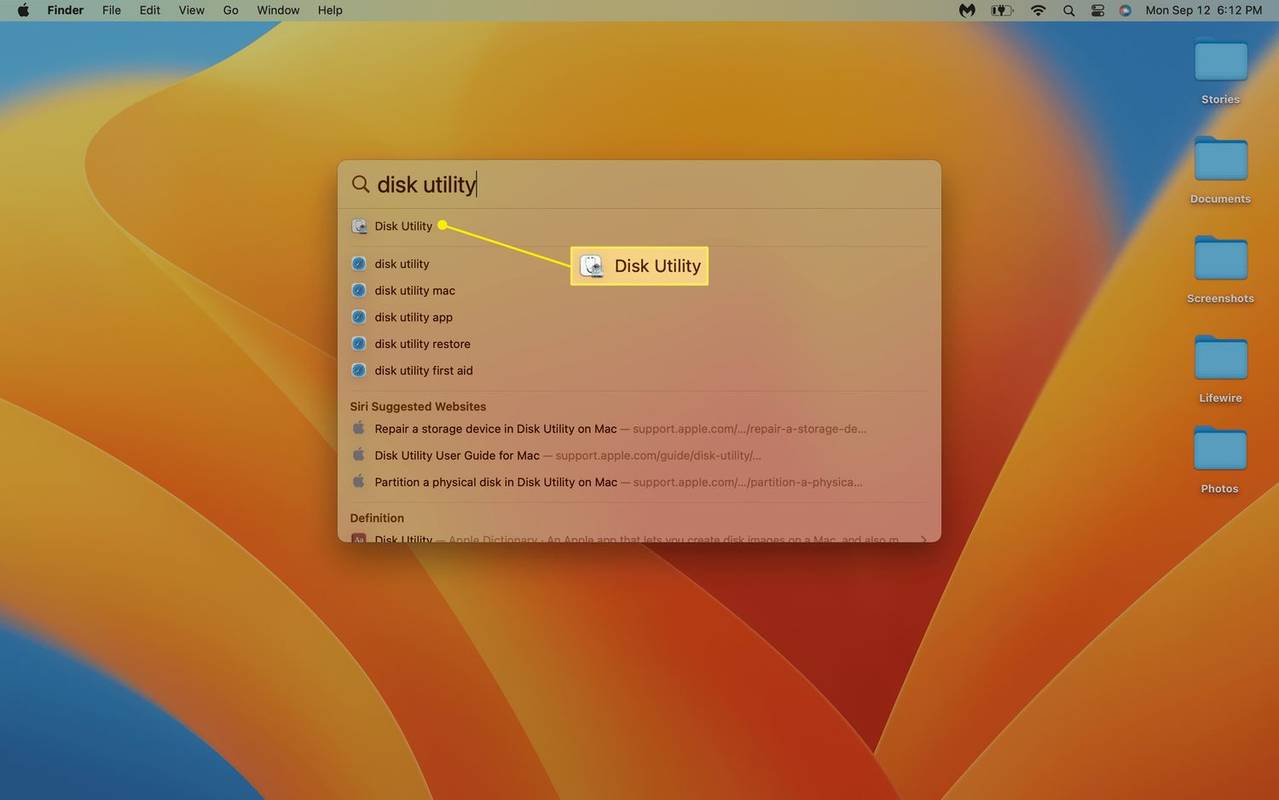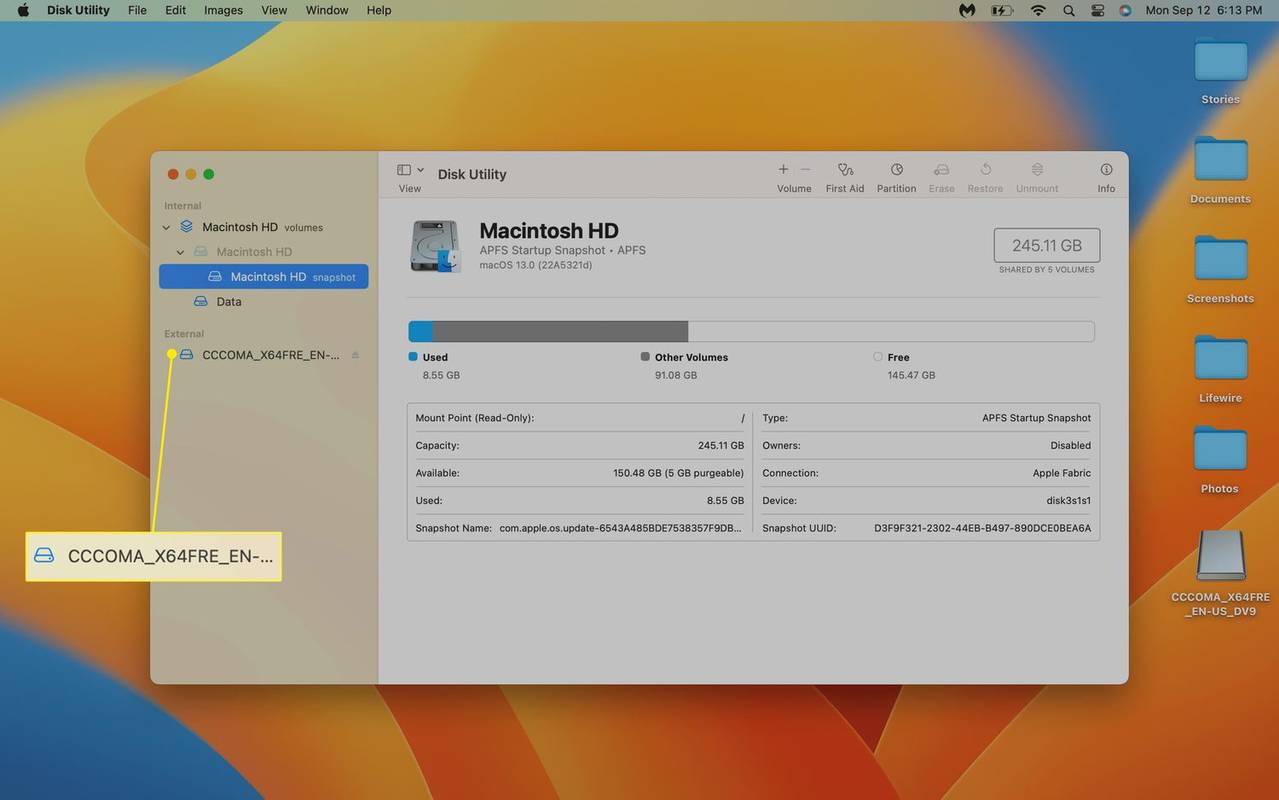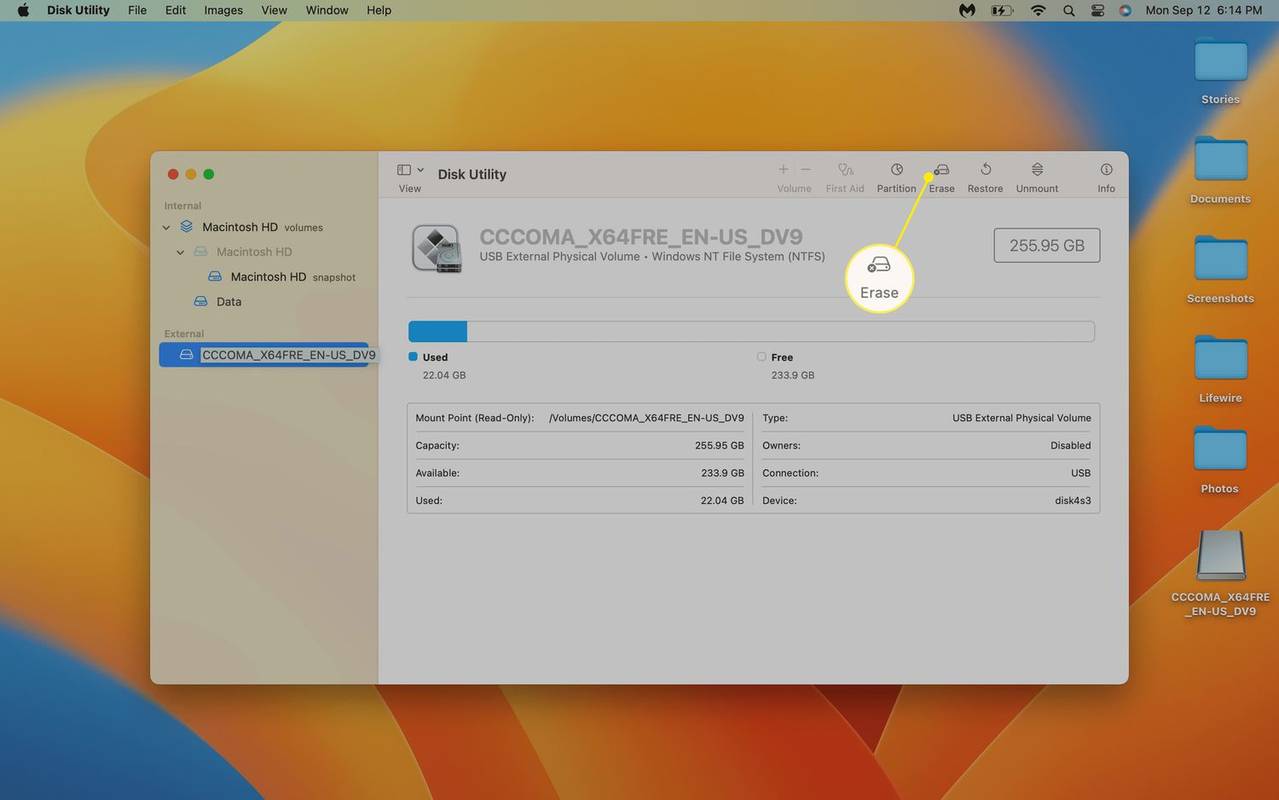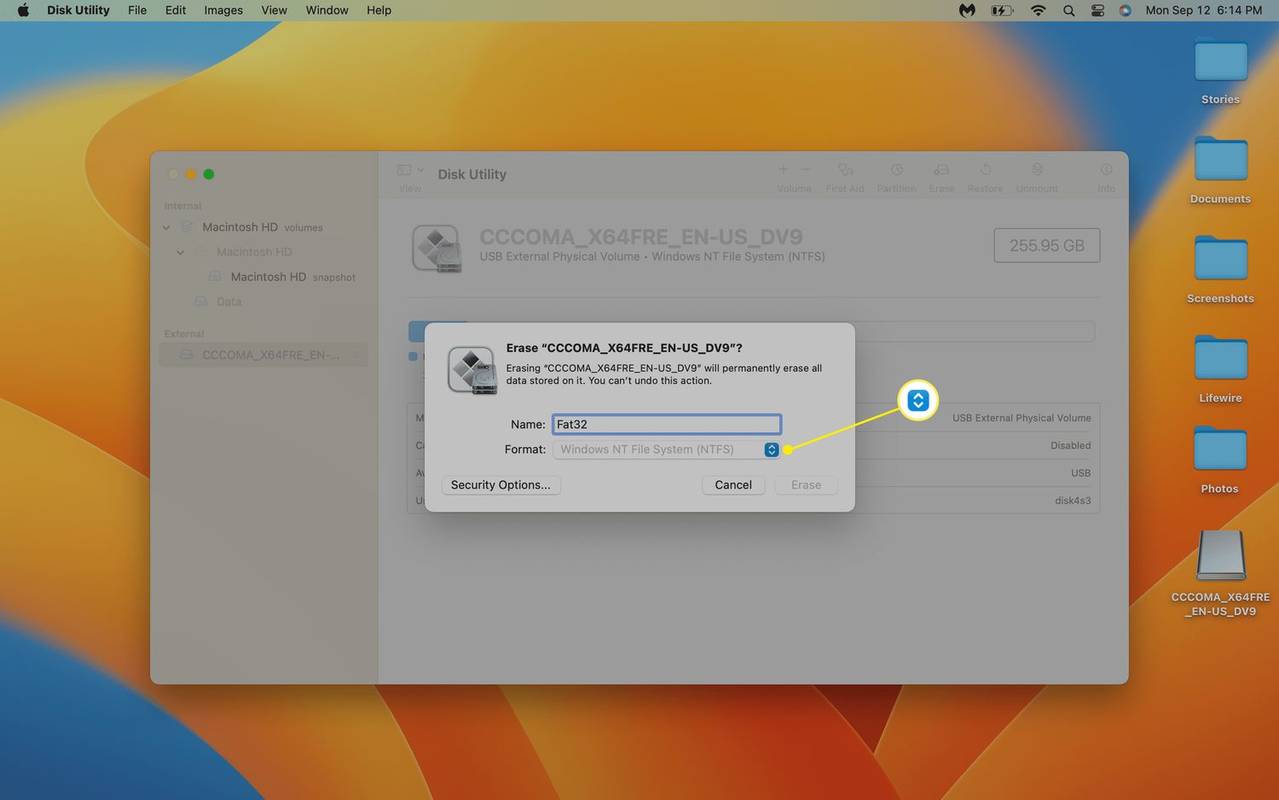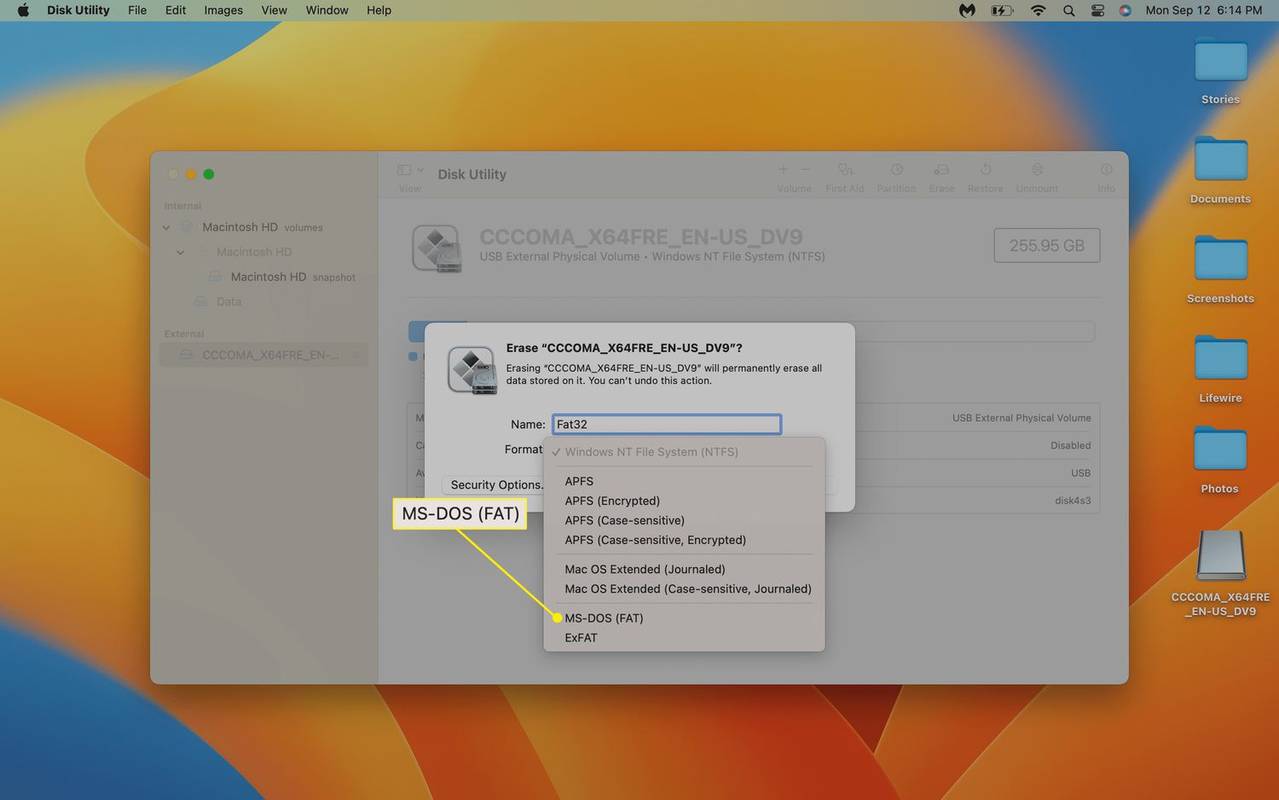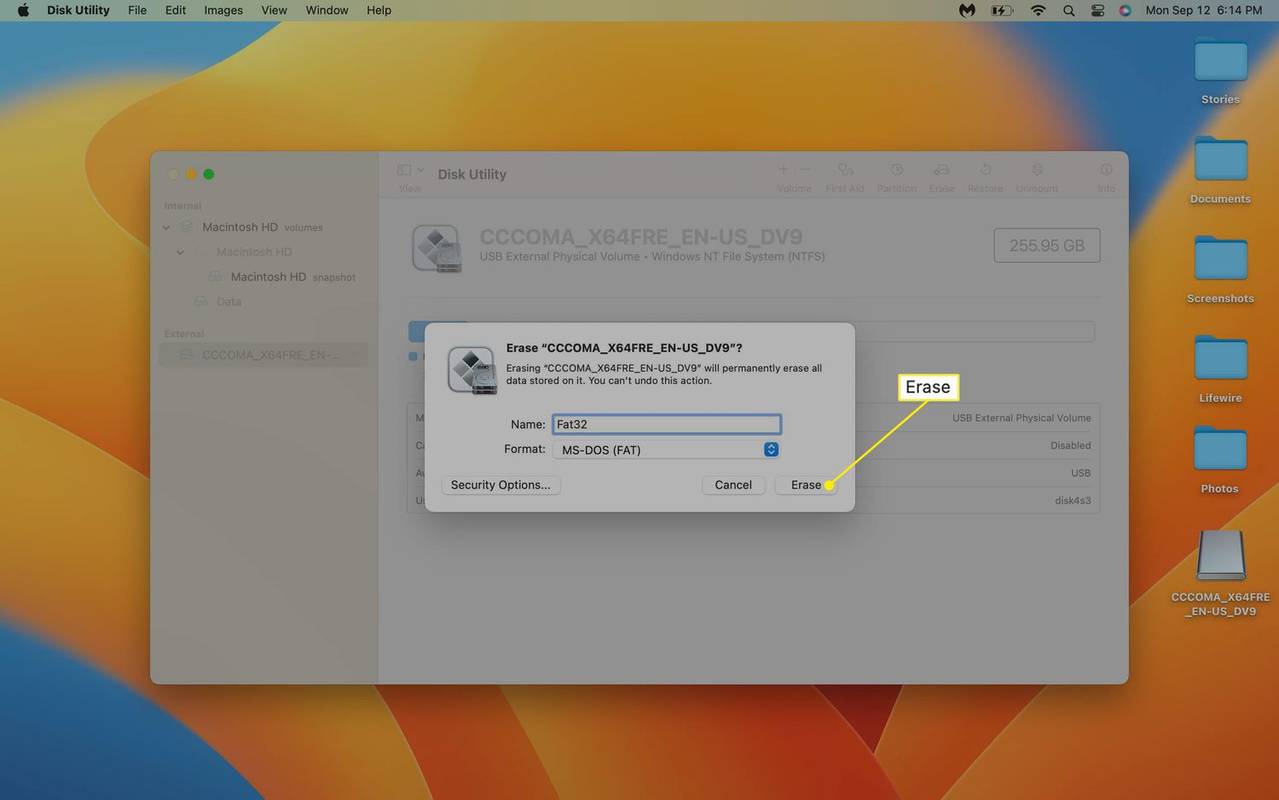O que saber
- Cartões com menos de 32 GB: clique com o botão direito no cartão SD em Gerenciador de arquivos > Formatar , selecione FAT32 , então clique Começar > OK .
- Para cartões maiores, use uma ferramenta de terceiros, como a ferramenta HP USB Disk Storage Format.
- Em um Mac, abra Utilitário de Disco e clique em seu cartão SD > Apagar > Formatar > MS-DOS (FAT) > Apagar .
Este artigo explica como formatar um cartão SD para FAT32, incluindo instruções para Windows e macOS.
Antes de formatar um cartão SD grande para FAT32, verifique as especificações do dispositivo que deseja usar com o cartão. Alguns dispositivos que requerem o sistema FAT32 são incapazes de ler cartões maiores, mesmo com o sistema de arquivos correto, portanto, verifique se o seu cartão está dentro dos limites do seu dispositivo.
Os princípios básicos da formatação
Você pode formatar a maioria dos cartões SD para FAT32, mas o processo é um pouco mais complicado no Windows do que no macOS. O problema é que a ferramenta de formatação integrada do Windows não permite formatar qualquer dispositivo usando FAT32 se for maior que 32 GB.
Você pode formatar cartões SD maiores no Windows, mas apenas com uma ferramenta de terceiros. A ferramenta de formatação integrada no Mac permite formatar cartões SD grandes sem aplicativos de terceiros.
A formatação do seu cartão SD excluirá todos os arquivos do dispositivo. Se você não quiser perder seus arquivos, faça backup dos seus dados antes de continuar.
Como formatar um cartão SD para FAT32 usando Windows
Se o seu cartão SD tiver 32 GB ou menos, você poderá formatá-lo para FAT32 com o Utilitário de gerenciamento de disco do Windows ou prompt de comando , mas a maneira mais fácil é usar o Gerenciador de Arquivos. Se você tiver um cartão com mais de 32 GB de armazenamento, pule para a próxima seção para obter instruções sobre como usar uma ferramenta de terceiros.
Veja como formatar um cartão SD para FAT32 usando o Gerenciador de arquivos do Windows:
você pode imprimir documentos no walgreens
-
Selecione Este PC no Gerenciador de Arquivos e clique com o botão direito no seu cartão SD na seção Dispositivos.
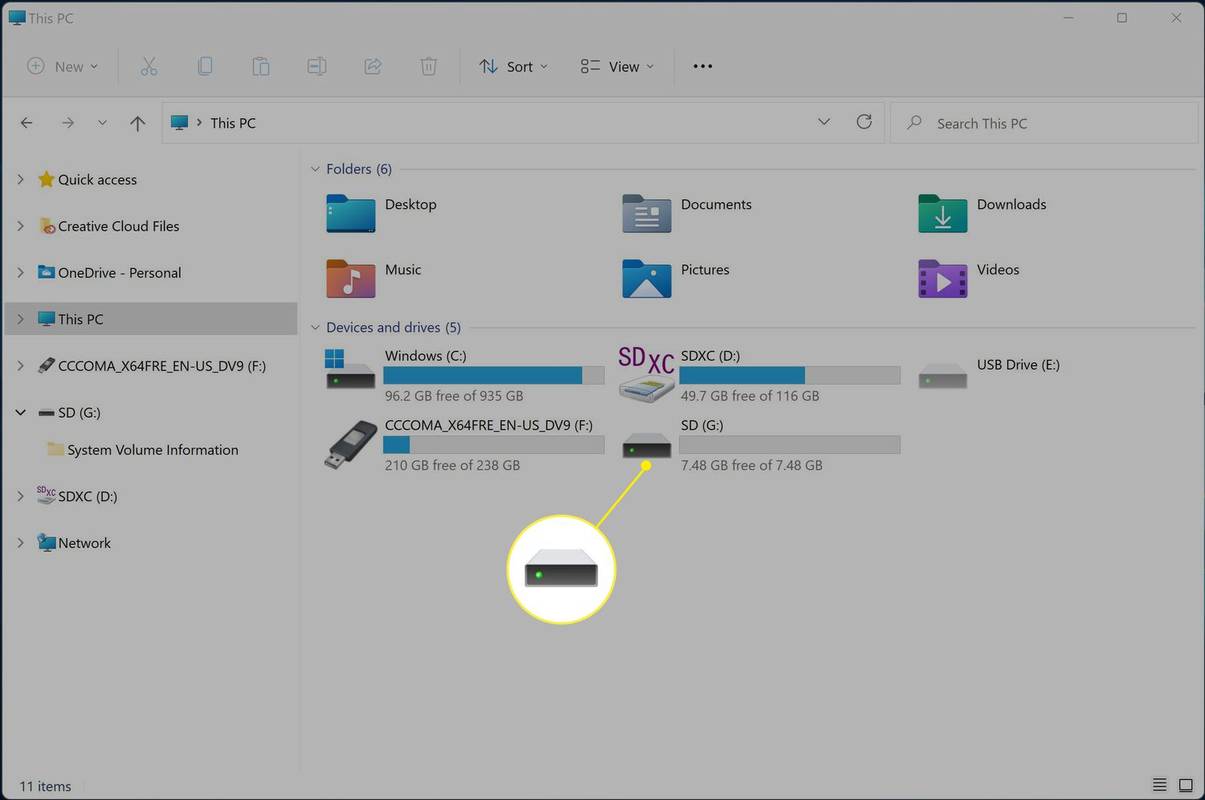
-
Clique Formatar .
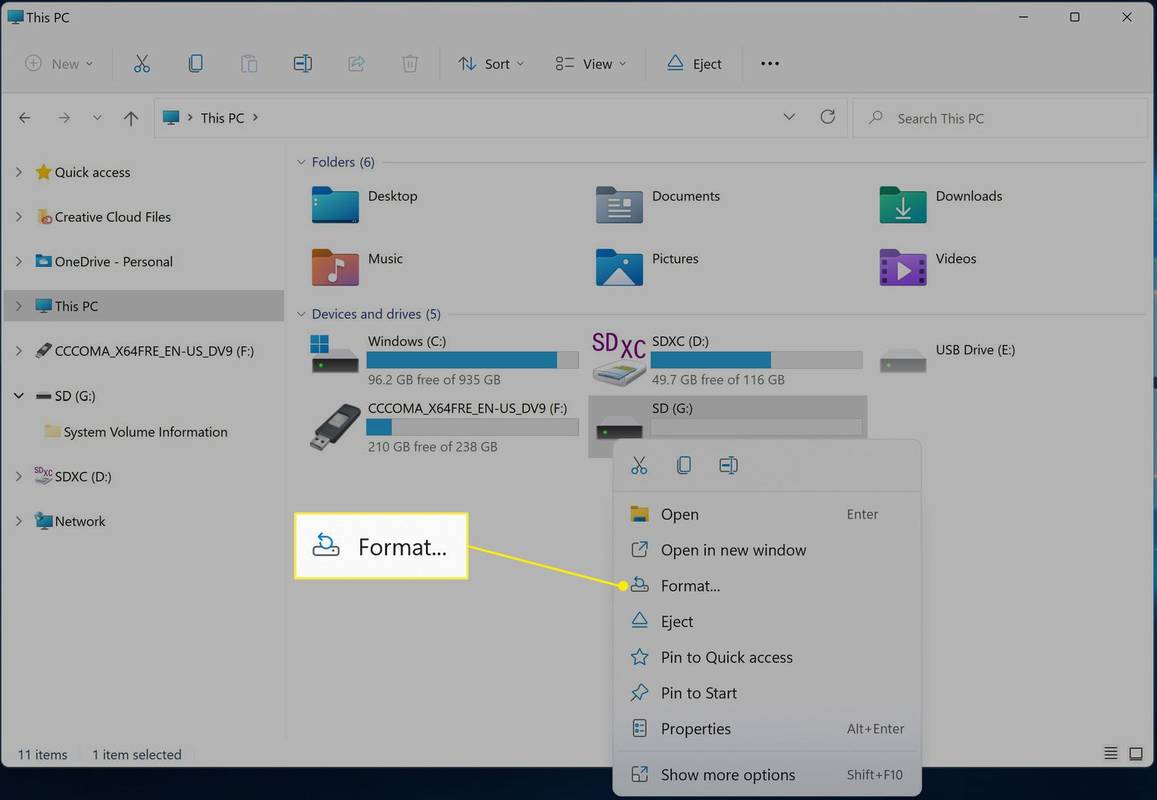
-
Clique no menu suspenso Sistema de arquivos e selecione FAT32 .
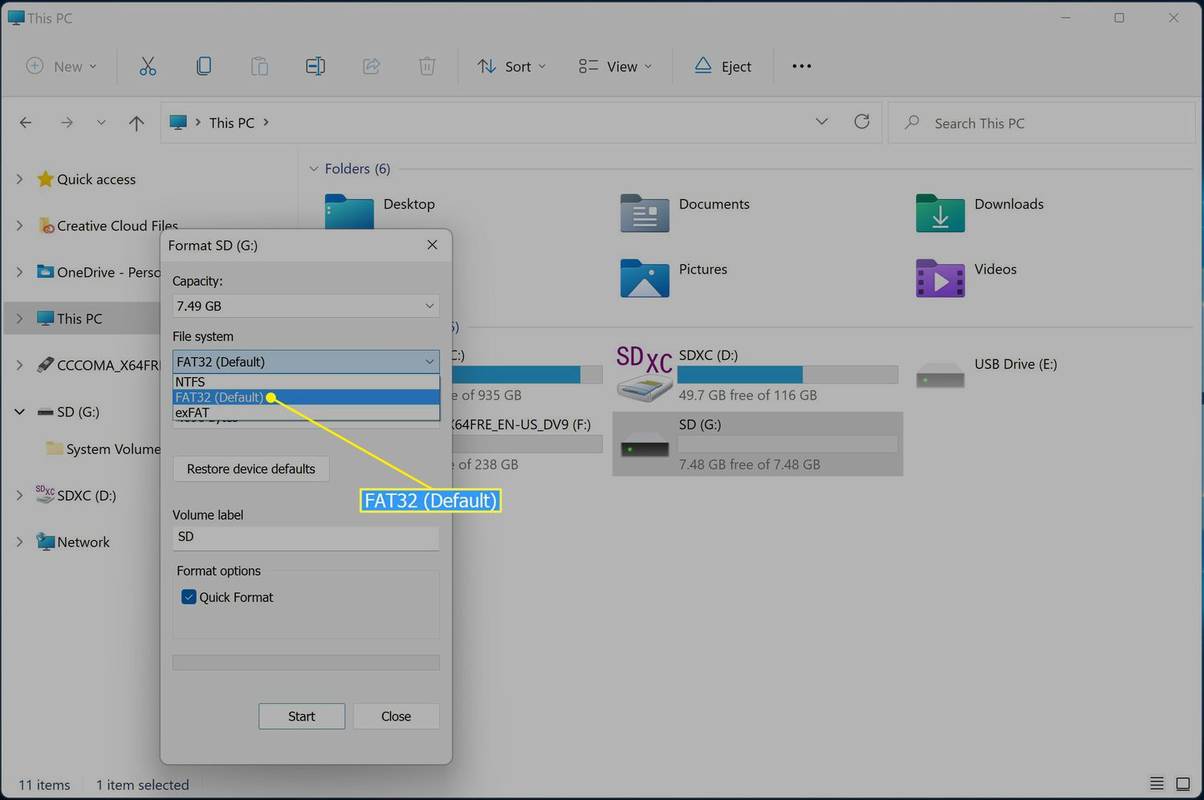
-
Clique Começar .
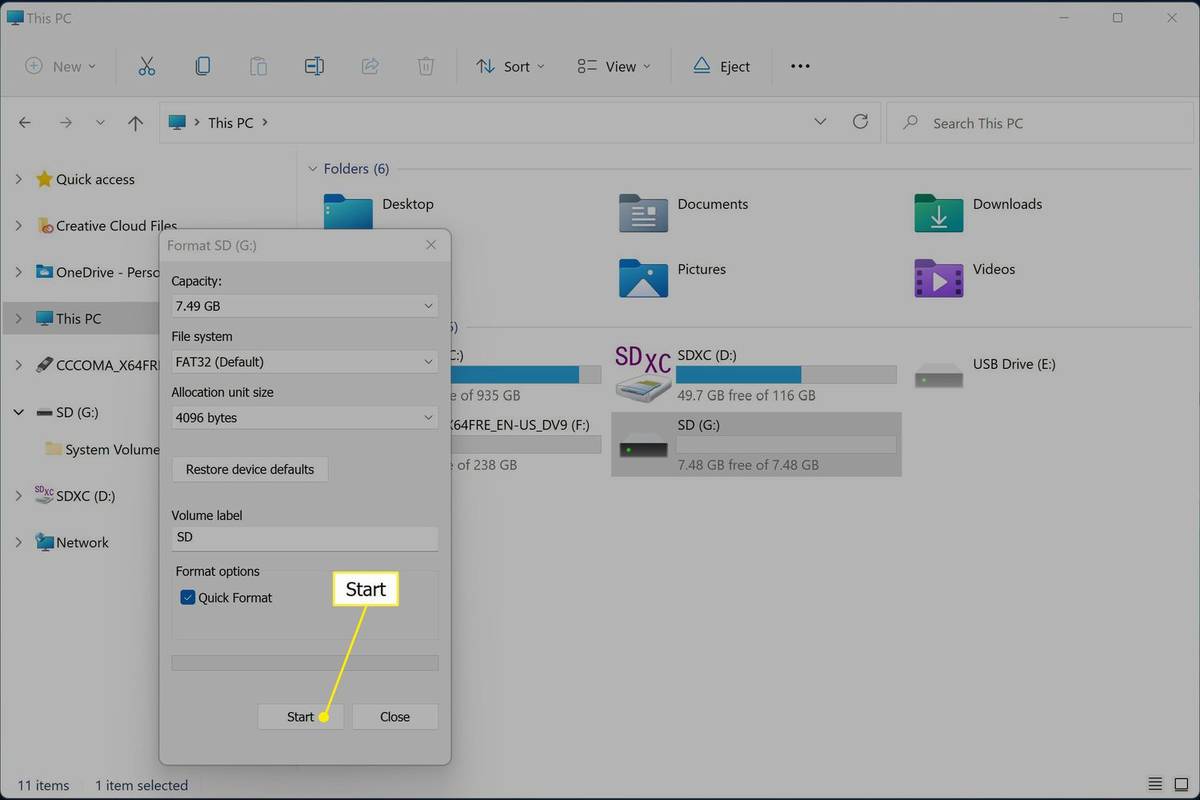
-
Clique OK .
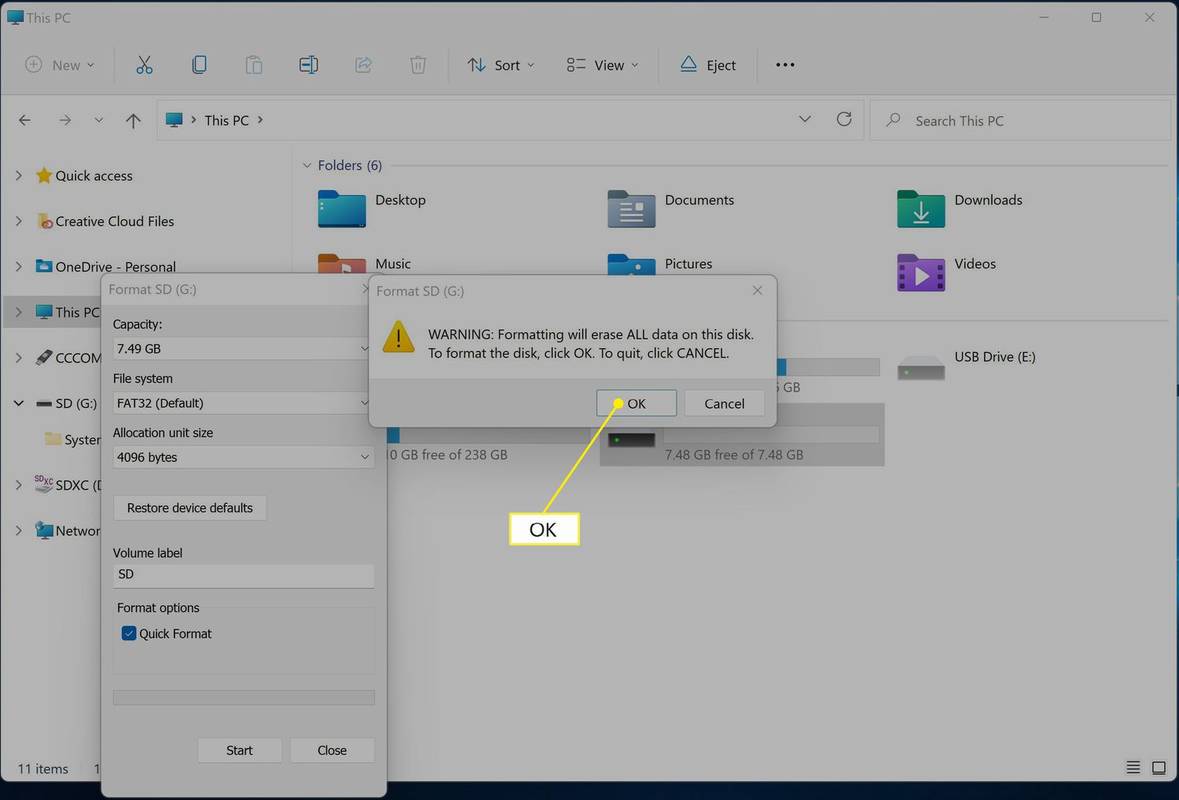
O cartão SD será formatado imediatamente após você clicar em OK.
Como formatar um cartão SD grande para FAT32 usando o Windows
O Windows não oferece a opção de selecionar FAT32 se o seu dispositivo tiver mais de 32 GB de armazenamento. Se quiser usar este sistema de arquivos com um cartão SD grande, você precisará usar uma ferramenta de terceiros. Existem muitos aplicativos gratuitos e pagos que podem atingir esse objetivo, mas a ferramenta HP USB Disk Storage Format é uma opção gratuita e leve de uma fonte confiável.
Veja como formatar um cartão SD com mais de 32 GB para FAT32 no Windows:
-
Navegue até o Ferramenta de formato de armazenamento em disco USB HP na Softpedia e clique em DOWNLOAD GRÁTIS .
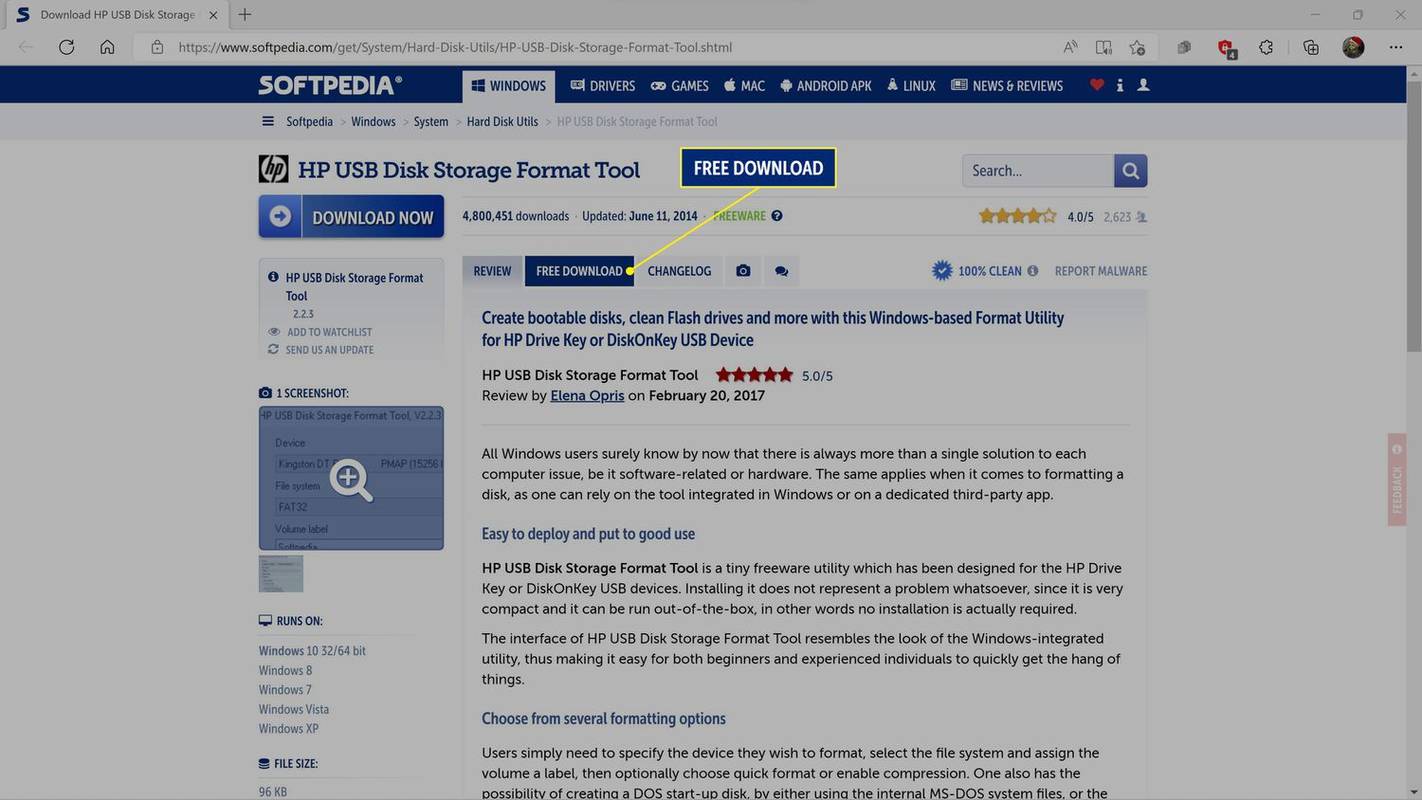
-
Selecione seu fonte de download .
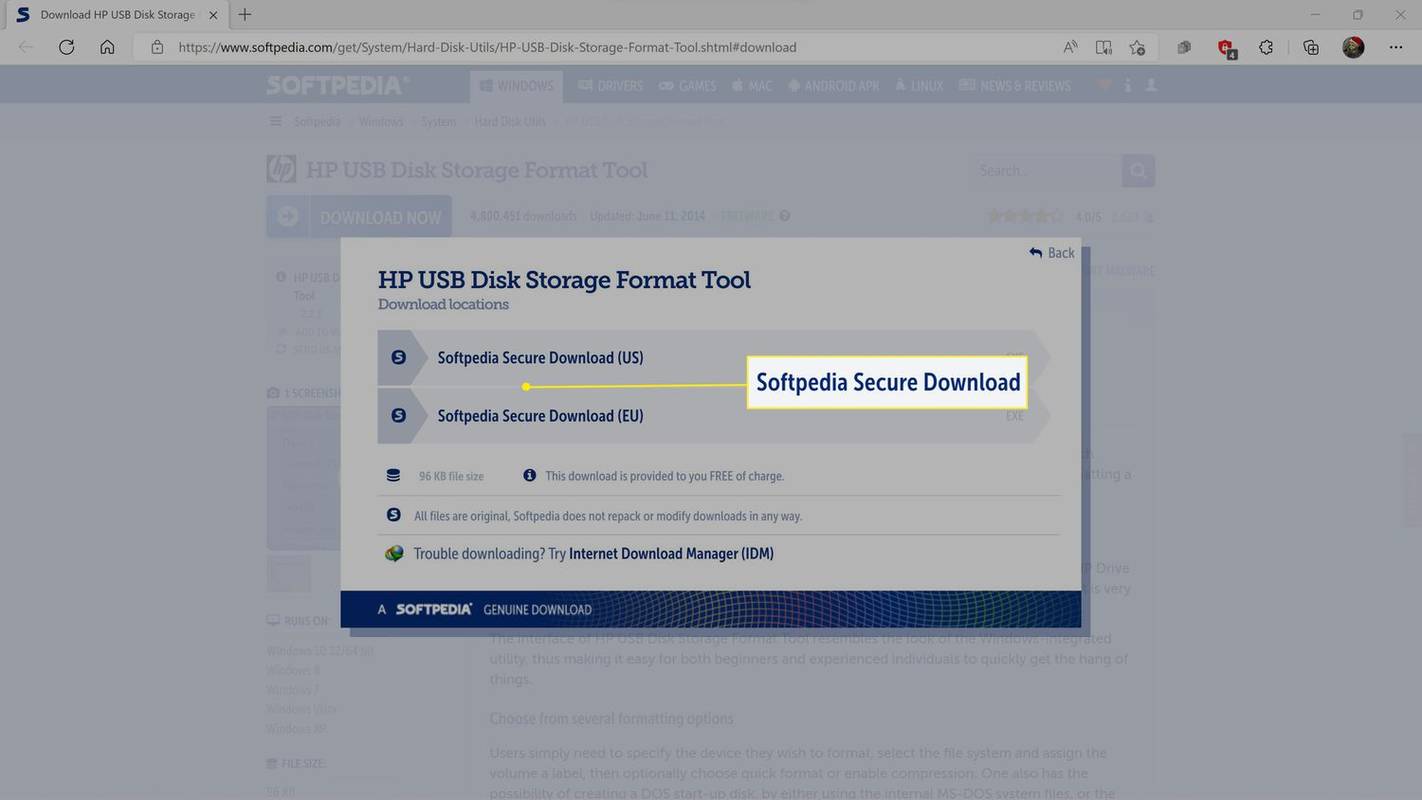
-
Salve o arquivo no seu computador.
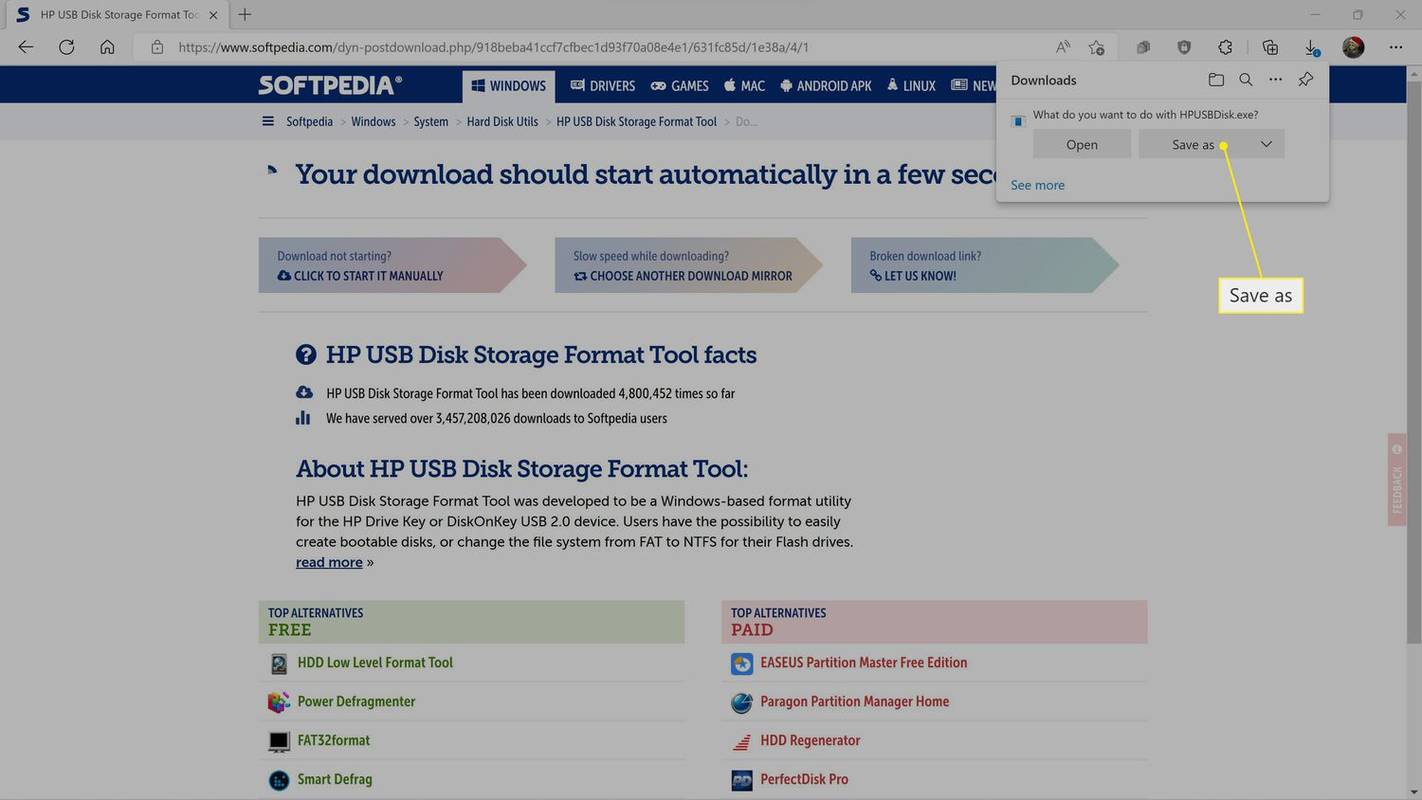
-
Clique com o botão direito em HPUSBDisk.exe no File Explorer e selecione Executar como administrador .
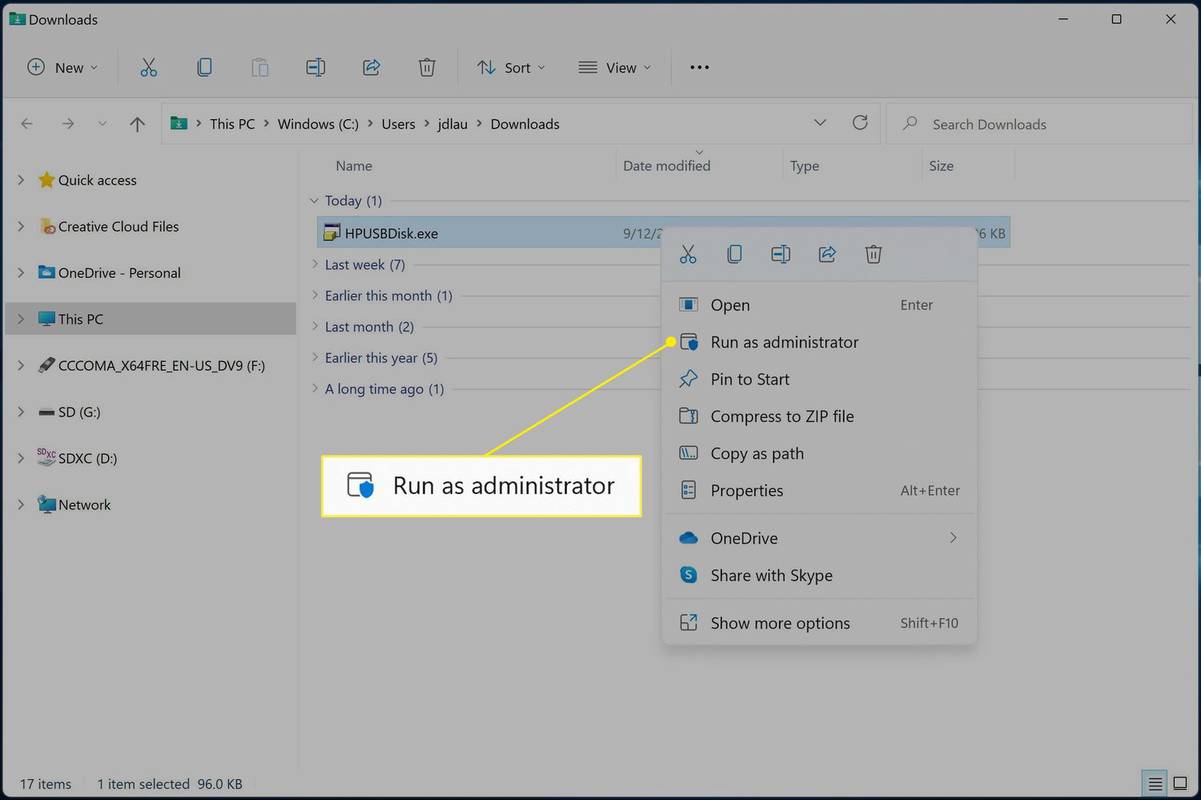
-
Clique no menu suspenso do dispositivo e selecione seu cartão SD .
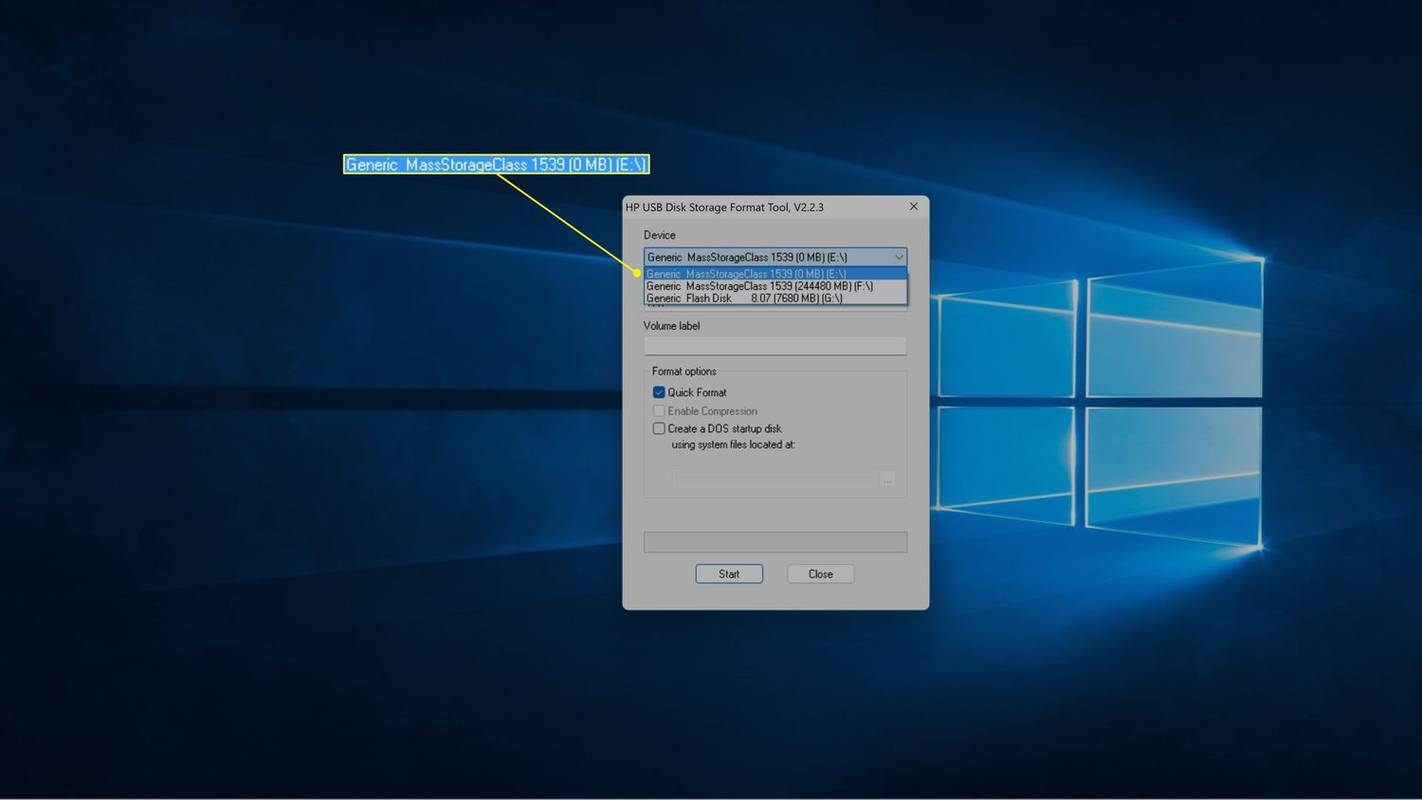
-
Clique no menu suspenso do sistema de arquivos e selecione FAT32 .
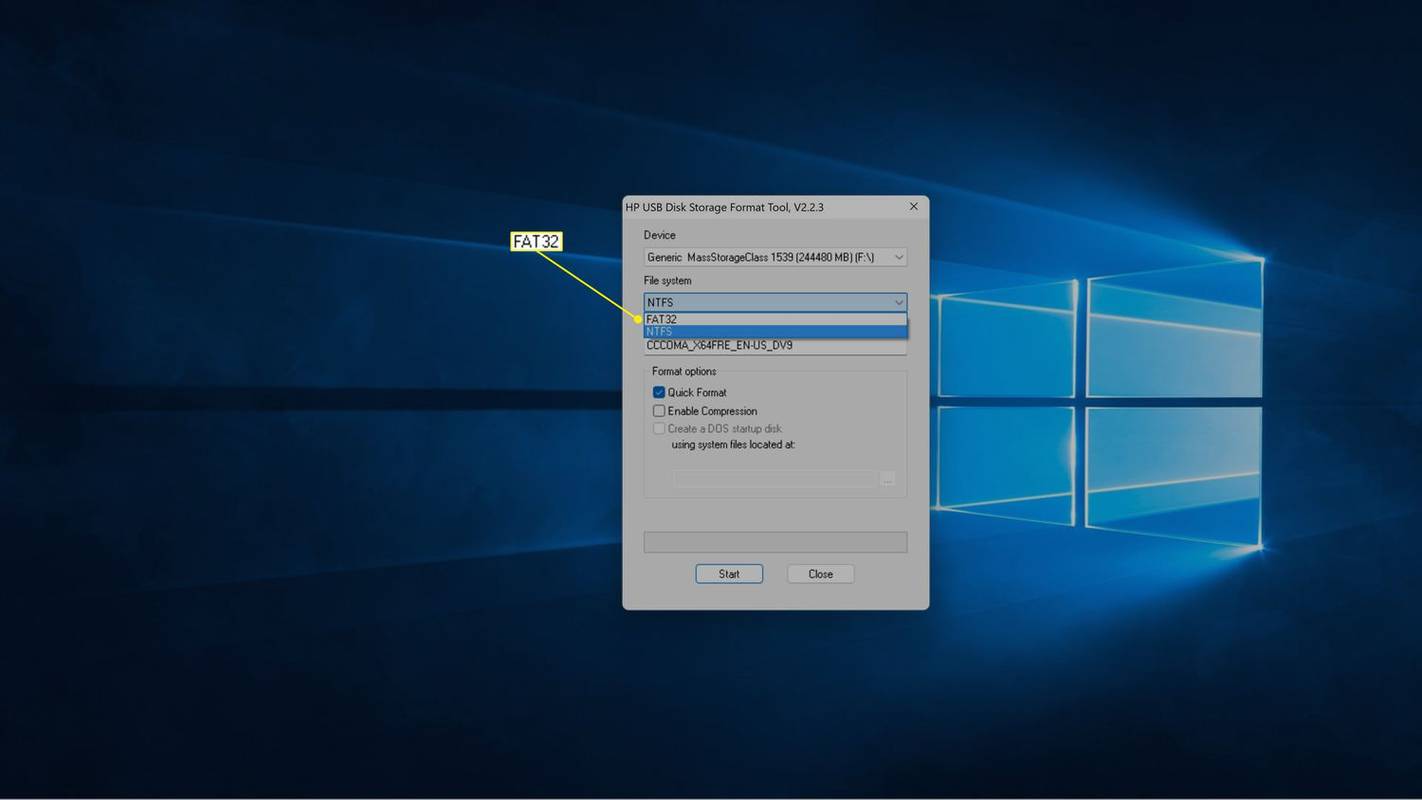
-
Dê um nome ao cartão SD, se desejar, e clique em Começar .
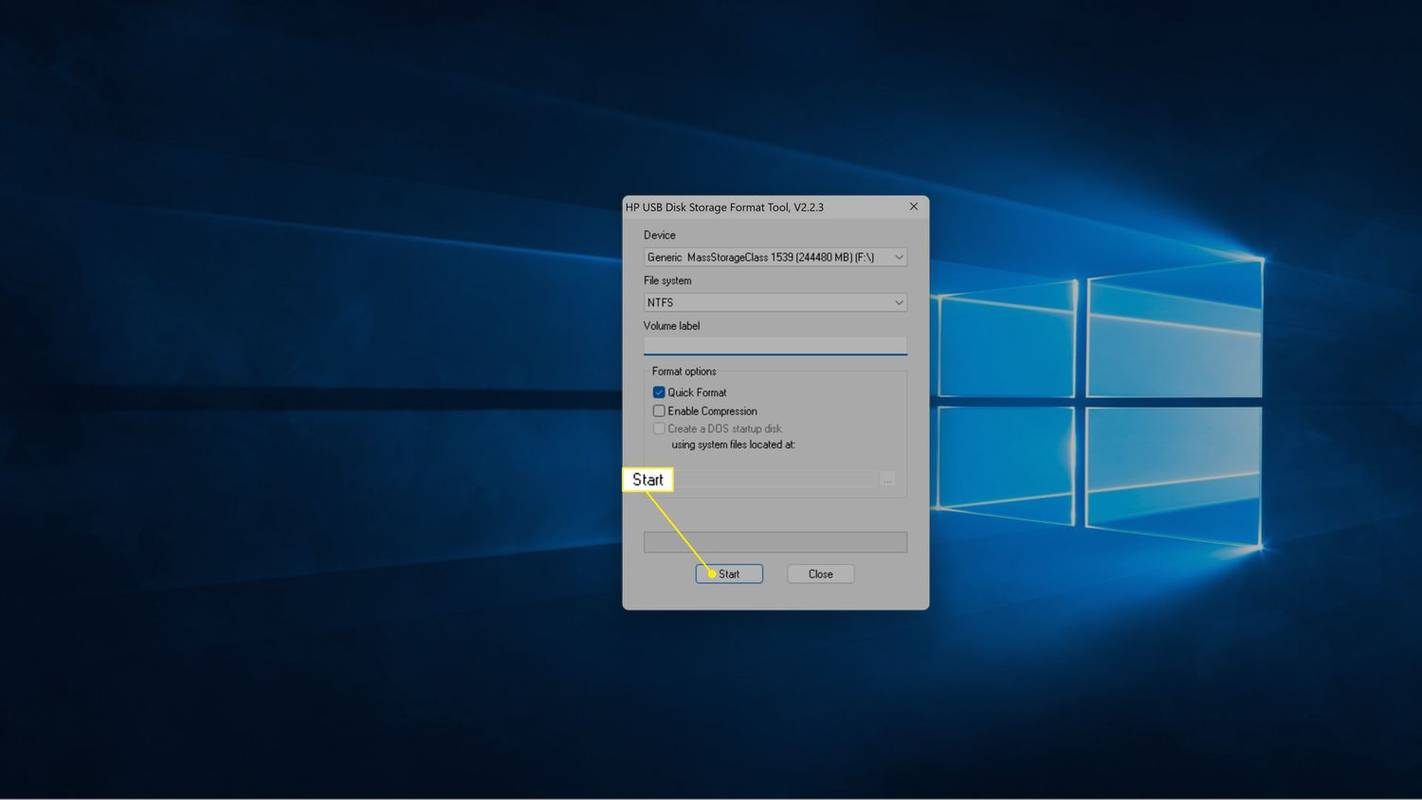
O processo de formatação começará agora, então clique em Iniciar apenas se estiver pronto.
Como formatar um cartão SD para FAT32 em um Mac
Você também pode formatar seu cartão SD para FAT32 em um Mac e usar o aplicativo Utilitário de Disco integrado, independentemente do tamanho do cartão. Este método requer que você escolha o sistema de arquivos MS-DOS (FAT), mas é igual ao sistema FAT32 que você selecionaria no Windows.
Veja como formatar um cartão SD para FAT32 em um Mac:
-
Abrir Utilitário de Disco .
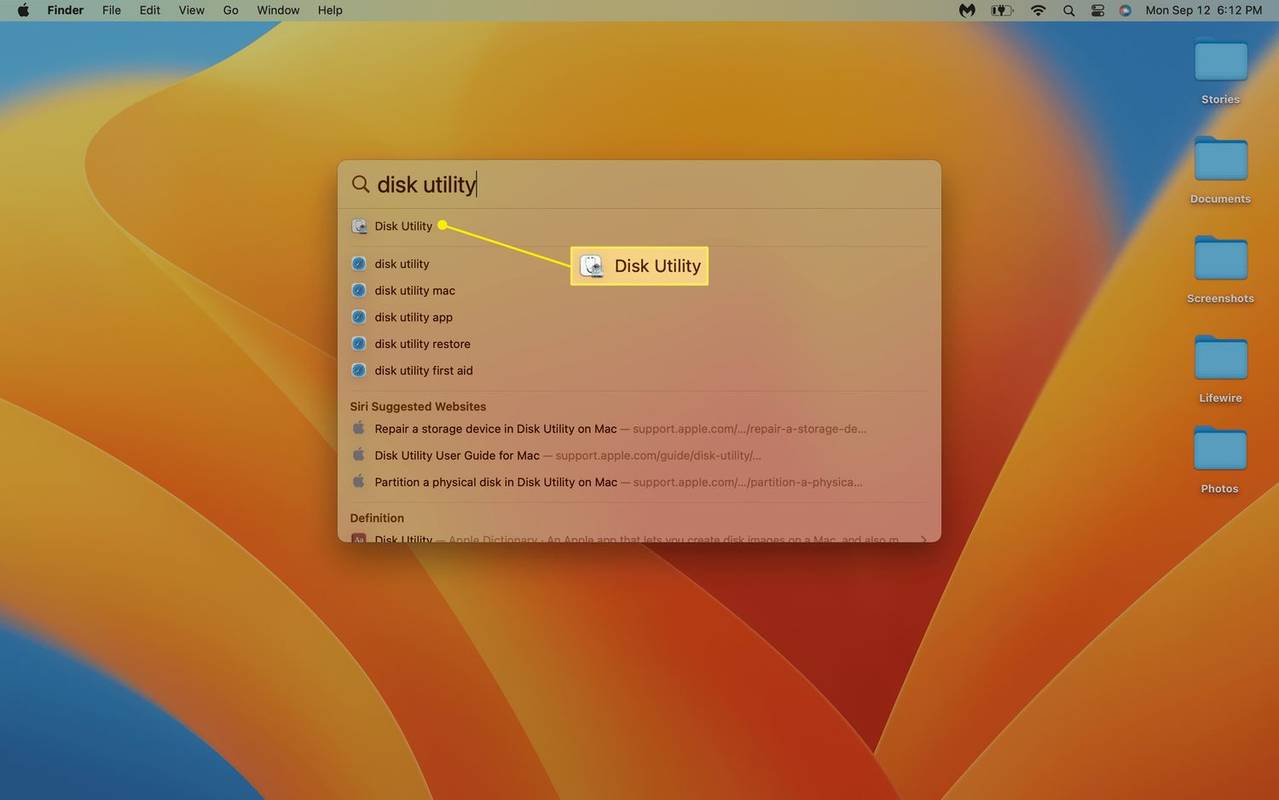
-
Clique no seu cartão SD na seção Externa.
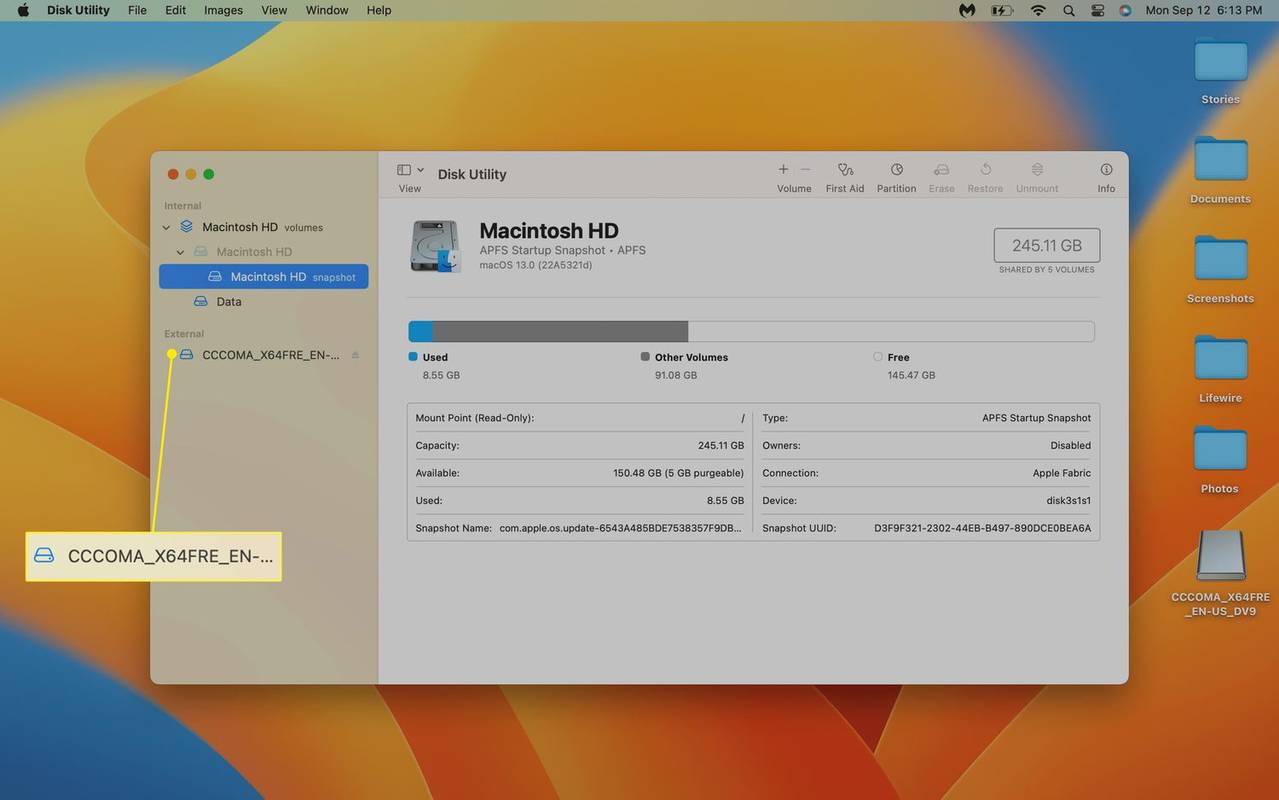
-
Clique Apagar .
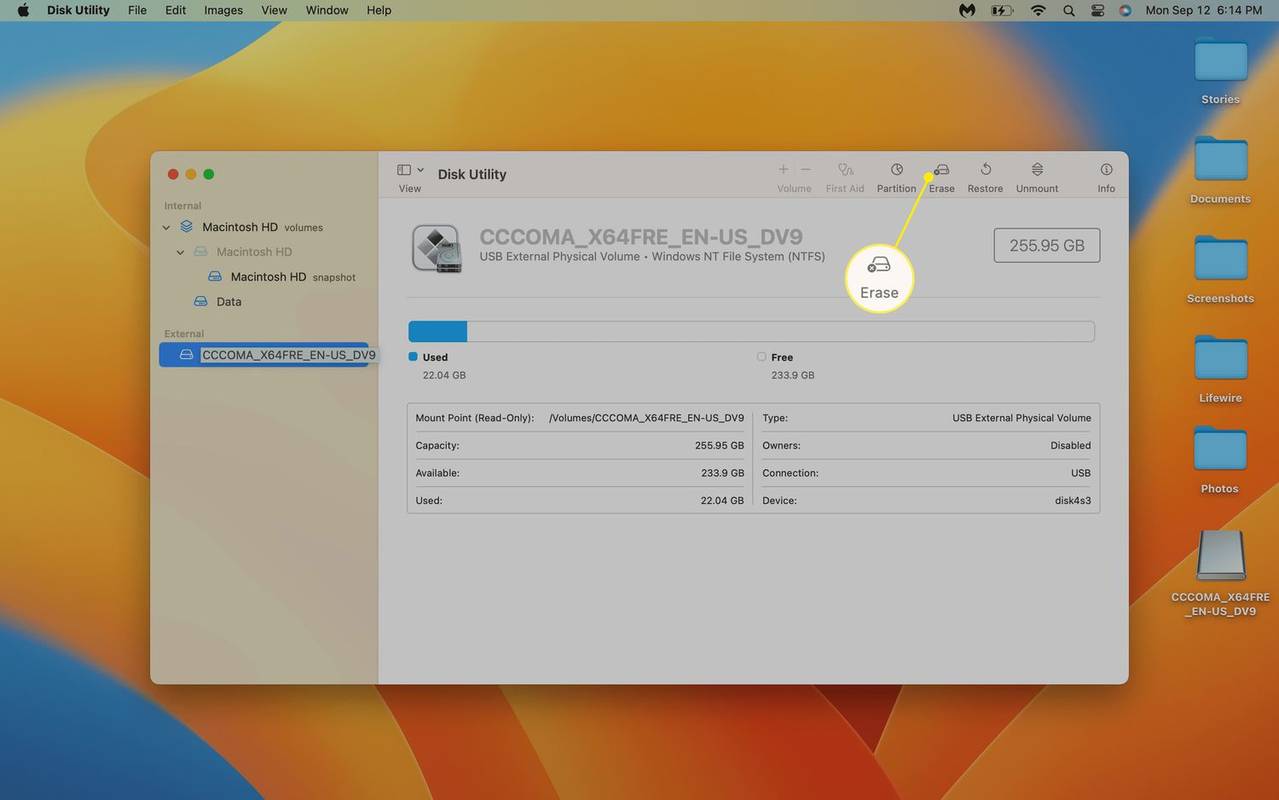
-
Renomeie o cartão se desejar e clique no botão Formatar suspenso.
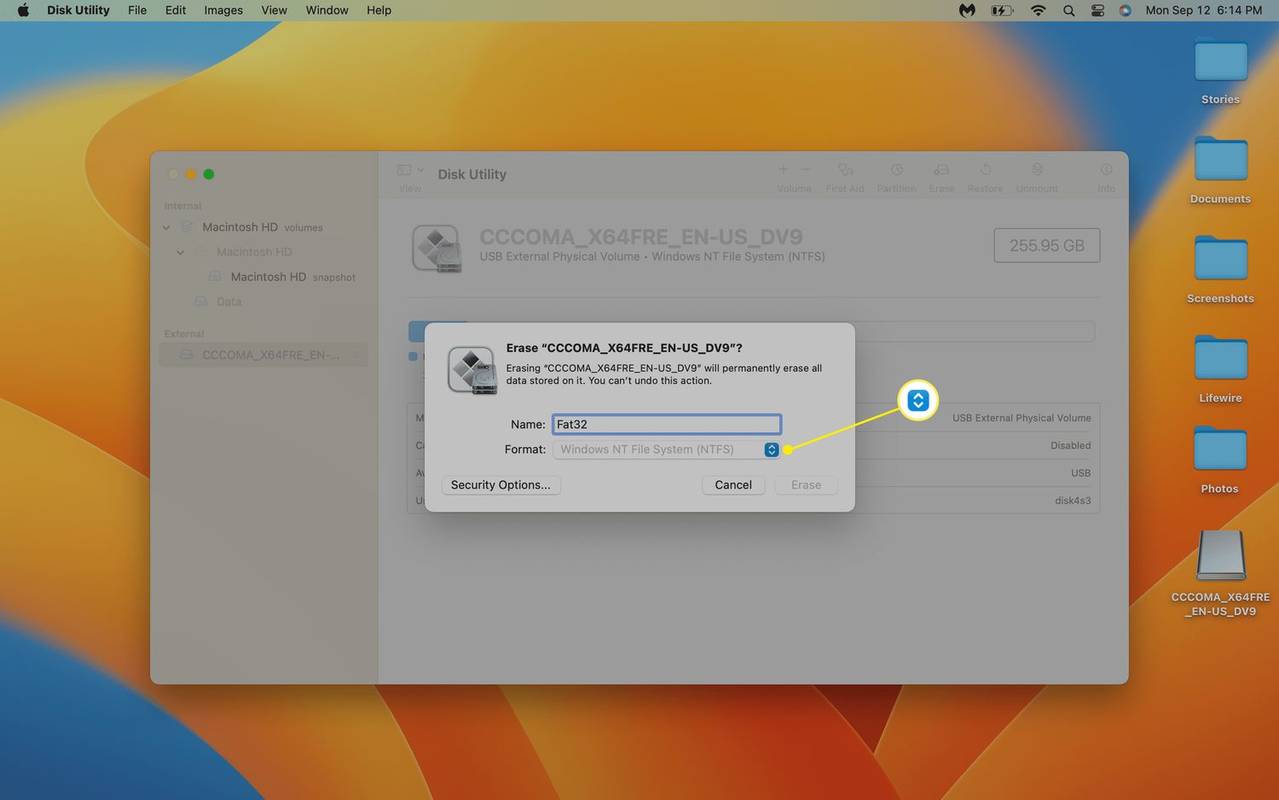
-
Clique MS-DOS (FAT) .
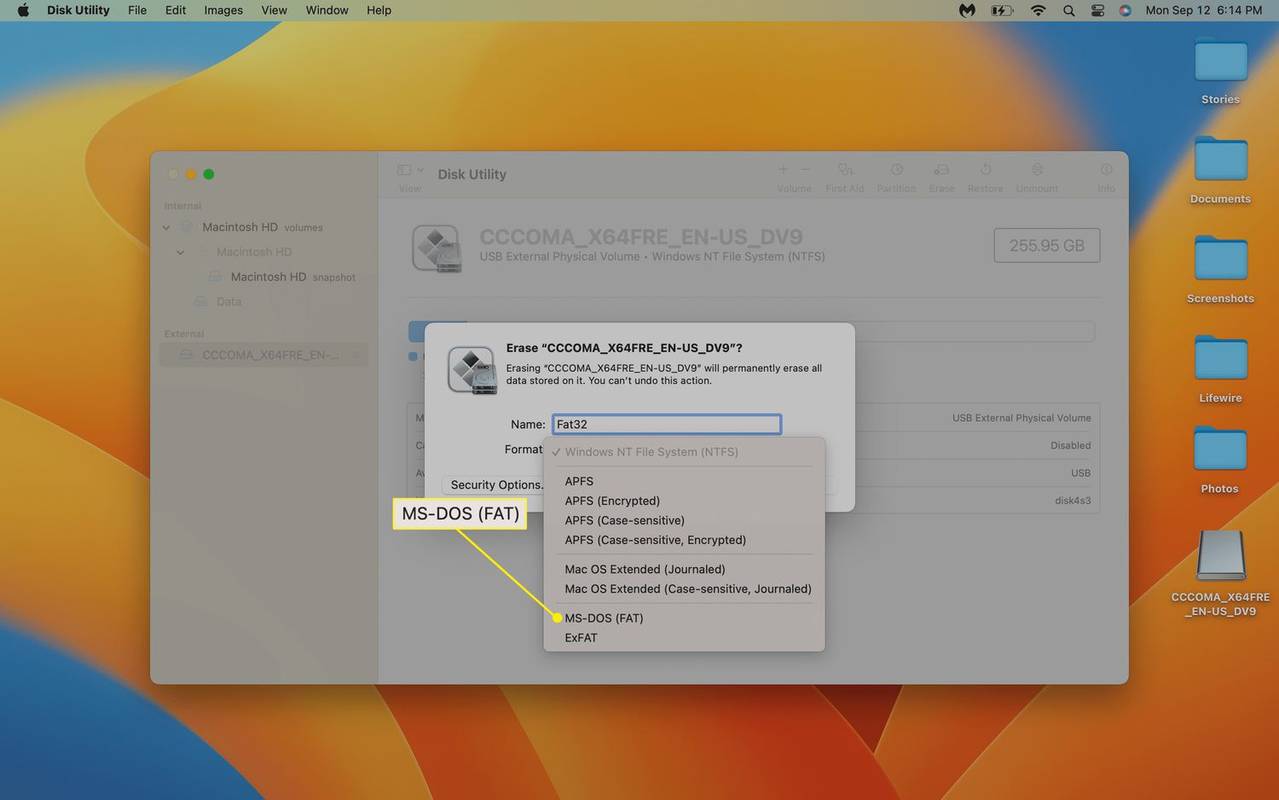
-
Clique Apagar .
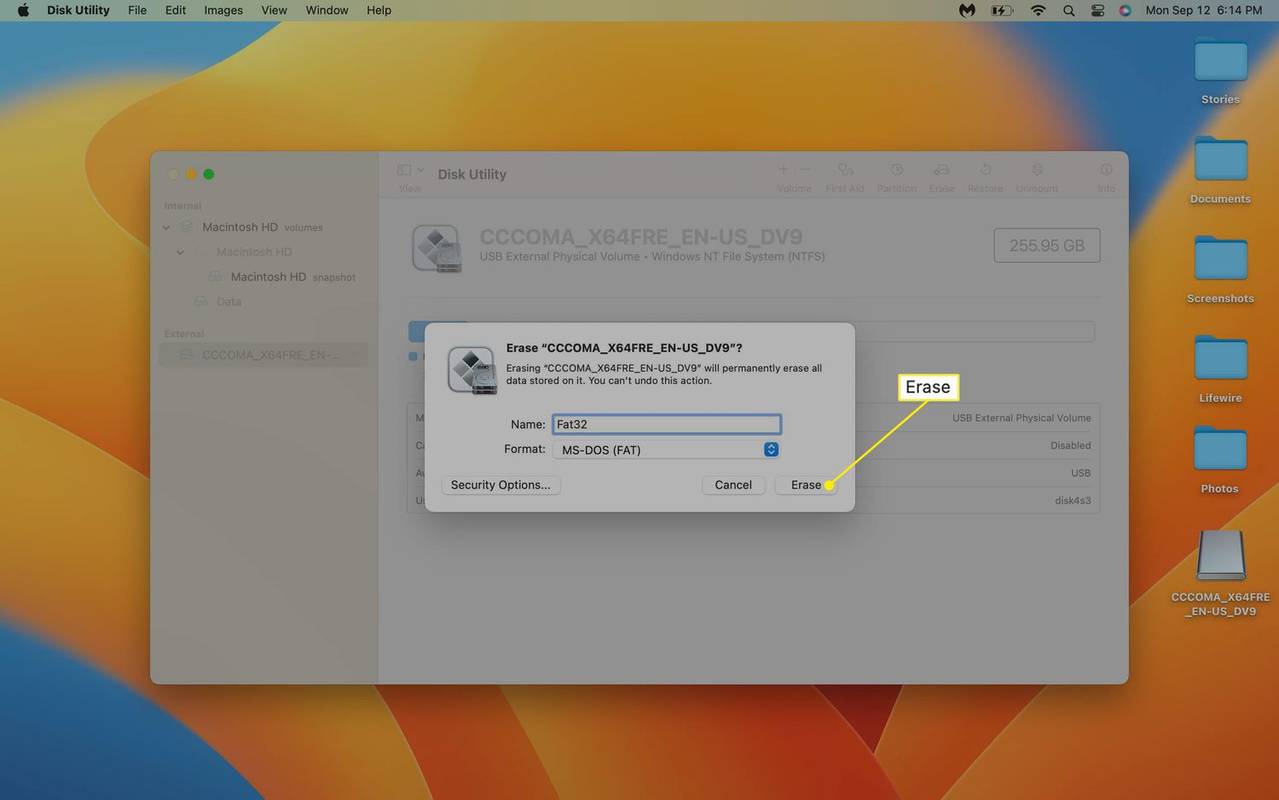
O cartão SD começará a ser formatado assim que você clicar em Apagar.
Por que o Windows não consegue formatar cartões SD grandes em FAT32?
FAT32 é um sistema de arquivos antigo com limitações que os novos sistemas de arquivos não possuem. O FAT32 impõe um limite rígido à quantidade de espaço que um dispositivo pode ter. Ele também não suporta arquivos grandes.
A Microsoft removeu a opção de usar FAT32 em grandes dispositivos de armazenamento devido a essas limitações e geralmente é considerado uma boa ideia usar um sistema de arquivos diferente, se possível. A única razão para usar FAT32 é se você tiver um dispositivo, como uma câmera, que não possa usar nenhuma das opções mais recentes.
- Por que não consigo formatar meu cartão SD para FAT32?
Você pode ser impedido de formatar seu cartão SD para FAT32 se ele for maior que 32 GB e estiver usando o Windows. Também é possível que o cartão SD esteja protegido contra gravação, o que pode exigir que você acione fisicamente um pequeno botão na lateral do cartão. Se estiver protegido contra gravação digital, você precisará desativá-lo usando o utilitário Diskpart no Windows ou o Utilitário de Disco no Mac.
- Como posso verificar se meu cartão SD está formatado em FAT32?
No Windows, clique com o botão direito no ícone do cartão SD e selecione Propriedades e procure as informações de formato na janela Propriedades. Em um Mac, clique com o botão direito no nome do cartão SD no Finder ou na coluna Locais em uma pasta aberta e selecione Obter informação . Você encontrará informações de formatação na janela Informações, em Geral e ao lado de Formato.