O que saber
- Abra o Gerenciamento de disco, clique com o botão direito no disco e escolha Formatar . Digite um nome para a unidade.
- Sob Sistema de arquivo , escolher NTFS . Sob Tamanho da unidade de alocação , escolher Padrão . Desmarque Execute uma formatação rápida .
Formatar um disco rígido significa apagar todas as informações da unidade e configurar um sistema de arquivos para que seu sistema operacional possa ler dados da unidade e gravar dados nela. Você precisa formatar um disco rígido se planeja usá-lo no Windows.
Como formatar um disco rígido no Windows
Siga estas etapas fáceis para formatar um disco rígido no Windows 11, Windows 10, Windows 8, Windows 7, Windows Vista ou Windows XP:
Se o disco rígido que você deseja formatar nunca foi usado ou apenas foi limpo, você precisa particionar o disco rígido . Depois de particionado, retorne a esta página para obter ajuda para formatar a unidade.
-
Abra o gerenciamento de disco , o gerenciador de disco rígido incluído em todas as versões do Windows.

A abertura do Gerenciamento de disco pode ser feita de várias maneiras, dependendo da sua versão do Windows, mas o método mais fácil é digitar diskmgmt.msc noCorrercaixa de diálogo ou no menu Iniciar.
Outra forma de abrir o Gerenciamento de Disco é através do Painel de Controle.
como desbloquear bastão de fogo 2016
-
Após a abertura do Gerenciamento de disco, o que pode levar alguns segundos, procure a unidade que deseja formatar na lista na parte superior. Há muitas informações nesta ferramenta, então se você não consegue ver tudo, maximize a janela.

Procure a quantidade de armazenamento na unidade, bem como o nome da unidade. Por exemplo, se dizMúsicapara o nome da unidade e ela possui 2 GB de espaço no disco rígido, provavelmente você selecionou uma pequena unidade flash cheia de música.
Sinta-se à vontade para abrir a unidade para ter certeza de que é isso que você deseja formatar, se isso lhe der certeza de que irá formatar o dispositivo correto.
Se você não vir a unidade listada na parte superior ou umInicializar discoWindows aparecer, provavelmente significa que o disco rígido é novo e ainda não foi particionado. O particionamento é algo que deve ser feito antes de um disco rígido ser formatado.
-
Agora que você encontrou a unidade que deseja formatar, clique com o botão direito nela e escolha Formatar para abrir o assistente de formatação de disco.

Agora é um momento tão bom quanto qualquer outro para lembrá-lo de que você realmente precisa ter certeza de que esta é a unidade certa. Você certamente não deseja formatar o disco rígido errado.
-
O primeiro de vários detalhes de formatação que abordaremos nas próximas etapas é o rótulo do volume, que é essencialmente um nome dado ao disco rígido.
No Rótulo de volume caixa de texto, digite o nome que deseja dar à unidade.

Se a unidade tinha um nome anterior e isso faz sentido para você, mantenha-o.
As letras das unidades são atribuídas durante o processo de particionamento do Windows, mas podem ser facilmente alteradas após a conclusão da formatação. Você pode alterar letras de unidade após a conclusão do processo de formatação, se desejar.
-
O próximo passo é a escolha do sistema de arquivos. No Sistema de arquivo caixa de texto, escolha NTFS .

NTFS é o sistema de arquivos mais recente disponível e quase sempre a melhor escolha. Escolha FAT32 apenas (FAT - que na verdade é FAT16 - não está disponível a menos que a unidade tenha 2 GB ou menos) se você for especificamente instruído a fazer isso pelas instruções de um programa que planeja usar na unidade. Isso é não comum.
-
No Tamanho da unidade de alocação caixa de texto, escolha Padrão . Será escolhido o melhor tamanho de alocação com base no tamanho do disco rígido.

Não é comum definir um tamanho de unidade de alocação personalizado ao formatar um disco rígido no Windows.
-
O próximo é o Execute uma formatação rápida caixa de seleção. O Windows marcará esta caixa por padrão, sugerindo que você faça uma 'formatação rápida', mas recomendamos que você desmarque esta caixa para que um 'formato padrão' seja executado.
desative a opção de herdar permissões

Em umFormato padrão, cada “parte” individual do disco rígido, chamada setor, é verificada em busca de erros e substituída por um zero – um processo às vezes dolorosamente lento. Este procedimento garante que o disco rígido esteja funcionando fisicamente conforme esperado, que cada setor seja um local confiável para armazenar dados e que os dados existentes sejam irrecuperáveis.
Em umformatação rápida, essa pesquisa de setor defeituoso e a limpeza básica de dados são totalmente ignoradas e o Windows assume que o disco rígido está livre de erros. Uma formatação rápida é muito rápida.
Você, é claro, pode fazer o que quiser – qualquer um dos métodos formatará a unidade. No entanto, especialmente para unidades mais antigas e novas, preferimos não ter pressa e fazer a verificação de erros agora, em vez de deixar nossos dados importantes fazerem os testes para nós mais tarde. O aspecto de higienização de dados de um formato completo também é bom se você estiver planejando vender ou descartar esta unidade.
-
A opção de formato final é o Habilitar compactação de arquivos e pastas configuração que é desmarcado por padrão, que recomendamos seguir.

O recurso de compactação de arquivos e pastas permite que você escolha arquivos ou pastas para serem compactados e descompactados instantaneamente, oferecendo potencialmente uma economia considerável de espaço no disco rígido. A desvantagem aqui é que o desempenho pode ser igualmente afetado, tornando o uso diário do Windows muito mais lento do que seria sem a compactação habilitada.
A compactação de arquivos e pastas tem pouca utilidade no mundo atual de discos rígidos muito grandes e baratos. Em todas as ocasiões, exceto nas mais raras, é melhor que um computador moderno com um disco rígido grande proteja todo o poder de processamento possível e evite a economia de espaço no disco rígido.
-
Revise as configurações feitas nas últimas etapas e clique em OK .

Como lembrete, aqui está o que você deve ver:
-
O Windows geralmente é muito bom em avisar você antes que você possa fazer algo prejudicial, e um formato de disco rígido não é exceção.
Clique OK à mensagem de aviso sobre a formatação da unidade.

Assim como diz o aviso, todas as informações desta unidade serão apagadas se você clicarOK. Você não pode cancelar o processo de formatação no meio e esperar ter metade dos seus dados de volta. Assim que isso começar, não há como voltar atrás. Não há razão para que isso seja assustador, mas queremos que você entenda a finalidade de um formato.
-
A formatação do disco rígido começou! Você pode verificar o progresso assistindo aoFormatação: xx%indicador sob o Status coluna na parte superior do Gerenciamento de disco ou na representação gráfica do seu disco rígido na seção inferior.

Se você escolheu umformatação rápida, seu disco rígido deve levar apenas alguns segundos para ser formatado. Se você escolheu oFormato padrão, que sugerimos, o tempo que a unidade leva para formatar dependerá quase completamente do tamanho da unidade. Uma unidade pequena levará pouco tempo para ser formatada e uma unidade muito grande levará muito tempo para ser formatada.
A velocidade do seu disco rígido, bem como a velocidade geral do seu computador, desempenham um papel importante, mas o tamanho é a maior variável.
-
O gerenciamento de disco no Windows não exibirá um grande aviso 'Seu formato está completo!' mensagem, então depois que o indicador de porcentagem de formato atingir100%, aguarde alguns segundos e verifique novamente em Status e certifique-se de que esteja listado como Saudável como suas outras unidades.

Você pode notar que agora que a formatação foi concluída, o rótulo do volume mudou para o que você definiu (Nova unidadeno nosso caso) e o% Livreestá listado em 100%. Há um pouco de sobrecarga envolvida, então não se preocupe se sua unidade não estiver completamente vazia.
-
É isso! Seu disco rígido foi formatado e está pronto para uso no Windows. Você pode usar a nova unidade como quiser: fazer backup de arquivos, armazenar músicas e vídeos, etc.
Se desejar alterar a letra da unidade atribuída a esta unidade, agora é o melhor momento para fazer isso.
 A formatação exclui dados, mas nem sempre os apaga
A formatação exclui dados, mas nem sempre os apaga - Como formato um disco rígido externo?
Os passos para formatar discos rígidos são os mesmos, sejam eles internos ou externos: conecte o disco rígido externo ao computador e selecione-o na ferramenta Gerenciamento de disco.
- Como faço para apagar completamente meu disco rígido?
Para apagar completamente um disco rígido , use software gratuito de destruição de dados, use um desmagnetizador ou destrua fisicamente a unidade.
- Por que não consigo formatar uma unidade no meu computador?
Se você não conseguir formatar uma unidade, ela pode conter um vírus ou pode ser necessário reparar setores defeituosos. Você pode tentar formatar a unidade no prompt de comando como alternativa.
Rótulo de volume : [etiqueta de sua escolha]Sistema de arquivo : NTFSTamanho da unidade de alocação : PadrãoExecute uma formatação rápida : desmarcadoHabilitar compactação de arquivos e pastas : desmarcadoReveja todas as etapas anteriores necessárias se estiver se perguntando por que essas são as melhores opções.
Quando você formata uma unidade no Windows, os dados podem ou nãoverdadeiramenteser apagado. Dependendo da sua versão do Windows e do tipo de formato, é possível que os dados ainda estejam lá, ocultos do Windows e de outros sistemas operacionais, mas ainda acessíveis em determinadas situações. Tecnicamente, existe uma diferença entre excluir e apagar uma unidade.
como verificar os gostos de alguém no instagram
Mais sobre como formatar discos rígidos no Windows
Se você deseja formatar seu disco rígido para poder instalar o Windows novamente do zero, seu disco rígido será formatado automaticamente como parte desse processo. Você também pode formatar um disco rígido por meio do prompt de comando usando o comando format.
Perguntas frequentesArtigos Interessantes
Escolha Do Editor

Snappables: como jogar jogos Snapchat
Quer jogar com seus amigos no Snapchat? Então você vai adorar Snappables! Veja como eles funcionam e como começar a jogá-los.

Como saber se seu Chromecast está carregado
Criar uma plataforma de casting amigável e fácil que ofereça suporte a muitos aplicativos diferentes não é uma tarefa fácil. No entanto, após três gerações sucessivas, o Chromecast do Google tornou-se líder de mercado. Se você é novo no Chromecast ou está se perguntando
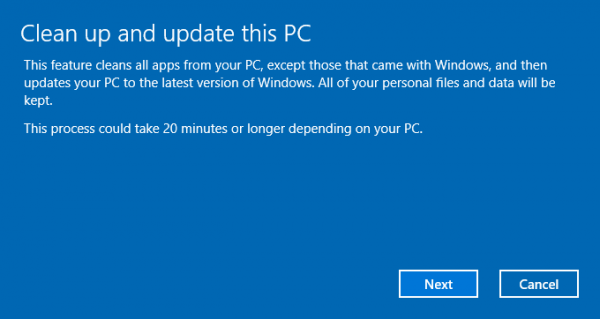
Um novo recurso de limpeza do PC na atualização para criadores do Windows 10
Com o Windows 10 Creators Update, uma nova função Clean Up and Update PC é lançada como parte do mecanismo System Reset e estende sua funcionalidade.

Erro fatal: o que é e como corrigi-lo
Erros fatais, ou erro de exceção fatal, ocorrem quando uma interação inesperada faz com que um programa feche ou fique instável. Veja como corrigi-los.

Como habilitar o histórico de arquivos no Windows 10
Veja como habilitar o Histórico de arquivos no Windows 10, que permite ao usuário criar uma cópia de backup dos arquivos armazenados em seu PC.

Como transferir mensagens de iPhone para iPhone
Tem um novo iPhone? Certifique-se de não perder seu histórico de mensagens de texto ao mudar. Aprenda como transferir mensagens para um novo iPhone.

Exibir detalhes da conta do usuário no Windows 10 para todos os usuários
Como visualizar os detalhes da conta do usuário no Windows 10 para todos os usuários. Você pode saber rapidamente se uma conta é local e se está bloqueada ou não.
-
Unidade existente : se você estiver formatando uma unidade que está usando e que contém dados, verifique novamente no Explorer se a letra da unidade que você está escolhendo aqui no Gerenciamento de disco é a mesma que você vê no Explorer que tem as informações que você deseja apagar. Depois de formatados, os dados existentes no disco provavelmente serão irrecuperáveis para a maioria das pessoas.Nova unidade : Se você estiver formatando uma nova unidade, uma ótima maneira de saber se ela é a unidade certa é olhar oSistema de arquivocoluna na parte superior do Gerenciamento de disco. Suas unidades existentes mostrarão sistemas de arquivos de NTFS ou FAT32 , mas uma unidade nova e não formatada mostrará RAW.Você não pode formatar sua unidade C, ou qualquer unidade em que o Windows esteja instalado, de dentro do Windows. Na verdade, oFormatara opção nem está habilitada para a unidade com o Windows.
-















