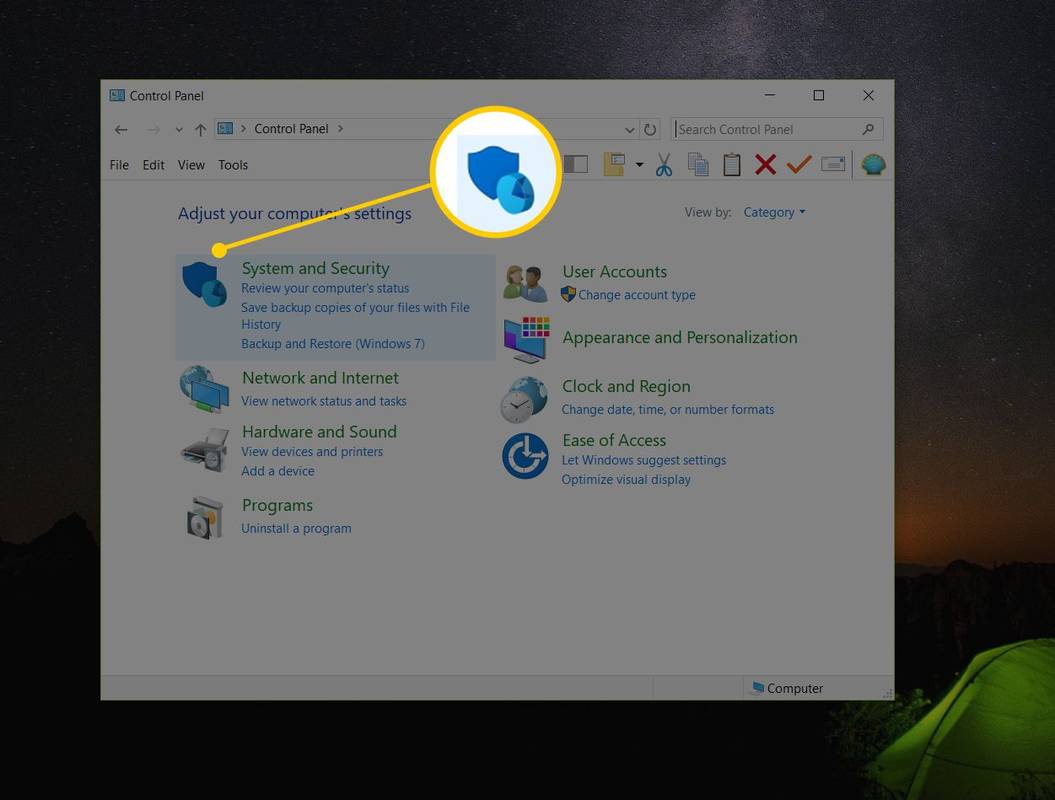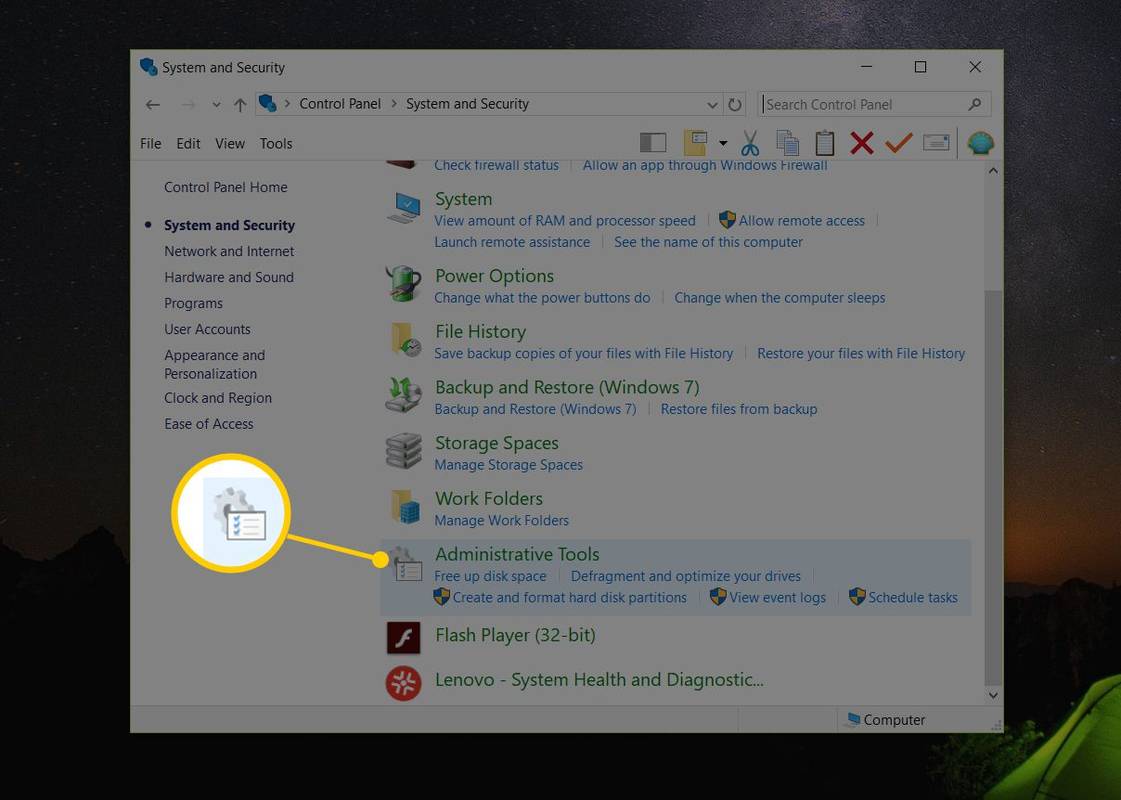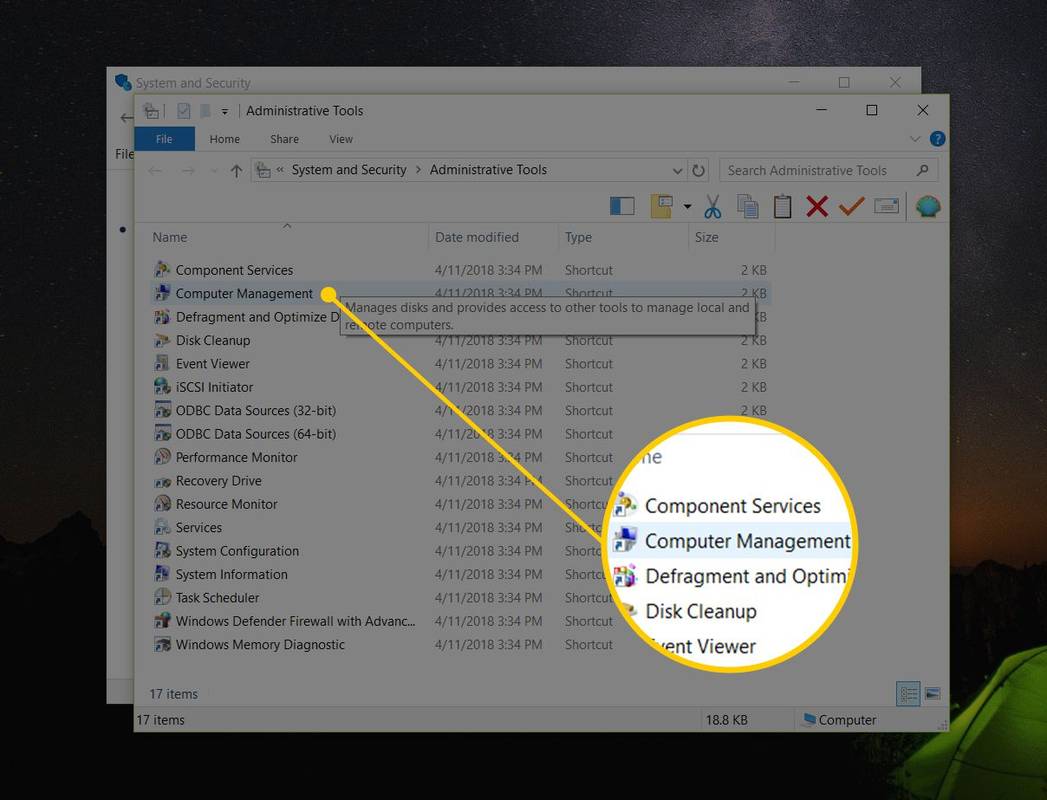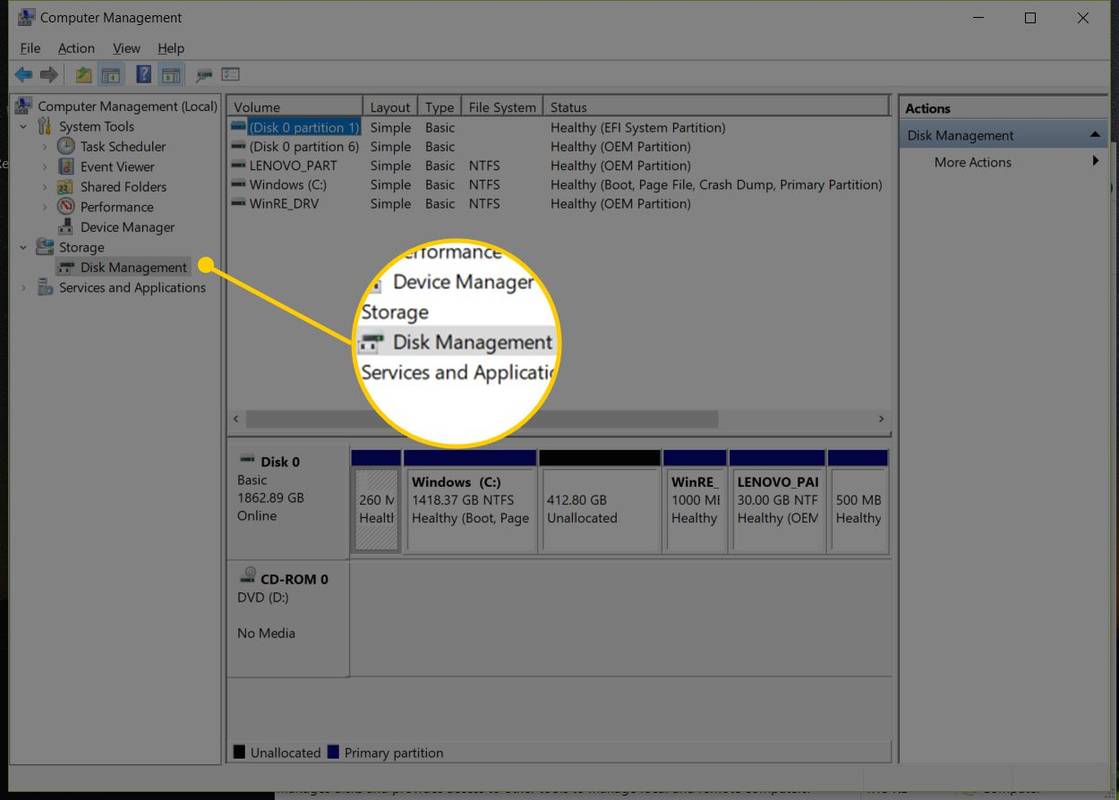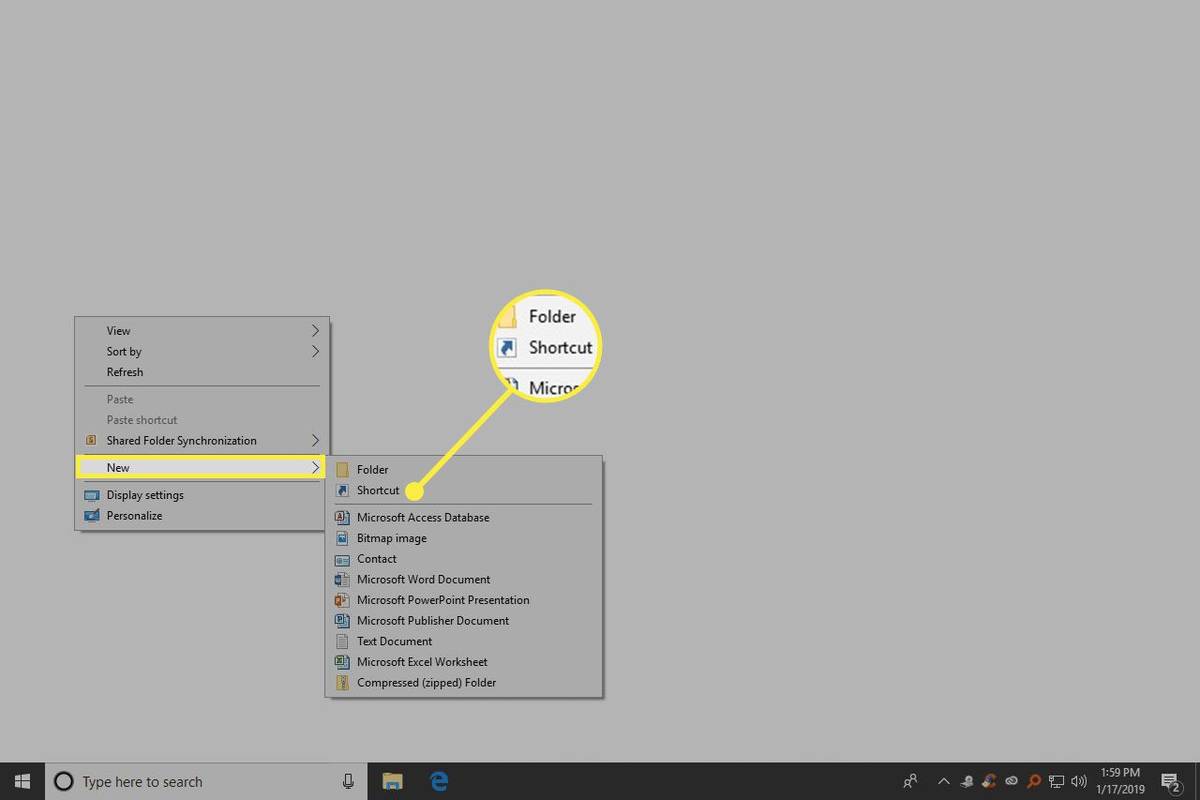O que saber
- Alternativamente, abra o prompt de comando e execute diskmgmt.msc .
- Crie um atalho: clique com o botão direito na área de trabalho, Novo > Atalho . Tipo diskmgmt.msc , selecione Próximo . Mude o nome, Terminar .
-
Abra o Painel de Controle. Na maioria das versões do Windows, Painel de controle está mais prontamente disponível em seu atalho no menu Iniciar ou na tela de Aplicativos.
-
Selecione Sistema e Segurança . Se você estiver visualizando oÍcones grandesouÍcones pequenosvisualização do Painel de Controle, você não verá este link. Se você estiver em uma dessas visualizações, selecione Ferramentas do Windows ou Ferramentas Administrativas e vá para a Etapa 4.
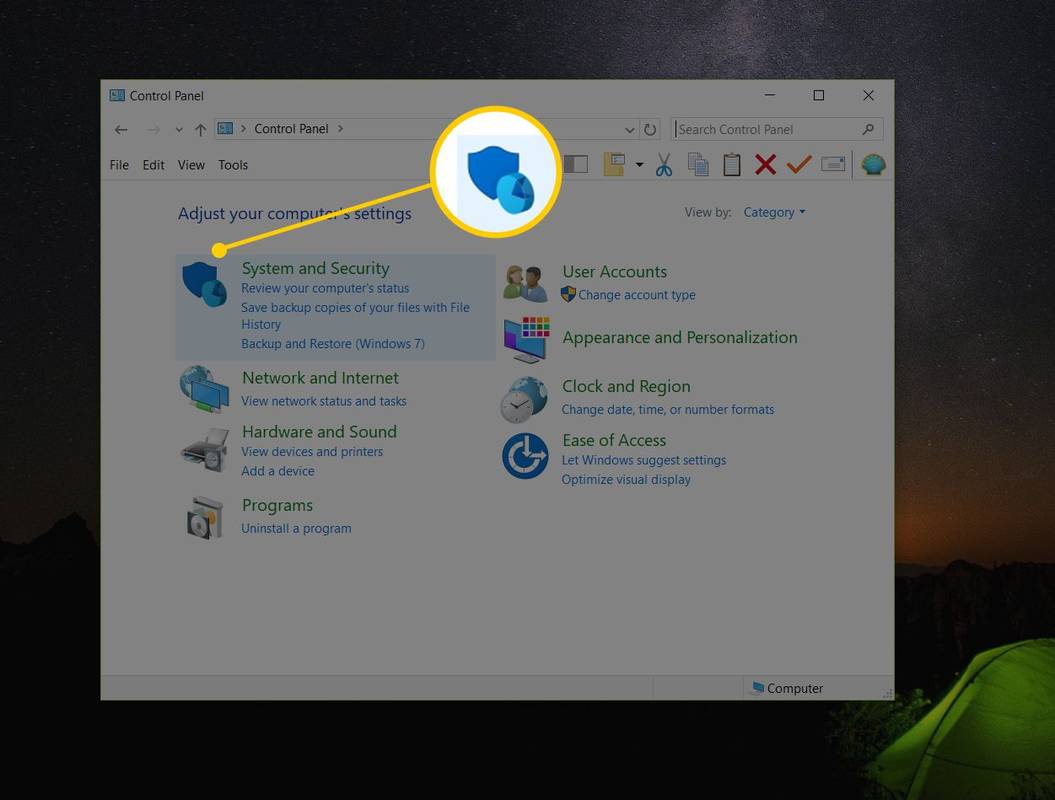
Sistema e Segurança só é encontrado no Windows 11, 10, 8 e 7. No Vista, o link equivalente é Sistema e Manutenção , e no XP, é chamado Performance e manutenção . Ver Qual versão do Windows eu tenho? se você não tiver certeza.
como bloquear alguém no tiktok
-
Selecione Ferramentas do Windows (Windows 11) ou Ferramentas administrativas . Ele está localizado próximo à parte inferior da janela, então talvez seja necessário rolar para baixo para vê-lo.
Esta janela é chamada Sistema e Manutenção ou Performance e manutenção no Vista e no XP, respectivamente.
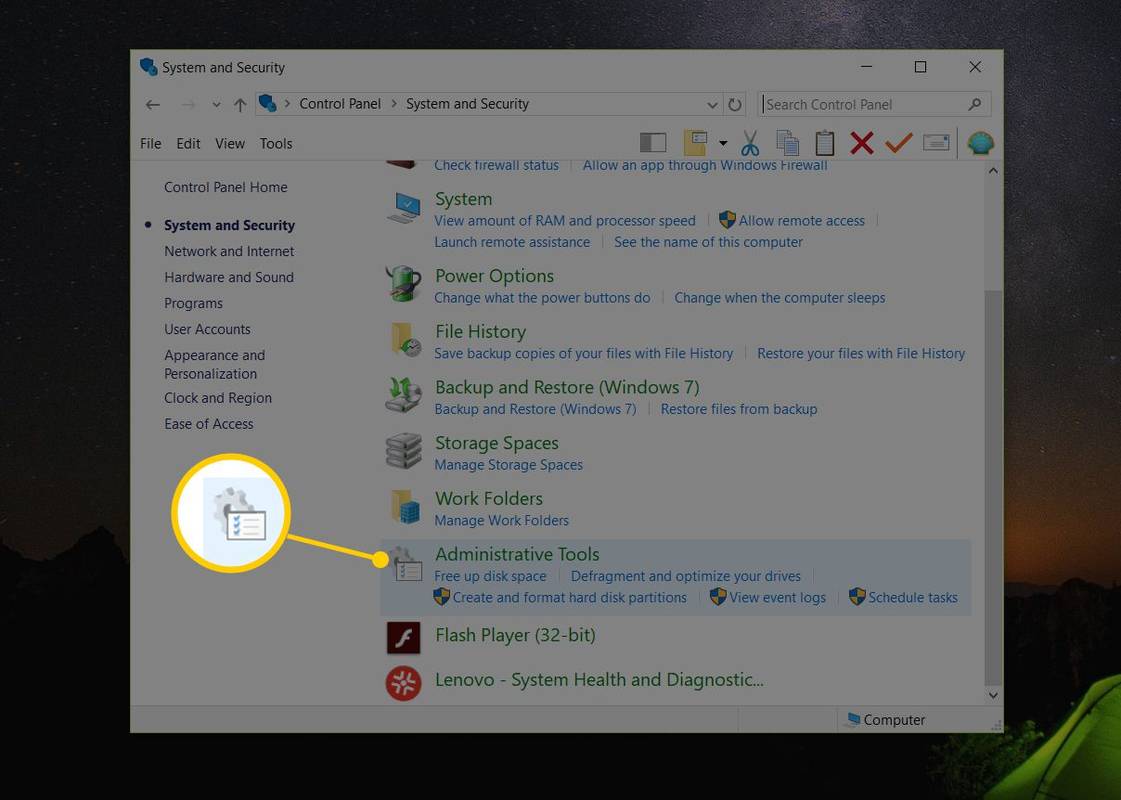
-
Na janela que agora está aberta, toque duas vezes ou clique duas vezes Gerenciamento de Computador .
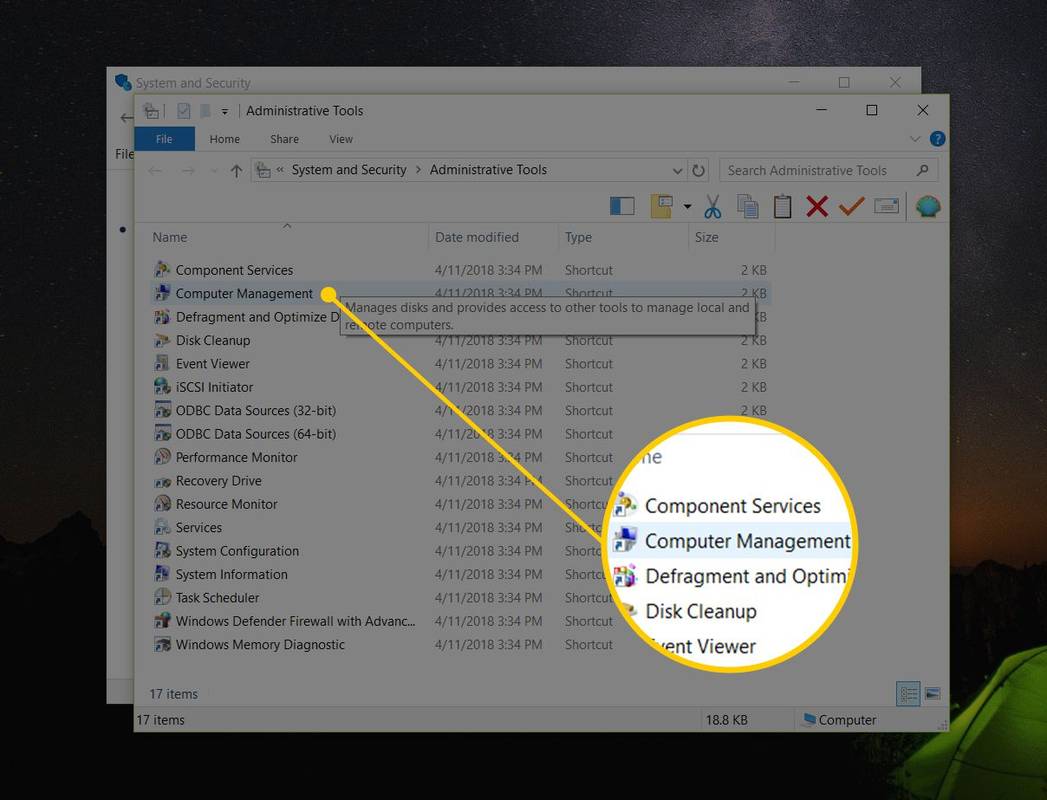
-
Escolher Gerenciamento de Disco no lado esquerdo da janela. Está localizado abaixo Armazenar .
Se você não o vir listado, talvez seja necessário selecionar o ícone de adição ou de seta à esquerda do Armazenar ícone.
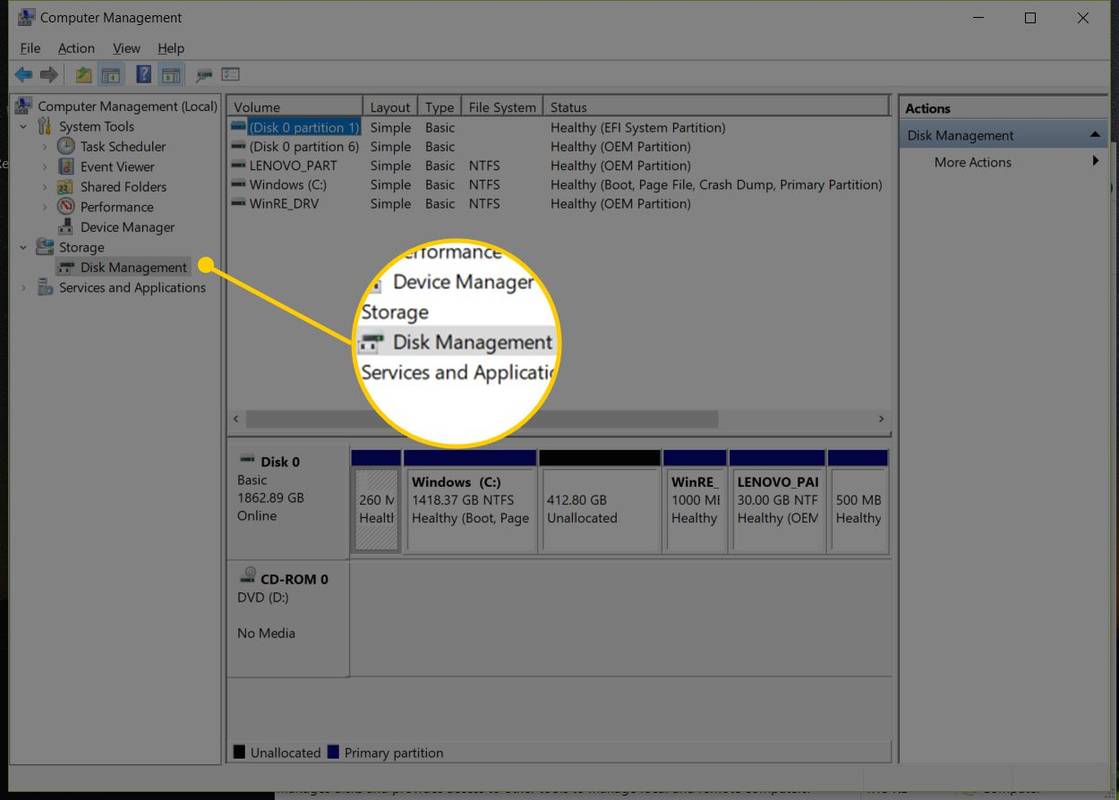
O Gerenciamento de disco pode levar vários segundos ou mais para carregar, mas eventualmente aparecerá no lado direito da janela Gerenciamento do computador.
-
Clique com o botão direito ou toque e segure qualquer espaço vazio na área de trabalho.
-
Vá para Novo > Atalho .
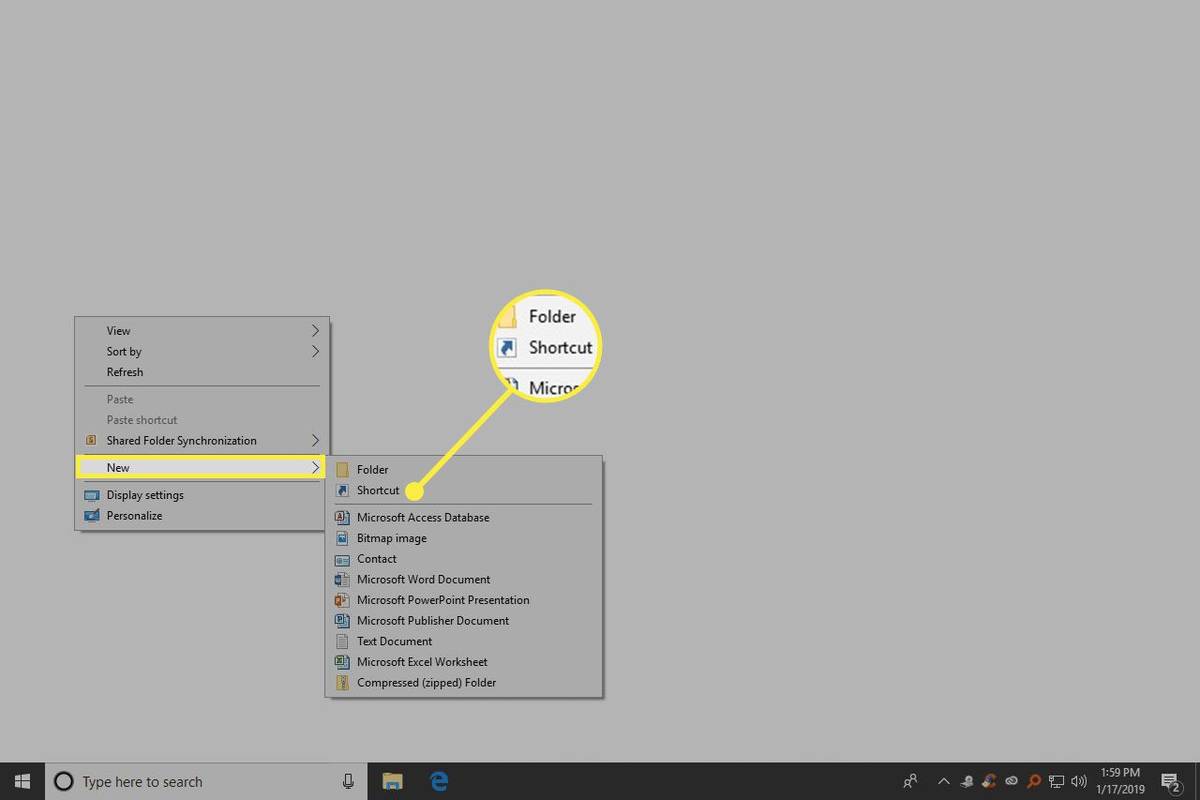
-
Tipo diskmgmt.msc e então pressione Próximo .
-
Personalize o nome se desejar e selecione Terminar .
desative a proteção antimalware de lançamento antecipado
- Como você abre o Gerenciamento de disco como administrador?
Certifique-se de estar conectado como administrador antes de abrir o Gerenciamento de disco. Vá para Começar > Configurações > Contas . Se você não estiver conectado como administrador, mude para essa conta ou selecione Mudar conta tipo para designar uma nova conta de administrador.
- Como você atribui uma letra de unidade a um disco rígido externo usando o Gerenciamento de disco?
Abra o Gerenciamento de disco como administrador e selecione a unidade que deseja alterar. Clique com o botão direito e selecione Alterar letras e caminhos da unidade > Mudar , escolha uma nova letra de unidade e escolha OK > Sim . Tenha em mente que você não pode alterar a letra da unidade da partição que contém o sistema operacional Windows, que geralmente é a unidade C.
Você precisará abrir a ferramenta Gerenciamento de disco para partição um disco rígido, formate um disco rígido, altere uma letra de unidade ou execute outras tarefas relacionadas ao disco. Você não encontrará um atalho para o Gerenciamento de Disco no menu Iniciar do Windows ou na tela de Aplicativos porque não é um programa no mesmo sentido que a maioria dos outros softwares.
Você pode abrir o Gerenciamento de disco em qualquer versão do Windows, desde janelas XP através do Windows 11.
Como abrir o gerenciamento de disco no Windows
A maneira mais comum e independente do sistema operacional de abrir o Gerenciamento de Disco é por meio do utilitário Gerenciamento do Computador, descrito abaixo.
Agora você pode particionar um disco rígido , formatar um disco rígido , alterar a letra de uma unidade ou faça qualquer outra coisa que você precise fazer na ferramenta de gerenciamento de disco do Windows. Maioria ferramentas gratuitas de software de particionamento de disco também pode realizar essas tarefas no disco rígido.
Outras maneiras de abrir o gerenciamento de disco
Você também pode digitar um simples comando em qualquer versão do Windows para abrir o Gerenciamento de disco. Este método pode ser muito mais rápido para você se estiver acostumado a executar comandos na caixa de diálogo Executar ou Prompt de comando .
Basta executar diskmgmt.msc de qualquer uma dessas interfaces de linha de comando. Ver Como abrir o gerenciamento de disco no prompt de comando para obter instruções mais detalhadas.
Para iniciar a ferramenta imediatamente, você também pode criar seu próprio atalho para o Gerenciamento de disco diretamente na sua área de trabalho.
Veja como:
Se você estiver executando o Windows 10 ou Windows 8 e tiver um tecladoouum mouse, o Gerenciamento de disco é uma das muitas opções de acesso rápido no superútil menu do usuário avançado. Basta clicar com o botão direito no botão Iniciar ou tentar o Ganhar + X combinação em seu teclado.
Se o Explorer nem funcionar, o que significa que você não pode usar a área de trabalho para criar um atalho, acessar o botão Iniciar ou abrir o Prompt de Comando, o Gerenciador de Tarefas pode ser sua única opção.
Para abrir o Gerenciamento de disco com o Gerenciador de tarefas, primeiro abra o Gerenciador de Tarefas ( Ctrl+Shift+Esc é um método fácil) e depois vá para Execute nova tarefa na parte superior (Windows 11) ou Arquivo > Execute nova tarefa (selecione Mais detalhes primeiro se você não vir o menu Arquivo). O que você verá é exatamente igual à caixa de diálogo Executar; introduzir o diskmgmt.msc comando lá para abrir o programa.
Os melhores discos rígidos externos de 2024 Perguntas frequentesArtigos Interessantes
Escolha Do Editor

Revisão do Echo Buds vs AirPods Pro: qual você deve escolher?
Os fones de ouvido sem fio ainda têm uma aura de luxo. Quando você estiver pronto para cortar o cabo e se comprometer a ouvir sem fio, naturalmente desejará encontrar a melhor opção possível para você. No reino do wireless

Análise do Healbe GoBe 2: Este rastreador de condicionamento físico afirma contar calorias automaticamente, mas funciona?
Os rastreadores de condicionamento físico são ótimos e todos, exceto quem já tentou perder peso, sabem que o exercício é apenas metade do quebra-cabeça e uma peça consideravelmente menor do que garantir que você não coloque muitas calorias em

Como tornar uma imagem transparente no Apresentações Google
Tornar uma imagem transparente no Apresentações Google é rápido e fácil com a ferramenta integrada. Veja como fazer isso.

Como conectar seu telefone Android ao Alexa
Aprenda como conectar seu telefone Android a dispositivos Alexa e com tecnologia Alexa, como o Echo Dot.

Fixar site na barra de tarefas do Microsoft Edge Chromium
Como fixar um site na barra de tarefas do Microsoft Edge Chromium A partir do Windows 10 build 20175, a Microsoft tornou possível fixar sites individuais na barra de tarefas do Microsoft Edge. Clicar em um site fixado na barra de tarefas agora mostrará todas as guias abertas desse site em qualquer um dos

Como inserir códigos Netflix
Instruções sobre como usar os códigos Netflix para visualizar categorias completas da Netflix para terror, drama, comédia, Disney, anime e outros filmes e séries de TV.