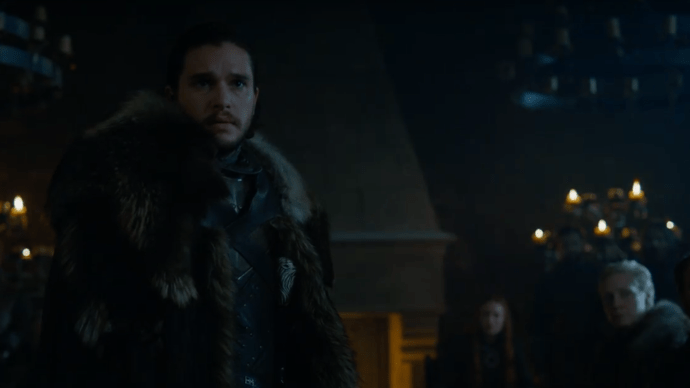O Gerenciador de Tarefas mostra quais programas estão em execução no seu computador Windows e oferece algum controle limitado sobre as tarefas em execução.
Para que é usado o Gerenciador de Tarefas?
Para uma ferramenta avançada que pode fazer um número incrível de coisas, na maioria das vezes o Gerenciador de Tarefas do Windows é usado para fazer algo muito básico:veja o que está acontecendo agora.
Os programas abertos são listados, é claro, assim como os programas executados “em segundo plano” que o Windows e os programas instalados iniciaram.
O Gerenciador de Tarefas pode ser usado para encerrar à força qualquer um dos programas em execução , bem como para ver quanto programas individuais estão usando os recursos de hardware do seu computador e quais programas e serviços estão sendo iniciados quando o computador é inicializado.
Veja oPasso a passo do gerenciador de tarefasseção no final deste artigo para obter todos os detalhes sobre esta ferramenta. Você ficará surpreso com o quanto poderá aprender sobre o software em execução no seu computador com este utilitário.
Como abrir o gerenciador de tarefas

Gerenciador de tarefas (Windows 11).
Não faltam maneiras de abrir o Gerenciador de Tarefas, o que provavelmente é bom, considerando que seu computador pode estar sofrendo algum tipo de problema quando você precisar abri-lo.
Vamos começar pela maneira mais fácil: Ctrl + Mudança + Esc . Pressione essas três teclas juntas ao mesmo tempo e o Gerenciador de Tarefas será iniciado.
CTRL + TUDO + DO , que abre oSegurança do Windowstela, é outra maneira. No Windows XP, este atalho abre o Gerenciador de Tarefas diretamente.
Outra maneira fácil de abrir o Gerenciador de Tarefas é clicar com o botão direito ou tocar e segurar em qualquer espaço vazio da barra de tarefas, aquela longa barra na parte inferior da área de trabalho. Escolher Gerenciador de tarefas (Windows 11, 10, 8 e XP) ou Iniciar Gerenciador de Tarefas (Windows 7 e Vista) no menu pop-up.
Você também pode iniciar o Gerenciador de Tarefas diretamente usando seu comando de execução. Abra uma janela do prompt de comando , ou mesmo apenasCorrer( Ganhar + R ) e depois execute taskmgr .
O Gerenciador de Tarefas também está disponível no menu do usuário avançado no Windows 11, 10 e 8.
Mais sobre como abrir o gerenciador de tarefasNo Windows 10 e no Windows 8, o Gerenciador de Tarefas tem como padrão uma visualização ‘simples’ dos programas em execução em primeiro plano. Selecione Mais detalhes na parte inferior para ver tudo.
Disponibilidade do gerenciador de tarefas
O Gerenciador de Tarefas está incluído no Windows 11, Janelas 10 , Janelas 8 , Janelas 7 , Windows Vista , e janelas XP , bem como com versões de servidor do Windows sistema operacional .
A Microsoft melhorou o Gerenciador de Tarefas, às vezes consideravelmente, entre cada versão do Windows. Especificamente, o Gerenciador de Tarefas no Windows 11/10/8 é muito diferente daquele do Windows 7 e Vista, e muito diferente daquele do Windows XP.
Um programa semelhante chamadoTarefasexiste no Windows 98 e no Windows 95, mas não oferece quase o conjunto de recursos que o Gerenciador de Tarefas oferece. Esse programa pode ser aberto executando capataz nessas versões do Windows.
Passo a passo do gerenciador de tarefas
Há umIncompreensívelnível de informações disponíveis no Gerenciador de Tarefas sobre o que está acontecendo no Windows, desde o uso geral de recursos até detalhes minuciosos, como quantos segundos cada processo individual usou do tempo da CPU.
Cada detalhe, guia por guia, é totalmente explicado abaixo. No momento, porém, vamos dar uma olhada nas opções do menu e a quais recursos e opções você tem acesso:
A maior parte do que é discutido nesses três primeiros grupos de menu não se aplica ao Windows 11 versão 22H2 e mais recente. Exceções são apontadas.
Menu de arquivo
Menu Configurações/Opções

Configurações (Windows 11).
Este menu é chamado Configurações no Windows 11 22H2 e mais recente e está localizado no canto inferior esquerdo do Gerenciador de Tarefas. Em versões mais antigas, Opções está localizado na parte superior do Gerenciador de Tarefas.
Ver cardápio
Velocidade de atualização é chamado Velocidade de atualização em tempo real no Windows 11 e está localizado em Configurações.
Confira as próximas 10 seções para todos os detalhes imagináveis nas guias Processos, Desempenho, Histórico de aplicativos, Aplicativos de inicialização, Usuários, Detalhes e Serviços no Gerenciador de tarefas do Windows!
A Microsoft melhorou este utilitárioconsideravelmentedesde as primeiras versões do sistema operacional Windows, adicionando recursos gradativamente a cada nova versão do Windows. Este passo a passo abrange elementos encontrados no Gerenciador de Tarefas para Windows 11, Windows 10 e Windows 8 e também pode ser usado para compreender as versões mais limitadas do Gerenciador de Tarefas disponíveis no Windows 7, Windows Vista e Windows XP.
A guia Processos

Guia Processos (Windows 11).
A guia Processos no Gerenciador de Tarefas é, de certa forma, como uma 'base inicial' - é a primeira guia que você vê por padrão, fornece algumas informações básicas sobre o que está sendo executado no seu computador no momento e permite que você faça a maioria das coisas comuns que as pessoas fazem. no Gerenciador de Tarefas.
Esta guia contém uma lista de todos os programas e aplicativos em execução no seu computador (listados emAplicativos), bem como qualquerProcessos em segundo planoeProcessos do Windowsque estão em execução. Nessa guia, você pode fechar programas em execução, trazê-los para primeiro plano, ver como cada um está usando os recursos do seu computador e muito mais.
Processosestá disponível no Gerenciador de Tarefas conforme descrito aqui no Windows 8 e mais recente, mas a maior parte da mesma funcionalidade está disponível noFormuláriosguia no Windows 7, Vista e XP. OProcessosguia nessas versões mais antigas do Windows mais se assemelhaDetalhes, Descrito abaixo.
Clique com o botão direito ou toque e segure em qualquer processo listado e serão apresentadas várias opções, dependendo do tipo de processo:
Por padrão, a guia Processos mostra oNomecoluna, bem comoStatus,CPU,Memória,Disco, eRede. Clique com o botão direito ou toque e segure em qualquer cabeçalho de coluna e você verá informações adicionais que pode optar por visualizar para cada processo em execução:
O botão no canto inferior direito desta guia muda dependendo do que você selecionou. Na maioria dos processos, torna-se Finalizar tarefa mas alguns têm um Reiniciar habilidade.
A guia Desempenho (CPU)

Guia Desempenho da CPU (Windows 11).
A guia Desempenho, disponível em todas as versões do Windows, oferece uma visão geral de como seu hardware está sendo utilizado pelo Windows e qualquer software que você esteja executando no momento.
Esta guia é subdividida pelas categorias individuais de hardware que são mais importantes para o desempenho do seu sistema — CPU , Memória , Disco , e GPU , mais ou Sem fio ou Ethernet (ou ambos). Categorias adicionais de hardware também podem ser incluídas aqui, como Bluetooth .
Vamos olhar paraCPUprimeiro e depoisMemória,Disco, eEthernetnas próximas partes deste passo a passo:
Acima do gráfico, você verá a marca e o modelo de sua(s) CPU(s), junto com ovelocidade máxima, também relatado abaixo.
Directv closed caption não desliga
O gráfico de % de utilização da CPU funciona como você provavelmente esperaria, com tempo no eixo x e utilização total da CPU, de 0% a 100%, no eixo y.
Os dados na extrema direita sãoagora mesmoe movendo para a esquerda, você verá uma visão cada vez mais antiga de quanto da capacidade total da sua CPU estava sendo utilizada pelo seu computador. Lembre-se, você sempre pode alterar a taxa na qual esses dados são atualizados via Configurações > Velocidade de atualização em tempo real (Windows 11) ou Visualizar > Velocidade de atualização .
Clique com o botão direito ou toque e segure em qualquer lugar à direita para abrir algumas opções para este gráfico:
Há muitas outras informações nesta tela, todas localizadas abaixo do gráfico. O primeiro conjunto de números, que são exibidos em uma fonte maior e que você sem dúvida verá mudar a cada momento, inclui:
Os dados restantes que você vê são dados estáticos sobre sua(s) CPU(s):
Finalmente, no fundo de cadaDesempenhovocê verá um atalho para o Resource Monitor, uma ferramenta de monitoramento de hardware mais robusta incluída no Windows.
A guia Desempenho (memória)

Guia Desempenho da memória (Windows 11).
A próxima categoria de hardware na guia Desempenho do Gerenciador de Tarefas éMemória, rastreando e gerando relatórios sobre vários aspectos da RAM instalada.
Acima do gráfico superior, você verá a quantidade total de memória, provavelmente em GB, instalada e reconhecida pelo Windows.
A memória possui dois gráficos diferentes:
O gráfico de uso de memória , semelhante aoCPUgráfico, opera com o tempo no eixo x e a utilização total de RAM, de 0 GB até a memória máxima utilizável em GB, no eixo y.
Os dados na extrema direita sãoagora mesmoe movendo para a esquerda, você verá uma visão cada vez mais antiga de quanto da capacidade total da sua RAM estava sendo utilizada pelo seu computador.
O gráfico de composição de memória énãobaseado no tempo, mas em vez disso, um gráfico de múltiplas seções, algumas partes das quais você nem sempre pode ver:
Clique com o botão direito ou toque e segure em qualquer lugar à direita para abrir algumas opções:
Abaixo dos gráficos estão dois conjuntos de informações. O primeiro, que você notará em uma fonte maior, são os dados da memória ativa que você provavelmente alterará de vez em quando:
Os dados restantes, em fonte menor e à direita, contêm dados estáticos sobre a RAM instalada:
Os slots usados, o formato e os dados de velocidade são particularmente úteis quando você deseja atualizar ou substituir sua RAM, especialmente quando você não consegue encontrar informações sobre seu computador on-line ou um ferramenta de informação do sistema não é mais útil.
A guia Desempenho (disco)

Guia Desempenho do disco (Windows 11).
O próximo dispositivo de hardware a ser rastreado na guia Desempenho do Gerenciador de Tarefas éDisco, relatando vários aspectos do seu disco rígido e outros dispositivos de armazenamento conectados, como unidades externas.
Acima do gráfico superior, você verá o número do modelo da marca do dispositivo, se disponível. Se você estiver procurando por um disco rígido específico, você pode verificar os outrosDisco xentradas à esquerda.
O disco tem dois gráficos diferentes:
O gráfico de tempo ativo , semelhante aoCPUe principalMemóriagráficos, este opera com o tempo no eixo x. O eixo y mostra, de 0 a 100%, a porcentagem de tempo que o disco esteve ocupado fazendo alguma coisa.
Os dados na extrema direita sãoagora mesmoe movendo para a esquerda, você verá uma visão cada vez mais antiga da porcentagem de tempo que essa unidade esteve ativa.
O gráfico da taxa de transferência de disco , também baseado no tempo no eixo x, mostra a velocidade de gravação do disco (linha pontilhada) e a velocidade de leitura do disco (linha sólida). Os números no canto superior direito do gráfico mostram as taxas de pico ao longo do período no eixo x.
Clique com o botão direito ou toque e segure em qualquer lugar à direita para mostrar algumas opções familiares:
Abaixo dos gráficos estão dois conjuntos diferentes de informações. O primeiro, mostrado em uma fonte maior, são os dados de uso do disco em tempo real, que você certamente verá alterações se observar:
O restante dos dados sobre o disco são estáticos e relatados em TB, GB ou MB:
Muito mais informações sobre seus discos físicos, as unidades que eles compõem, seus sistemas de arquivos egrande quantidademais, pode ser encontrado em Gerenciamento de disco.
A guia Desempenho (Ethernet)

Guia Desempenho Ethernet (Windows 11).
como obter banda de garagem nas janelas
O último dispositivo de hardware principal a ser rastreado na guia Desempenho do Gerenciador de Tarefas éEthernet, relatando vários aspectos da sua rede e, em última análise, da conexão com a Internet.
Acima do gráfico, você verá a marca e o modelo do adaptador de rede cujo desempenho está visualizando. Se este adaptador for virtual, como uma conexão VPN, você verá o nome fornecido para essa conexão, que pode ou não lhe parecer familiar.
O gráfico de rendimento tem o tempo no eixo x, como a maioria dos gráficos no Gerenciador de Tarefas, e a utilização total da rede, em Gbps, Mbps ou Kbps, no eixo y.
Os dados na extrema direita sãoagora mesmoe movendo para a esquerda, você verá uma visão cada vez mais antiga de quanta atividade de rede estava ocorrendo por meio dessa conexão específica.
Clique com o botão direito ou toque e segure em qualquer lugar à direita para abrir algumas opções para este gráfico:
...e ao lado disso, algumas informações estáticas úteis sobre este adaptador:
Os dados que você vê nesta área 'estática' variammuitodependendo do tipo de conexão. Por exemplo, você verá apenassinal de forçaeSSIDem conexões sem fio não Bluetooth. ONome DNScampo é ainda mais raro, geralmente aparecendo apenas em conexões VPN.
A guia Histórico do aplicativo

Guia Histórico do aplicativo (Windows 11).
A guia Histórico do aplicativo no Gerenciador de tarefas mostra o uso de recursos de CPU e hardware de rede por aplicativo. Para ver também dados de aplicativos e programas que não sejam da Windows Store, escolha Mostrar histórico de todos os processos deConfiguraçõesouOpçõescardápio.
Esta guia está disponível apenas no Gerenciador de Tarefas no Windows 11, 10 e 8.
A data de início do rastreamento de recursos específicos do aplicativo é mostrada na parte superior da guia, apósUso de recursos desde.... selecione Excluir histórico de uso para remover todos os dados registrados nesta aba e imediatamente reiniciar a contagem do zero.
Por padrão, a guia Histórico do aplicativo mostra oNomecoluna, bem comoTempo de CPU,Rede,Rede medida, eAtualizações de blocos. Clique com o botão direito ou toque e segure em qualquer cabeçalho de coluna e você verá informações adicionais que pode optar por visualizar para cada aplicativo ou processo:
Clique com o botão direito ou toque e segure em qualquer linha com um processo que não seja do aplicativo e você terá duas opções:
Em algumas versões do Windows, você pode clicar com o botão direito ou tocar e segurar qualquer aplicativo para Troque para esse aplicativo. Otroque parao texto dos aplicativos é um pouco hipócrita aqui porque o aplicativo, mesmo em execução, não serátransferido parade forma alguma. Em vez disso, uma instância completamente nova do aplicativo é iniciada.
A guia Aplicativos de inicialização

Guia Aplicativos de inicialização (Windows 11).
A guia Aplicativos de inicialização (chamada apenasComeceantes do Windows 11) no Gerenciador de Tarefas mostra todos os processos configurados para iniciar automaticamente quando o Windows é iniciado. Os processos de inicialização anteriormente desabilitados também estão listados.
Isso está disponível apenas no Gerenciador de Tarefas no Windows 11, Windows 10 e Windows 8.
Nas versões do Windows que o possuem, esta guia do Gerenciador de Tarefas substitui e expande os dados noComeceguia encontrada na ferramenta Configuração do sistema (msconfig).
Acima da mesa há um Última hora do BIOS indicação que é uma medida, em segundos, do último tempo de inicialização do sistema. Tecnicamente, este é o tempo entre BIOS entregando a inicialização para o Windows e quando o Windows for totalmente iniciado (sem incluir o login). Alguns computadores podem não ver isso.
Clique com o botão direito ou toque e segure em qualquer processo listado e serão apresentadas várias opções, dependendo do tipo de processo:
Por padrão, a guia Aplicativos de inicialização mostra oNomecoluna, bem comoEditor,Status, eImpacto inicial. Clique com o botão direito ou toque e segure qualquer cabeçalho de coluna e você verá informações adicionais que pode escolher para cada processo de inicialização:
Em vez de clicar com o botão direito ou tocar e segurar um processo para desativá-lo ou ativá-lo na inicialização, você pode optar por tocar ou clicar no botão Desativar ou Habilitar botão, respectivamente, para fazer o mesmo.
A guia Usuários

Guia Usuários (Windows 11).
posso usar facetime sem wi-fi
A guia Usuários no Gerenciador de Tarefas é muito parecida com a guia Processos, mas os processos são agrupados por usuário conectado. No mínimo, é uma maneira conveniente de ver quais usuários estão conectados ao computador e quais recursos de hardware estão usando.
Isso está disponível apenas no Gerenciador de Tarefas no Windows 11, Windows 10 e Windows 8.
Para ver nomes reais, além de nomes de usuários de contas, escolha Mostrar nome completo da conta deConfiguraçõesouOpçõescardápio.
Clique com o botão direito ou toque e segure em qualquer usuário e você verá várias opções:
Clique com o botão direito ou toque e segure em qualquer processo listado em um usuário (expanda o usuário se não os vir) e você verá várias opções:
Por padrão, a guia Usuários mostra oDo utilizadorcoluna, bem comoStatus,CPU,Memória,Disco,Redee, em algumas versões do Windows,GPU. Clique com o botão direito ou toque e segure em qualquer cabeçalho de coluna e você verá informações adicionais que pode optar por visualizar para cada usuário e processo em execução:
O botão no canto inferior direito desta guia (não disponível no Windows 11) muda dependendo do que você selecionou. Em um usuário, torna-se desconectar e em um processo, torna-se Finalizar tarefa ou Reiniciar , dependendo do processo selecionado.
A guia Detalhes

Guia Detalhes (Windows 11).
A guia Detalhes no Gerenciador de Tarefas contém o que só pode ser interpretado comoo filão principal de dadosem cada processo em execução no seu computador agora. Ele mostra todos os processos individuais em execução no momento – sem agrupamento de programas, nomes comuns ou outras exibições fáceis de usar aqui. Esta guia é muito útil durante a solução de problemas avançada, quando você precisa encontrar facilmente algo como a localização exata de um executável, seu PID ou alguma outra informação que você não encontrou em nenhum outro lugar do Gerenciador de Tarefas.
Esta aba é o queProcessosguia estava no Windows 7 e versões anteriores, com alguns extras.
Clique com o botão direito ou toque e segure em qualquer processo listado e você verá várias opções:
Por padrão, a guia Detalhes mostra oNomecoluna, bem comoPID,Status,Nome de usuário,CPU,Memória (conjunto de trabalho privado ativo),Arquitetura, eDescrição. Clique com o botão direito ou toque e segure qualquer cabeçalho de coluna e escolha Selecione colunas . Nesta lista há uma série de colunas adicionais de informações que você pode optar por visualizar para cada processo em execução:
Com todos os processos selecionados, o botão no canto superior direito (no Windows 11) ou no canto inferior direito irá Finalizar tarefa - o mesmo que oFinalizar tarefaopção clicar com o botão direito/tocar e segurar.
A guia Serviços

Guia Serviços (Windows 11).
A guia Serviços no Gerenciador de Tarefas é uma versão simplificada dos Serviços, a ferramenta do Windows usada para gerenciar os serviços do Windows. A maioria dos serviços seráCorrendoouParou. Esta guia serve como uma maneira rápida e conveniente de iniciar e interromper os principais serviços do Windows.
Esta guia está disponível no Gerenciador de Tarefas no Windows 11, 10, 8, 7 e Vista. A ferramenta completa de Serviços pode ser encontrada em Windows/Ferramentas Administrativas, através do Painel de Controle. Também pode ser lançado pelo Serviços abertos link aqui no Gerenciador de Tarefas.
Clique com o botão direito ou toque e segure em qualquer serviço listado e você verá algumas opções:
Ao contrário de outras guias do Gerenciador de Tarefas, as colunas da guia Serviços são predefinidas e não podem ser alteradas:
Embora eles não possam sermudado, as colunas na guia Serviços podem serreorganizado. Basta clicar ou segurar e arrastar como desejar.
Artigos Interessantes
Escolha Do Editor

Teclas de atalho para limpar o histórico de download e girar PDF no Google Chrome
No Google Chrome, dois atalhos de teclado úteis adicionais foram adicionados: Aprenda aqui as teclas de atalho para limpar o histórico de download e girar PDF no Google Chrome.

Análise do OnePlus 2: um ótimo telefone que fará muita falta
A história do OnePlus é encorajadora no mundo acelerado do smartphone. Nos últimos anos, quando até grandes nomes como Sony e HTC lutaram na batalha contra a Samsung e a Apple, o

Mailbird vs. Thunderbird - o que preferimos
Vivemos em uma época em que ter um cliente de e-mail confiável é crucial para operar um negócio. Ao mesmo tempo, usar a mídia social está se tornando parte integrante do nosso sucesso profissional. Isso torna o Mailbird um excelente cliente de e-mail para usar

Como adicionar sombras ao texto no GIMP
O GIMP é uma ferramenta de design gratuita que todos podem usar para expressar sua criatividade e construir lentamente seu portfólio. Ele tem uma grande variedade de recursos, como a capacidade de adicionar sombras aos objetos. Adicionar sombras pode parecer simples em

O que é um arquivo M4V?
Desenvolvidos pela Apple e quase idênticos ao formato MP4, os arquivos M4V são arquivos de vídeo MPEG-4, também chamados de arquivos de vídeo do iTunes.

Como corrigir o superaquecimento de um MacBook Pro
Se você usa seu laptop por várias horas seguidas, é normal que a temperatura suba. Quão alta a temperatura vai também depende do número de aplicativos que você executa simultaneamente. Ainda assim, os usuários de computador podem achar