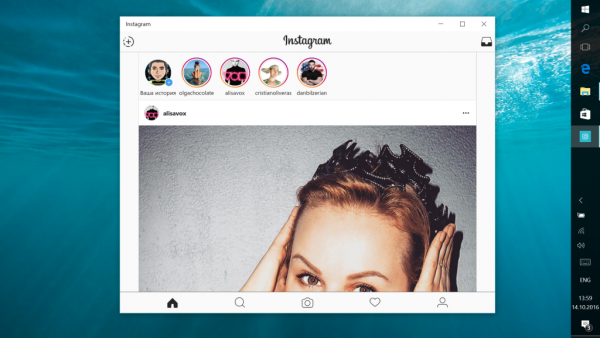O que saber
- Ou clique com o botão direito no Botão de início , ou em qualquer lugar do barra de tarefas , para acessar o atalho do Gerenciador de Tarefas.
- A localização real do Gerenciador de Tarefas está no Sistema32 pasta. Você também pode abri-lo lá ou com o taskmgr comando.
- Imprensa Ctrl + Mudança + Esc
- Imprensa Ctrl + Tudo + Excluir
- Abra o menu do usuário avançado pressionando Ganhar + X
- Clique com o botão direito na barra de tarefas
- Use o Explorador de Arquivos
- Crie um atalho
-
Abrir Explorador de arquivos .

-
Selecione Este PC .

-
Abrir Unidade C .

-
Abra o janelas pasta.

-
Entrar Sistema32 .

-
Tipo taskmgr na barra de pesquisa e pressione Digitar .

-
Abrir Gerenciador de tarefas .
duas pastas do Google Drive em um computador

-
Clique com o botão direito em um espaço vazio da sua área de trabalho e selecione Novo .

-
Selecione Atalho .
a barra inicial do windows 10 não funciona

-
Digite este caminho para o Gerenciador de Tarefas no Pasta System32 e, em seguida, pressione Próximo :
|_+_|

-
Tipo Gerenciador de tarefas como o nome do novo atalho e pressione Terminar .

- Como abro o Gerenciador de Tarefas em um Mac?
O macOS não possui um Gerenciador de Tarefas, mas você pode acessar funções equivalentes ao Gerenciador de Tarefas em dois locais. Primeiro, a caixa de diálogo Forçar encerramento de aplicativos é onde você pode forçar o encerramento de programas com defeito. Para acessar a caixa de diálogo Forçar Encerramento, selecione o Cardápio de maçã , então clique Forçar encerramento . Ou pressione Comando+Opção+Esc para abrir a caixa de diálogo Forçar Encerramento. Se precisar acessar informações sobre consumo de memória ou dados de processo, você precisará abrir o Activity Monitor. Para acessar o Monitor de atividades, clique em Pesquisa mais procuradas (a lupa no canto superior direito da tela) e digite Monitor de atividades .
- Como abro o Gerenciador de Tarefas em um Chromebook?
Para abrir a ferramenta de gerenciamento de tarefas de um Chromebook, clique no botão Ícone do menu > Mais ferramentas e selecione Gerenciador de tarefas . Para mais dados, selecione Estatísticas para nerds .
- Como abro o Gerenciador de Tarefas em um segundo monitor?
Uma maneira fácil de fazer isso é abrir o Gerenciador de Tarefas em seu monitor principal e usar Windows+Shift+seta para esquerda ou seta direita para mover a janela do aplicativo de um monitor para outro.
- Como abro o Gerenciador de Tarefas como Administrador?
Para executar o Gerenciador de Tarefas como administrador, navegue até o Gerenciador de Tarefas usando um dos métodos descritos acima. Em seguida, clique com o botão direito em Gerenciador de Tarefas e selecione Executar como administrador . Digite a senha do administrador quando solicitado e você abrirá o Gerenciador de Tarefas como administrador.
- Como abro o Gerenciador de Tarefas no Chrome?
Para use o Gerenciador de tarefas do Google Chrome , abra o Chrome e selecione Cardápio (três pontos) e selecione Mais ferramentas > Gerenciador de tarefas . Com o Gerenciador de Tarefas do Chrome, visualize uma lista de todas as guias, processos e extensões abertas, bem como estatísticas importantes sobre uso de memória, uso de CPU e atividade de rede.
Gerenciador de tarefas é uma excelente ferramenta para acompanhar os processos do sistema, monitorar o uso de recursos e forçar o fechamento de aplicativos que consomem muita memória. A Microsoft introduziu várias melhorias no Gerenciador de Tarefas ao longo dos anos, mas felizmente, acessá-lo no Windows 10 não mudou muito em relação ao Windows 7.
Como abro o Gerenciador de Tarefas no Windows 10?
Do menu Iniciar aos atalhos de teclado, existem várias maneiras de abrir o Gerenciador de Tarefas no Windows 10. Aqui estão as maneiras mais comuns de fazer isso:
Qual é a maneira mais rápida de abrir o Gerenciador de Tarefas?
O atalho de teclado mais fácil (e rápido) para abrir o Gerenciador de Tarefas é Ctrl + Mudança + Esc . Isso leva você diretamente ao utilitário em apenas alguns minutos.
Outras maneiras de acessar o Gerenciador de Tarefas em um teclado
Aqui estão alguns outros atalhos de teclado para abrir o Gerenciador de Tarefas rapidamente:
Ctrl+Alt+Excluir
Ctrl+Alt+Excluir é um atalho popular em várias gerações do Windows e, até o Windows Vista, levava você diretamente ao Gerenciador de Tarefas. A funcionalidade do atalho mudou um pouco com as versões sucessivas do Windows, pois agora abre o Segurança do Windows tela.
Assim que a tela Segurança do Windows estiver aberta, selecione Gerenciador de tarefas no menu para abri-lo.
Ganhar + X
As versões modernas do Windows incluem um recurso chamado Menu do usuário avançado que pode ser acessado pressionando Ganhar + X . Este menu fornece acesso rápido a vários utilitários avançados do sistema, incluindo o Gerenciador de Tarefas.
como ver quem te segue no twitch

Como abro o Gerenciador de Tarefas sem atalhos de teclado?
Se você usa mais mouse, está com sorte! Existem várias outras maneiras de acessar o Gerenciador de Tarefas no Windows 10.
Clique com o botão direito na barra de tarefas
Este método é bastante autoexplicativo. Tudo que você precisa fazer é clicar com o botão direito em qualquer lugar do barra de tarefas na parte inferior da tela e selecione Gerenciador de tarefas .

Use a caixa Executar ou o menu Iniciar
Você pode usar a funcionalidade de pesquisa do Windows 10 para acessar o Gerenciador de Tarefas de duas maneiras.
Pressionando Ganhar + R abrirá a caixa Executar, que é um dispositivo do sistema operacional Windows há décadas. Digitar taskmgr no campo fornecido e pressione OK para abrir o Gerenciador de Tarefas.

Você também pode usar a caixa de pesquisa do menu Iniciar do Windows 10. Tipo taskmgr e pressione Digitar .

Localize o Gerenciador de Tarefas no Explorador de Arquivos
Se uma pesquisa manual for mais do seu estilo, você pode procurar o executável do Gerenciador de Tarefas diretamente no Explorador de Arquivos.
Crie um atalho
Se você precisar usar muito o Gerenciador de Tarefas, pode ser uma boa ideia criar um atalho. Existem alguns métodos para fazer isso.
Enquanto o Gerenciador de Tarefas estiver em execução, crie um atalho na barra de tarefas clicando com o botão direito no ícone do Gerenciador de Tarefas e selecionando Fixar a barra de tarefas .
Você também pode criar um atalho na área de trabalho seguindo as seguintes etapas:
Artigos Interessantes
Escolha Do Editor

Microsoft Updates Edge Dev 82.0.425.3 com Chromuim 82 e melhorias gerais
A MIcrosoft está lançando o Edge Dev 82.0.425.3 para Insiders, que é notável por uma nova política, um monte de correções e melhorias, e também inclui o Chromium 82 como sua base. Aqui está o log de alterações. Recurso adicionado Adicionada uma política de gerenciamento para permitir a exclusão de dados de navegação do Edge Legacy quando ele é substituído pelo

Qual a duração dos vídeos de Tik Tok?
Se você é novo no TikTok, você não está sozinho. Mesmo que o aplicativo já tenha centenas de milhões de usuários, mais estão migrando para a rede social todos os dias. Se você está atrasado para a festa e quer

O que é o modo Tablet no Windows 10
Aprenda o que é o modo Tablet no Windows 10 e como ativá-lo ou desativá-lo.

Como consertar uma Android TV que não está se conectando ao Wi-Fi
Todos concordamos que as TVs inteligentes são um dos avanços tecnológicos mais convenientes desta era. Eles nos permitem navegar na Internet, transmitir conteúdo sob demanda, acessar mídias sociais etc. É por isso que entendemos sua frustração se

Como salvar uma imagem no Mac
Uma visão geral de como fazer capturas de tela e salvar imagens em um Mac
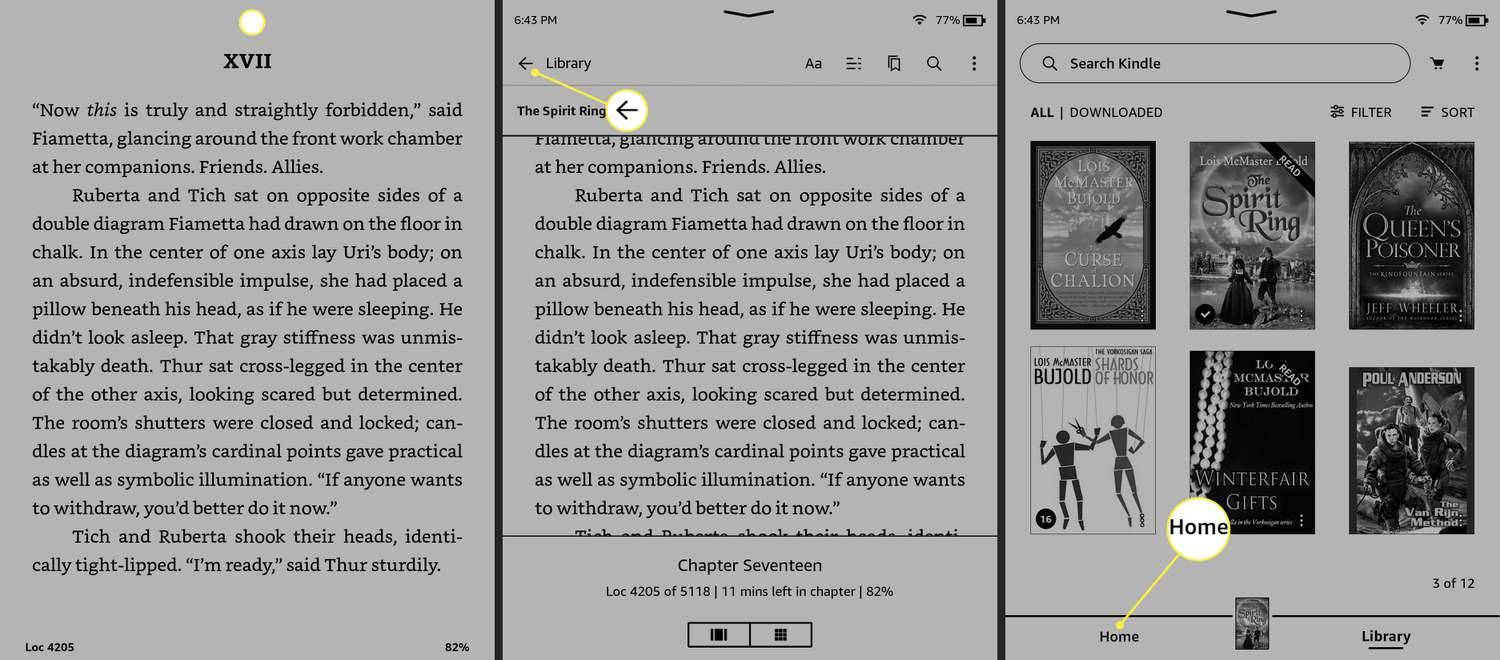
Como chegar à tela inicial em um Kindle
Você pode acessar a tela inicial do Kindle tocando na parte superior da tela e selecionando inicial ou tocando no meio da página do aplicativo.