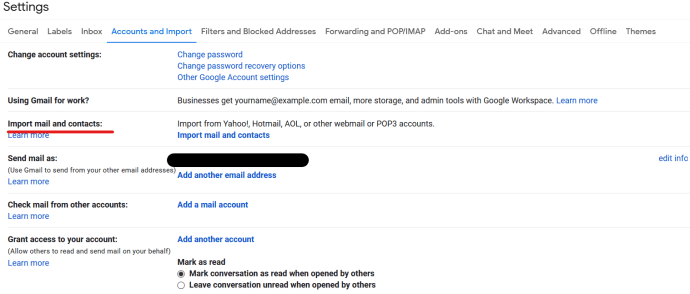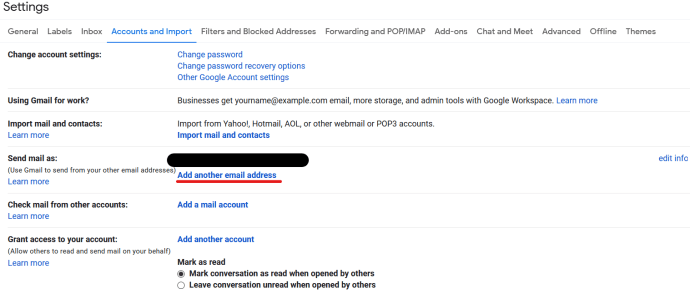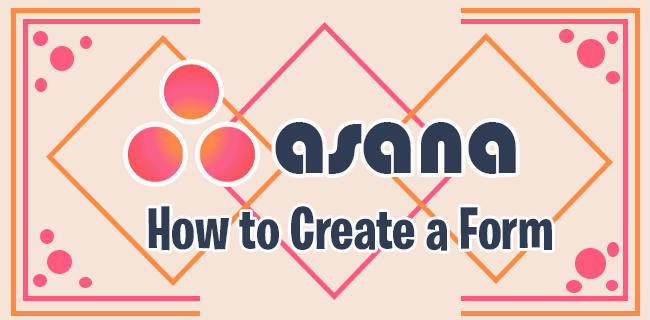Ter vários endereços de e-mail pode ser um incômodo, mas não significa que você tenha que verificar várias contas todos os dias para acompanhar seu e-mail. Você pode encaminhar automaticamente cópias de e-mails de um endereço para outro e responder usando uma conta diferente, fazendo parecer que foram enviados da conta original. Este tutorial mostrará como encaminhar e-mail do AOL para o Gmail, importar seus contatos do AOL e muito mais.
como exportar todas as memórias do snapchat
A AOL existe há décadas e ainda oferece serviços de e-mail, se não muito mais. Se você está mudando gradualmente do AOL para o Gmail, fazer as coisas lentamente para capturar todos que costumam enviar e-mails para você na AOL é a melhor maneira de fazer isso. Parte dessa migração é o encaminhamento de e-mail.
Encaminhamento de e-mail é onde você configura uma conta de e-mail para fazer uma cópia digital de um e-mail e automaticamente encaminha essa cópia para outra conta de e-mail. O e-mail original permanece em sua caixa de entrada e a cópia é enviada para onde você quiser. É uma maneira rápida, gratuita e simples de migrar contas de e-mail ou verificar vários e-mails em um só lugar.

Encaminhar e-mail AOL para o Gmail
Este tutorial descreverá o encaminhamento de correio AOL para o Gmail, mas você pode fazer a mesma coisa com a maioria das outras contas de e-mail. Encaminhar qualquer e-mail para o Gmail usa as mesmas etapas, você só precisa inserir diferentes detalhes da conta de e-mail de origem. O resto deve ser exatamente o mesmo.
- Faça login no Gmail.
- Selecione o ícone de engrenagem à direita e, em seguida, Contas e importação.
- Selecione Verificar e-mail de outras contas e adicionar uma conta de e-mail.
- Digite seu endereço de e-mail AOL na caixa pop-up e clique em Avançar.
- Verifique os detalhes do servidor de e-mail e digite sua senha AOL quando solicitado.
- Selecione ‘Deixar uma cópia das mensagens recuperadas no servidor’ para manter as cópias com a AOL.
- Selecione Adicionar conta.

Isso é o suficiente para encaminhar todos os e-mails da AOL para o Gmail. Você deve começar a ver os e-mails aparecerem imediatamente, desde que o Gmail possa acessar os servidores de e-mail da AOL.
Opcionalmente, você pode querer usar a opção 'Rotular mensagens recebidas' na Etapa 6. Abaixo de 'Deixar uma cópia das mensagens recuperadas no servidor', você verá a opção 'Rotular mensagens recebidas'. Se você tiver uma caixa de entrada ocupada, adicionar um marcador tornará os e-mails encaminhados mais fáceis de ver no Gmail. É puramente opcional, mas útil se você receber muitos e-mails.
Importar contatos e mensagens do AOL para o Gmail
Agora que o encaminhamento está configurado e funcionando, você também pode importar seus contatos e mensagens existentes na caixa de entrada do AOL para o Gmail.
- Faça login no Gmail.
- Selecione o ícone de engrenagem à direita e, em seguida, Contas e importação.
- Selecione Importar mensagens e contatos do centro.
- Adicione seu endereço de e-mail AOL na caixa pop-up e clique em Avançar.
- Digite sua senha AOL na caixa para permitir que o Gmail acesse seus contatos.
- Selecione Continuar.
- Marque um ou ambos, Importar contatos e Importar e-mail.
- Selecione Iniciar importação e, em seguida, OK.
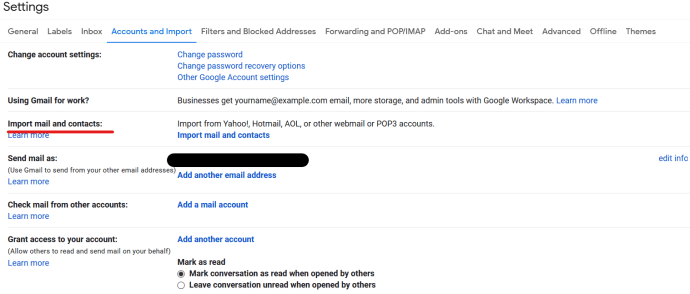
O processo de importação pode demorar um pouco dependendo de quão ocupados estão os servidores de e-mail e de quantos contatos e e-mails você tem. Uma vez feito isso, você deve ter uma cópia exata de seus contatos AOL e caixa de entrada agora no Gmail.
como cancelar a assinatura do canal do youtube

Envie e-mails do Gmail com seu endereço AOL
Durante a migração, pode ser mais fácil enviar e-mails de seu endereço AOL de dentro do Gmail. Este é um recurso útil que significa que você só precisa fazer login em uma única conta de e-mail para enviar e-mails de várias contas.
Configure assim:
como ver o perfil do Facebook como amigo
- Faça login no Gmail.
- Selecione o ícone de engrenagem à direita e, em seguida, Contas e importação.
- Selecione Adicionar outro endereço de e-mail na linha Enviar e-mail como.
- Digite seu endereço de e-mail AOL na caixa pop-up.
- Selecione Próxima etapa e enviar verificação.
- Faça login em seu endereço AOL e verifique o e-mail do Gmail.
- No Gmail, abra um novo e-mail e selecione seu endereço AOL na seção De.
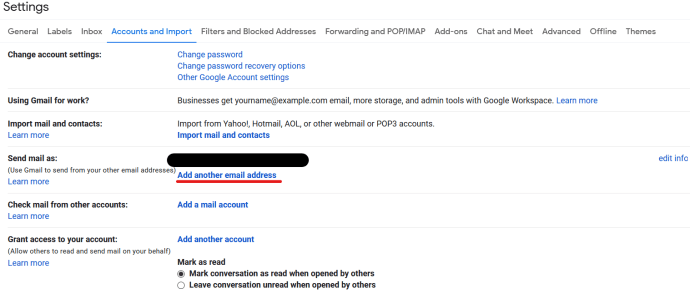
Ao enviar um e-mail, agora você pode selecionar seu endereço do Gmail ou AOL para aparecer na parte De. Os destinatários poderão então responder ao que quer que esteja lá. Responder à AOL significa que a resposta será encaminhada automaticamente para o Gmail, conforme descrito acima.
Você pode definir isso como permanente se quiser, voltando para Contas e importação e selecionando Enviar e-mail como e selecionando AOL como o padrão. Isso iria apenas confundir a todos, então eu não sugiro fazer isso!