Atualmente, as ferramentas de gerenciamento de fluxo de trabalho são parte integrante da colaboração em equipe bem-sucedida, e a Asana é o representante perfeito. Este software baseado em nuvem oferece inúmeros recursos excelentes que permitem aos usuários acompanhar as tarefas e organizar as atribuições.
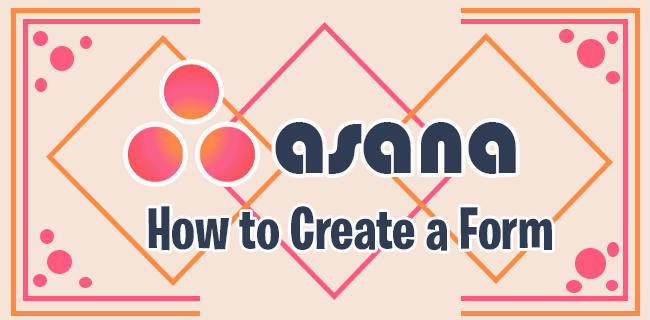
Embora a Asana ofereça uma versão gratuita do software, os assinantes pagos têm a opção de criar formulários personalizados. Essa funcionalidade é incrivelmente útil para solicitar projetos de trabalho ou enviar comentários valiosos. Embora os formulários Asana estejam disponíveis desde 2019, talvez você ainda não tenha aproveitado ao máximo.
Aqui está o que você precisa saber sobre como criar um formulário Asana e compartilhá-lo com outros membros da equipe e colaboradores externos.
Criando um formulário
Cada projeto na Asana tem uma guia de Formulários designada, permitindo que você crie rapidamente um formulário de admissão relacionado a um projeto de trabalho específico.
Por exemplo, pode ser necessário reunir todos os membros da equipe para uma sessão de brainstorming. Ao criar um formulário, você pode obter todas as ideias em um só lugar e mantê-las organizadas. Então, como isso funciona?
Para criar um formulário Asana, aqui estão os passos que você precisa seguir.
- Vá para asana e entre na sua conta.
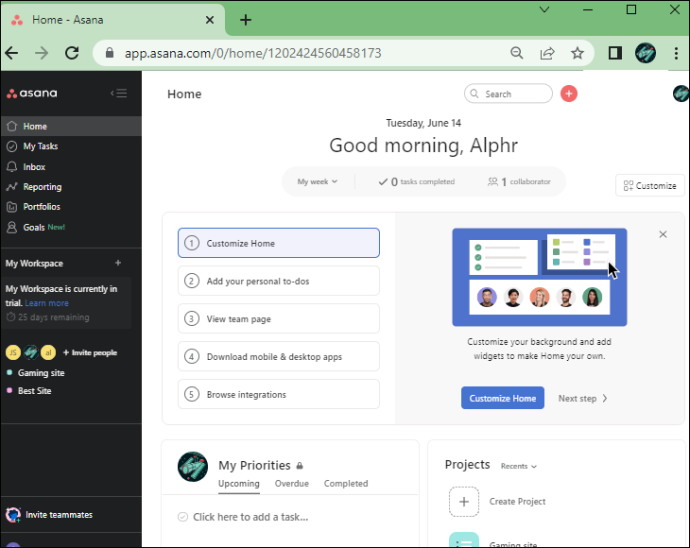
- Vá para a seção “Projeto” e navegue até a guia “Formulários”.
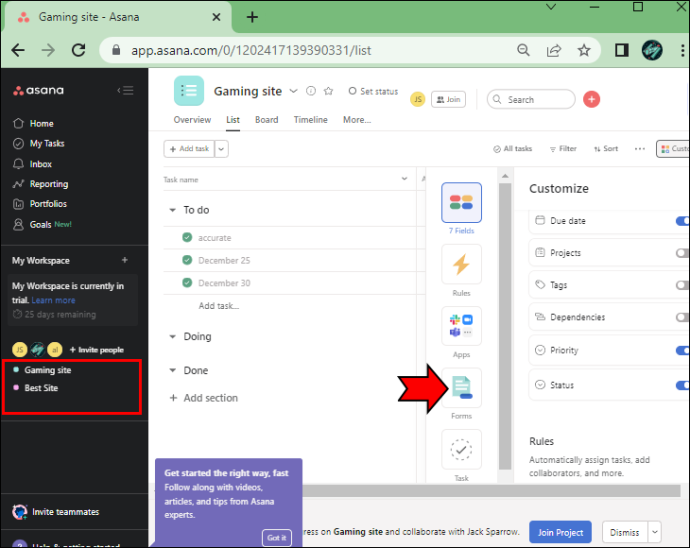
- Selecione a opção “Criar um formulário” ou “Adicionar formulário”. Você notará que o nome do projeto é o nome do formulário por padrão. Mas você pode clicar para alterá-lo.
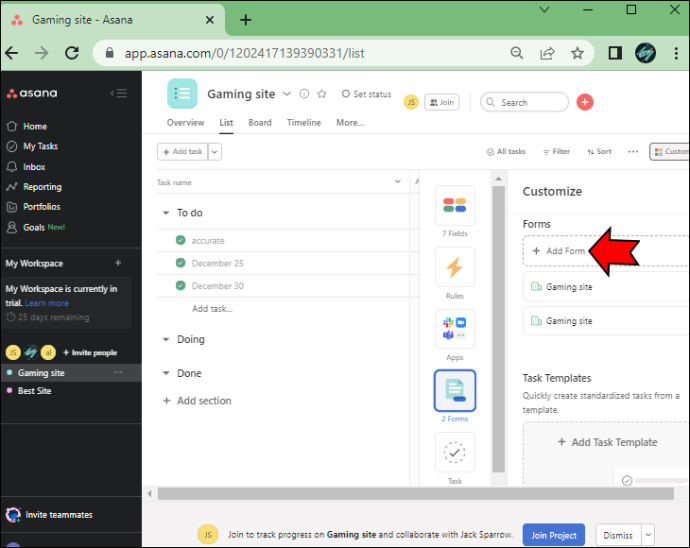
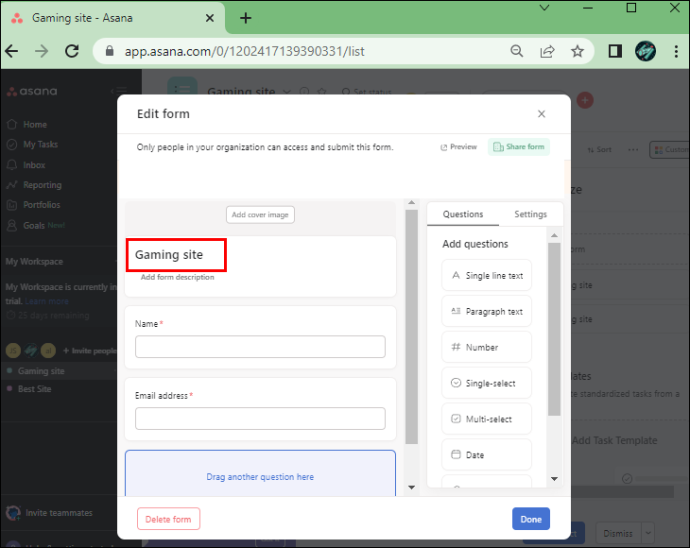
- Insira o nome e endereço de e-mail do membro da equipe ou colaborador.
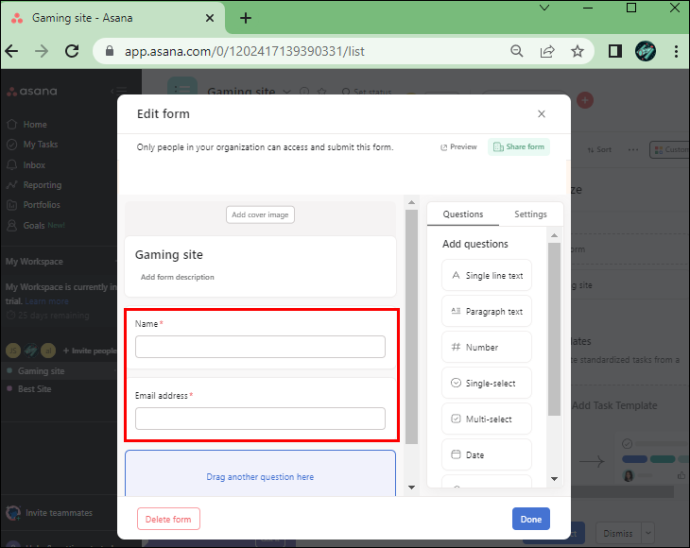
- No painel do lado direito, selecione a guia 'Perguntas'. Digite todas as perguntas que deseja ver no formulário.
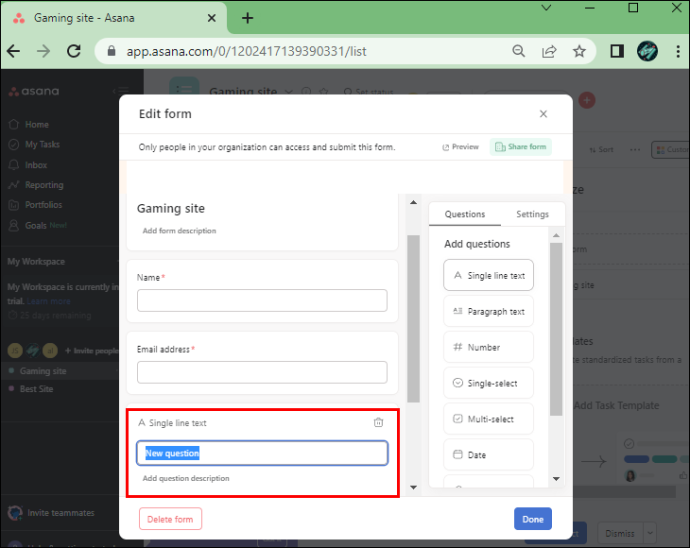
- Para garantir que a pessoa que recebe o formulário responda a todas as perguntas, selecione o campo “Obrigatório” ao lado de cada pergunta.
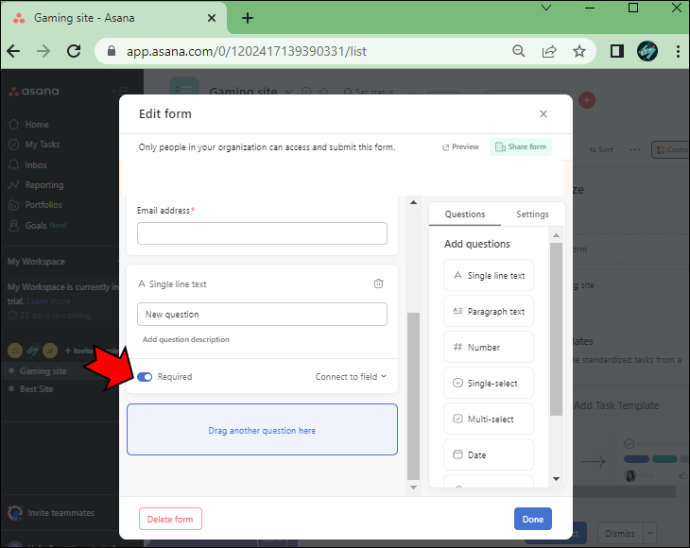
- Se o destinatário do formulário precisar anexar um arquivo PDF, imagem ou Word, selecione a opção “Anexo” na guia “Perguntas”.
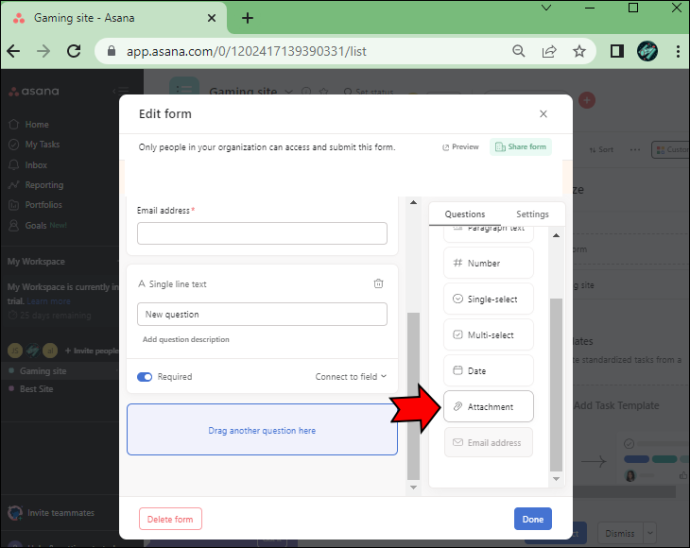
- Clique em 'Concluído'.
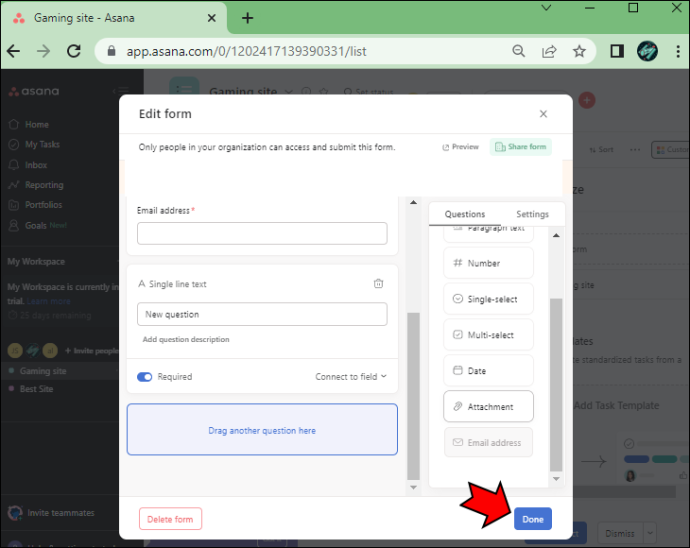
Isso é tudo. Você criou com sucesso um formulário Asana.
Como adicionar uma pergunta de acompanhamento no formulário Asana
Seu formulário Asana pode ser tão simples ou abrangente quanto você precisar. Ao solicitar informações de outras pessoas da equipe, pode ser necessário adicionar perguntas de acompanhamento, chamadas de “Ramificação de formulário”.
Dessa forma, você pode obter informações mais precisas e detalhadas sobre um tema ou projeto específico. As etapas são bastante diretas, pois tudo o que você precisa fazer está na guia “Perguntas”.
Aqui está o que fazer.
- Acesse sua conta Asana, clique em ir para um projeto específico e selecione a guia “Formulários”.
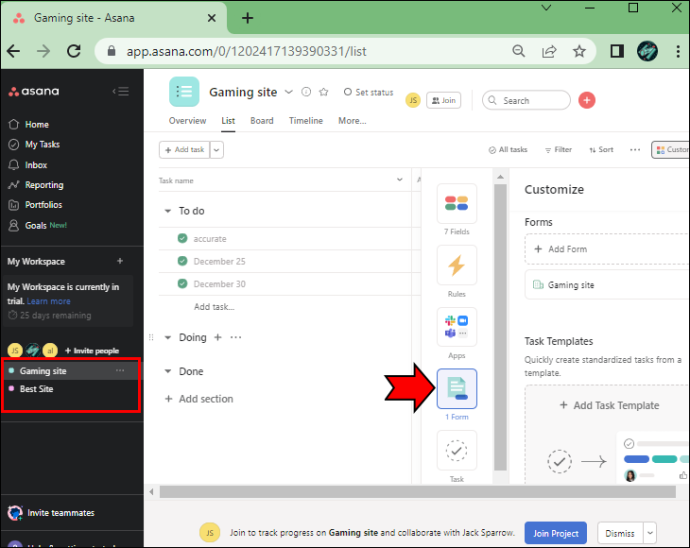
- Escolha “Criar um formulário” ou “Adicionar formulário” e abra a guia “Perguntas”.
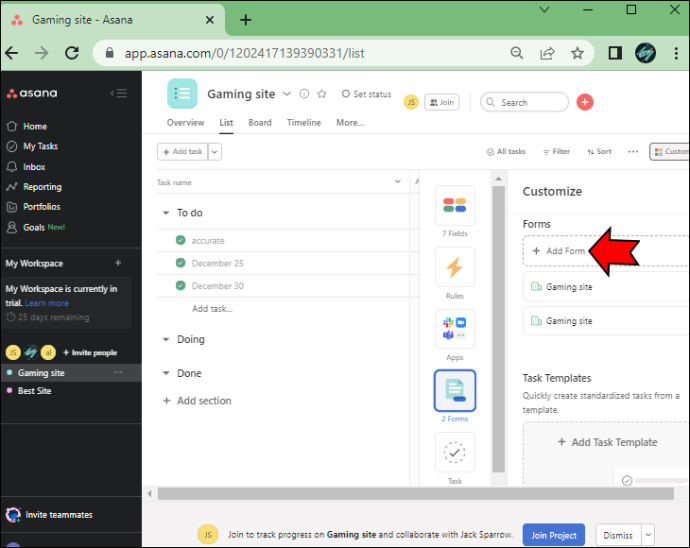
- Na mesma aba, selecione a opção “Drop-down”.
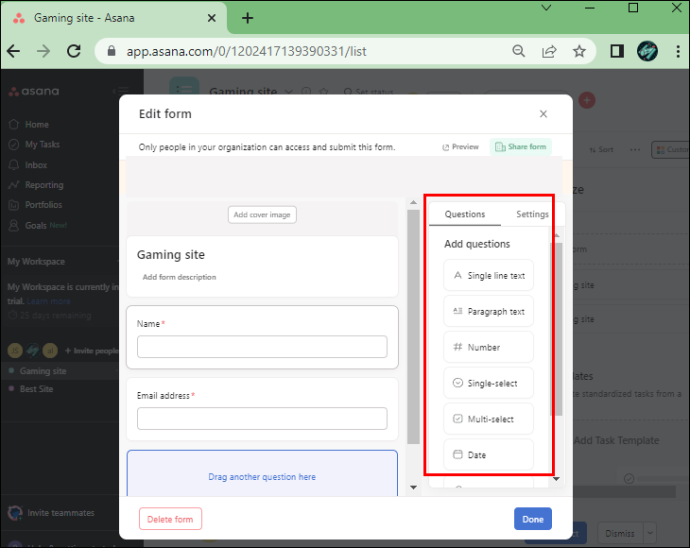
- Insira todas as perguntas no conjunto suspenso.
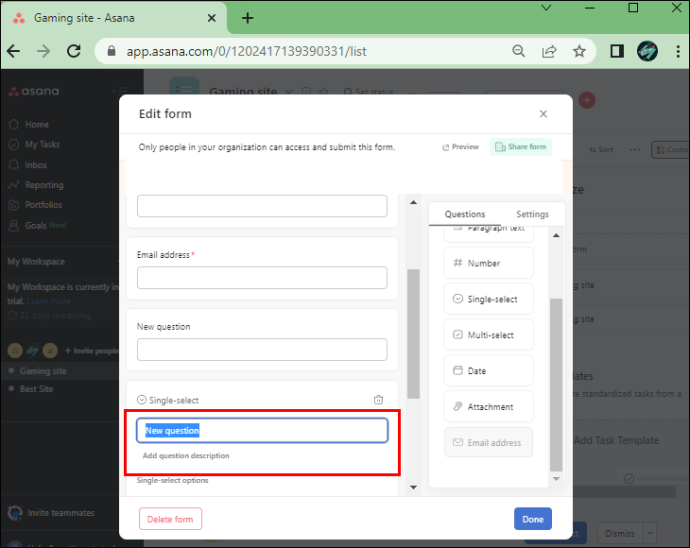
- Selecione “Adicionar uma ramificação” ao lado de cada pergunta se precisar fazer mais perguntas de acompanhamento.
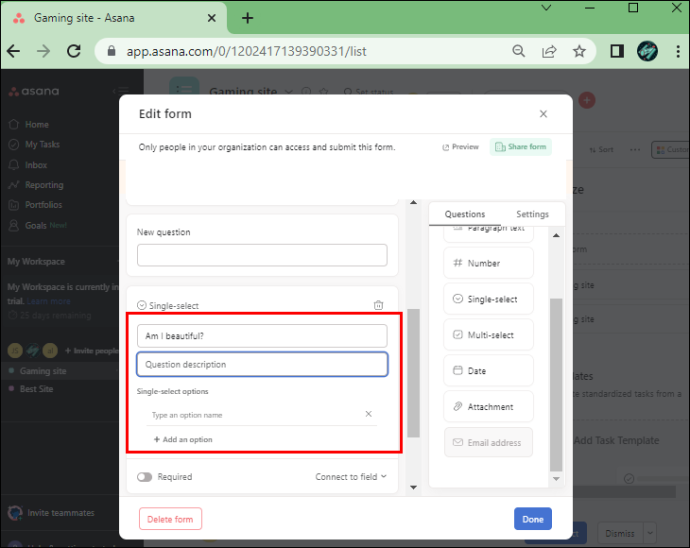
- Se você deseja que os colegas de equipe tenham a oportunidade de selecionar mais de uma opção no menu suspenso, clique na opção “Seleção múltipla” na guia “Perguntas”.
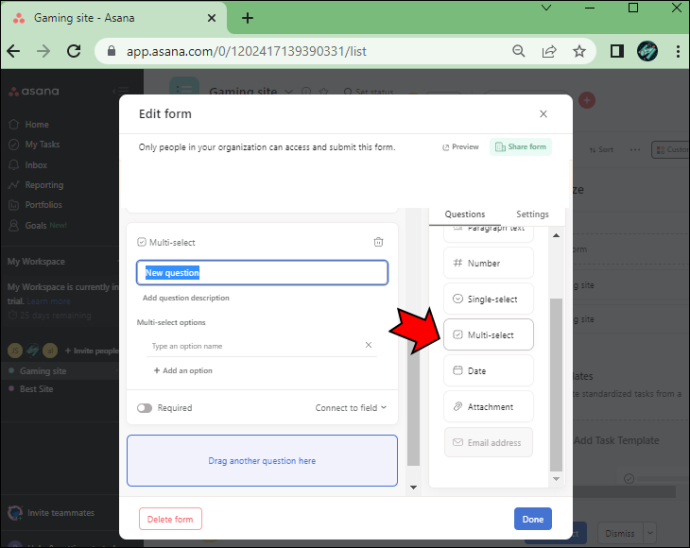
Também é importante observar que as pessoas para as quais você está enviando o formulário não precisam ter uma conta Asana ativa para ter a opção de preencher o formulário.
Como visualizar um formulário Asana
Ao criar seu formulário Asana, é vital acompanhar como ele ficará depois de finalizado. Mas você não precisa esperar até que seja feito para fazer alterações de última hora.
Em vez disso, você pode verificar a visualização do formulário à medida que avança e fazer ajustes para garantir uma aparência profissional e fácil de ler.
O Asana tem um botão embutido chamado “Visualizar formulário” na seção “Formulários” que oferece uma visão geral rápida do que você fez até aquele momento.
Veja como encontrá-lo.
- Abra Asana e vá para a seção “Formulários”.
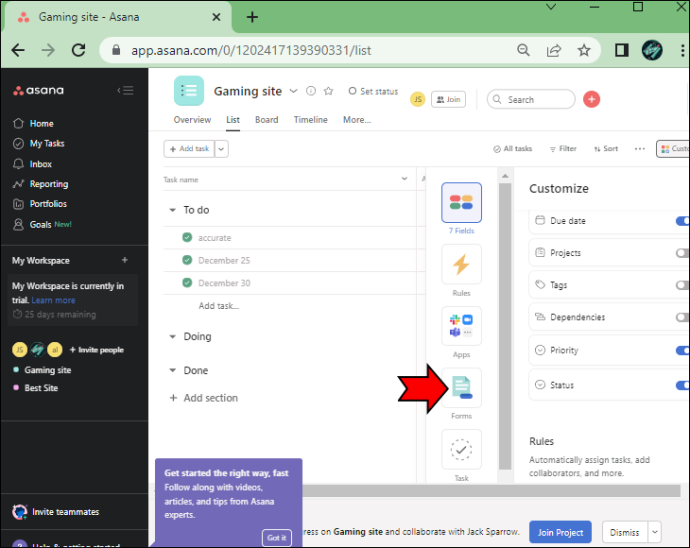
- Selecione a opção “Criar um formulário” e comece a personalizar o formulário.
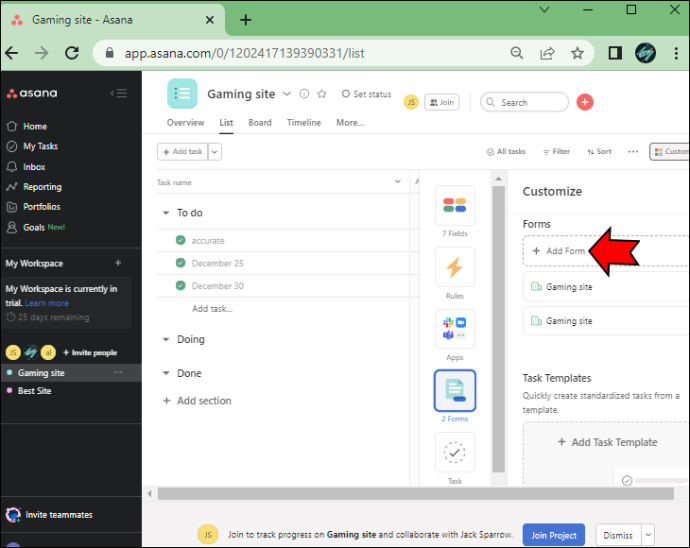
- Em qualquer ponto do processo, navegue até o botão 'Visualizar' localizado no canto superior direito da janela.
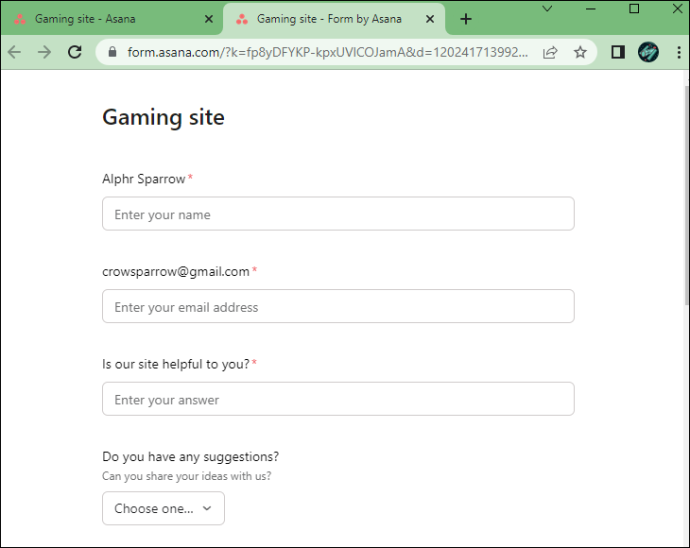
Instantaneamente, você poderá ver exatamente o que os remetentes do formulário verão quando começarem a inserir as informações solicitadas.
Como compartilhar um formulário Asana
Criar um formulário Asana é um processo bastante simples, pois a plataforma possui uma interface muito amigável. Agora que você criou o formulário perfeito, é hora de compartilhá-lo com outras pessoas.
Assim que você clicar no botão Concluído após concluir o formulário, um botão “Copiar link do formulário” aparecerá no canto superior direito da janela. Tudo o que você precisa fazer é dar dois passos para compartilhá-lo.
- Clique no botão “Copiar link do formulário” e copie-o para a área de transferência.
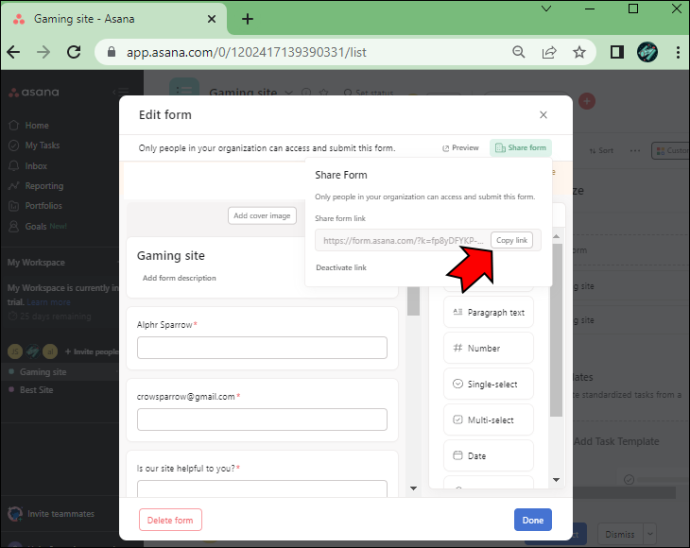
- Cole o link em um e-mail ou em todos os colegas de equipe da Asana.
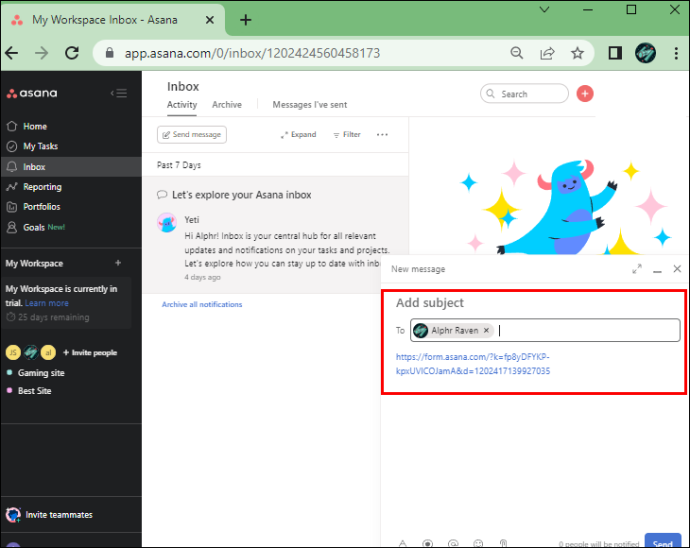
Quando um remetente preenche o formulário, ele verá uma mensagem de confirmação na tela informando que o formulário foi enviado com sucesso.
Perguntas frequentes
Asana é grátis?
Uma versão gratuita do Asana está disponível e oferece vários dos recursos mais importantes, como portfólios, datas de início, atribuição de tarefas e outros. No entanto, esta versão do Asana não oferece “Formulários” como um recurso.
Para obter acesso à criação de formulários personalizados, você precisará se inscrever em um plano de assinatura pago. O plano Premium custa US$ 13,49 por pessoa, por mês, e o plano Business custa US$ 30,49 por pessoa, por mês. Para o plano Enterprise, você precisará entrar em contato diretamente com a Asana e solicitar um orçamento.
Você pode ter vários formulários por projeto na Asana?
Sim, você pode criar mais de um formulário para um único projeto na Asana, embora seja necessário ter um plano Business ou Enterprise para ter acesso a esse recurso.
Essa funcionalidade permite consolidar diferentes tipos de entrada para um projeto e gerar as informações mais valiosas.
Quais são os usos mais comuns dos formulários Asana?
Os formulários Asana podem ser usados de várias maneiras, mas solicitar feedback sobre um assunto específico é provavelmente o mais comum.
A finalidade do formulário pode variar dependendo do tipo de negócio. Os formulários Asana são úteis para emitir solicitações criativas, enviar relatórios de bugs, obter feedback do cliente ou acompanhar os bugs de TI.
Você pode adicionar uma capa de formulário personalizada na Asana?
como ver quem está inscrito em você no youtube
Sim você pode. Seu formulário Asana pode ficar perfeito adicionando uma capa personalizada. O processo é super simples, pois você verá a opção “Adicionar imagem de capa” na parte superior do formulário assim que clicar no botão “Criar um formulário”.
Você pode fazer upload de uma imagem do seu dispositivo, talvez o logotipo de uma empresa ou uma imagem relacionada a um projeto específico, permitindo que os remetentes obtenham uma pista instantânea sobre o formulário.
Navegando nos formulários da Asana como um profissional
Criar formulários pode não parecer a coisa mais divertida que alguém pode ter, mas com Asana é uma tarefa relativamente agradável. As muitas opções de personalização e ramificações de formulário permitem que você seja criativo com os formulários e obtenha precisamente as informações necessárias para avançar no projeto.
Lembre-se de que os formulários da Asana estão disponíveis apenas para quem possui uma assinatura paga; portanto, se você quiser criar formulários valiosos, precisará escolher um plano.
Você poderá compartilhar seus formulários Asana rapidamente e eles podem até ser duplicados, para que você não precise começar do zero toda vez que precisar fazer uma pergunta específica aos seus colegas de equipe.
Como você usaria os formulários da Asana? Deixe-nos saber na seção de comentários abaixo.









