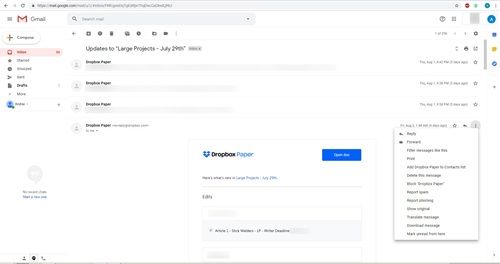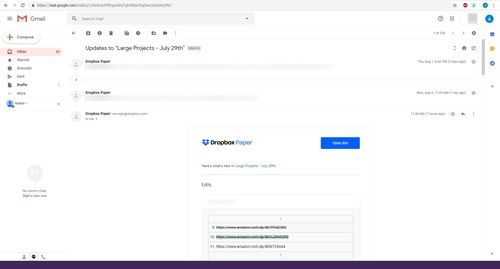O encaminhamento de emails é algo feito regularmente na maioria das empresas. Ele permite que você transmita informações importantes sobre determinados projetos ou discussões sem ter que redigitar tudo ou copiar / colar. Você também pode usar esse recurso para encaminhar álbuns de fotos, informações de viagens e qualquer outra coisa que você possa discutir com amigos e família, tudo isso enquanto economiza um tempo precioso. Encaminhar um e-mail também pode permitir que você mantenha sua própria identidade enquanto manter um e-mail anônimo. Mas encaminhar um e-mail individual não é tão fácil para todos devido à forma como o Gmail estrutura sua caixa de entrada. Se você está tentando encaminhar um único e-mail no Gmail, pode ser muito confuso. Vamos dar uma olhada em como fazer isso funcionar no Gmail.

Opções de Encaminhamento
O Gmail deixa você com muitas opções quando se trata de encaminhar e responder a e-mails. A forma como a caixa de entrada funciona é que você pode abrir uma sequência inteira de conversas ou e-mails que trocou com uma pessoa sobre um tópico específico.
Por causa dessa mecânica, você pode fazer duas coisas em relação ao encaminhamento:
- Encaminhar tudo
- Encaminhar e-mails individuais
Encaminhar todas as respostas em um tópico ou conversa é algo que todos devem saber. Basta ir ao tópico que deseja, selecionar o menu de opções (o ícone de três pontos) e clicar em Encaminhar tudo. Mas digamos que você queira encaminhar o terceiro ou quarto e-mail em uma conversa com mais de 20 respostas recebidas e enviadas. Isso requer que você execute algumas etapas adicionais.
como obter uma transcrição de um vídeo do youtube
Depois de saber qual e-mail deseja encaminhar, não se esqueça de que você também pode adicionar novas informações a ele. Você pode editar o texto, selecionar uma ou mais pessoas para enviá-lo e até mesmo editar o assunto ou tópico do e-mail antes de encaminhá-lo.
Encaminhando e-mails individuais
Em primeiro lugar, abra a conversa que contém o e-mail que você deseja encaminhar.
- Vá para a caixa de entrada.
- Selecione o tópico.
Você notará que todos os e-mails aparecerão em formato de lista. Uma breve descrição do primeiro e-mail será fornecida, assim como as descrições dos dois últimos e-mails. Se você deseja encaminhar apenas o último e-mail da lista, siga as próximas etapas.
- Selecione o último e-mail.
- Clique no ícone de três pontos localizado próximo ao botão Responder.
- Selecione Encaminhar.
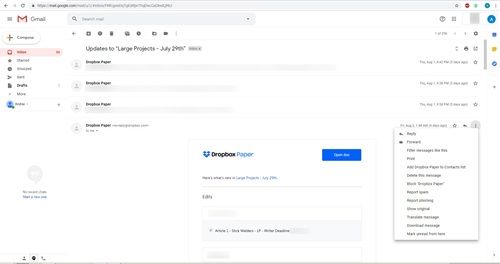
- Digite o contato ou contatos para os quais deseja encaminhá-lo.
- Clique em Enviar.
Isso é muito fácil, certo? Mas e se você quiser enviar um e-mail que não aparece automaticamente quando você abre uma conversa? Aqui está o que você deve fazer:
- Abra o tópico novamente.
- Espere a lista carregar.
- Clique no número localizado sob a mensagem original e as duas mensagens finais.
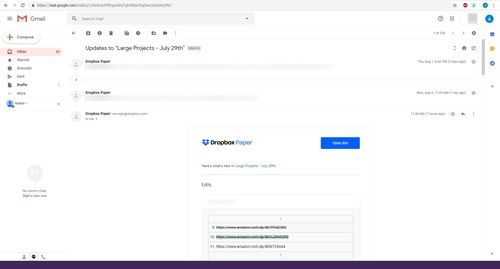
- Encontre o título ou tópico do e-mail que você deseja encaminhar.
- Clique nele para abri-lo.
- Selecione o ícone de três pontos próximo ao botão Responder.
- Clique em Enviar.
Isso também é muito fácil até que você tenha que examinar dezenas de mensagens de ida e volta. Existe outra maneira de encaminhar e-mails individuais que é menos entediante. No entanto, requer que você conheça algumas informações específicas.
Como encontrar um e-mail no Gmail
Ao usar a caixa de pesquisa do Gmail, você pode encontrar mensagens individuais ou e-mails em conversas. Desta forma, você pode selecioná-los e usar as ações mencionadas anteriormente para encaminhá-los.
como comprar mais páginas de runas

No entanto, para encontrar um e-mail dessa forma e não obter o tópico original como resultado, você deve saber pelo menos algumas palavras contidas no tópico ou na descrição do e-mail. Usar palavras-chave e a função de autocompletar do Gmail deve tornar as coisas muito mais fáceis.
Como saber quantos e-mails existem em uma conversa
Outra maneira de descobrir onde o e-mail que você deseja compartilhar está localizado é procurando as conversas que possuem um número específico de mensagens. Se você sabe que o e-mail que está procurando está em uma conversa particularmente longa com uma pessoa, olhe em sua caixa de entrada para o número apresentado à direita do remetente.
Esse número indica quantos e-mails estão nesse tópico. Essa pode ser uma maneira rápida de restringir suas pesquisas se você não se lembrar do tópico de discussão ou das palavras-chave específicas que forneceriam um resultado de pesquisa preciso.
Encontre o tópico de comprimento apropriado, abra-o, clique no número sob o e-mail original conforme mostrado anteriormente e, em seguida, examine manualmente os e-mails para encontrar o correto.
Quanto você usa esse recurso?
Aqui está outra coisa que você pode fazer com o recurso de encaminhamento. Se você esquecer de copiar algumas pessoas em um e-mail, poderá sempre encaminhar esse e-mail para elas, eliminando a necessidade de redigitar tudo, anexar arquivos e assim por diante.
Com que frequência você encaminha e-mails individuais usando o Gmail? Com que finalidade você usa mais esse recurso? Deixe-nos saber nos comentários abaixo.