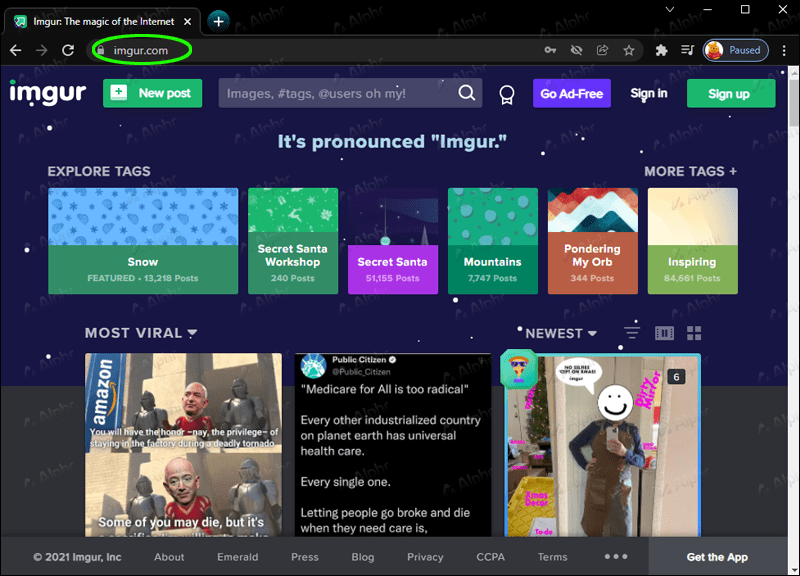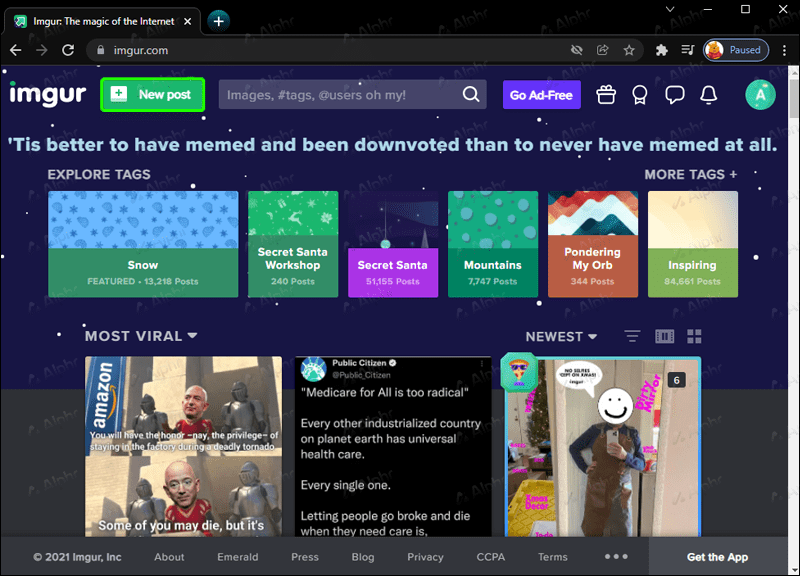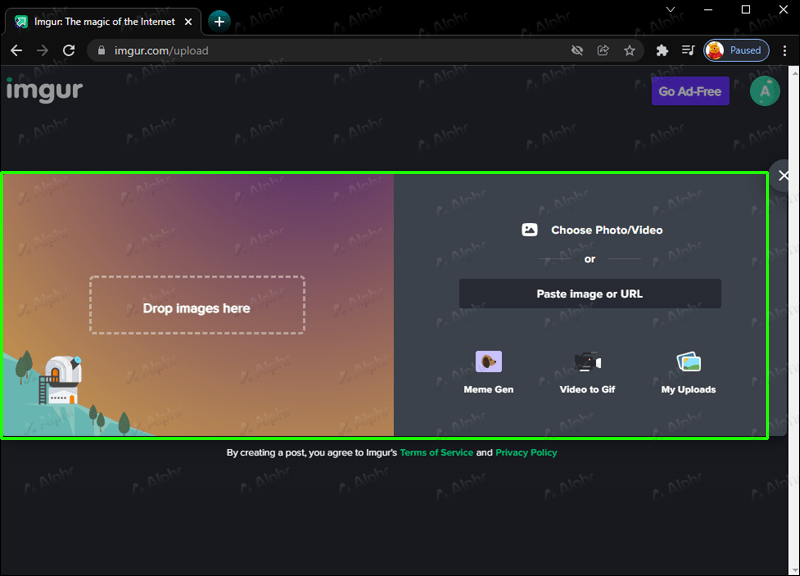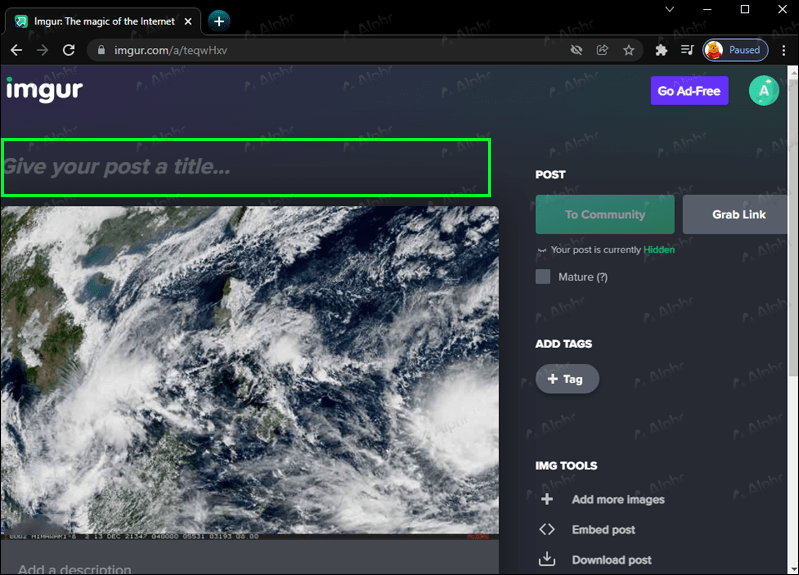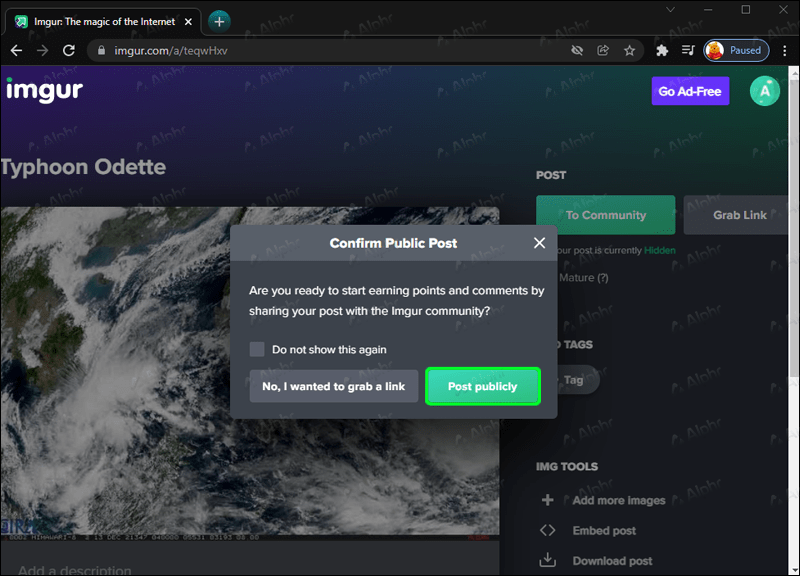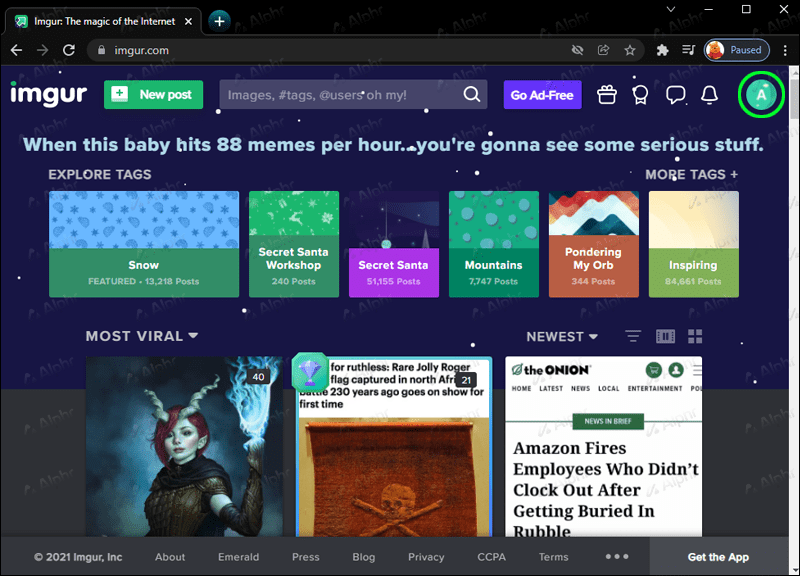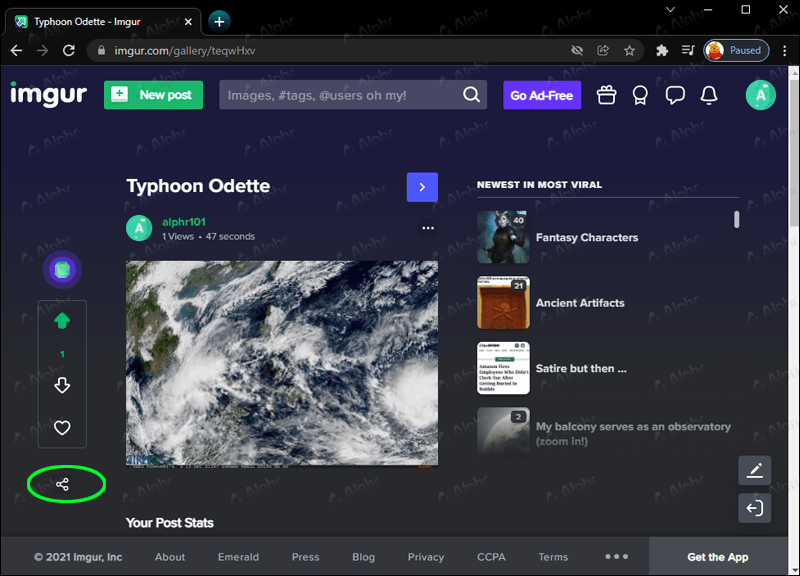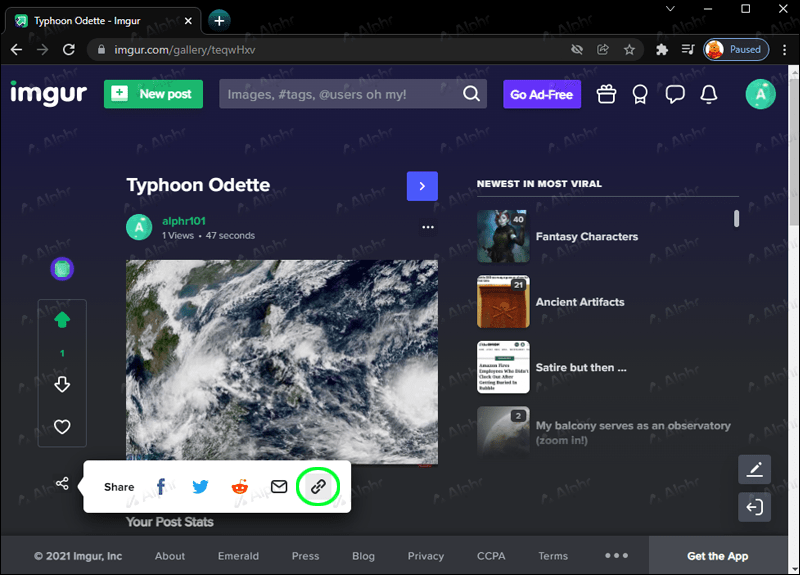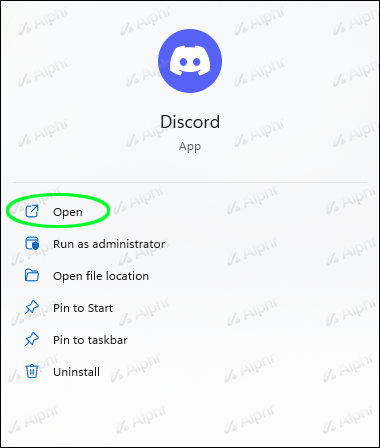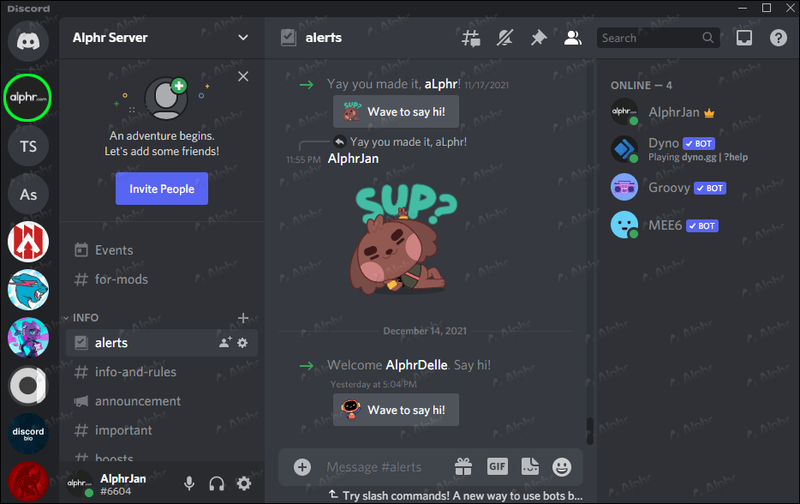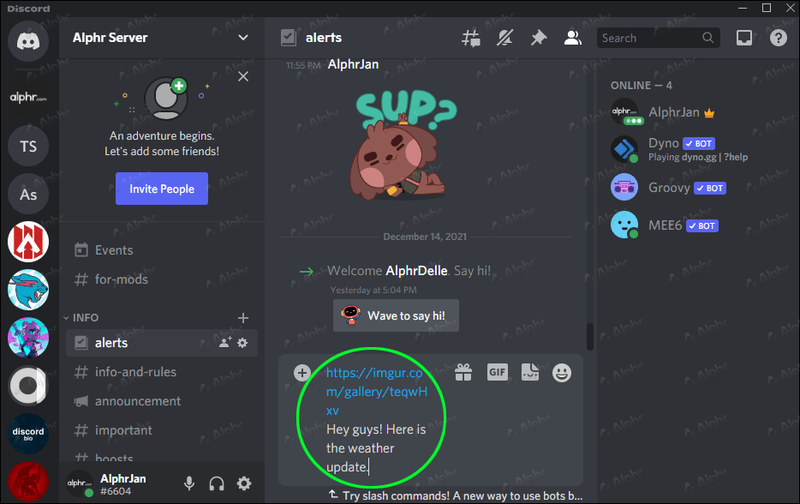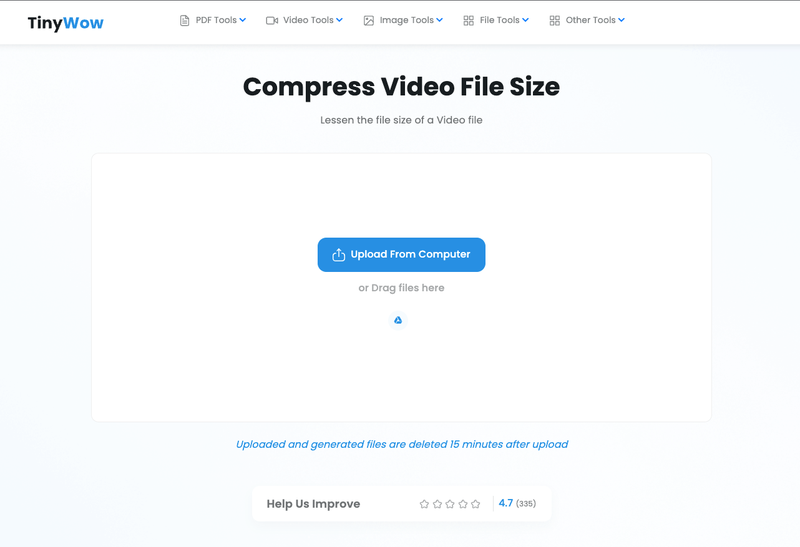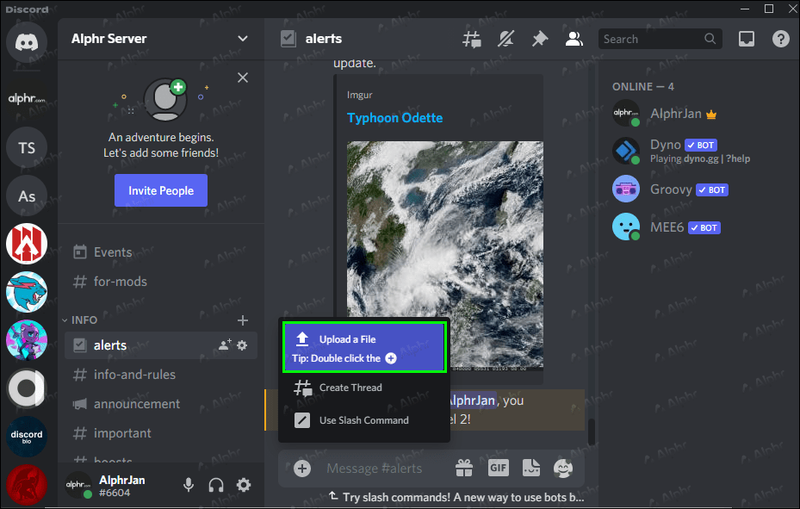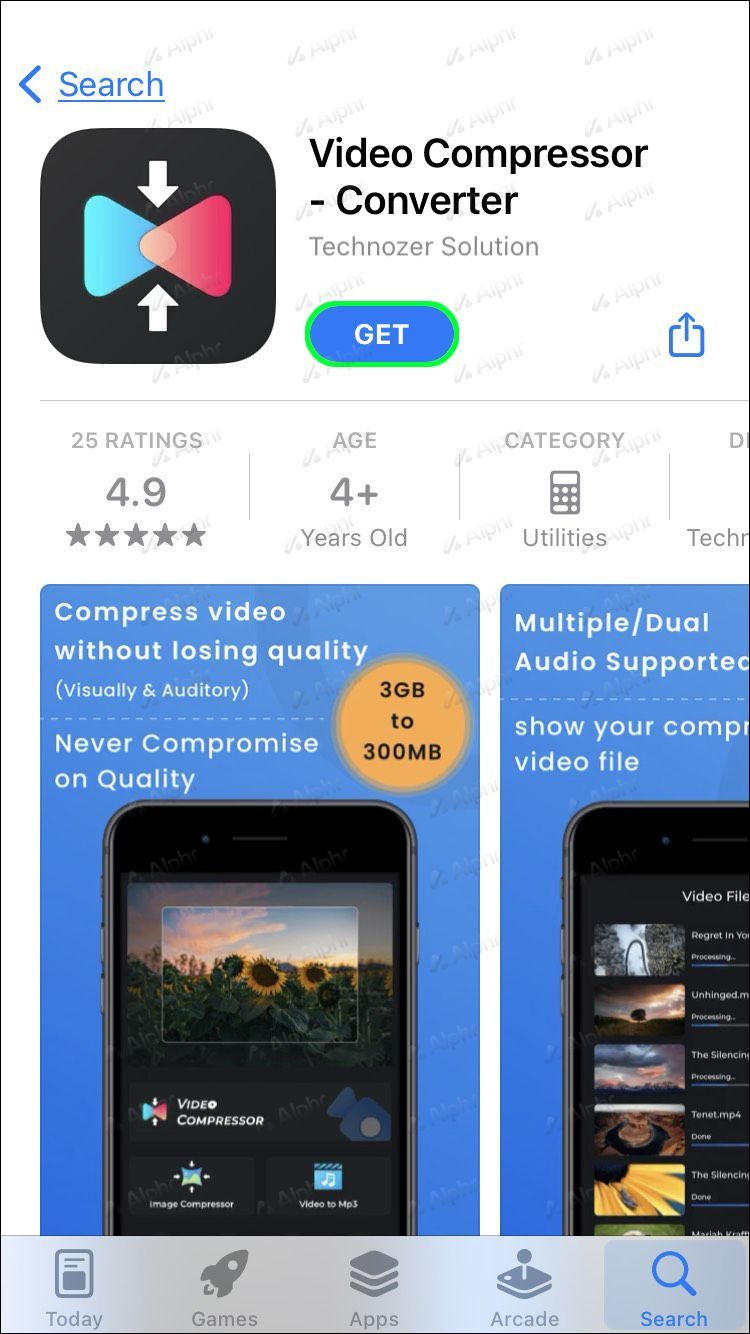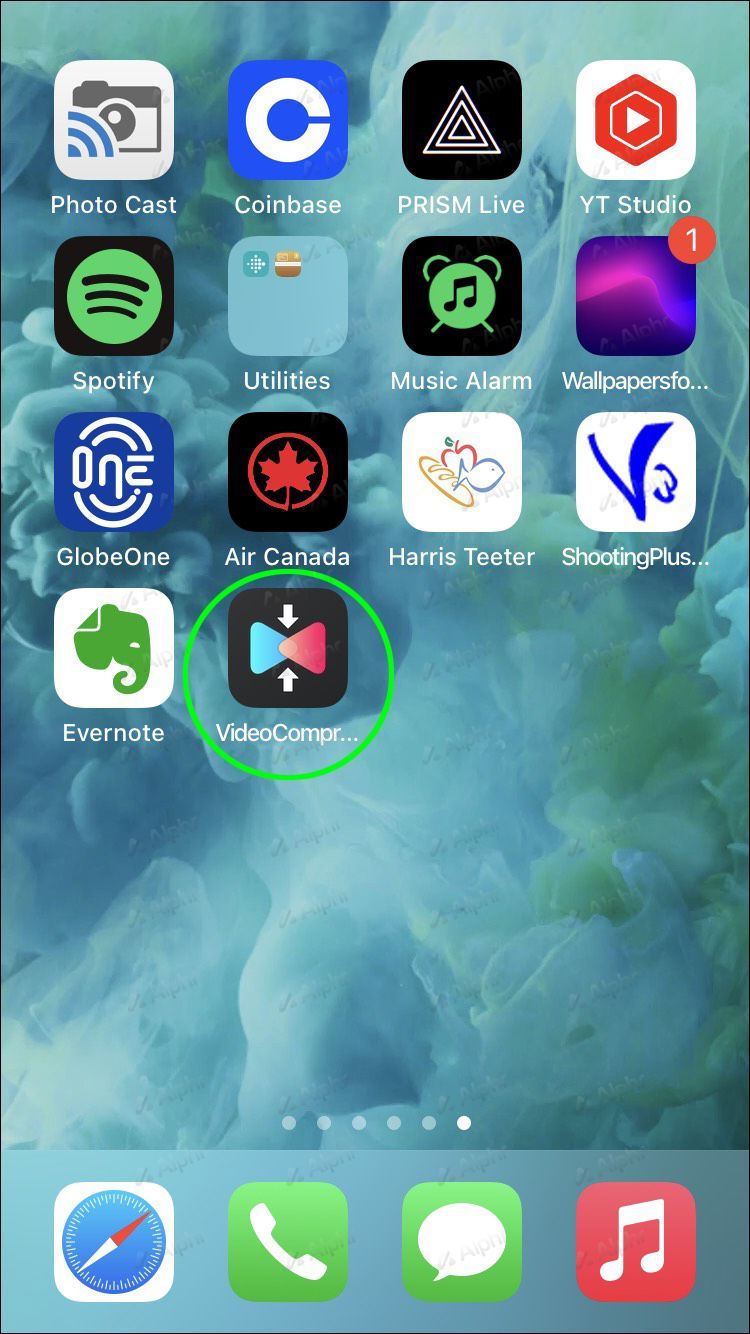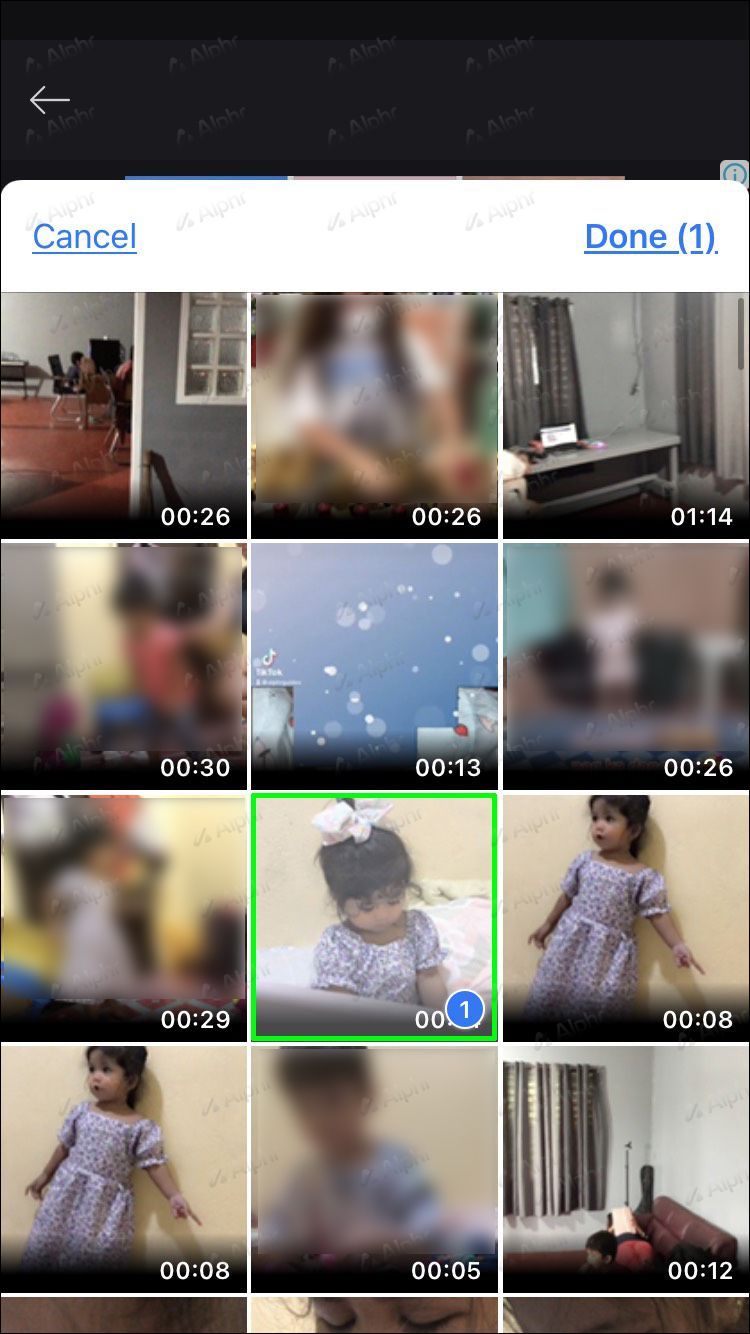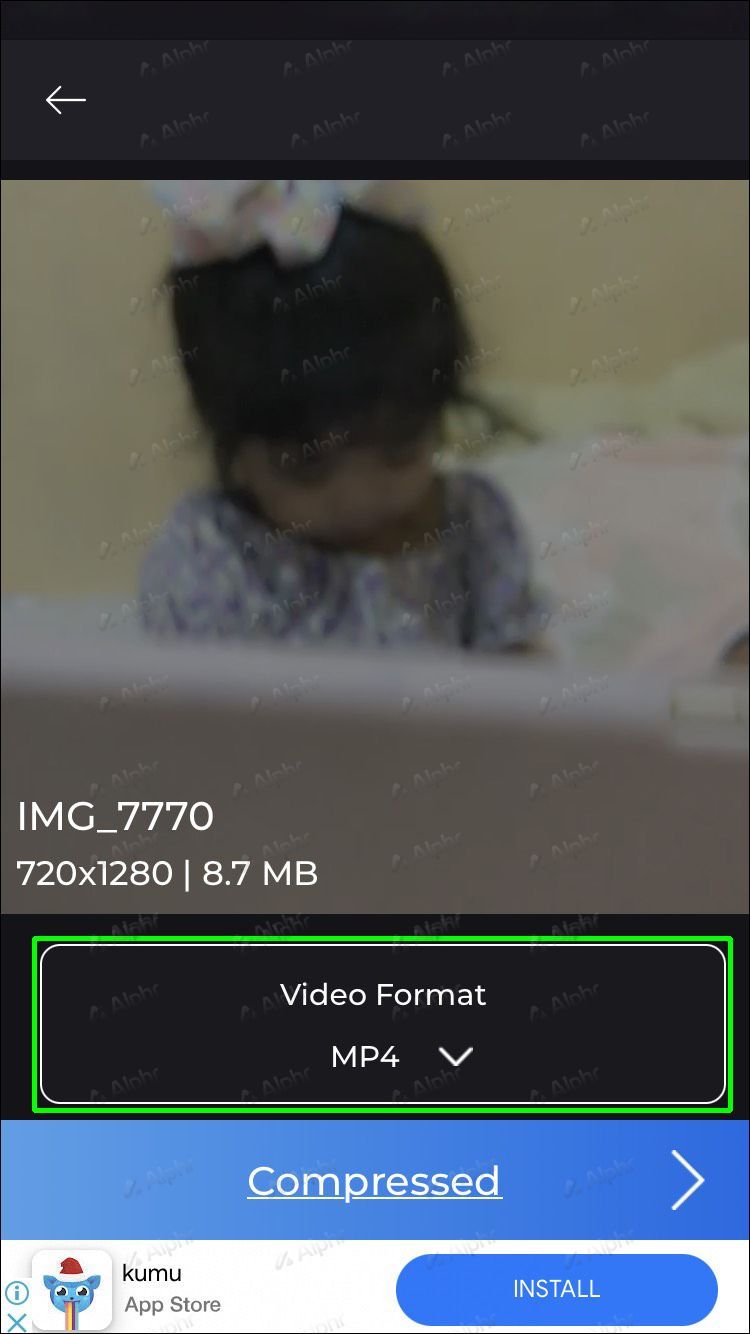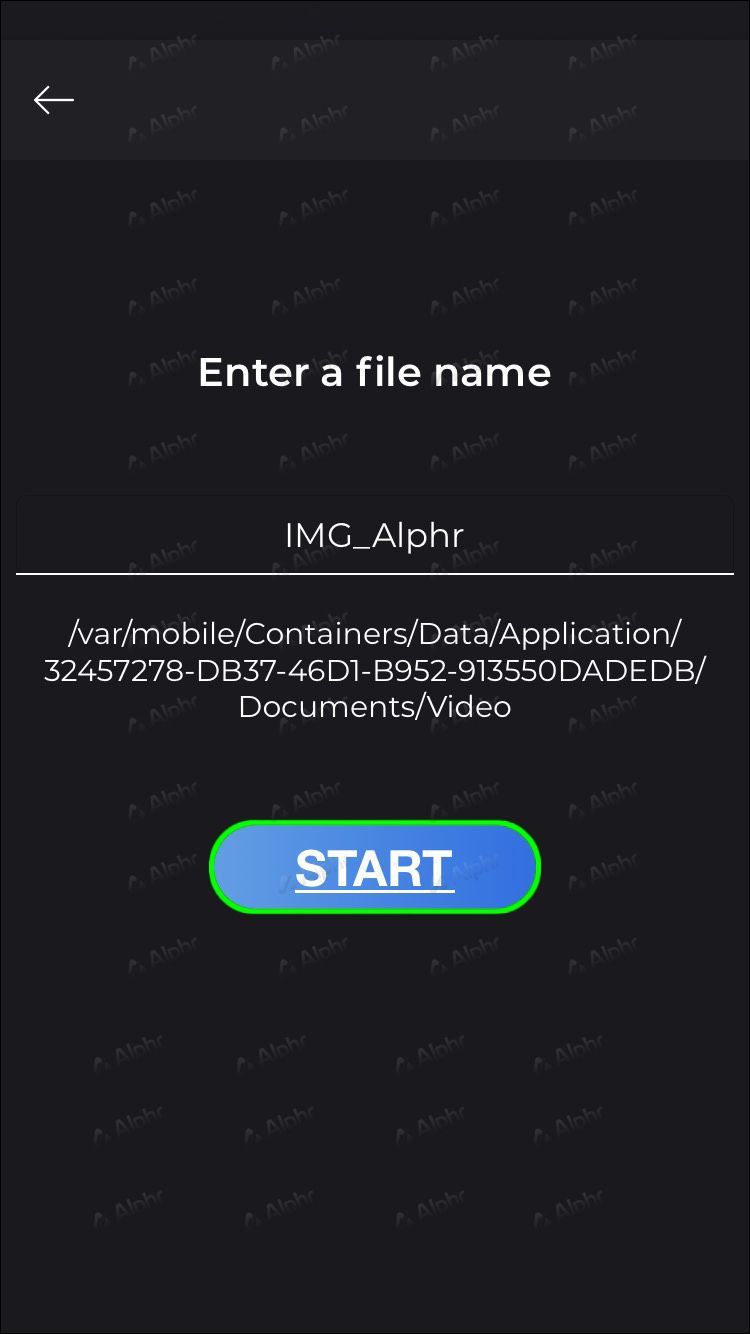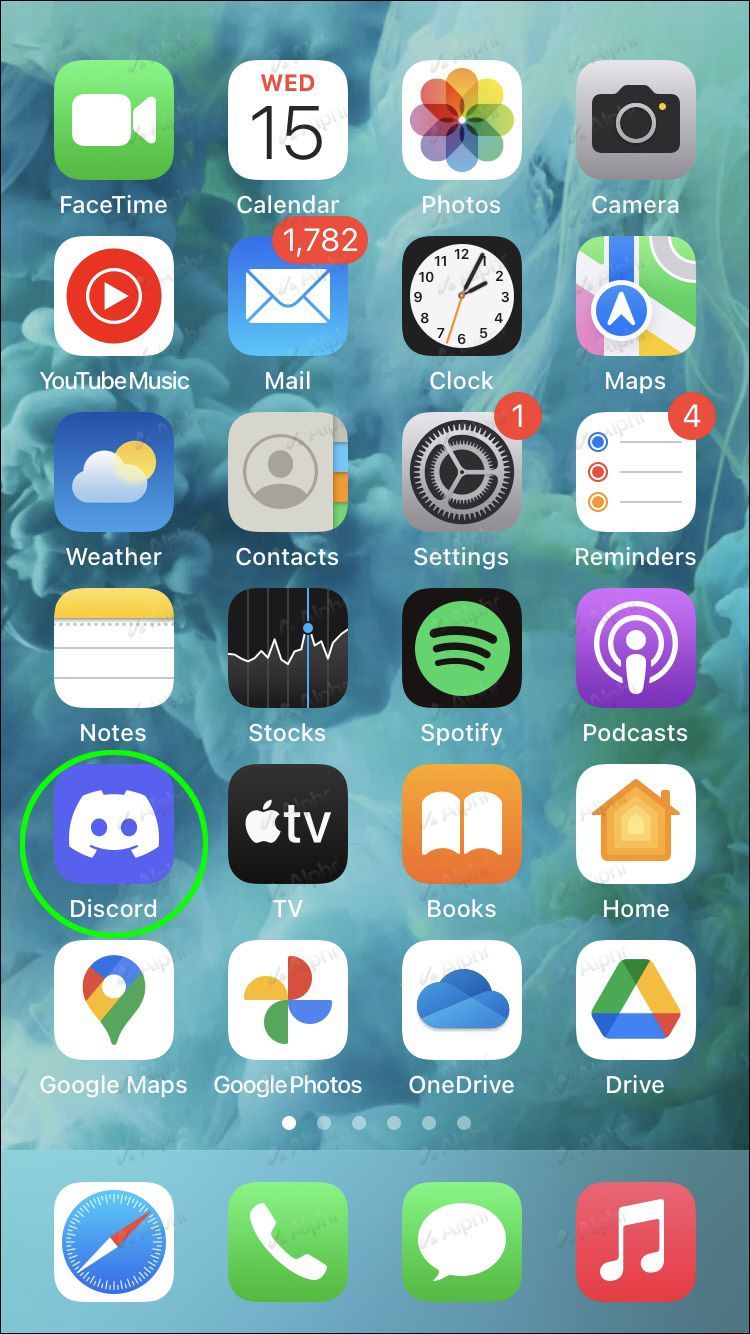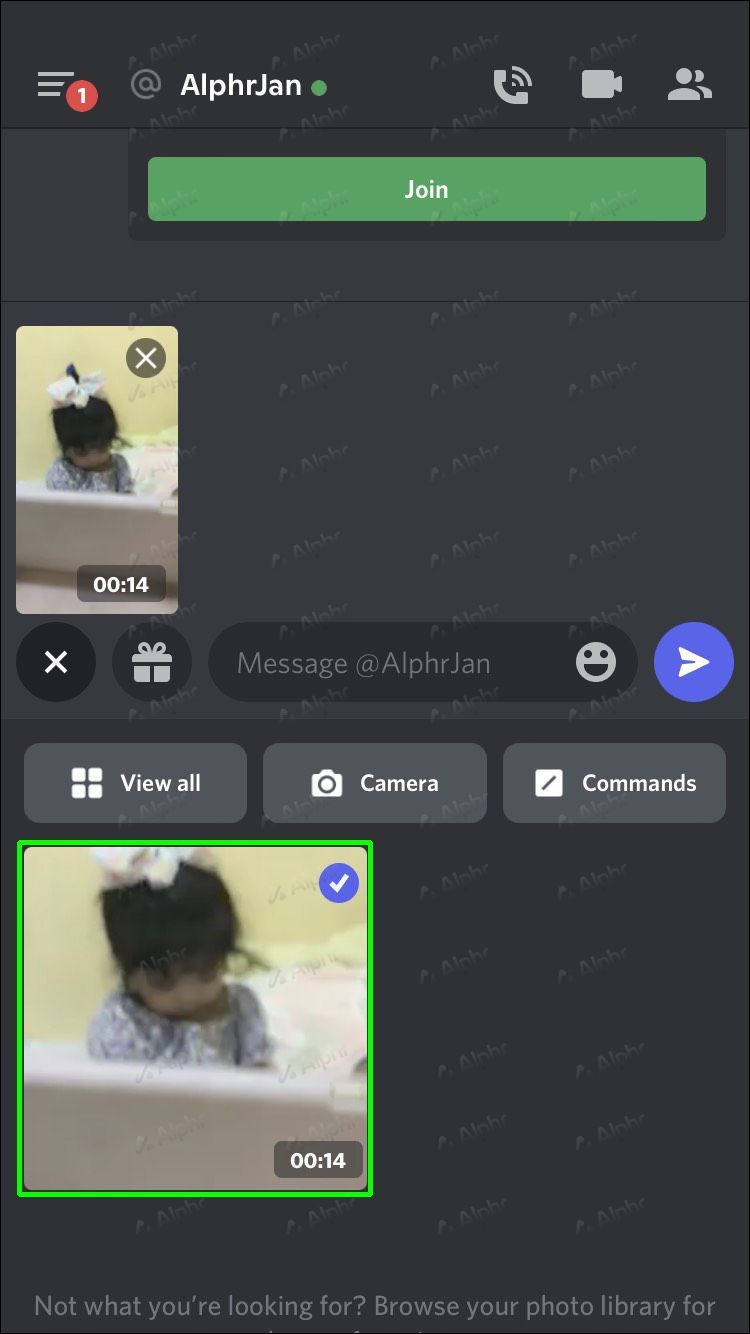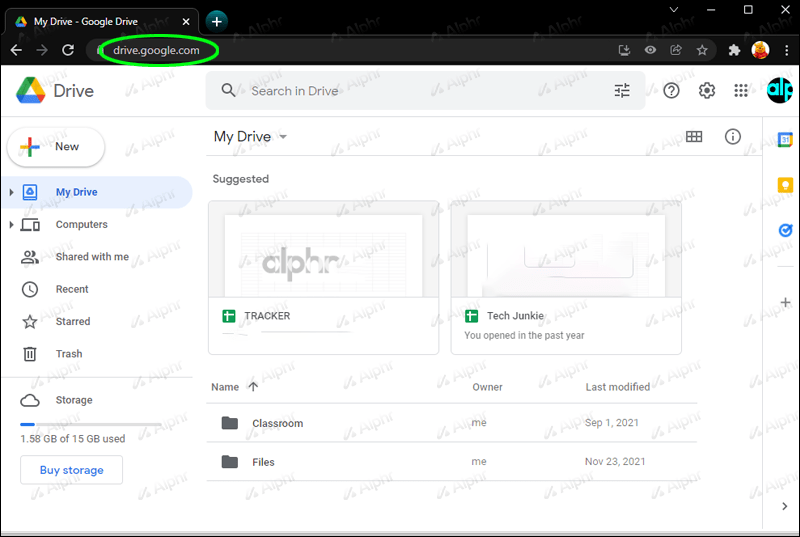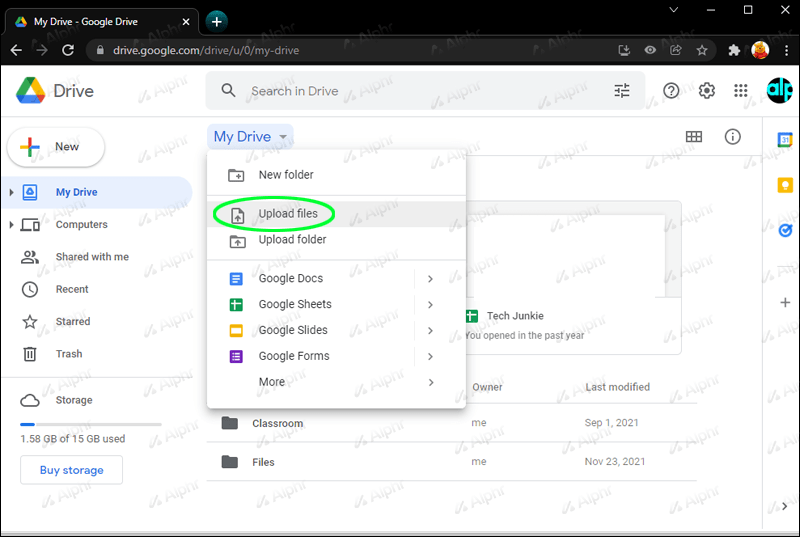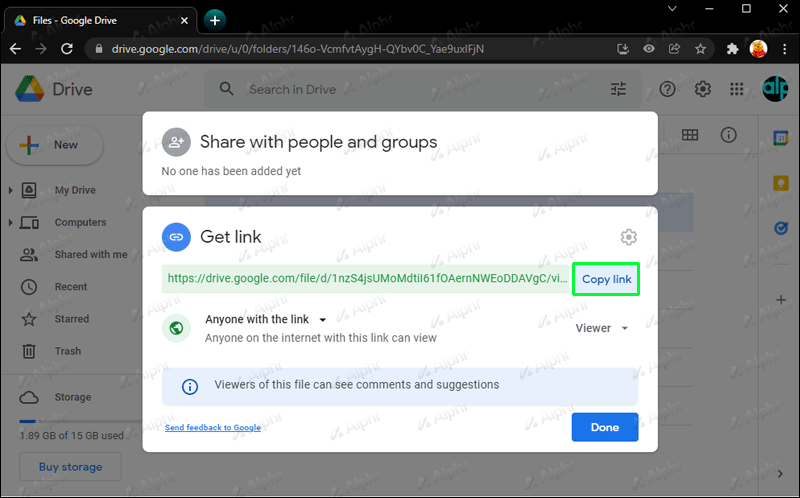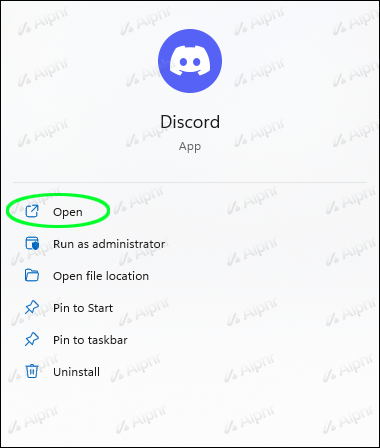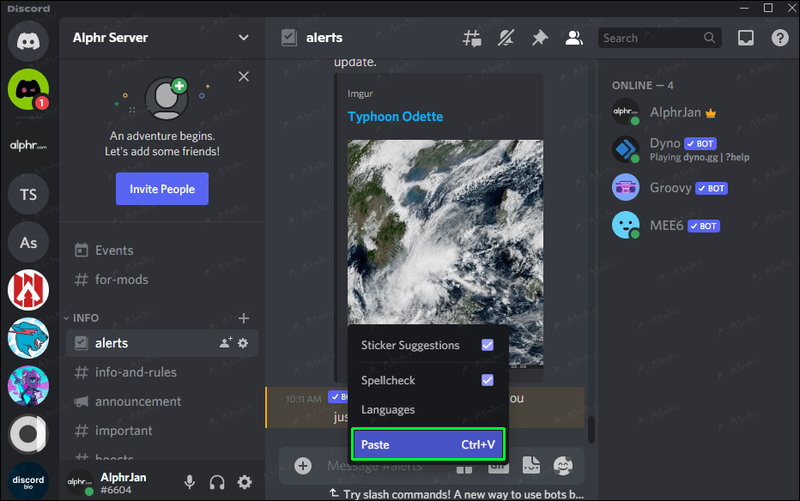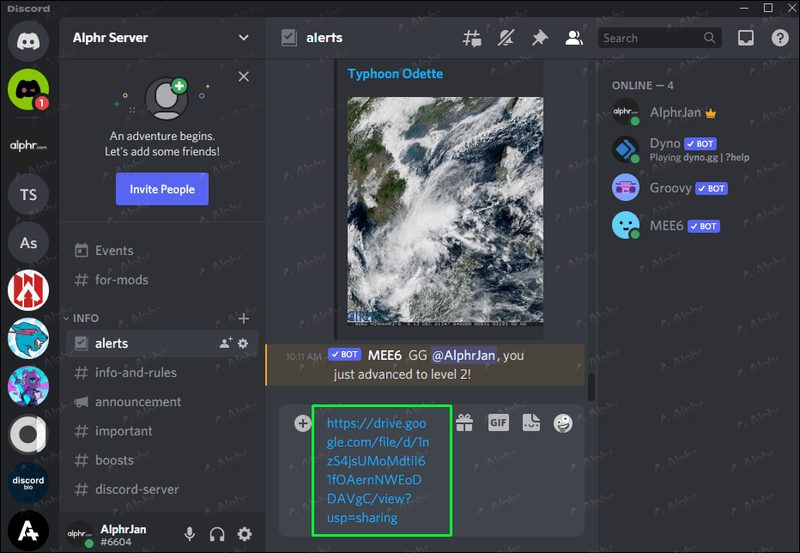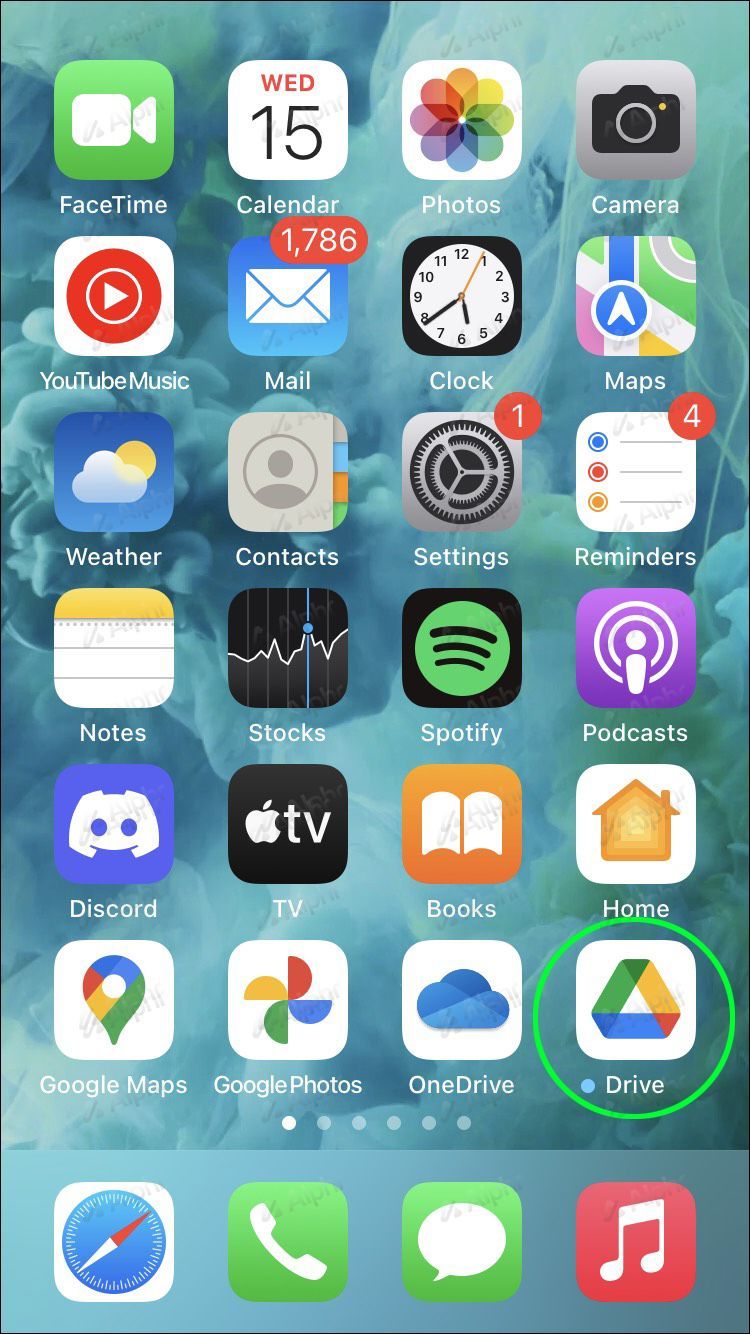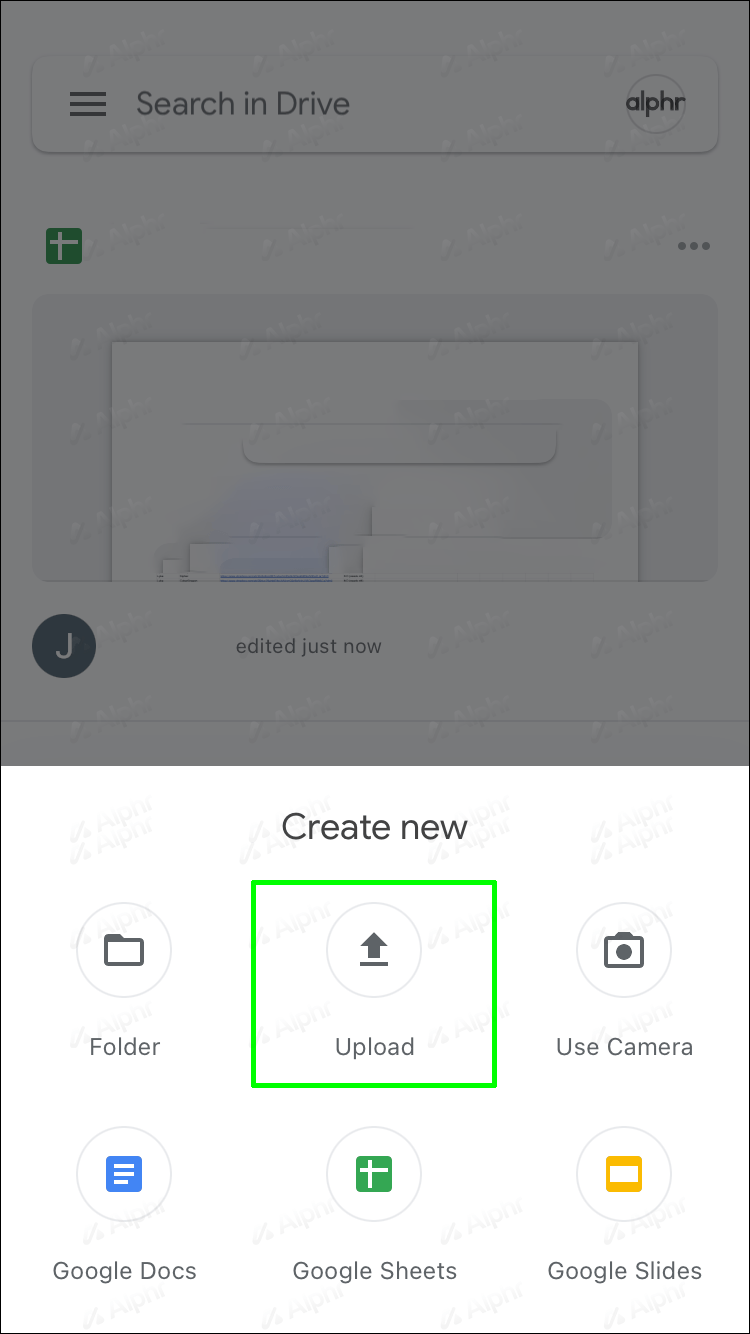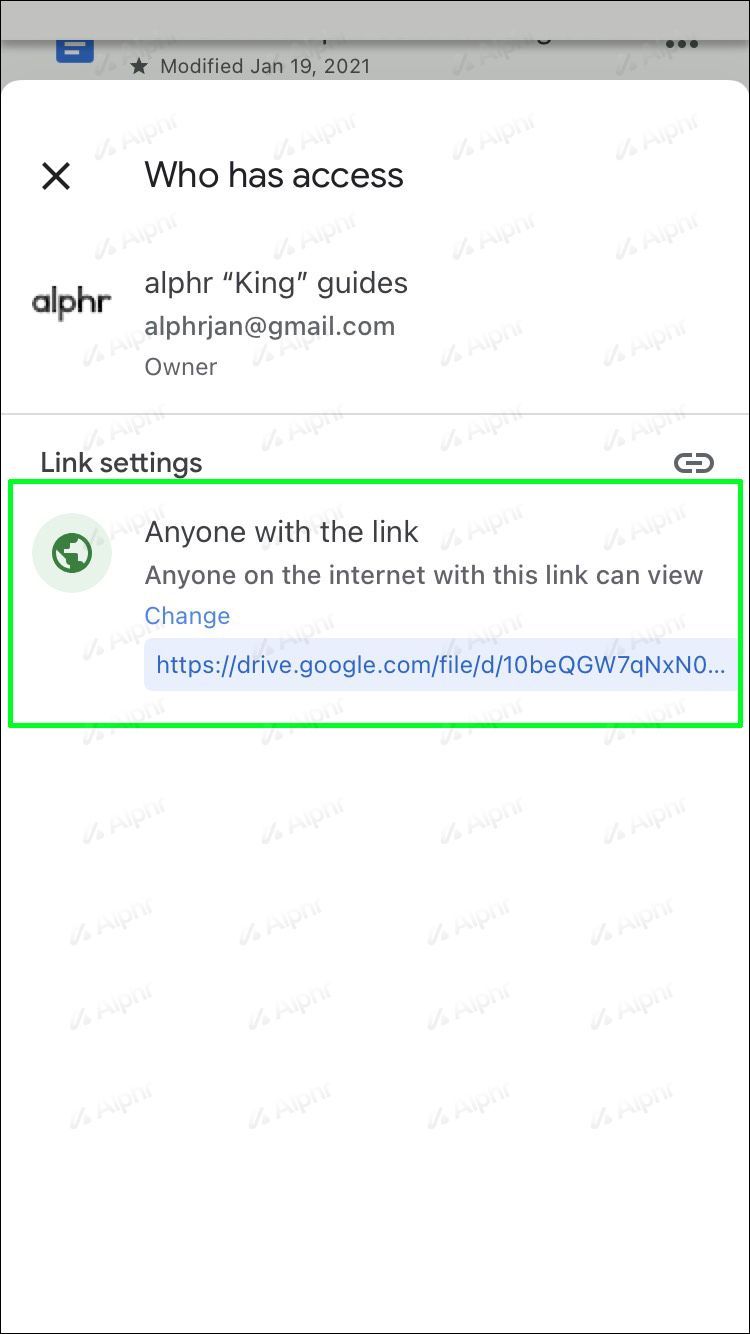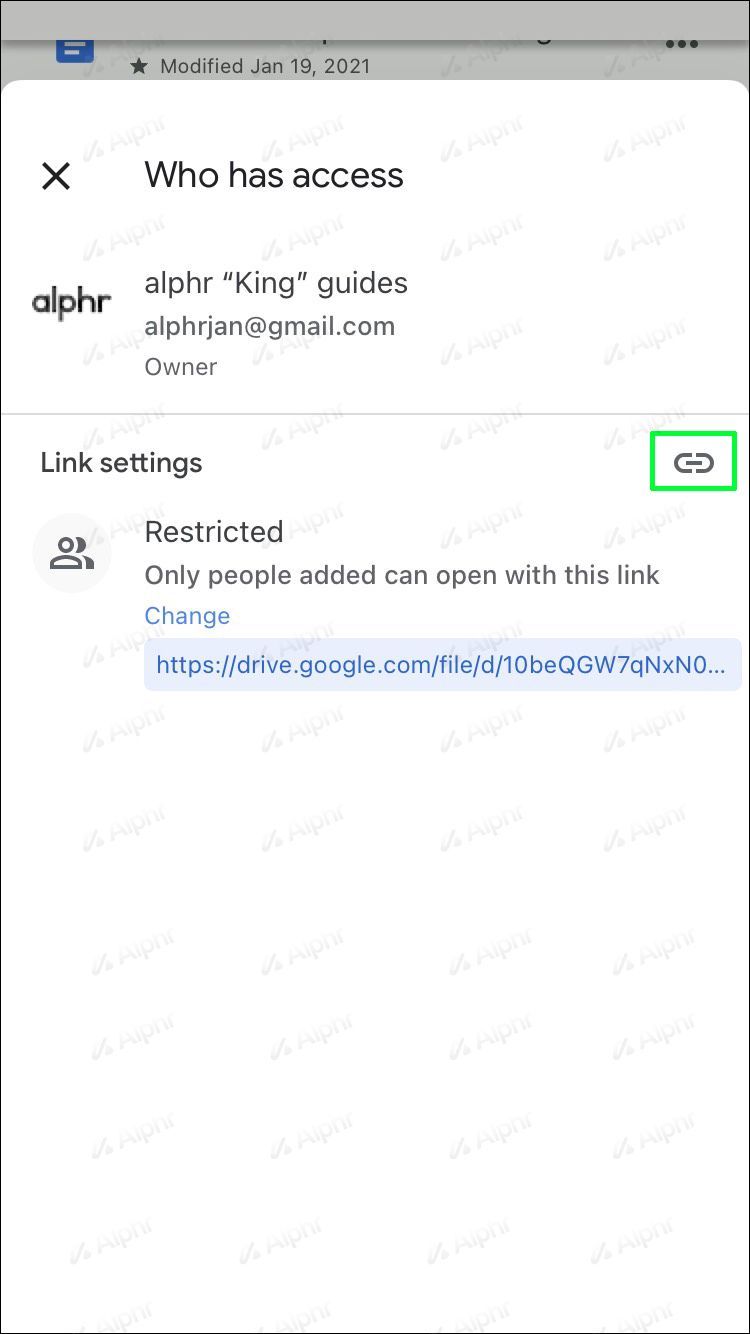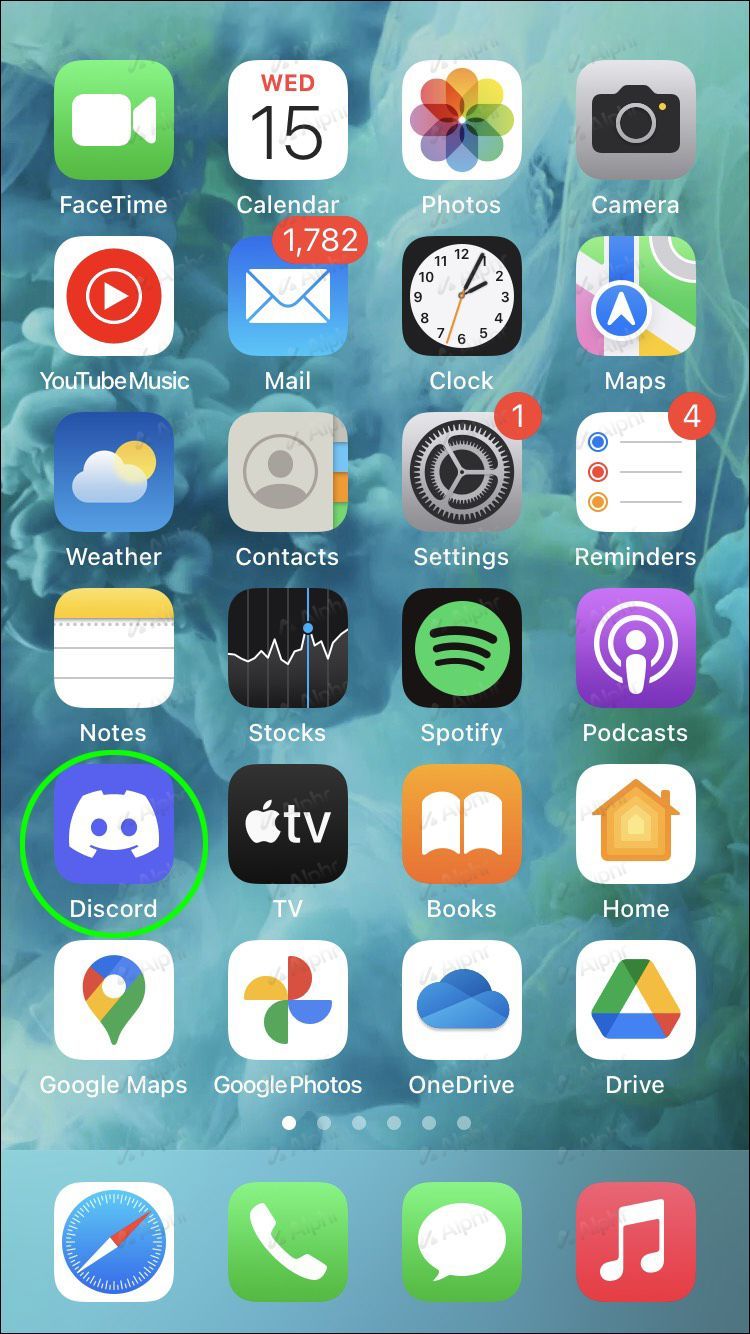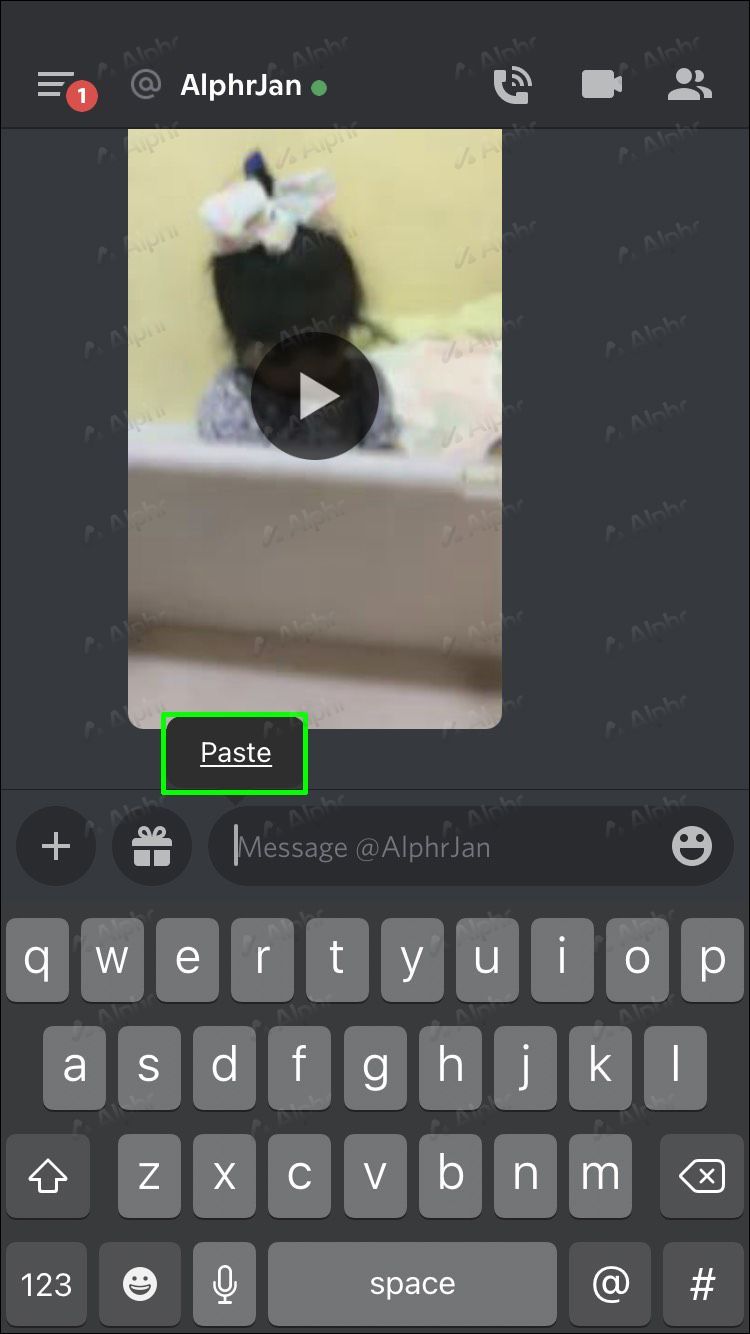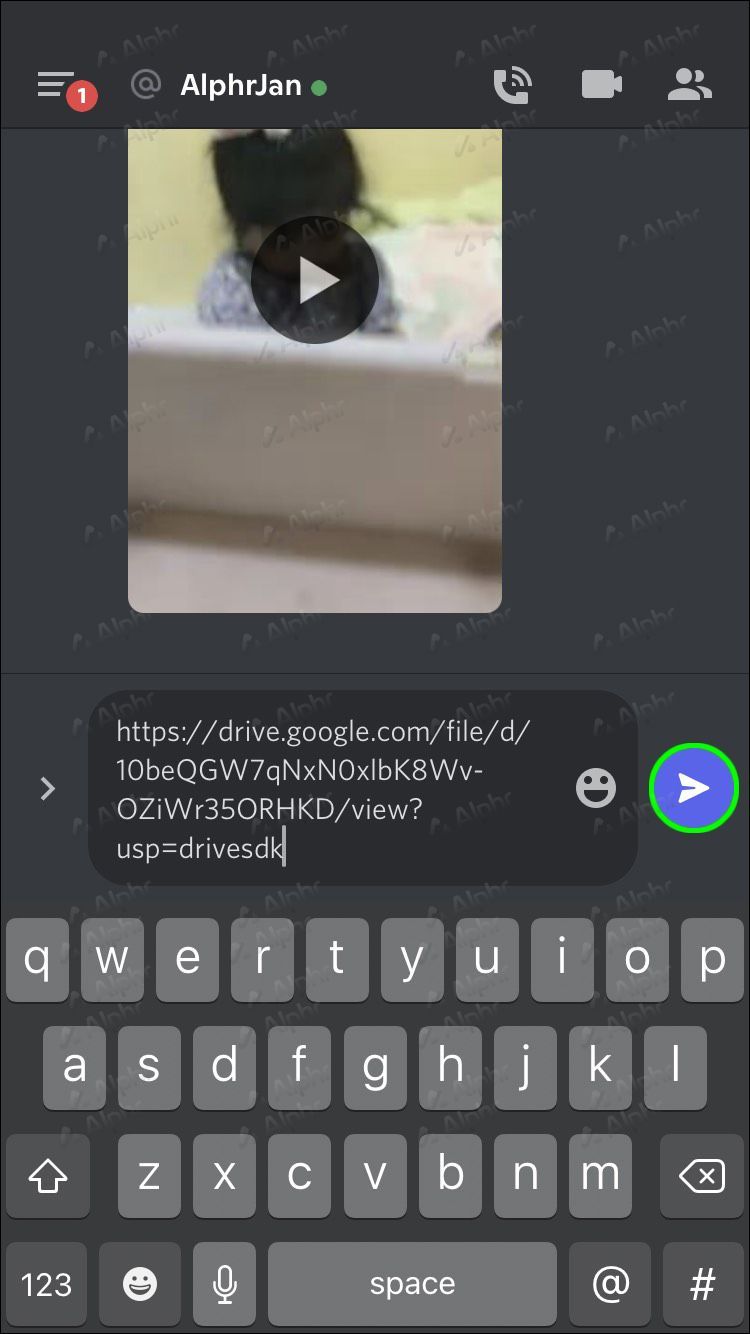Os usuários do Discord conhecem muito bem a dificuldade de enviar arquivos e receber mensagens de erro sobre o tamanho do arquivo. Sem uma assinatura do Nitro, você não pode enviar arquivos grandes para seus amigos ou membros do servidor. Mesmo assim, não é o fim do mundo.

A comunidade descobriu muitas maneiras de enviar arquivos grandes para todos. Dessa forma, você não precisa do Nitro para postar vídeos engraçados de gatos. Continue lendo para saber mais.
Nitro ou Não Nitro
Os usuários do Discord que possuem uma conta gratuita só podem enviar arquivos de até oito MB. Essa limitação não inclui GIFs da caixa de texto Discord, no entanto. Se você fizer upload de uma imagem, vídeo ou outro formato de arquivo, apenas os menores arquivos serão incluídos.
No entanto, os usuários do Nitro desfrutam do privilégio de fazer upload de arquivos de 100 MB, o que significa que podem facilmente fazer upload de vídeos mais longos. Mas mesmo assim, se você quiser enviar um documento grande para seu amigo ler, o Discord não permitirá que você faça isso nativamente.
É aí que os desvios e truques são úteis.
Ignorando o limite de tamanho de arquivo do Discord
Aqui estão as muitas maneiras de contornar o limite de tamanho de arquivo de upload do Discord. Você pode usar um ou até vários métodos ao mesmo tempo.
Upload de vídeos e imagens para o Imgur
Imgur é um site gratuito de compartilhamento de imagens e vídeos que permite compartilhar seus próprios arquivos de mídia. A melhor parte é que seu limite de tamanho de arquivo é de 200 MB, o dobro do que o Discord oferece com o Nitro. Com uma conta Imgur, você nem precisa do Nitro se tudo o que você faz é compartilhar arquivos grandes.
Você pode se registrar para uma conta Imgur gratuitamente. Desde 2015, as contas gratuitas não têm mais limite de upload de imagens, o que significa que você pode postar quantos vídeos engraçados quiser.
No entanto, ainda existem anúncios incluídos na conta gratuita, mas os usuários podem pagar para removê-los. Eles não afetam seus vídeos.
Aqui está o processo para usar o Imgur e contornar o limite do Discord:
- Registre-se para uma conta Imgur e obtenha o aplicativo móvel, se desejar.
- Vá para o Imgur.
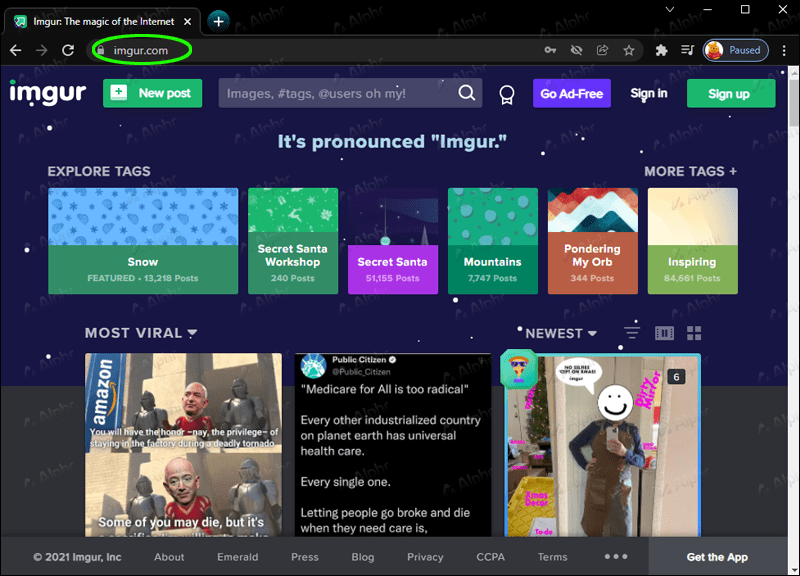
- Selecione a nova opção de postagem.
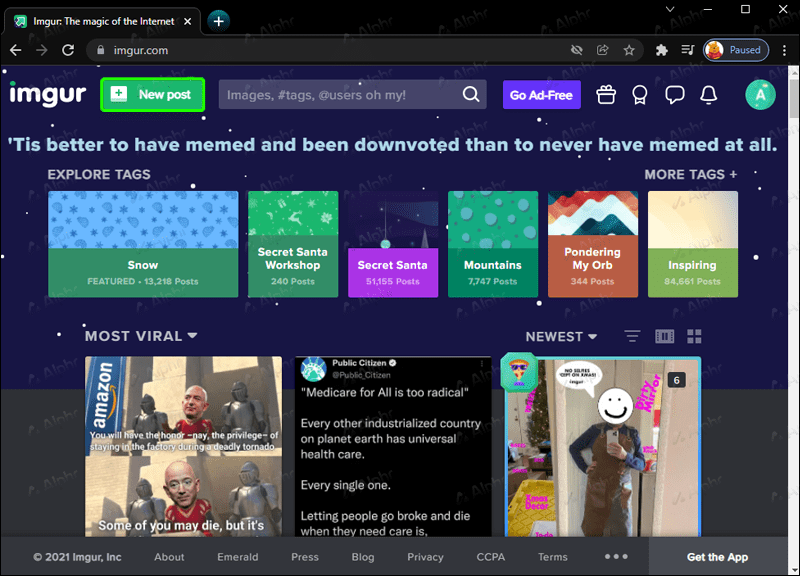
- Carregue o arquivo de mídia de sua preferência.
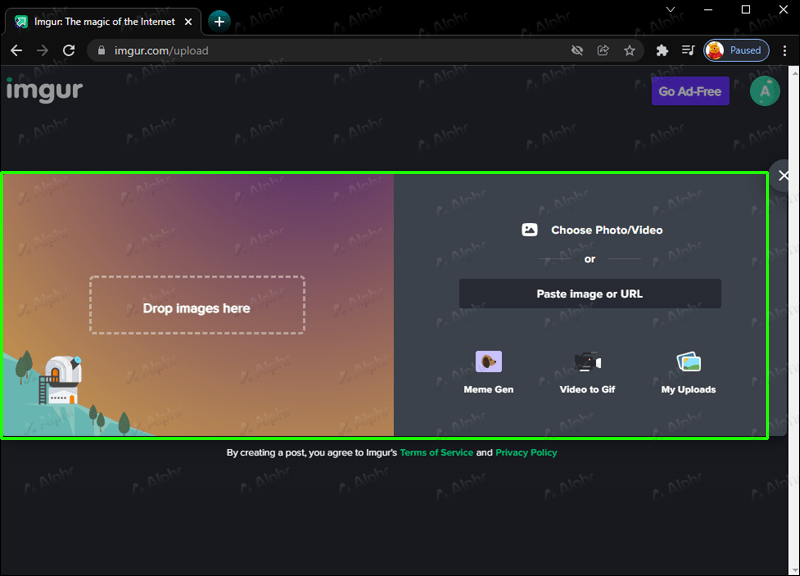
- Dê um título ao post.
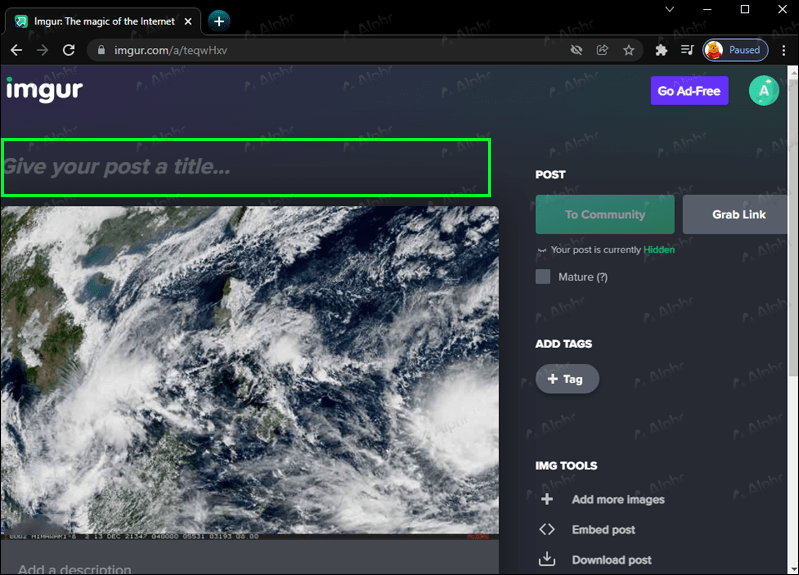
- Defina a privacidade da postagem como Pública.
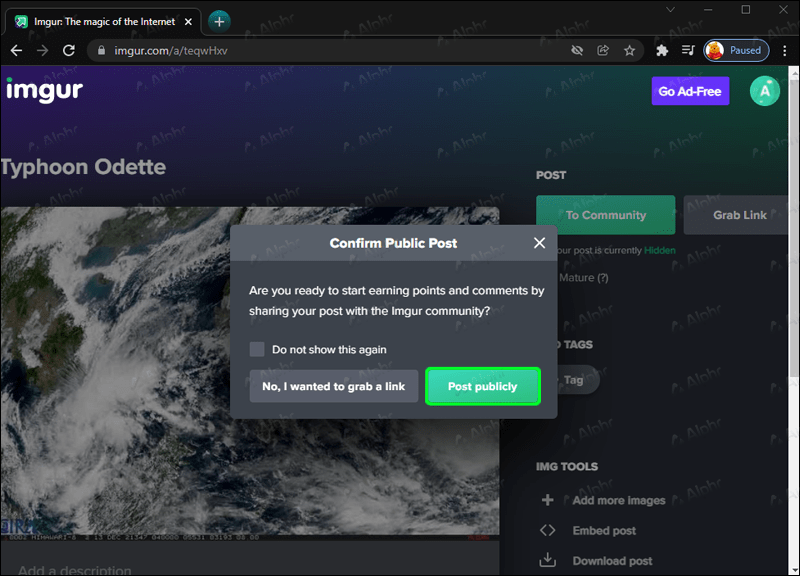
- Vá para o seu perfil no Imgur.
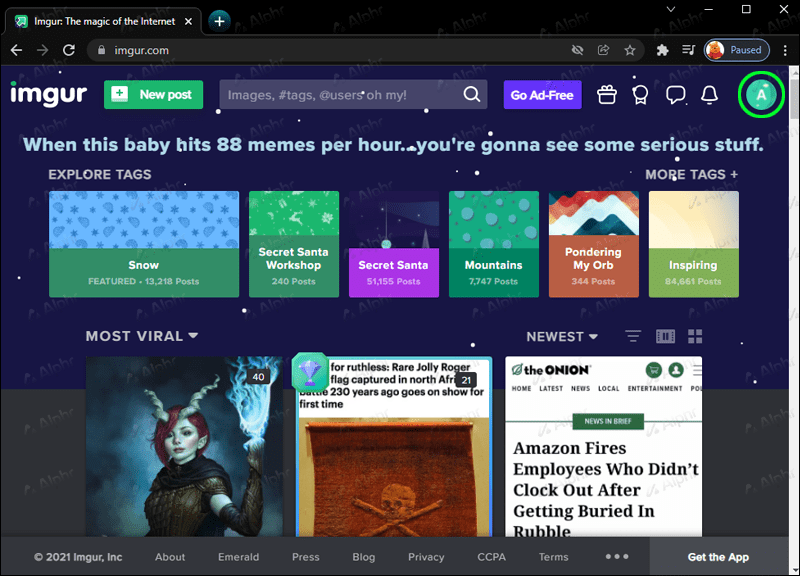
- Procure o novo post.
- Selecione a opção Compartilhar.
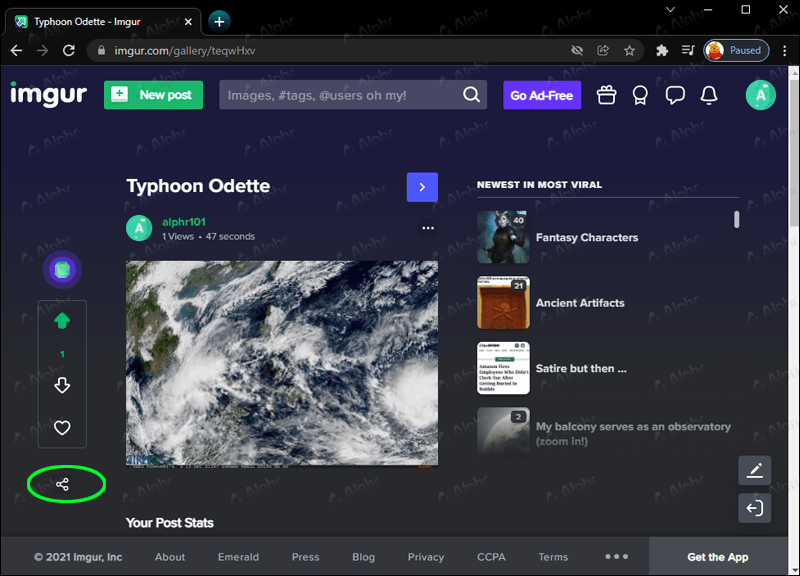
- Copie o link.
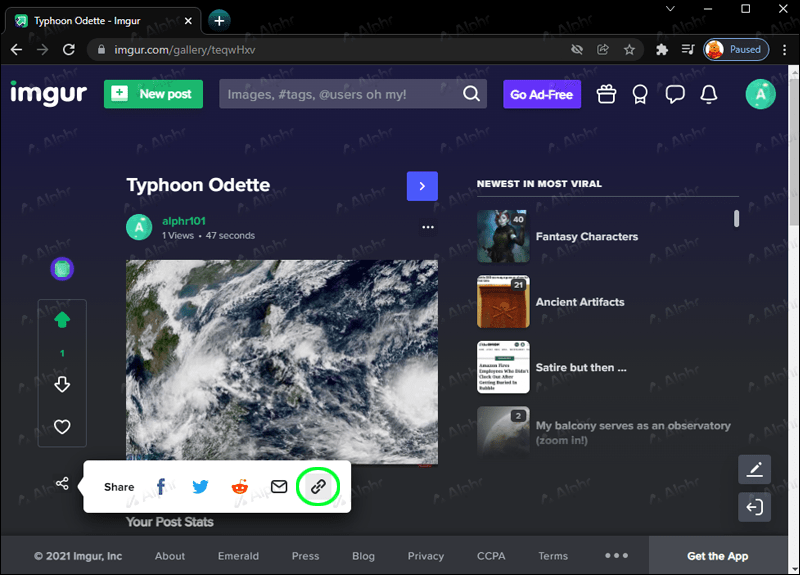
- Vá para a discórdia.
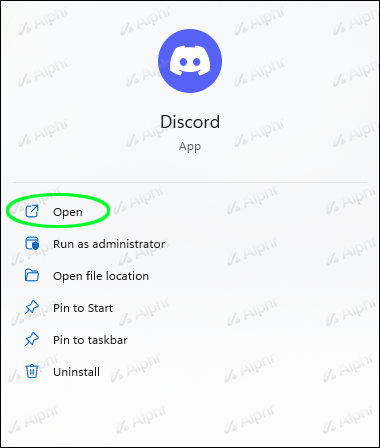
- Vá para um servidor ou DM.
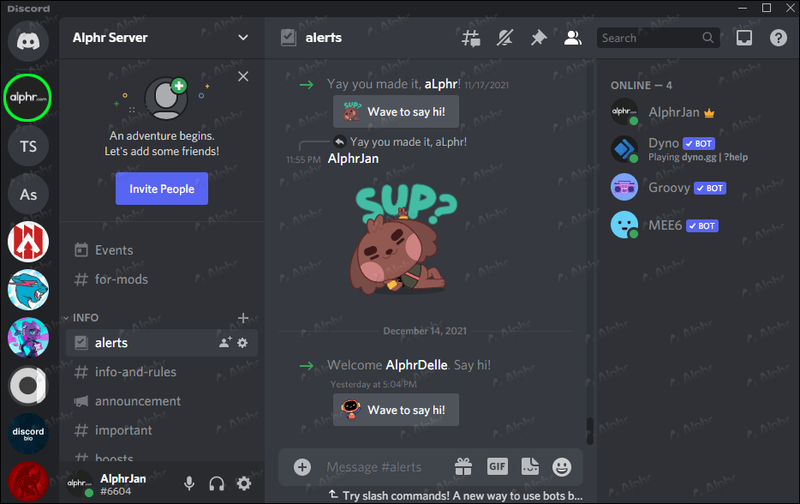
- Cole o link e envie a mensagem.
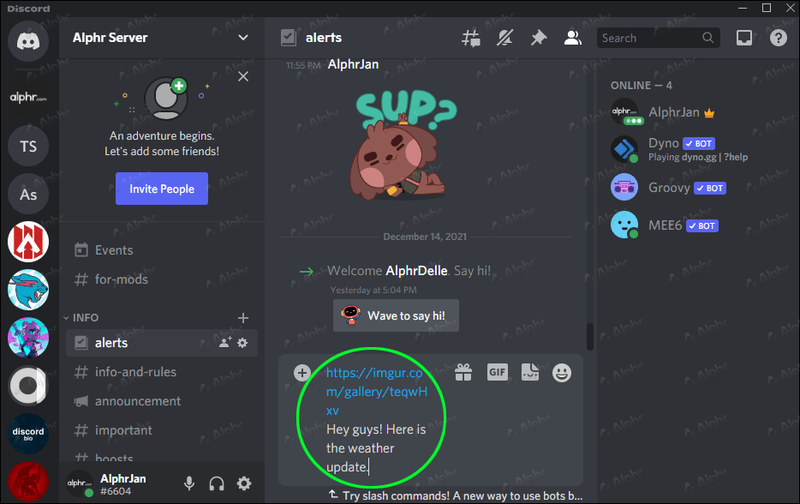
Com o Imgur, seus amigos ainda podem ver o vídeo que você enviou. A melhor parte é que os vídeos do Imgur ainda podem ser reproduzidos no Discord indefinidamente. A única condição é que o link seja válido, mas, caso contrário, você não precisa se preocupar com o tamanho dos arquivos no Discord.
Outros usuários também podem baixar e compartilhar o vídeo ou imagem com seus amigos, tornando o Imgur a ferramenta perfeita para compartilhar vídeos. Com esses recursos, não é de admirar que muitos usuários do Discord aproveitem os benefícios do Imgur.
Usando um compressor de vídeo
Embora isso não seja um verdadeiro desvio, você pode baixar um aplicativo de compactação de vídeo no celular ou usar um site em seu PC para reduzir o tamanho de seus vídeos. Isso tornará seus arquivos menores do que qualquer limite que você tenha.
Uma desvantagem é que a compactação de um vídeo pode levar tempo, às vezes cerca de 10 minutos. Mesmo assim, você ainda pode enviá-lo no Discord nativamente sem usar um site de terceiros que não seja o compressor.
você pode obter canais locais no firestick
Aqui estão algumas instruções gerais para usar um compressor:
- Em um PC ou dispositivo móvel, acesse um site de compressão de vídeo como TinyWow.
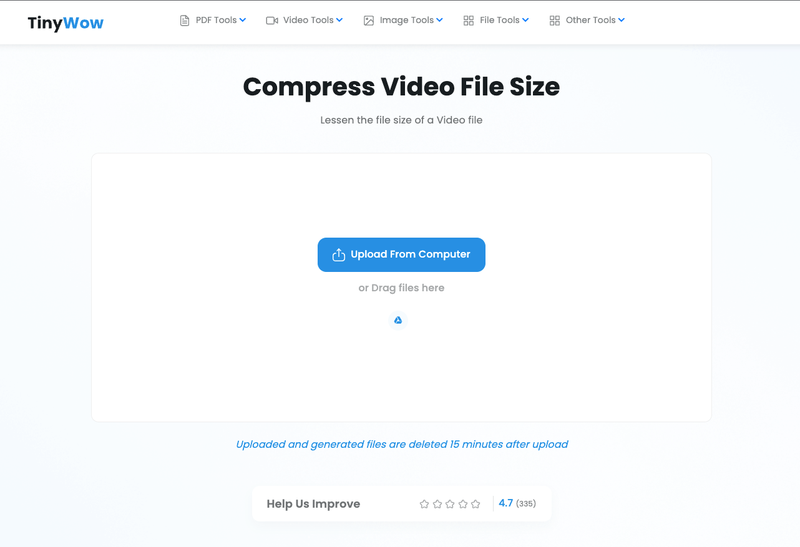
- Carregar um vídeo.
- Passe-o pelo compressor.
- Aguarde o site concluir o processo.
- Baixe o arquivo compactado.
- Renomeie-o se necessário.
- Vá para a discórdia.
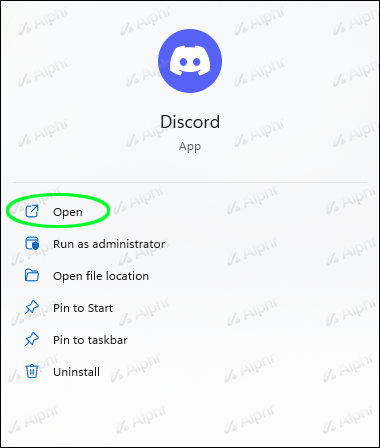
- Carregue o arquivo compactado.
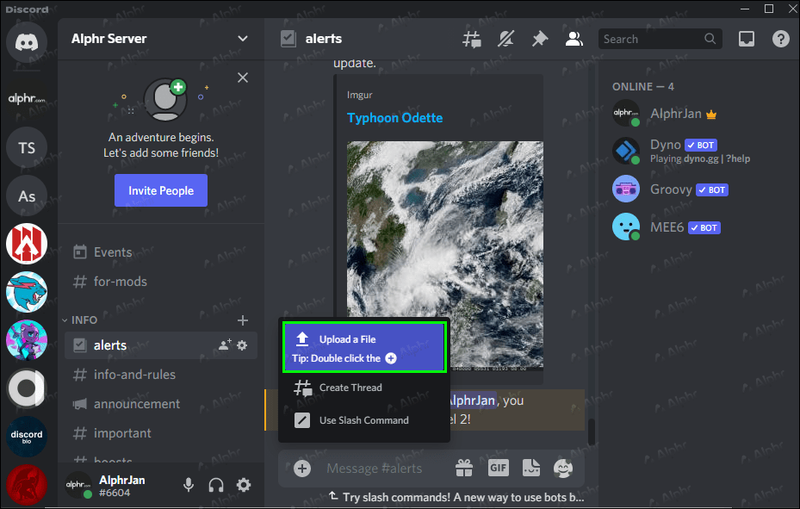
Se estiver compactado o suficiente, você não encontrará nenhum erro.
Se você estiver usando um dispositivo móvel, siga estas etapas.
- Baixe um aplicativo de compressão de vídeo na loja de aplicativos.
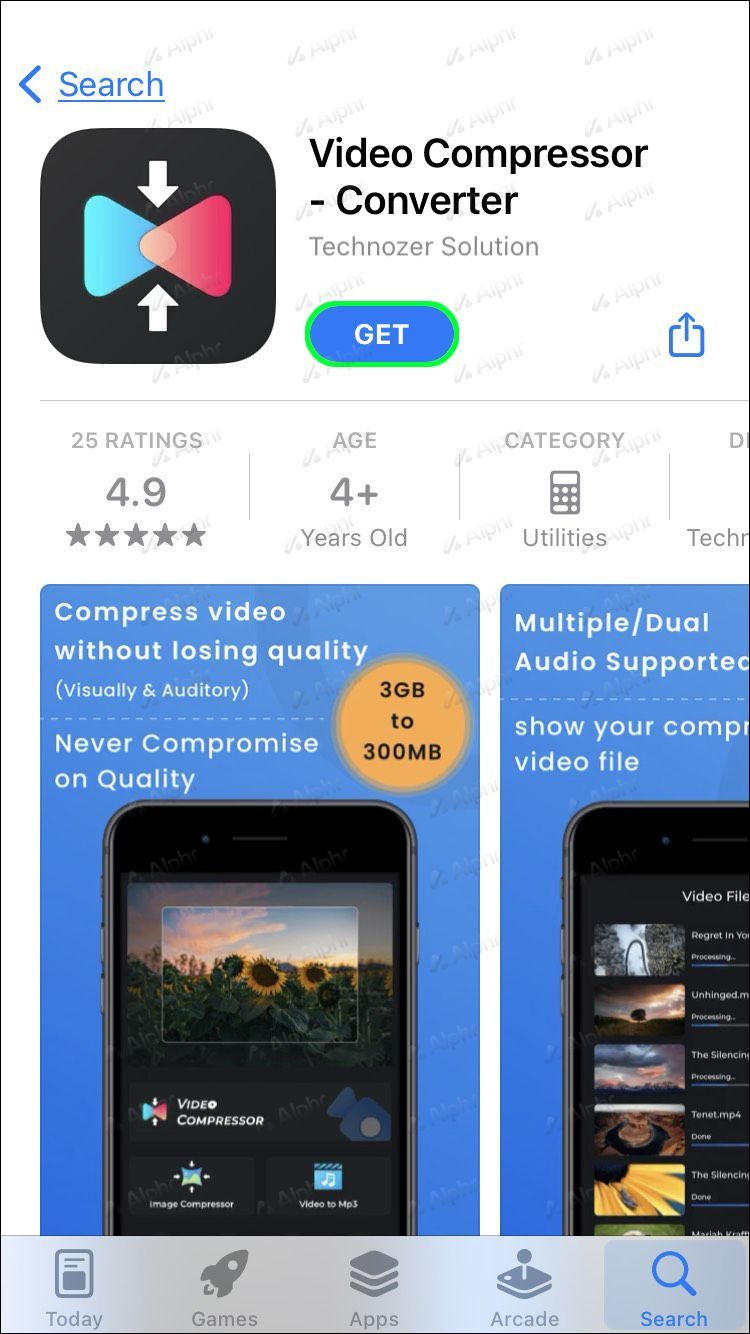
- Inicie o aplicativo.
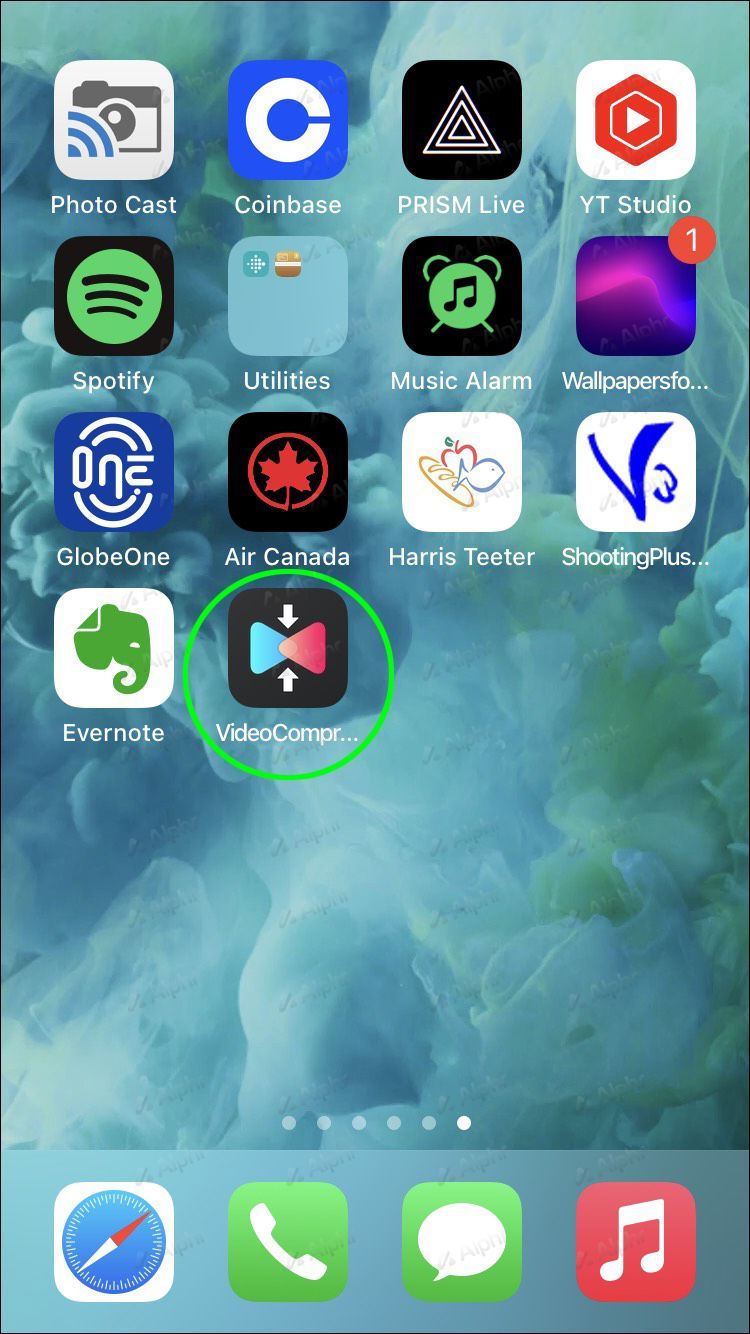
- Escolha um vídeo para compactar.
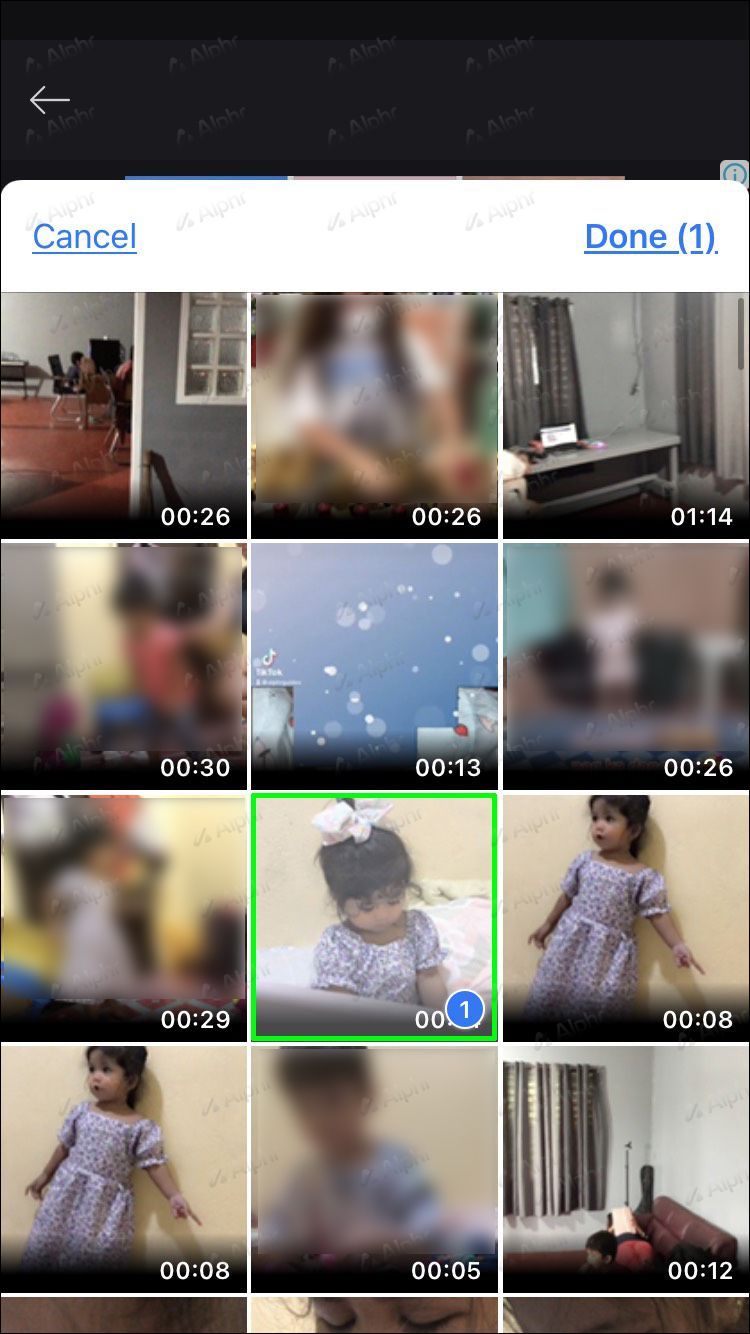
- Certifique-se de que é o tamanho adequado antes de prosseguir.
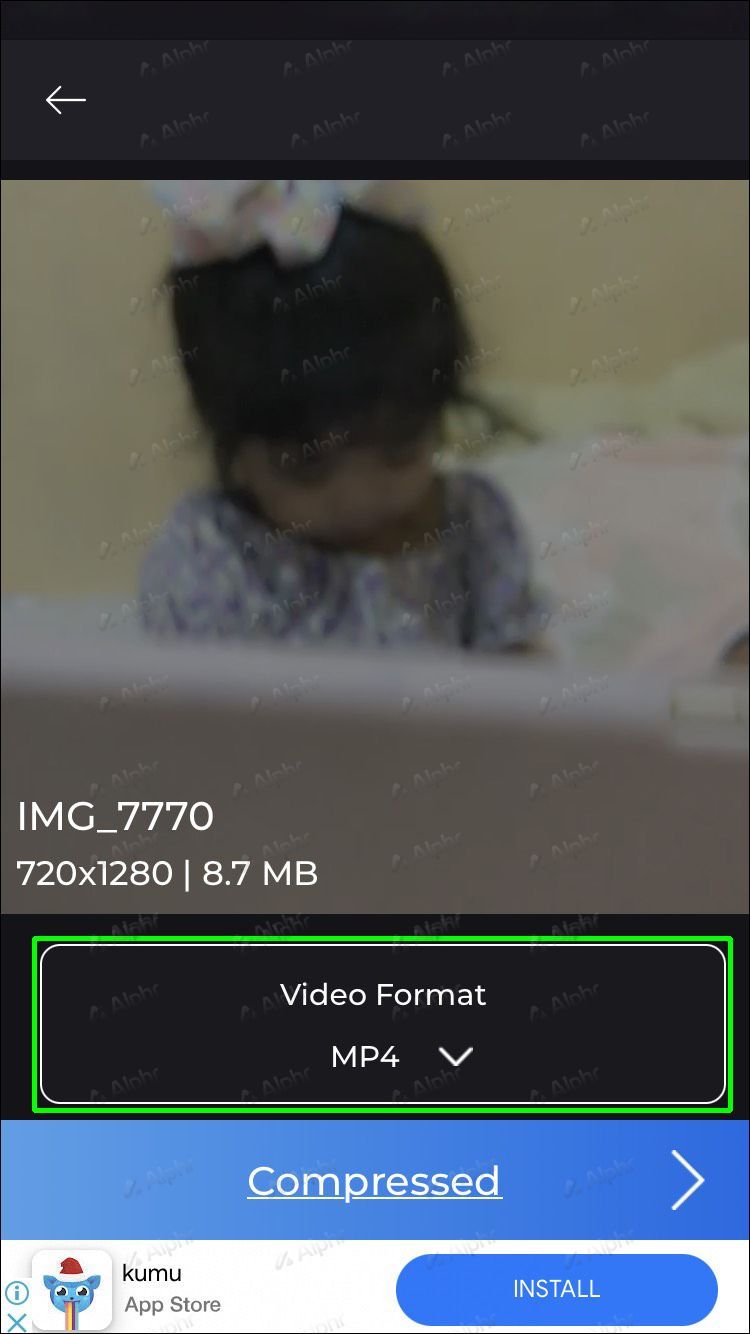
- Inicie a compressão.
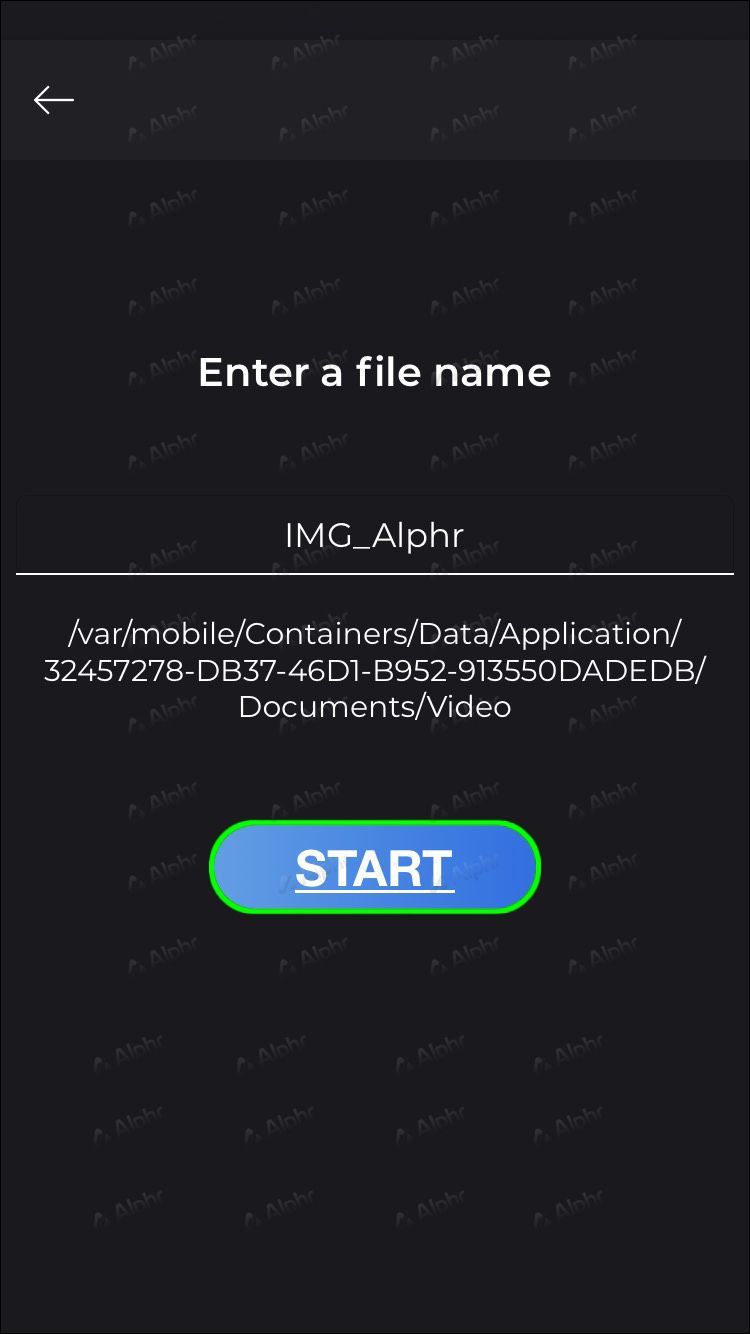
- Depois que terminar, mude para o Discord para celular.
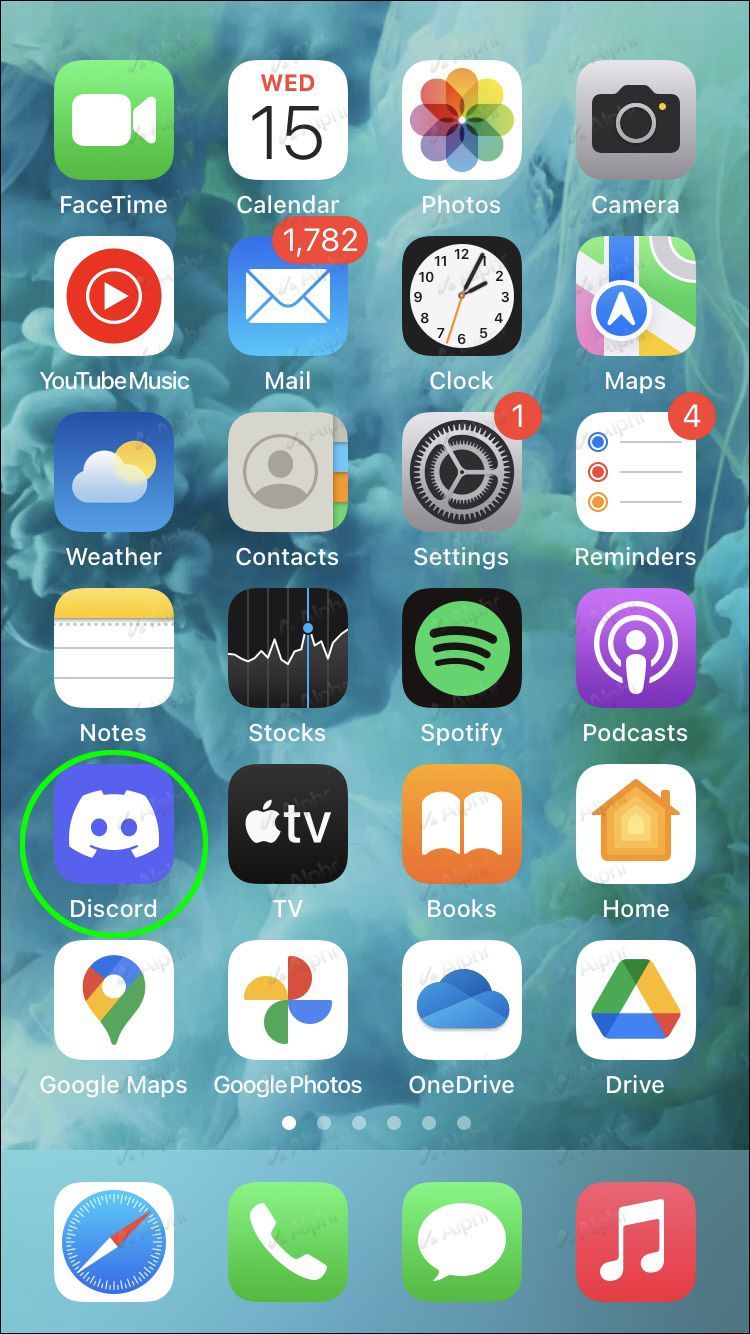
- Localize o vídeo compactado.
- Faça o upload para o Discord.
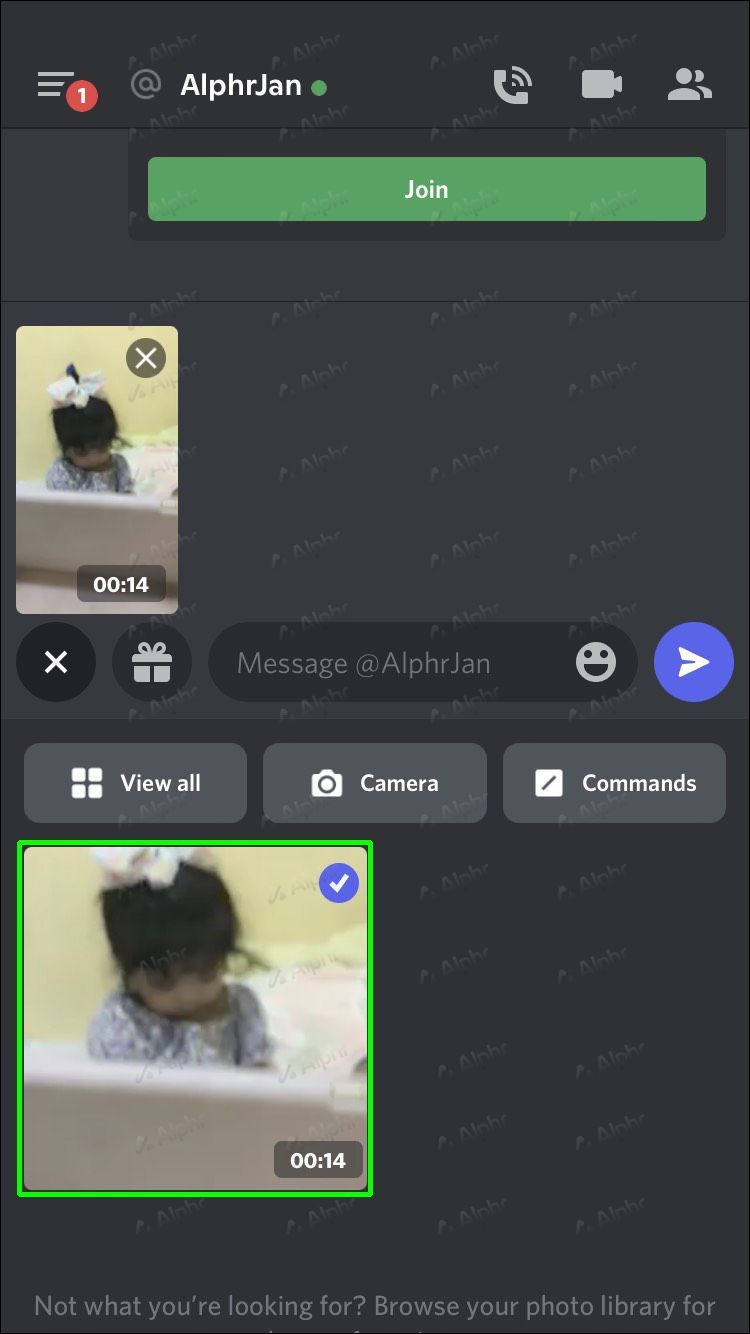
Como você pode ver aqui, um compressor pode ser útil se o tamanho do arquivo do seu vídeo for muito grande. Além disso, você pode reduzir drasticamente o tamanho de um arquivo com as configurações corretas.
No geral, embora o compressor de vídeo seja uma ótima ideia, ele não funciona para imagens. Você também terá muitos vídeos extras que precisará excluir para economizar espaço.
Enviar links do Google Drive
Esse método não é o melhor para vídeos, mas há momentos em que você deseja enviar um livro inteiro ou outros arquivos grandes que excedem os limites do Discord em pelo menos 10 vezes. É aí que o Google Drive é útil.
Ao contrário dos outros serviços, o limite de upload único do Google Drive é de 5 TB. Mas se você quiser fazer upload de todo esse limite, precisará de vários dias antes que o upload seja concluído, pois o limite diário é de 750 GB.
Assim, o Google Drive ou outro serviço de nuvem é a melhor escolha se você tiver arquivos gigantescos. No entanto, como muitas pessoas online têm uma conta do Google, usaremos o produto de nuvem exclusivo da empresa como nosso exemplo.
O processo é assim no PC:
- Inicie seu navegador favorito e acesse o Google Drive.
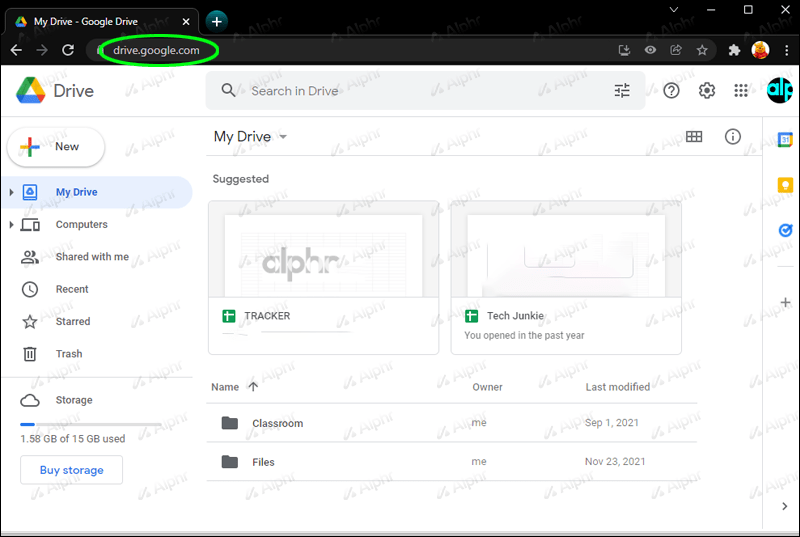
- Carregue qualquer arquivo grande de sua escolha.
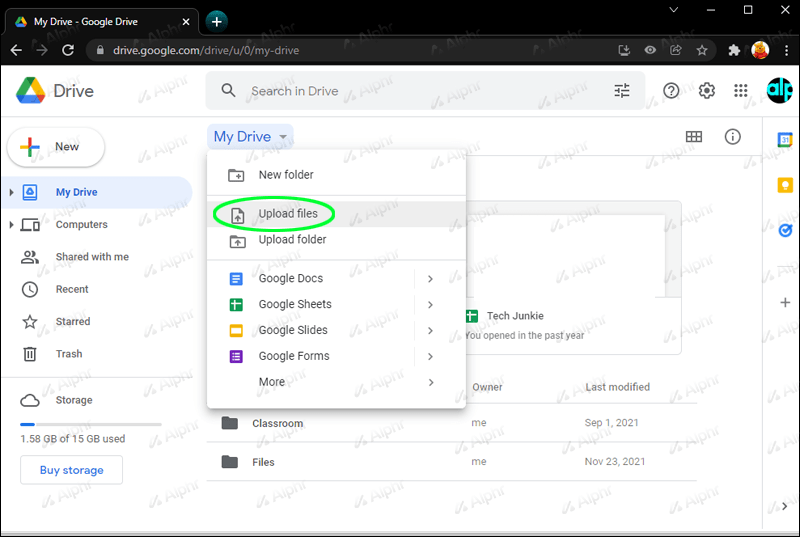
- Certifique-se de que suas configurações de privacidade estejam definidas como Públicas.
- Obtenha o link para o arquivo.
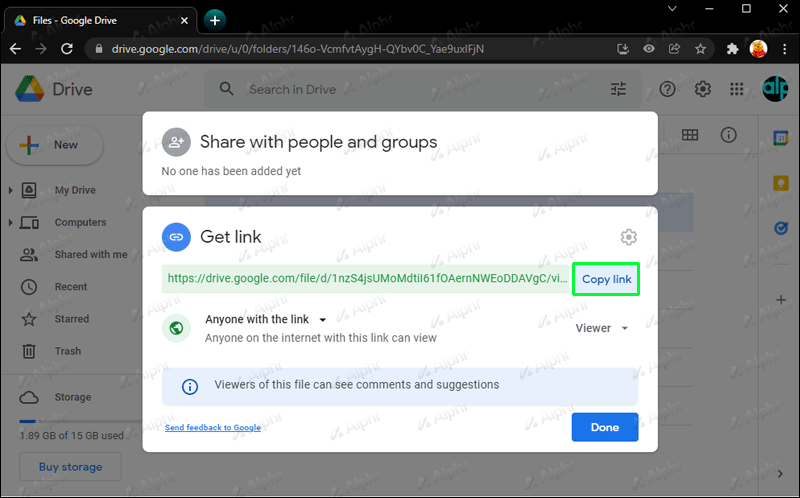
- Vá para a discórdia.
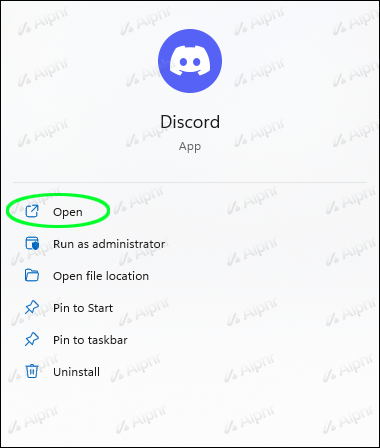
- Cole o link como uma mensagem.
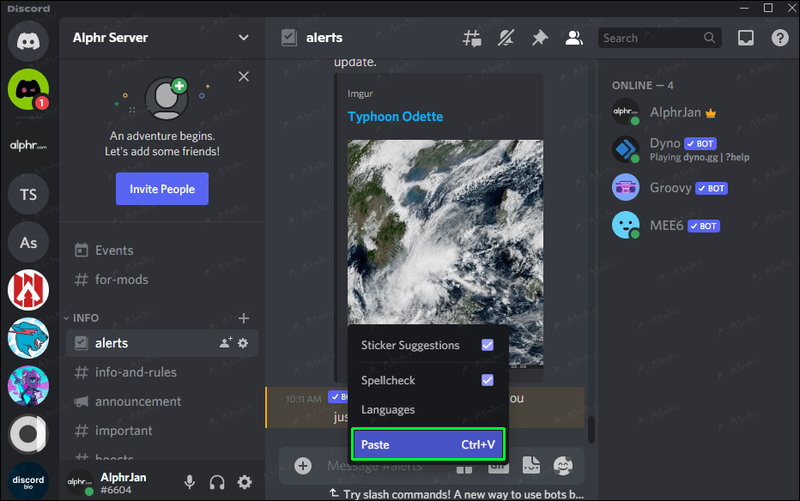
- Envie a mensagem.
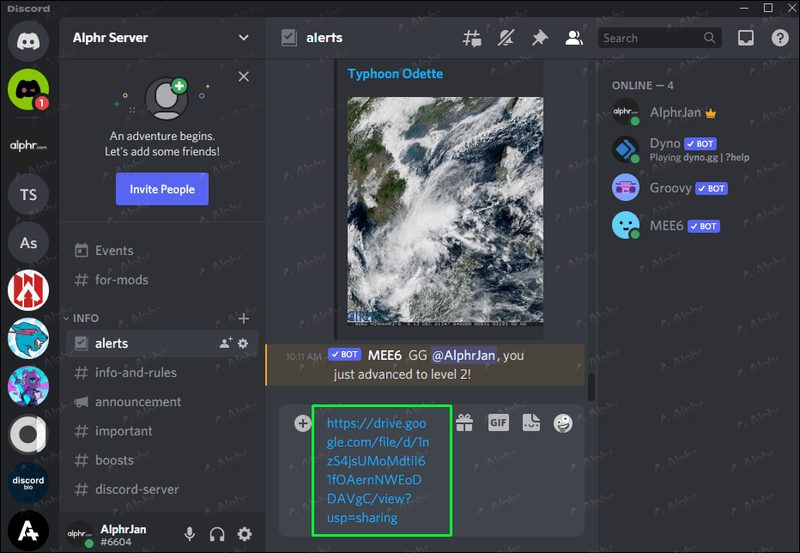
Você também pode usar esse truque em dispositivos móveis.
- Acesse o aplicativo Google Drive em seu dispositivo móvel.
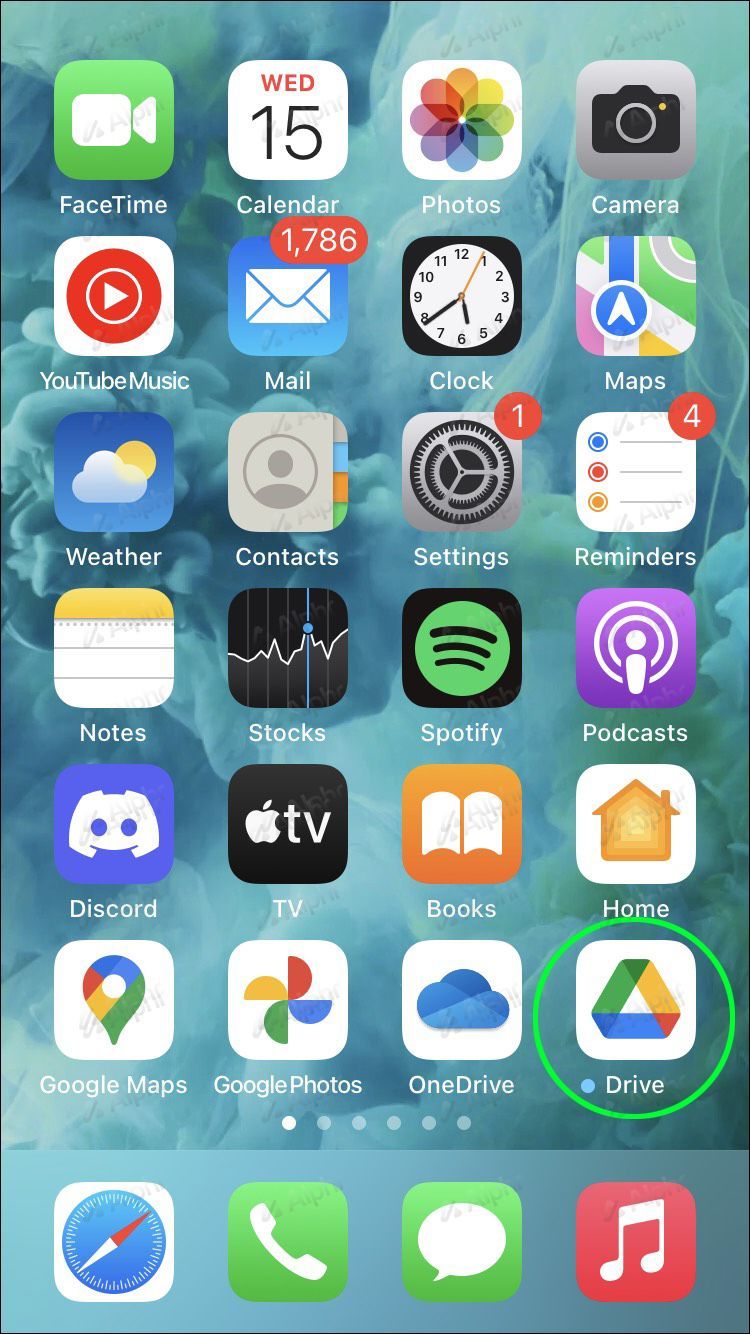
- Carregue um arquivo grande.
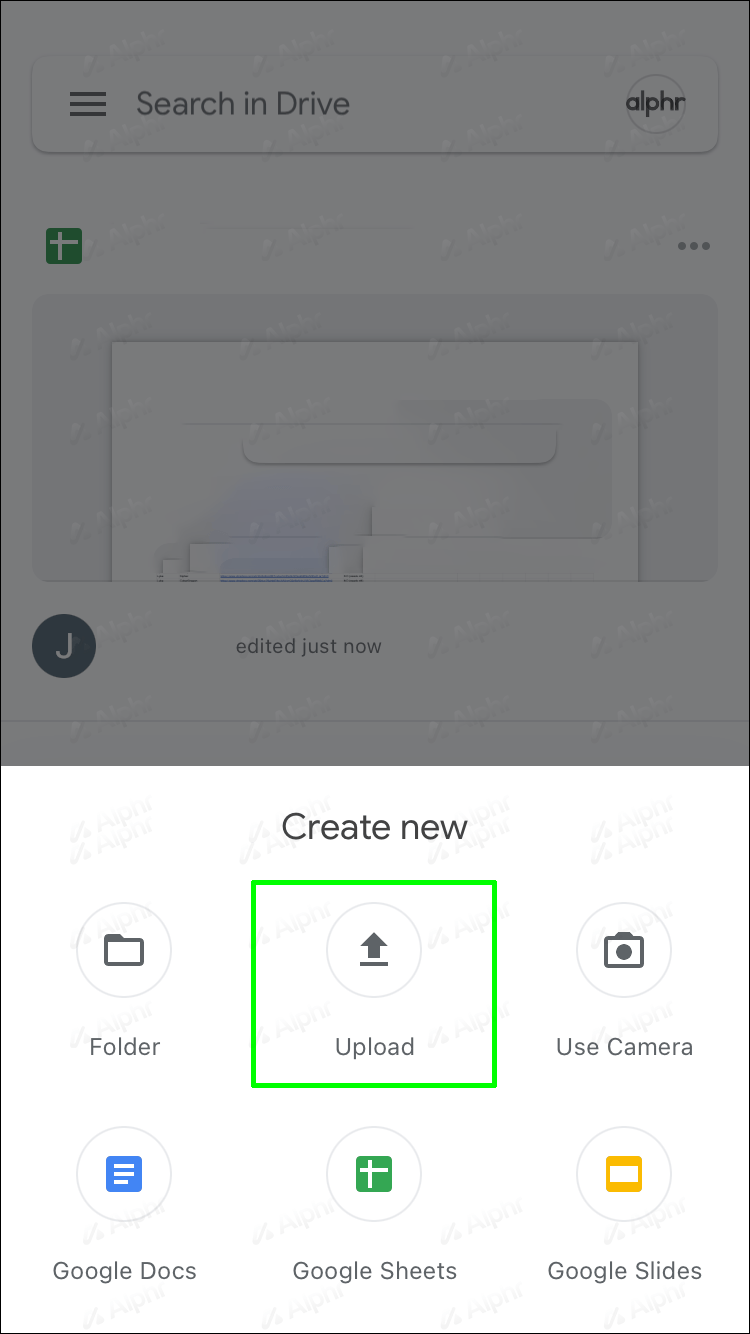
- Defina a privacidade como Pública.
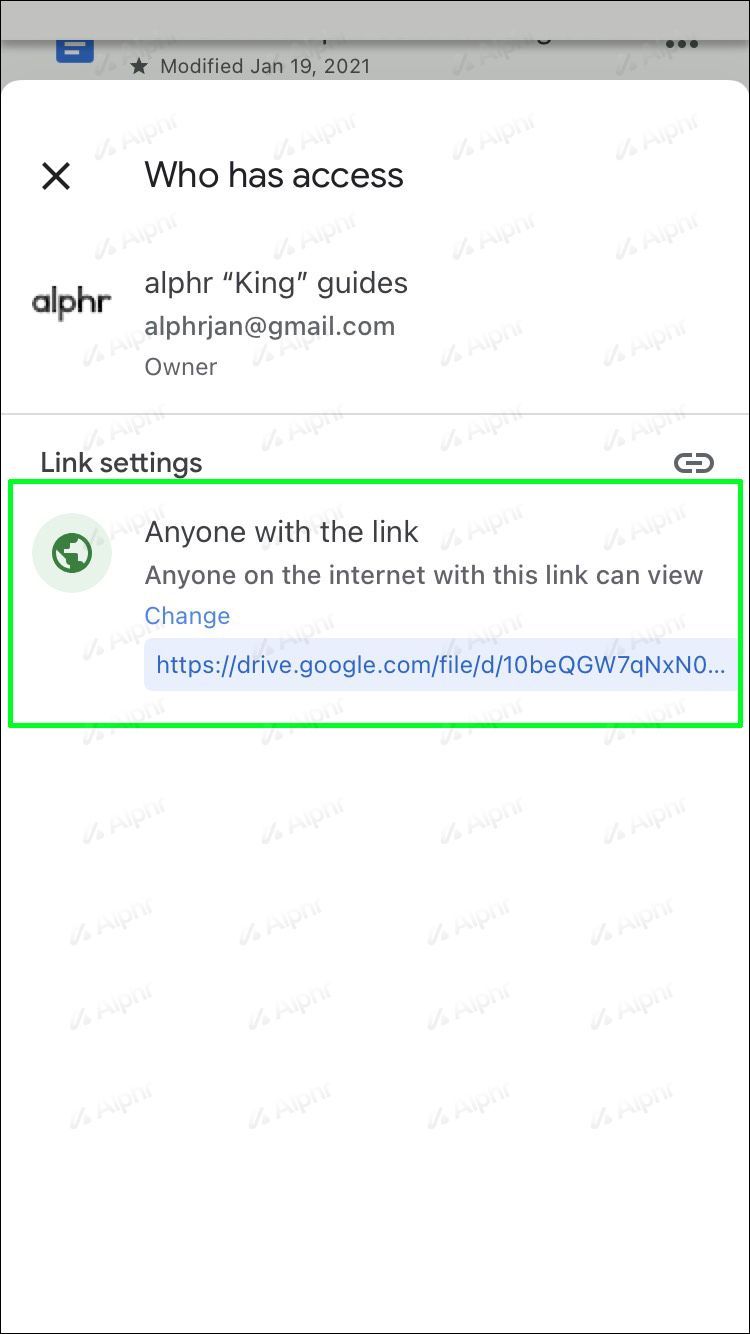
- Copie o link.
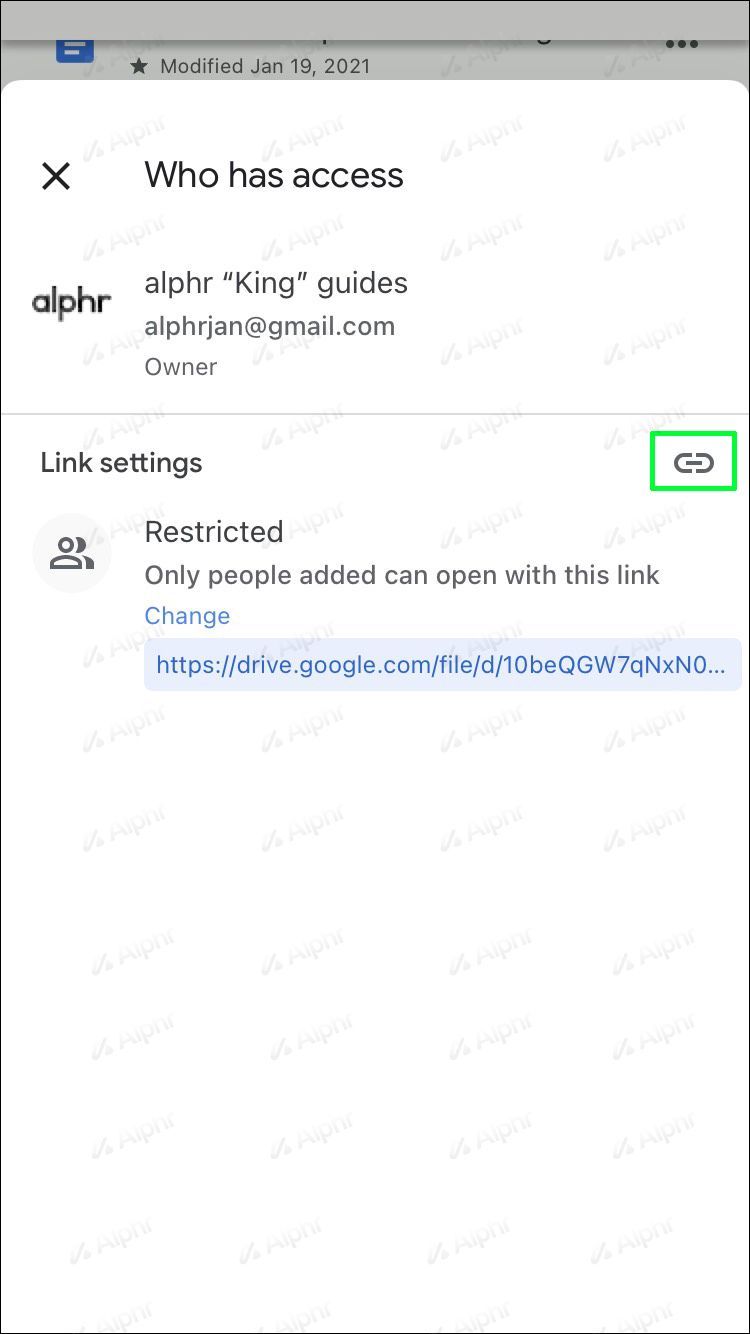
- Troque para o Discord para celular.
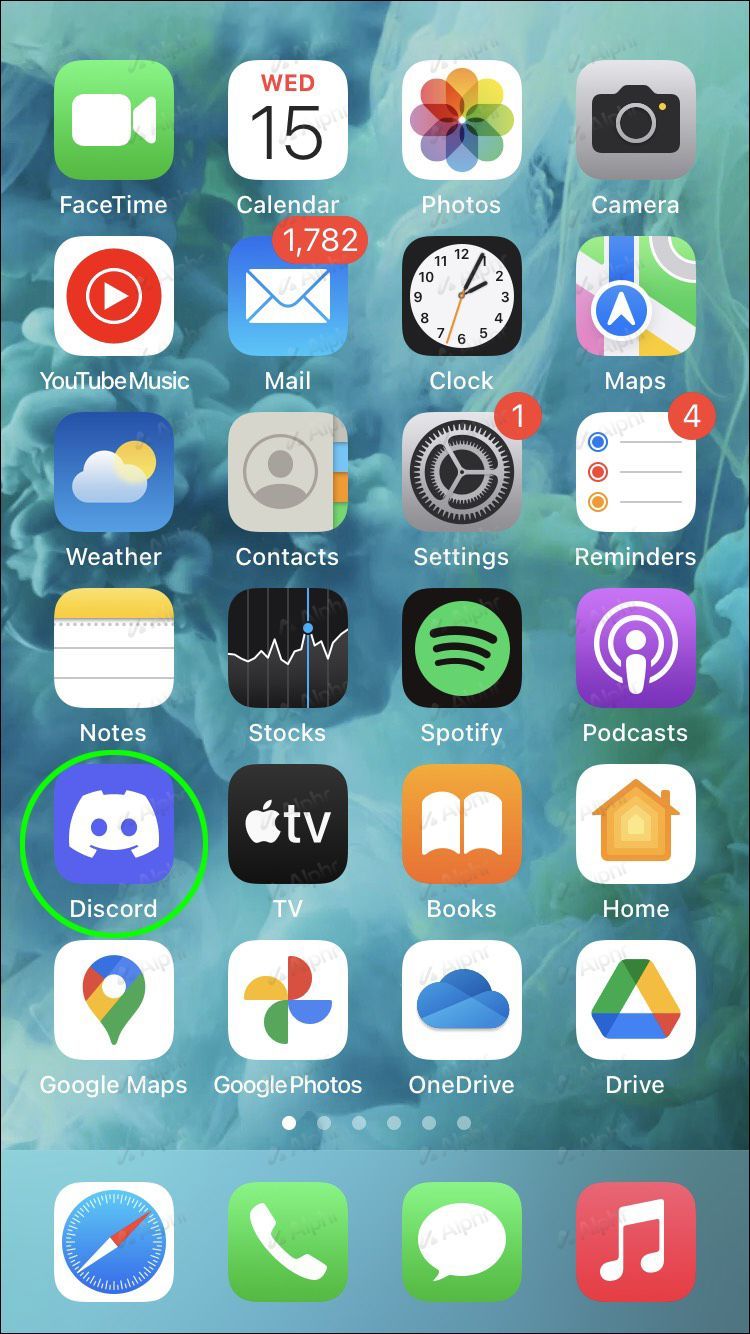
- Cole o link.
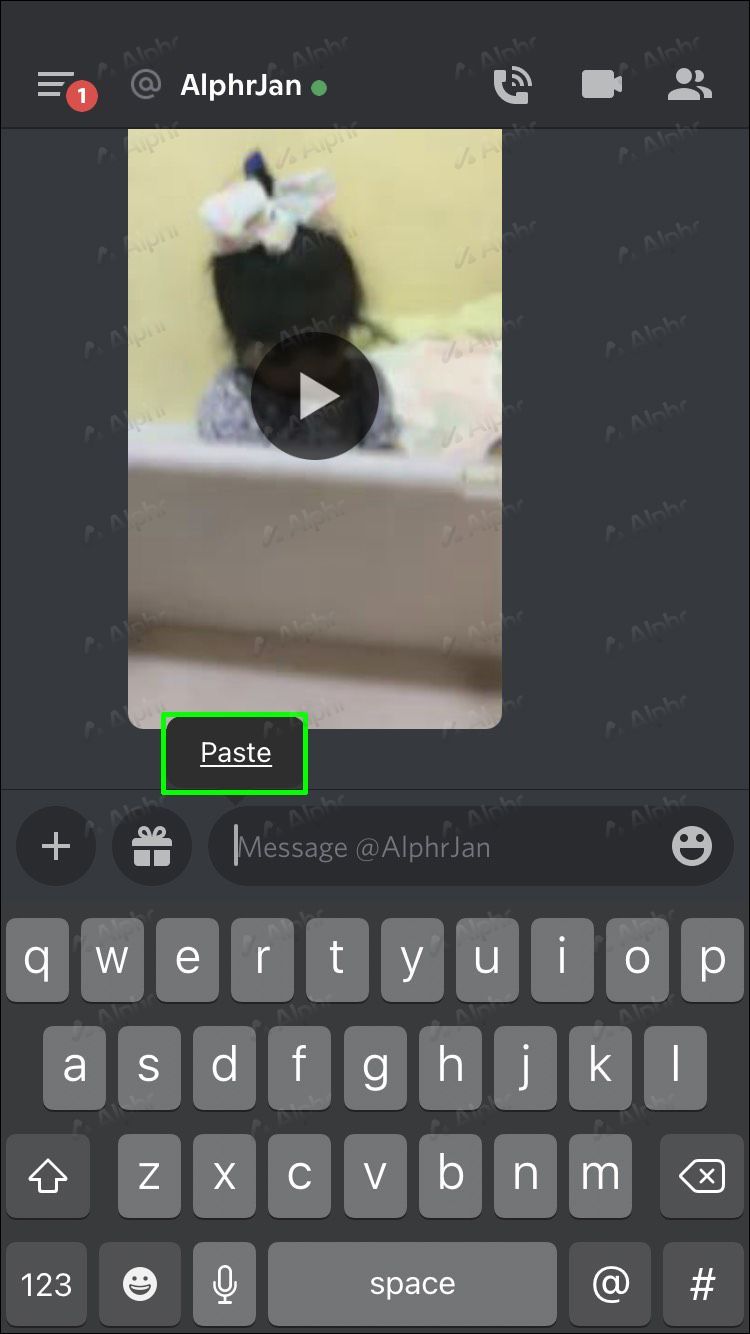
- Envie a mensagem.
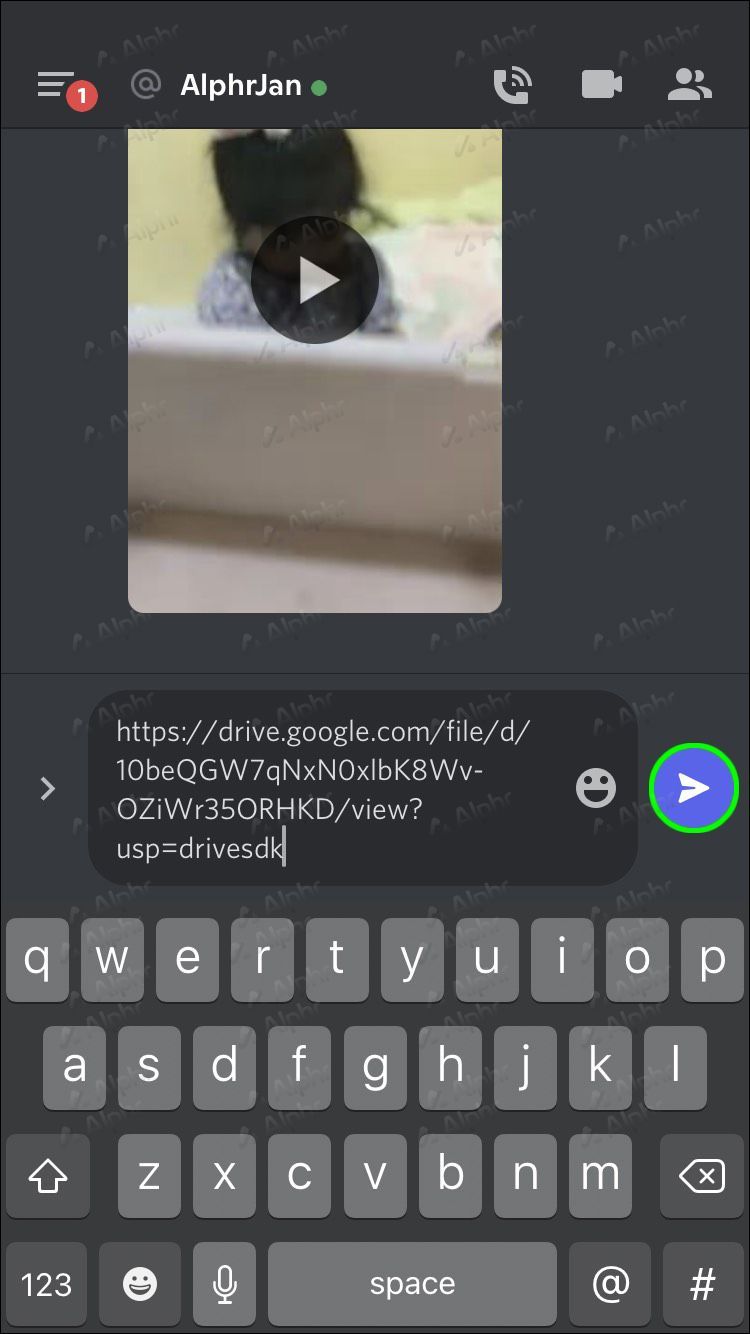
Embora não seja a opção mais conveniente, é a melhor escolha para arquivos acima de 1 GB.
No final, não há desvio nativo para contornar o limite de tamanho de arquivo do Discord. Essas são apenas maneiras alternativas de enviar arquivos a outros usuários, e o Discord pode ser feito para trabalhar com isso. Mas saiba que manipular o código do Discord é ilegal, pois viola os Termos de Serviço.
Mesmo assim, você encontrará serviços alternativos que podem ser usados no lugar do Imgur ou do Google Drive. Existem muitos serviços de hospedagem de imagens que você pode usar gratuitamente. Alguns serviços de armazenamento em nuvem, como Mega ou MediaFire, também funcionam.
Para um GIF que você criou, você também pode enviá-lo para o Tenor, que o Discord suporta ativamente. Quando seu GIF está no Tenor, você pode enviá-lo para todos, pois não está enviando seu arquivo via Discord.
como jogar escapar de Tarkov
O Tenor funciona através de links, e é por isso que você pode usá-lo sem se preocupar.
O tamanho não importa
O Discord impõe limites de tamanho de arquivo de upload para promover o Nitro, mas mesmo o Nitro não consegue lidar com alguns arquivos de vídeo grandes. É por isso que esses desvios são essenciais para conhecer, especialmente Imgur. O Google Drive também é uma ótima opção, especialmente para arquivos que o primeiro não pode manipular.
Você tem uma maneira preferida de enviar arquivos grandes no Discord? Você usa o Imgur dessa maneira com frequência? Deixe-nos saber o que você pensa na seção de comentários abaixo.