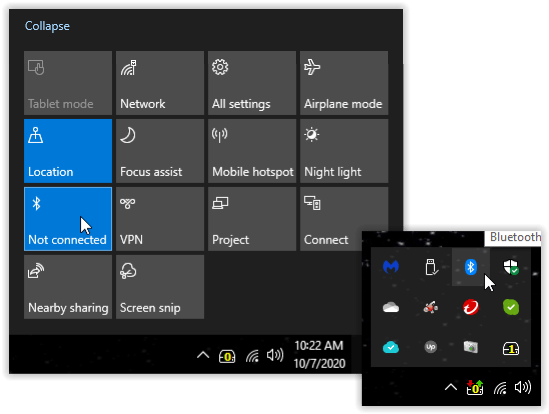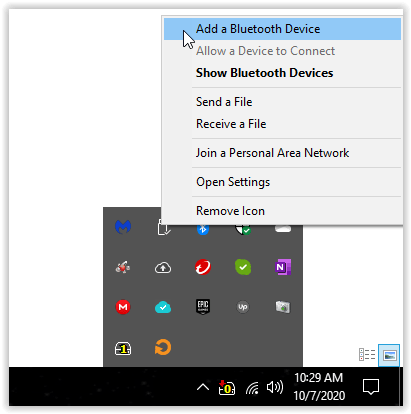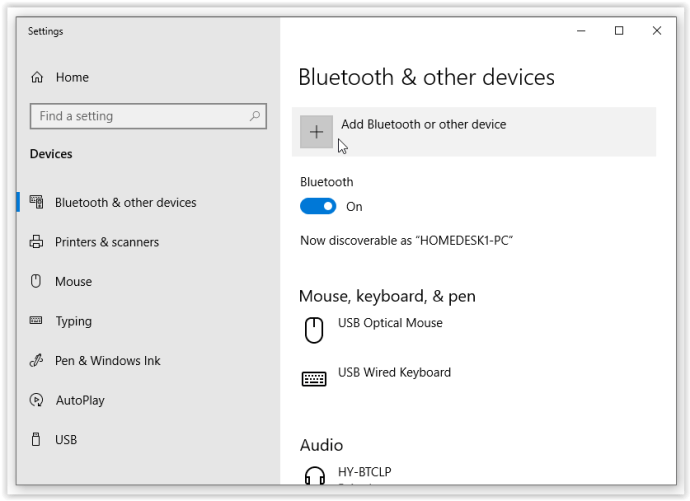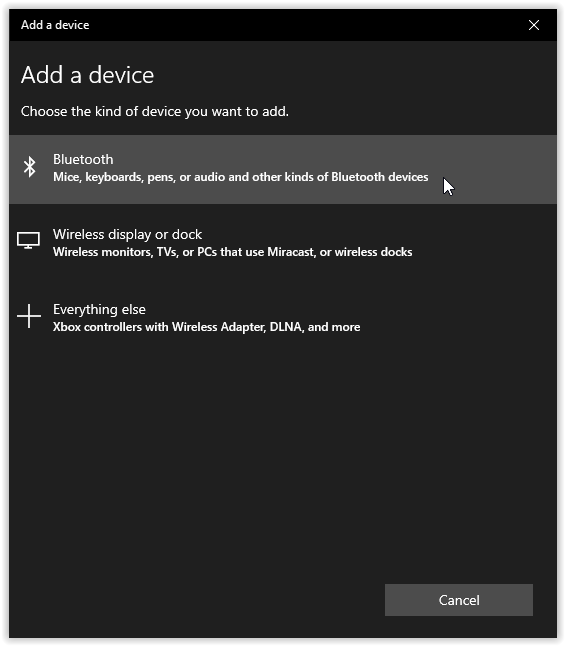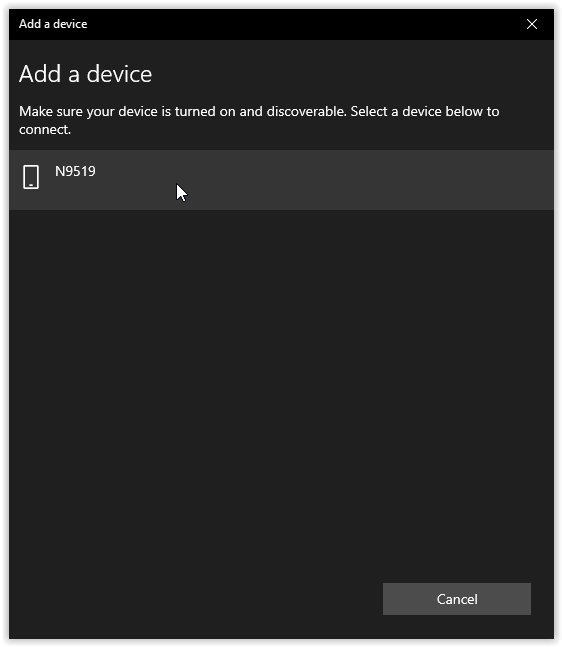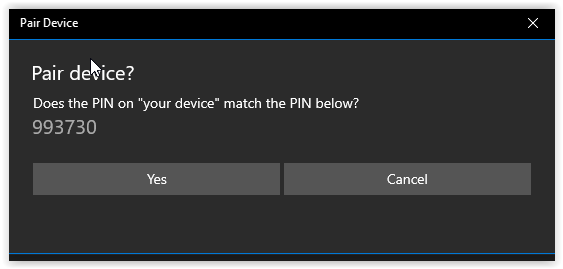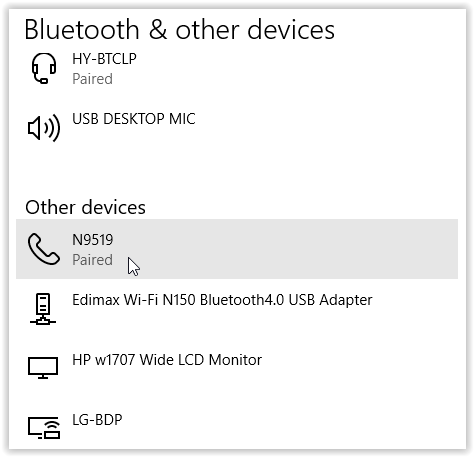Claro, você pode conectar o Android ao PC usando um cabo e mover arquivos da maneira antiga, mas esse método é demorado e difícil de navegar. Em vez disso, tente transferir arquivos sem fio. Transferir arquivos entre o PC e os sistemas Android é vital se você tiver problemas para gerenciar todos os seus documentos, fotos e músicas. Embora os usuários da Apple possam usar o AirDrop para mover arquivos sem fio entre iOS e macOS, os usuários do Android precisam pensar fora da caixa.

Só porque as transferências de arquivos do Android exigem um aplicativo de terceiros, não significa que sejam impossíveis. Como é fácil mover seus arquivos sem depender de um destino de sistema operacional específico, você pode transferir documentos para Windows e Mac, ao contrário do AirDrop.
Se você está em busca da melhor maneira de mover sem fio seus arquivos de computador para o Android, aqui estão as principais maneiras de fazer isso.
Transfira arquivos do seu PC para o Android usando uma rede Wi-Fi (WLAN)
A melhor maneira de transferir arquivos entre o PC e o Android é enviá-los por uma rede sem fio compartilhada. Você pode usar muitos aplicativos para isso, como Transferência de arquivos WiFi no Android e Transferência aérea no iOS. Alguns navegadores de arquivos também incorporam transferências de arquivos Wi-Fi. Basta abrir o aplicativo, navegar, copiar e colar nas pastas do outro dispositivo. Para navegadores de arquivos, você geralmente vai para a seção de rede, seção de WLAN ou algo semelhante. Ele procura por dispositivos disponíveis e você seleciona o dispositivo de que precisa.
Transferir arquivos entre Android e PC usando Bluetooth
Nos primeiros dias dos smartphones, o Bluetooth era a maneira perfeita de trocar pequenas quantidades de dados. Embora não seja ideal para downloads de tamanho maior, continua sendo uma maneira conveniente de transferir arquivos. Uma vez que a maioria dos laptops da geração atual são habilitados para Bluetooth, também é muito fácil configurá-los.
o que cereja significa no snapchat
- Certifique-se de que o Bluetooth do seu PC esteja ligado. Se estiver ativo, você verá o ícone no Bandeja do sistema . O ícone também será exibido no Centro de Ação se o Bluetooth está ligado ou desligado.
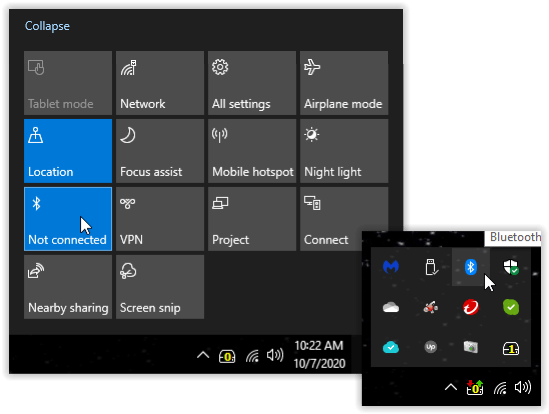
- Assim que o Bluetooth estiver habilitado, clique com o botão direito no ícone no Bandeja do sistema e selecione Adicionar um dispositivo Bluetooth .
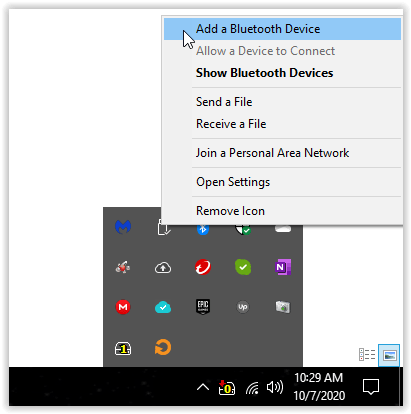
- Na janela Configurações de Bluetooth, selecione Adicionar Bluetooth ou outros dispositivos .
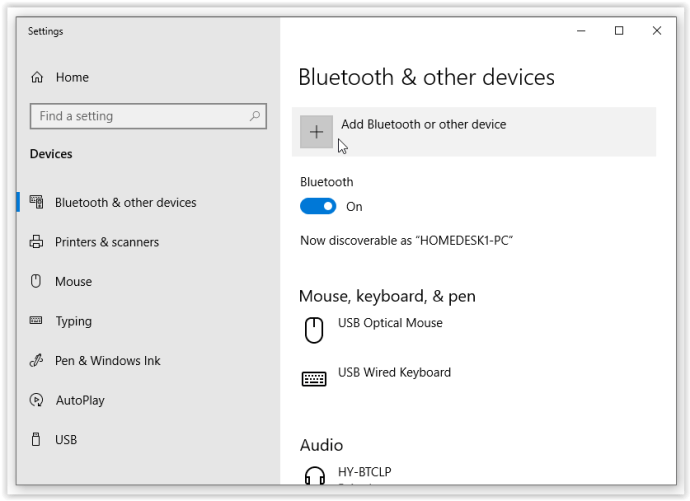
- No Adicionar um dispositivo menu pop-up, selecione Bluetooth para procurar seu dispositivo Android. No Android, pode ser necessário abrir as configurações do Bluetooth e clicar no ícone de atualização para reativar a funcionalidade de pesquisa e localização, ou o Windows não irá descobri-la.
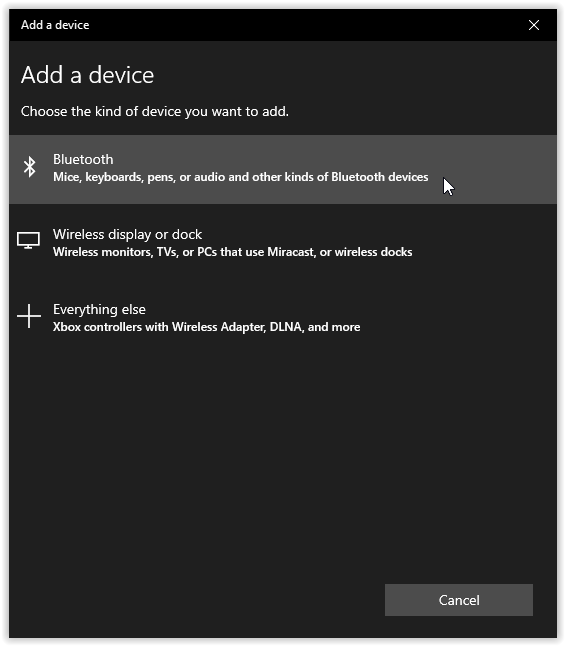
- Clique no dispositivo quando ele aparecer. Também pode ser necessário selecionar o nome do PC no dispositivo Android enquanto o Windows tenta se conectar.
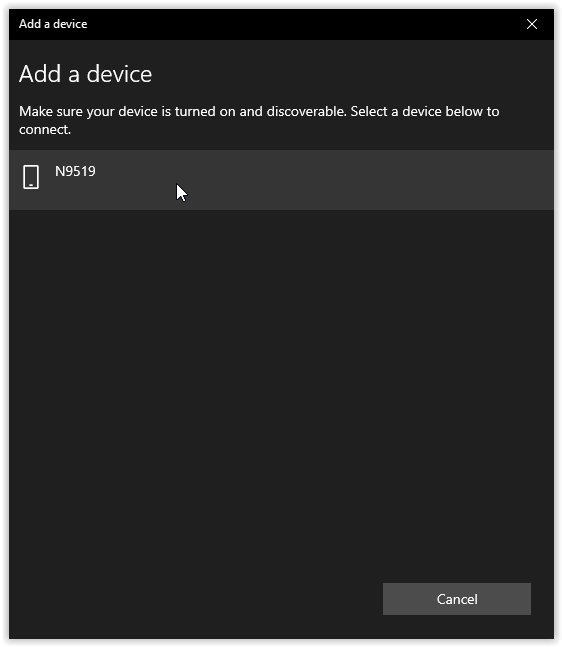
- Seu PC então mostrará um código para garantir que você está se conectando ao dispositivo certo, que também deve aparecer na tela do seu smartphone ou tablet. Verifique se os códigos correspondem e selecione sim .
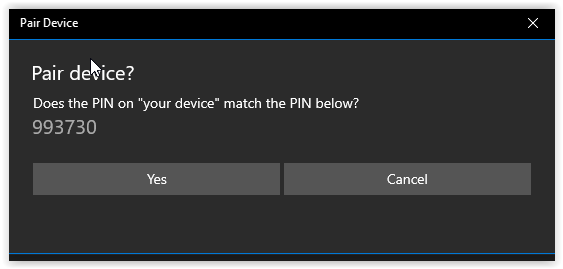
- Depois de clicar em Avançar, os dois dispositivos devem emparelhar, prontos para trocar arquivos da mesma forma que você faria entre dois dispositivos móveis.
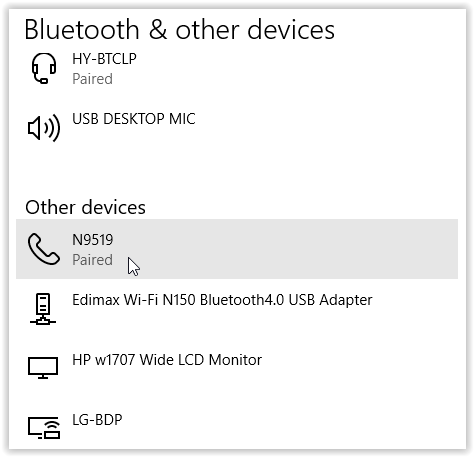
Transferir arquivos usando um leitor de mídia sem fio

Os dispositivos cada vez mais úteis para o gerenciamento de mídia incluem unidades NAS portáteis e leitores de mídia sem fio. Esses dispositivos são carregados com mídia por meio de um cartão SD ou unidade USB, que pode ser acessado conectando-se ao ponto de acesso WiFi do dispositivo.
Os principais recursos dos drives NAS ou leitores de mídia sem fio são a capacidade de vários usuários acessá-los ao mesmo tempo e o fato de serem usados independentemente de uma conexão com a Internet. A maioria deles também pode atuar como um banco de energia para manter seu telefone ou tablet funcionando por períodos mais longos.
como cancelar vip no imvu
Transferir arquivos entre Android e PC usando o Dropbox

O Google Drive e o Dropbox ainda são algumas das melhores opções para mover dados sem fio. Ambas as opções são independentes de plataforma e acessíveis de qualquer lugar com uma conexão à Internet, tornando-se uma maneira fácil de compartilhar vários arquivos ou pastas com o mínimo de barulho.
Como o Google Drive vem pré-instalado no Android, recomendamos que seja sua primeira parada. Dito isso, se você preferir o Dropbox, os dois aplicativos funcionam quase de forma idêntica. A única desvantagem é o espaço de armazenamento limitado na camada gratuita do Dropbox, mas se você estiver sincronizando um pequeno número de arquivos, isso não deve causar muitos problemas.
Transferir arquivos entre Android e PC sem fio usando e-mail
Por fim, o e-mail costuma ser a solução ideal para compartilhar rapidamente fotos ou documentos com amigos e colegas de trabalho, e por um bom motivo. Pode estar ficando um pouco velho, mas enviar a si mesmo por e-mail os anexos desejados ainda é uma ótima maneira de trocar arquivos entre seu PC e seu dispositivo Android.
Dependendo do serviço de e-mail que você usa, pode haver um limite para o valor que você pode enviar. Enviar um e-mail com documentos anexados deve funcionar, mas não espere gastar horas enviando imagens de vídeo sem problemas.
Como você transfere arquivos do seu PC para o Android? Fique à vontade para compartilhar suas sugestões e soluções nos comentários abaixo.