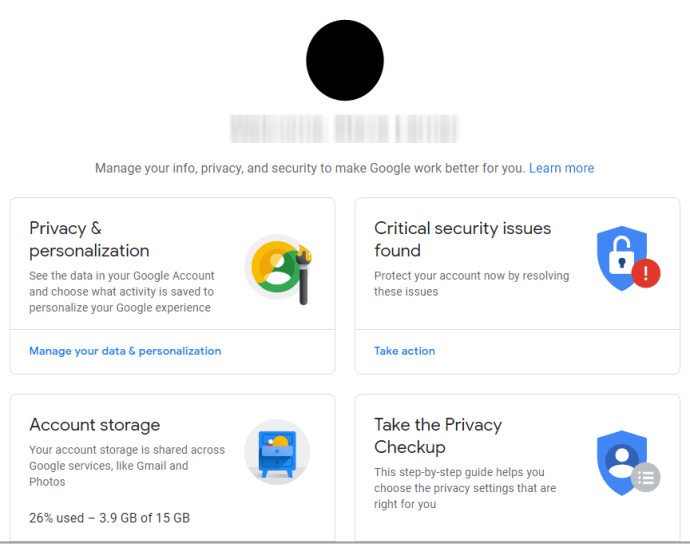Infelizmente, o Google Chrome não oferece muitas opções quando se trata de importar senhas. Para importar senhas, você terá que usar arquivos CSV (valores separados por vírgula).

Felizmente, a maioria dos navegadores da web, incluindo o Chrome, permite ao usuário exportar senhas na forma de planilhas. Usar os arquivos CSV para importar senhas é uma história totalmente diferente. O problema é que o recurso de importação de CSV do Chrome ainda está em estágio experimental, o que significa que você precisará ativá-lo manualmente se quiser utilizá-lo.
Nesta entrada, vamos ajudá-lo a importar senhas para o Google Chrome por meio de um arquivo CSV e a mergulhar um pouco mais no assunto.
Como importar a senha para o Google Chrome usando um arquivo CSV?
Existem três métodos excelentes para importar senhas para o Google Chrome usando arquivos CSV. O primeiro método inclui ajustar as configurações do Google Chrome e ativar o recurso experimental.
No entanto, sua versão do Chrome pode não ter o recurso presente. Não se preocupe, é para isso que servem os dois métodos adicionais. Então, vamos mergulhar neles.
1. Habilitando Sinalizador de Importação de Senha
A maneira mais direta de colocar o recurso experimental em funcionamento é usando o painel de experimentos do Chrome. Esta é uma opção oculta do Chrome que lista os recursos experimentais disponíveis que o Google Chrome planeja lançar em algum momento.
como melhorar no destino
Veja como acessar o painel Experiências e ativar o Sinalizador de importação de senha.
- Abra o Google Chrome

- Digite chrome: // flags na barra de endereço e pressione Enter.

- Digite a importação de senha na barra de pesquisa.

- Clique no menu suspenso Padrão à esquerda.

- Selecione Ativado.

- Um botão Reiniciar deve aparecer no canto inferior direito da página; Clique.

- Agora, clique no ícone de três pontos no canto superior direito do navegador Chrome.

- Selecione Configurações no menu suspenso.

- Em Preenchimento automático, clique em Senhas.

- Navegue até a seção Senhas salvas e clique no ícone de três pontos à direita.

- Selecione Importar.

- Encontre e selecione o arquivo CSV que deseja importar.

- Clique em Abrir.

Isso deve importar todas as senhas do arquivo CSV e mesclá-las com as existentes no Chrome. Observe que as entradas semelhantes são substituídas. Desative o Sinalizador de importação de senha após importar as senhas navegando de volta ao painel Experimentos. Em seguida, altere o sinalizador de Ativado de volta para Padrão.
No entanto, em algumas versões do Chrome, você não conseguirá encontrar o Sinalizador de importação de senha na guia Experimentos em primeiro lugar.
2. Habilitando a importação de senha CSV usando o prompt CMD
Sempre que um recurso está faltando, quer estejamos falando sobre Windows ou macOS, um indivíduo com experiência em tecnologia acessará o Prompt de Comando no Windows ou o recurso Terminal em computadores Apple. Essencialmente, você pode forçar o Chrome a ativar sua capacidade de importação de senha oculta usando CSV.
A desvantagem aqui é que você terá que seguir todas as etapas listadas abaixo sempre que desejar importar senhas via CSV no Chrome. No entanto, ao dizer isso, é improvável que a importação de senhas para o Chrome seja algo que você fará regularmente.
Prompt de comando
- Vá para o menu Iniciar

- Digite cmd.

- Clique na entrada do prompt de comando para abri-lo.

- Cole este comando cd Arquivos de programas (x86) Google Chrome Application no console.

- Pressione Enter.
- Em seguida, cole este comando chrome.exe -enable-features = PasswordImport .

- Pressione Enter.
- Na janela do Chrome (inicia automaticamente após inserir os comandos mencionados), vá para Configurações.

- Em seguida, navegue até Senhas.

- Em Senhas salvas, selecione o ícone de três pontos.

- Selecione Importar.

- Importe o arquivo CSV e confirme.

terminal
- Abra o Finder.

- Selecione Ir.

- No menu suspenso, clique em Utilitários.

- Na próxima janela, clique duas vezes na entrada Terminal.

- Assim que o Terminal estiver aberto, cole este comando / Applications / Google Chrome.app/Contents/MacOS/Google Chrome -enable-features = PasswordImport

- Pressione Enter e o Google Chrome será iniciado automaticamente.
- Abra as configurações do Chrome.

- Navegue até as senhas.

- À direita de Senhas salvas, selecione o ícone de três pontos.

- Clique em Importar.

- Escolha o arquivo CSV e confirme.

Este é o método mais utilizado para importar senhas para o Google Chrome por meio de arquivos CSV quando a opção de importação não pode ser encontrada em Extras. Você também pode fazer isso por meio da funcionalidade DevTools integrada no Chrome.
3. Habilitando a importação de senha CSV usando DevTools
Se você preferir trabalhar em DevTools em vez de Prompt de comando / Terminal, gostará mais desse método para exibir a opção de importação. Essa maneira é geralmente preferida por desenvolvedores da Web que estão familiarizados com DevTools.
- Abra o Google Chrome.

- Vá para as configurações do Chrome.

- Selecione Senhas.

- Em Senhas salvas, localize o ícone de três pontos (mencionado acima).

- Clique com o botão direito na opção Exportar senhas (a única disponível).
- No menu suspenso, selecione Inspecionar e um painel à direita da janela do navegador aparecerá.

- Localize a palavra oculta logo acima da parte do código que é destacada automaticamente.

- Clique duas vezes em oculto.

- Pressione Delete no teclado.
- Em seguida, pressione Enter.
- Agora, concentre-se longe do painel DevTools e vá para a interface do Google Chrome.
- Clique no ícone de três pontos à direita de Senhas salvas.

- Uma opção de importação deve estar disponível; Clique.

- Selecione o arquivo CSV que deseja enviar.

- Confirme.

Lembre-se de que a alteração do código (excluir a palavra oculta) não é permanente. Você pode sair do painel DevTools e a opção Import ainda estará lá. No entanto, no momento em que você recarregar a página, a palavra reaparecerá automaticamente no DevTools.
Apenas o proprietário do site pode fazer alterações permanentes em uma página específica. Você terá que repetir esse método sempre que desejar importar senhas por meio de um arquivo CSV.
FAQs adicionais
1. Posso importar uma senha CSV de volta para o Chrome?
Esteja você importando uma senha de um dispositivo para outro no formato CSV ou deseja importar a senha CSV que você acabou de exportar do Chrome, você pode fazer isso seguindo um dos métodos mencionados acima.
Se o recurso Sinalizador de importação de senha não estiver disponível em Experimentos na edição do seu navegador, use Prompt de comando, Terminal ou DevTools no Chrome.
como numerar suas páginas no google docs
O Google Chrome deve ajudá-lo a migrar as senhas de um dispositivo para outro se você estiver usando o Chrome, portanto, não há necessidade de recorrer ao uso de arquivos CSV.
2. Posso importar um arquivo CSV para o Edge?
O Microsoft Edge está constantemente sendo executado em outros navegadores e, recentemente, introduziu uma aparência semelhante à do Chrome, permitindo ao usuário importar os favoritos e várias outras configurações. Importar senhas usando o Edge, infelizmente, não é possível. Esse recurso não existe e nem mesmo está incluído como uma opção oculta, como é o caso do Chrome.
No entanto, você pode importar as senhas salvas de qualquer outro navegador instalado. Abra o navegador Edge e clique no ícone de três pontos no canto superior direito da tela. Clique em Favoritos. Clique no ícone de três pontos na janela Favoritos. Selecione Importar favoritos. Selecione o navegador do qual deseja importar as senhas e desmarque tudo, exceto a entrada Senhas salvas. Selecione Importar.
3. Como faço para exportar senhas do Chrome para CSV?
Embora a importação de senhas CSV para o Chrome seja um tanto complicada e possa envolver o uso mínimo de codificação, exportá-la é muito simples. Isso ocorre porque o recurso de exportação de CSV não é experimental - ele está presente em todas as versões do navegador Chrome. Veja como exportar senhas do Chrome para CSV.
Abra o navegador Chrome e clique no ícone de três pontos. Navegue até Configurações, seguido por Senhas. Em seguida, clique no ícone de três pontos ao lado de Senhas salvas. Selecione Exportar senha. Clique em Exportar senha. Certifique-se de que em Salvar como tipo, está escrito Arquivo de valores separados por vírgula do Microsoft Excel. Clique em Salvar para exportar todas as suas senhas do Chrome como um arquivo CSV.
4. Como importo senhas para o Chrome?
Infelizmente, o Chrome realmente carece no departamento de importação de senhas. A única maneira de fazer isso é ter um arquivo CSV. Você ainda precisa usar um recurso oculto no Chrome chamado Sinalizador de importação de senha.
Reexibi-lo é relativamente simples por meio da guia Experiências, mas, às vezes, esse recurso não está presente nem aí. Isso significa trabalhar com Prompt de Comando, Terminal ou em DevTools.
Felizmente, se você seguir as diretrizes mencionadas ao longo do texto, poderá importar senhas rapidamente.
5. Como importo uma senha do Google Chrome?
A mecânica de importação de senha varia de navegador para navegador. Por exemplo, se você estiver usando o Edge, poderá transferir as senhas de forma praticamente automática de qualquer navegador, incluindo o Chrome. O Firefox, por exemplo, permite importações automáticas, além de importar de um arquivo (CSV). Quando se trata do Opera, as coisas funcionam exatamente da mesma forma que no Google Chrome.
Importando senhas para o Google Chrome
Usar arquivos CSV para importar informações de login para um navegador moderno é um método um pouco antigo. Infelizmente, o Google Chrome não oferece muito espaço de manobra. Em qualquer caso, mesmo que você tenha que recorrer a um pouco de codificação básica (é tão fácil quanto usar a função copiar / colar e / ou excluir uma frase), ativar a opção de importação de senha é muito simples e não deve causar nenhum problemas.
Esperamos ter ajudado você a importar informações de login para seu navegador Google Chrome usando um arquivo CSV. Se você tiver alguma dúvida ou algo a acrescentar, clique nos comentários abaixo e nos informe.
como mudar a cor do texto em discórdia