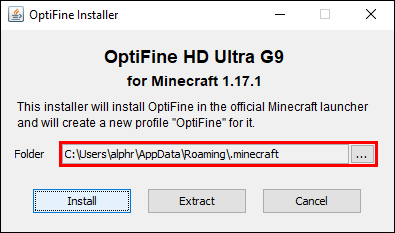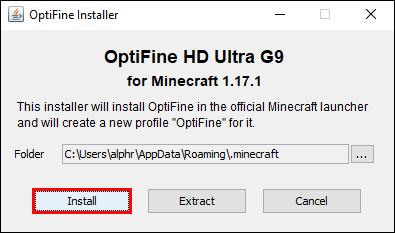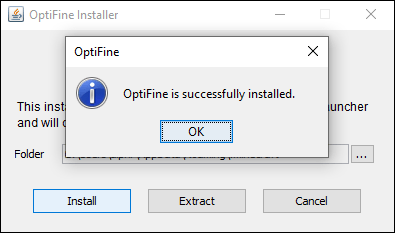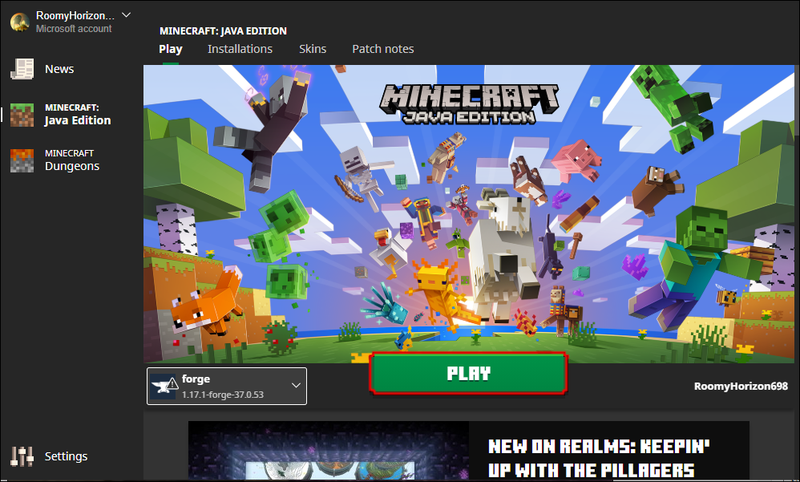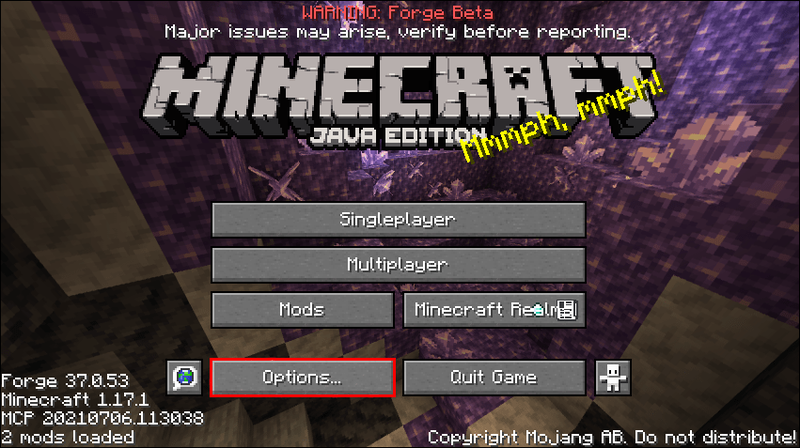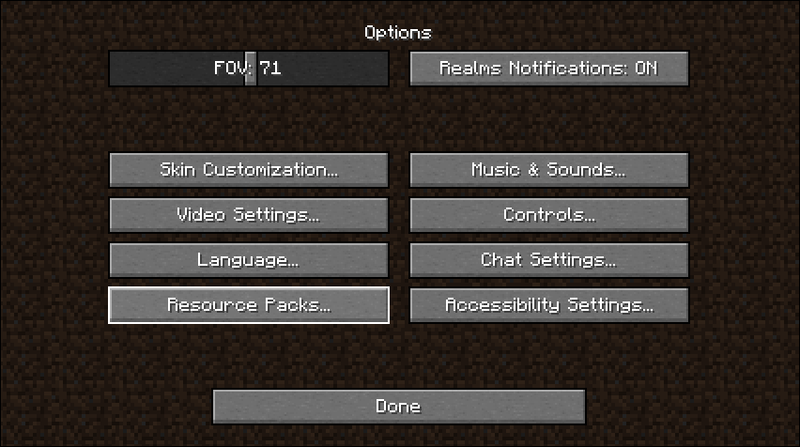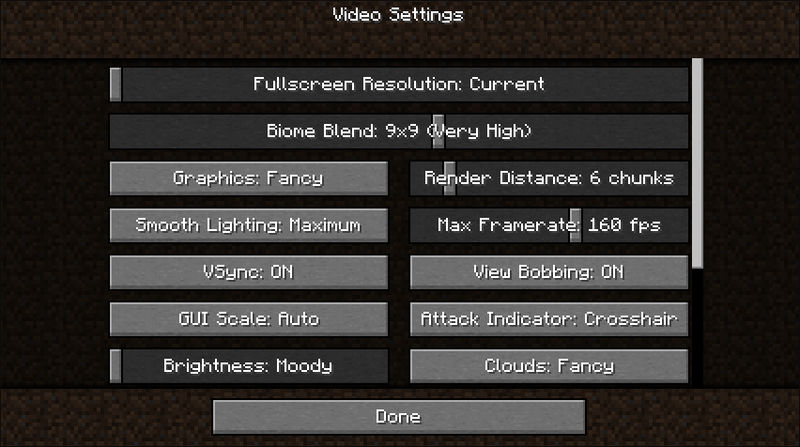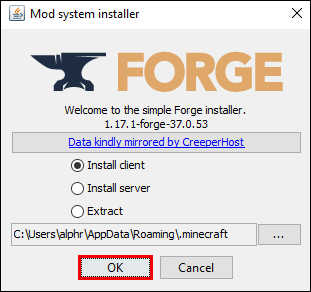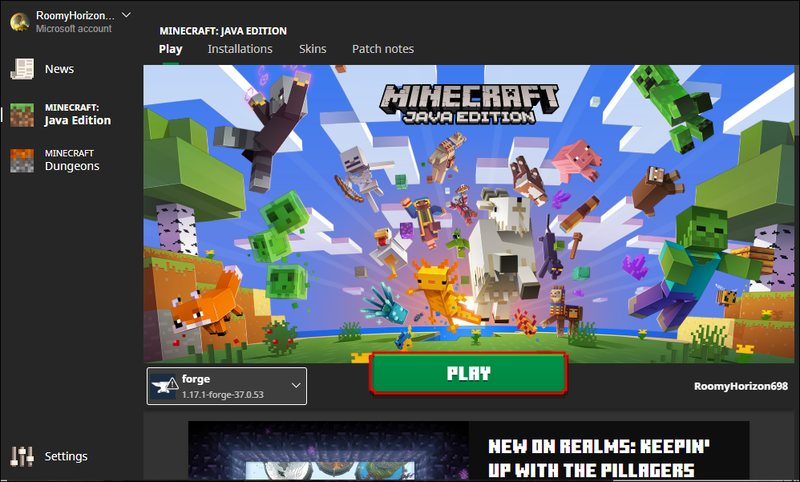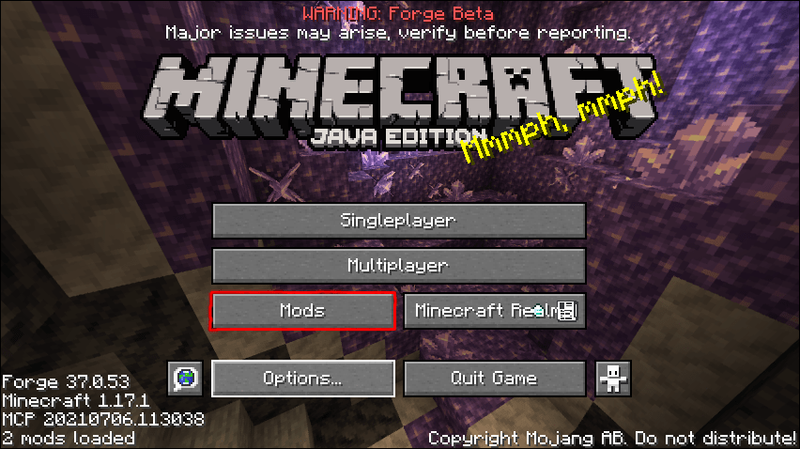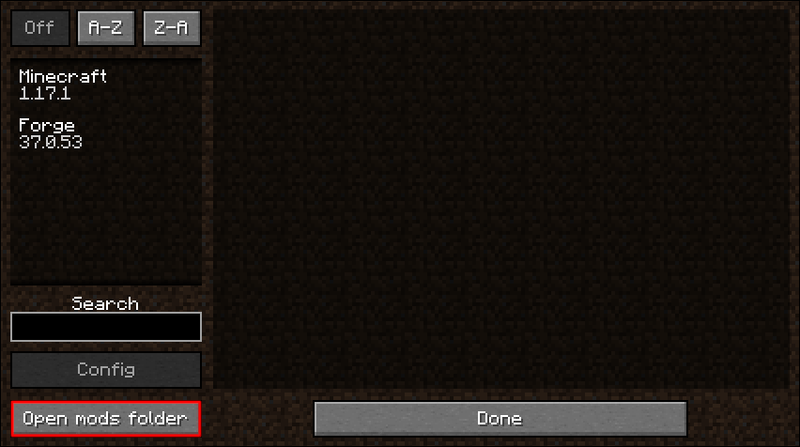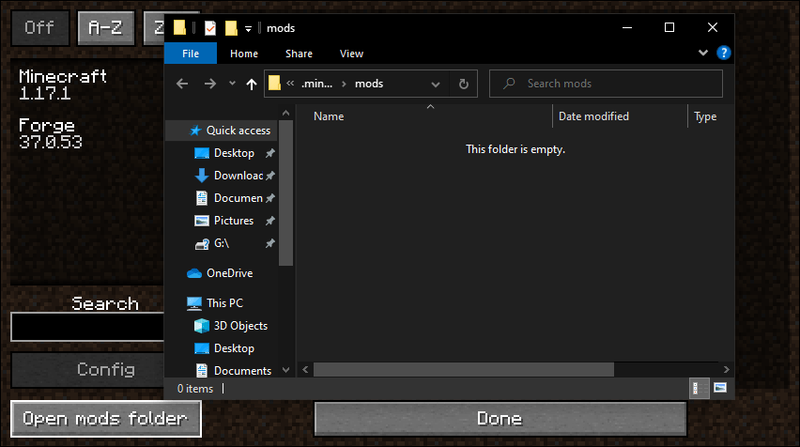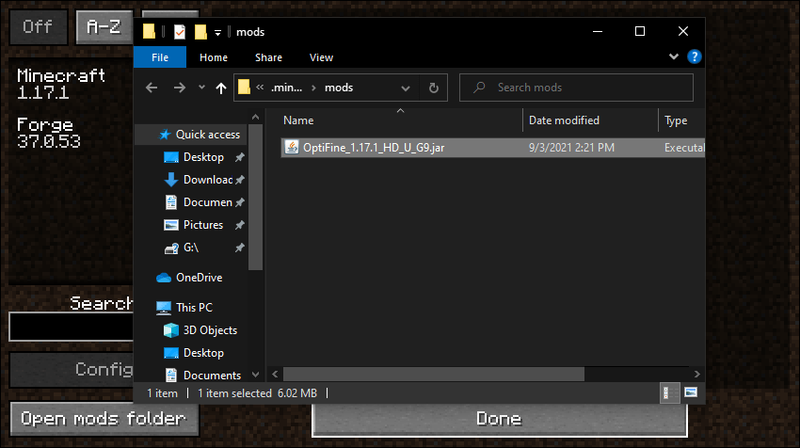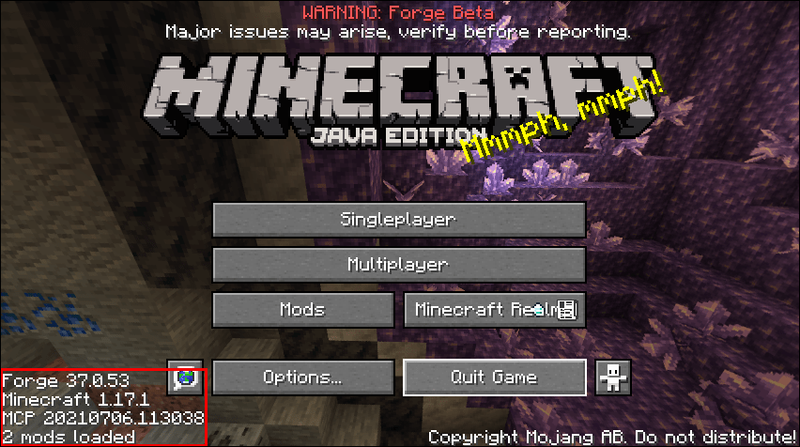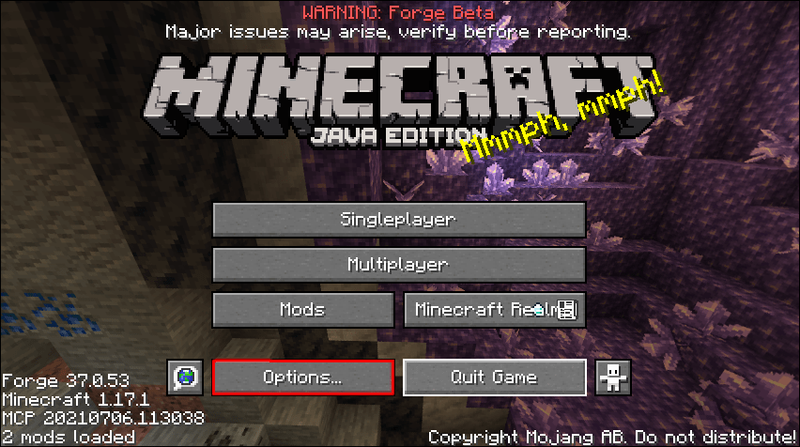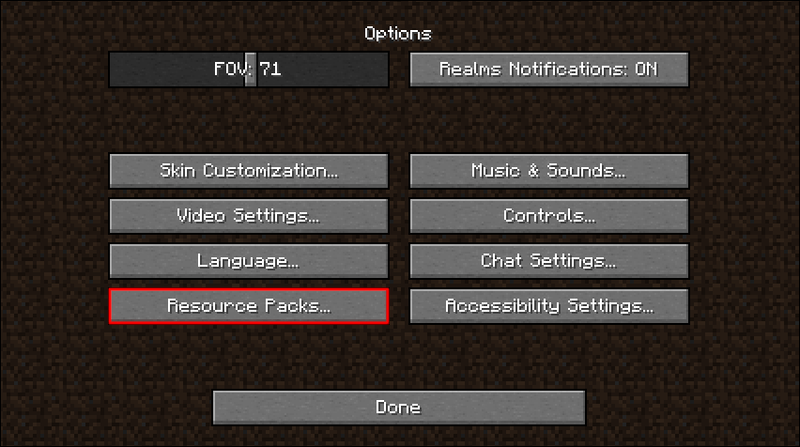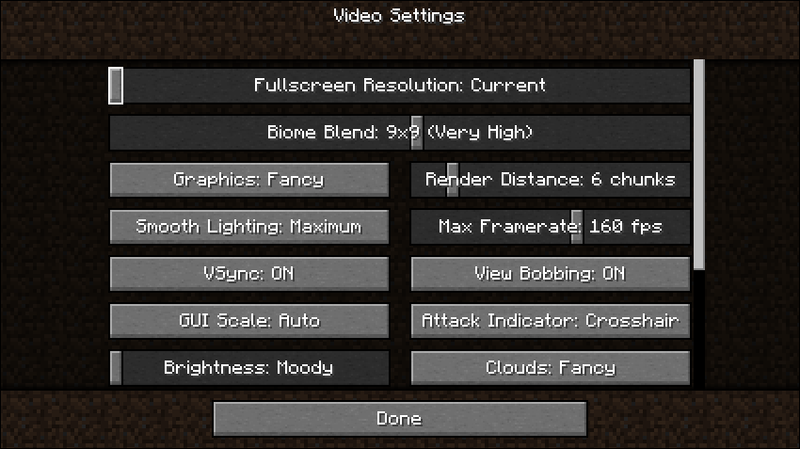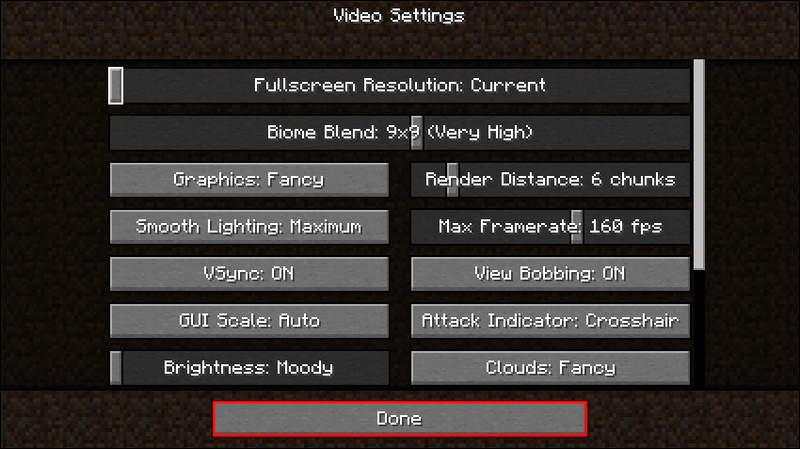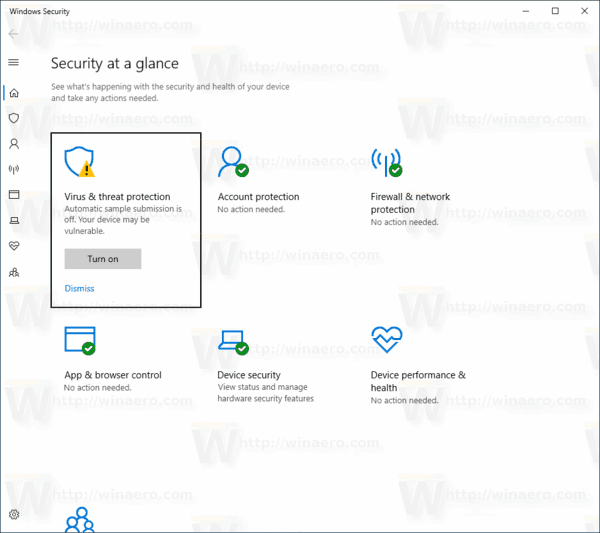Todo jogador sabe a importância dos quadros por segundo (FPS), especialmente quando as configurações gráficas de um jogo são o tópico em questão. Apesar de seu estilo vintage pixelado, o Minecraft não é uma exceção, pois valores mais altos de FPS permitirão uma experiência mais suave. O problema é que o próprio jogo Minecraft não contribui para aumentar o FPS.

Com o OptiFine, esse problema é resolvido para a maioria dos jogadores. Este mod ajuda a otimizar seu jogo e fazê-lo rodar sem problemas. Depois de instalar o Optifine, você notará a diferença ao iniciar o Minecraft.
Como instalar o Optifin
Antes de instalar OptiFine , você precisa ter certeza de que está jogando no Minecraft: Java Edition. A Edição Bedrock não é compatível com o Optifine. Java é a edição que funciona com mods, e a compatibilidade de mods do Bedrock é relativamente baixa.
Existem duas maneiras principais de instalar o OptiFine. Uma maneira é instalá-lo sem usar outros mods, enquanto a outra permite que você faça isso. Vamos cobrir o primeiro método primeiro.
Como instalar o OptiFine sem mods
Com este método, você usará apenas o OptiFine com o Minecraft: Java Edition. No entanto, não haverá nenhum mod de mudança de mecânica de jogo instalado. Se você quiser usar esses outros mods, esse método não se aplica a você.
Veja como você instalará o OptiFine sem outros mods:
- Acesse o site oficial do OptiFine.

- Baixe a versão do Optifine que corresponde à sua versão do Minecraft.

- Execute o arquivo do instalador do OptiFine que você baixou.
- Quando a janela do instalador aparecer, selecione o destino da instalação.
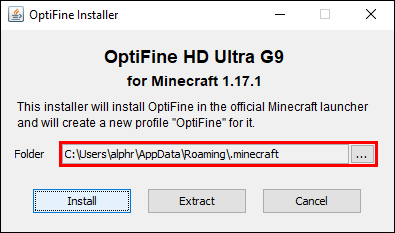
- Clique em Instalar quando estiver pronto.
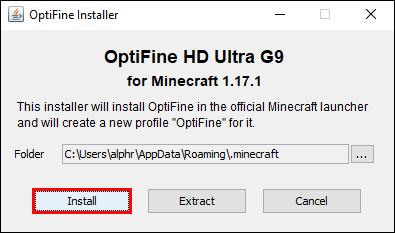
- Aguarde o processo terminar.
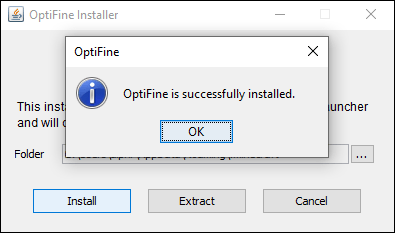
- Depois que o OptiFine estiver instalado, inicie o Minecraft: Java Edition.

- Ative o OptiFine na lista suspensa localizada no lado esquerdo do botão Reproduzir.
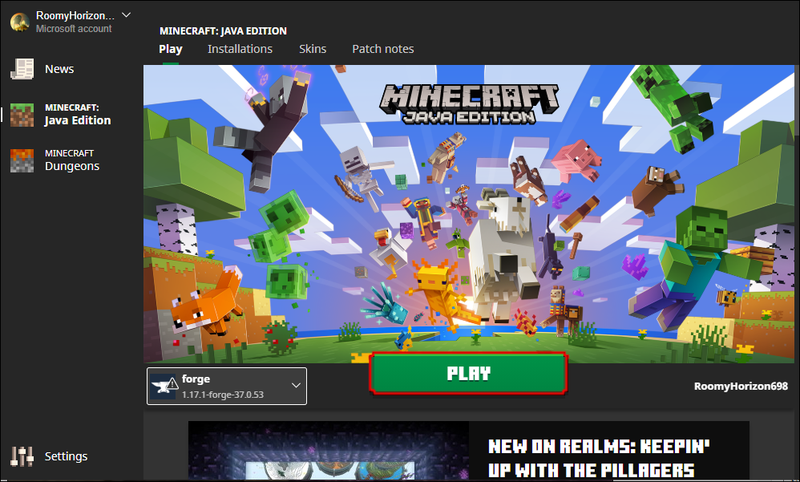
- Depois que o jogo terminar de carregar, vá para Opções.
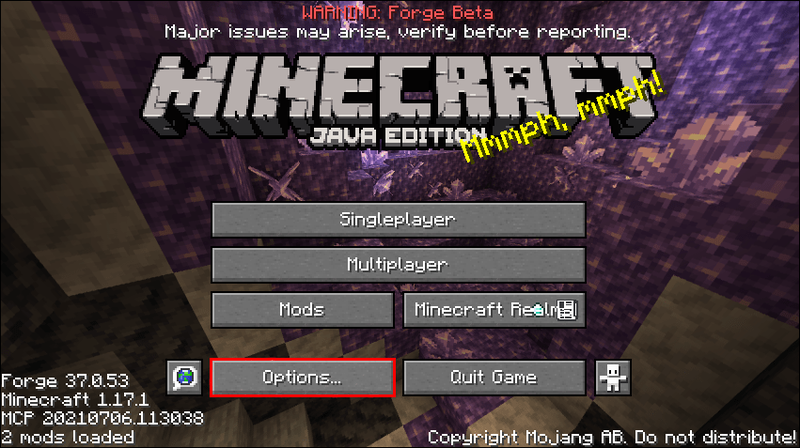
- Você saberá que o mod está instalado corretamente quando houver mais opções gráficas do que antes.
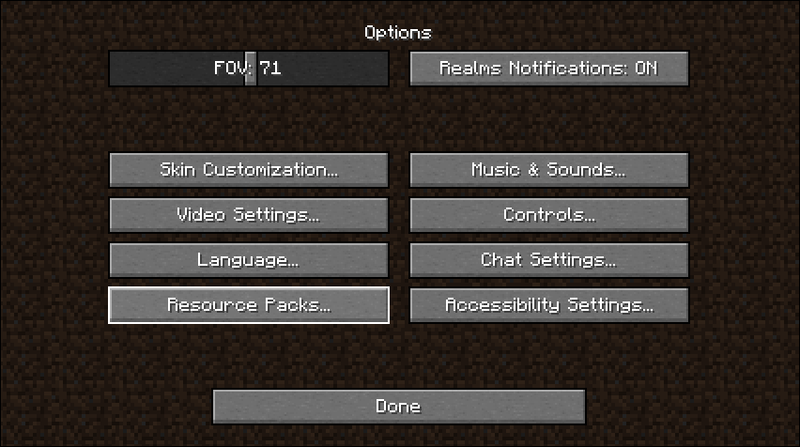
- Altere as configurações como achar melhor.
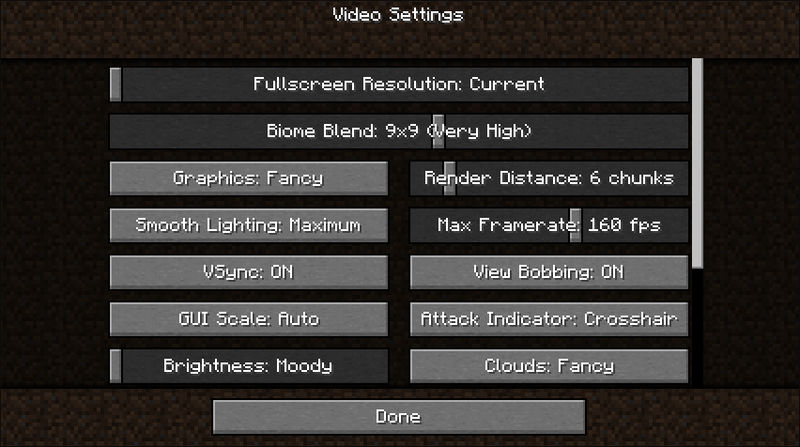
Com a ajuda do OptiFine, seu jogo funcionará muito mais suave do que antes. O Optifine oferece muito mais opções para otimizar. Se estiver jogando em um computador mais fraco, você pode reduzir as configurações para ajudar a aumentar a taxa de quadros.
Computadores com placas gráficas mais fracas e menos RAM serão os que mais se beneficiarão do OptiFine. Sem ele, você pode experimentar uma jogabilidade instável e quedas de quadros. Ao instalar o OptiFine, esses problemas desaparecerão com as configurações adequadas, na maioria das vezes.
Tenha em mente que o OptiFine não melhora magicamente seu computador. Você pode ter que ajustar muito as configurações para uma jogabilidade mais suave. Configurações mais baixas geralmente significam sacrificar a qualidade visual pelo desempenho.
Como instalar o OptiFine com mods
Este método permite otimizar o Minecraft com OptiFine e instalar outros mods também. Isso requer forja do Minecraft , por isso recomendamos que você faça o download primeiro. Forge é o que permite que Minecraft: Java Edition use mods.
- Baixe o Minecraft Forge e instale-o.
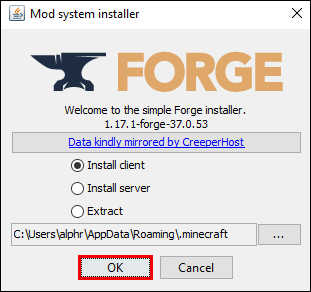
- Vá para o site oficial da OptiFine no seu navegador.

- Baixe a versão correta do OptiFine que corresponde ao seu jogo Minecraft.

- Abra o seu iniciador do Minecraft.

- No seu iniciador, selecione Forge e clique em Play para abrir o Minecraft modificado.
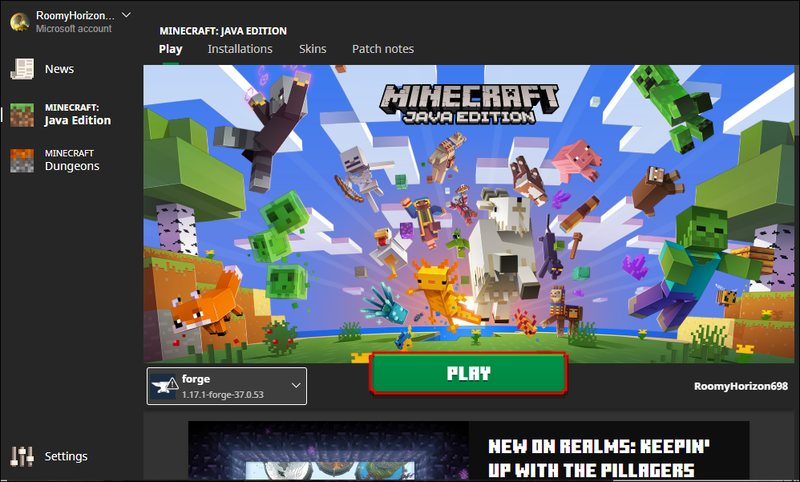
- Vá para o menu Mods no Minecraft Forge.
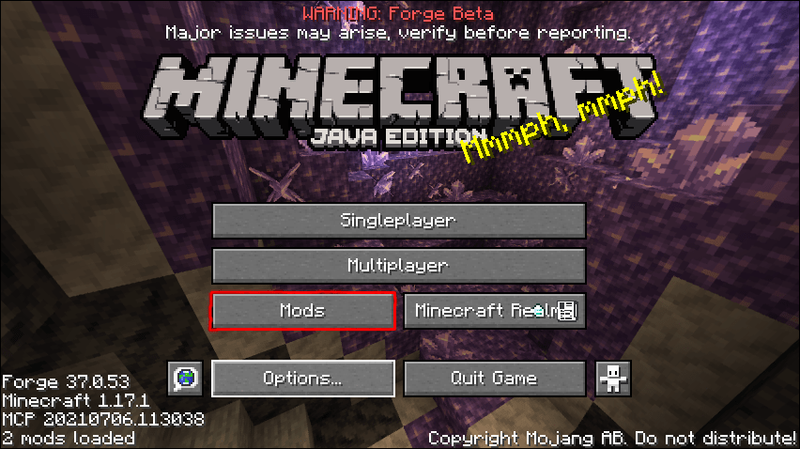
- Selecione Abrir pasta de mods.
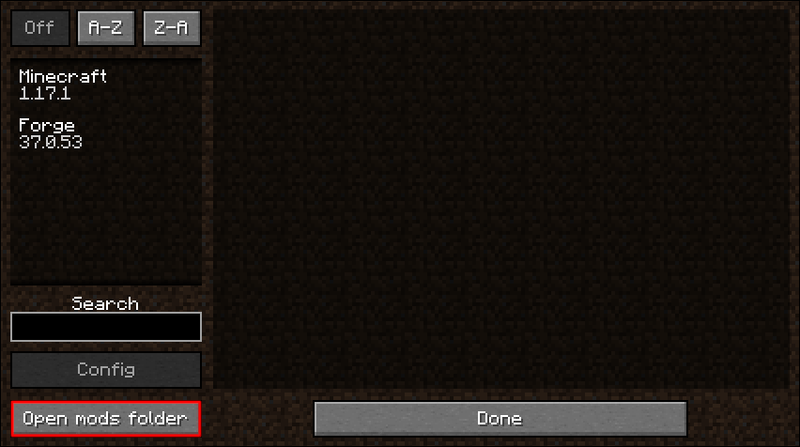
- O jogo abrirá a pasta de mods do Forge.
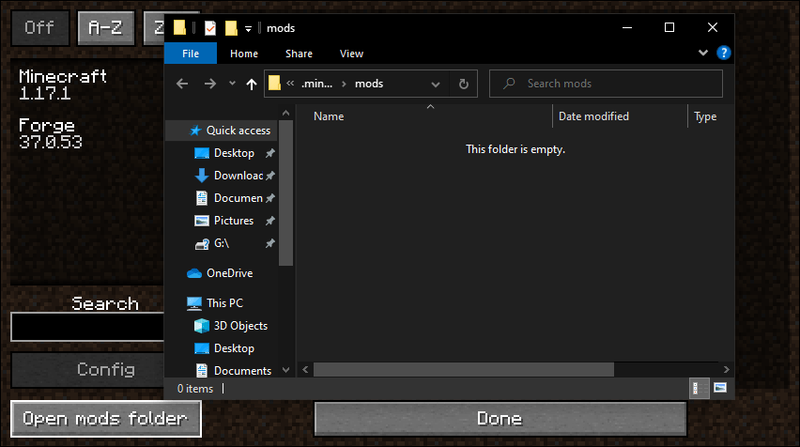
- Mova ou copie o arquivo OptiFine JAR para a pasta de mods do Forge.
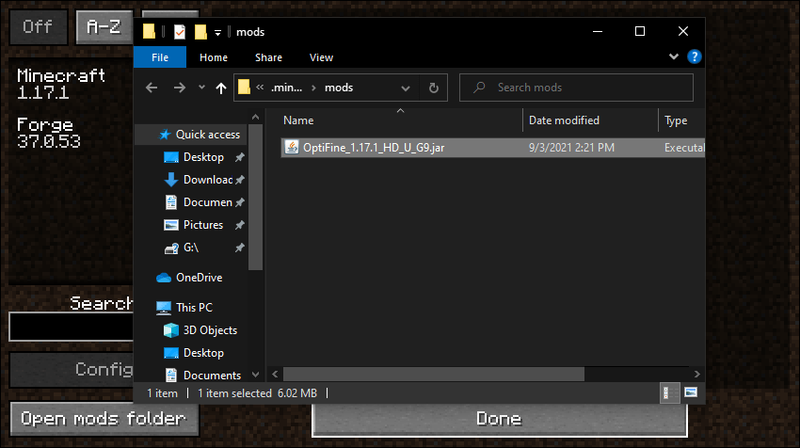
- Feche o Minecraft e reinicie-o da mesma maneira.

- O Minecraft deve informar que tem dois módulos para carregar.
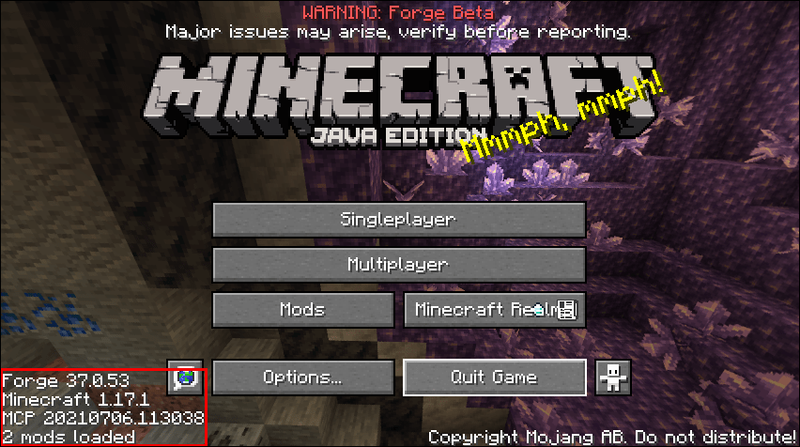
- Para verificar se o Forge está instalado corretamente, vá para o menu Opções.
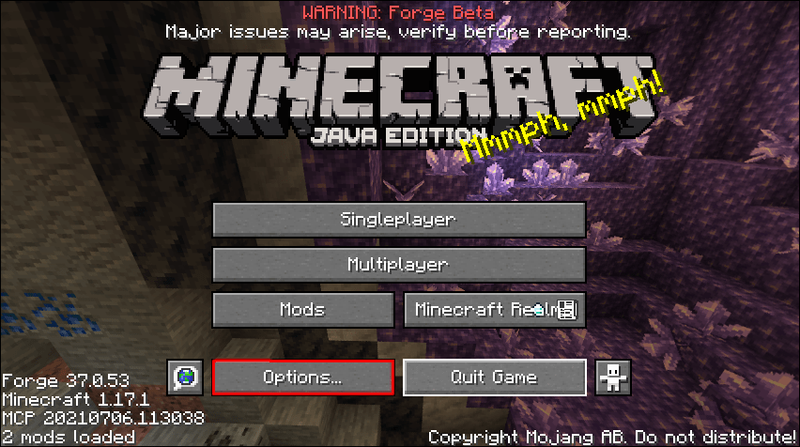
- Abra as configurações de vídeo.
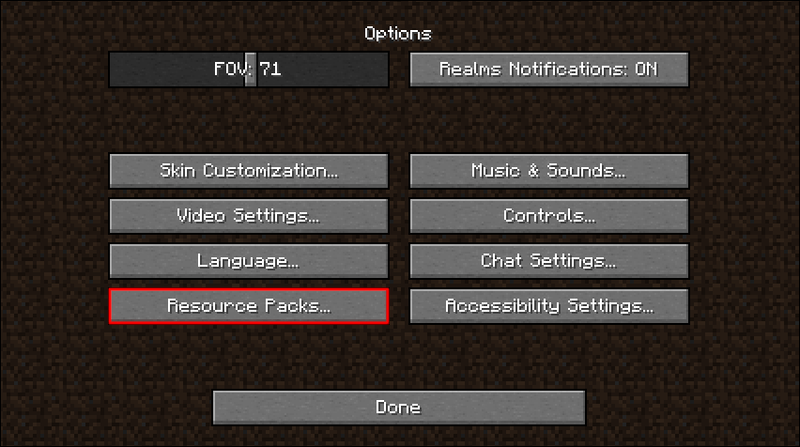
- Se você vir mais opções do que antes, o OptiFine foi instalado corretamente.
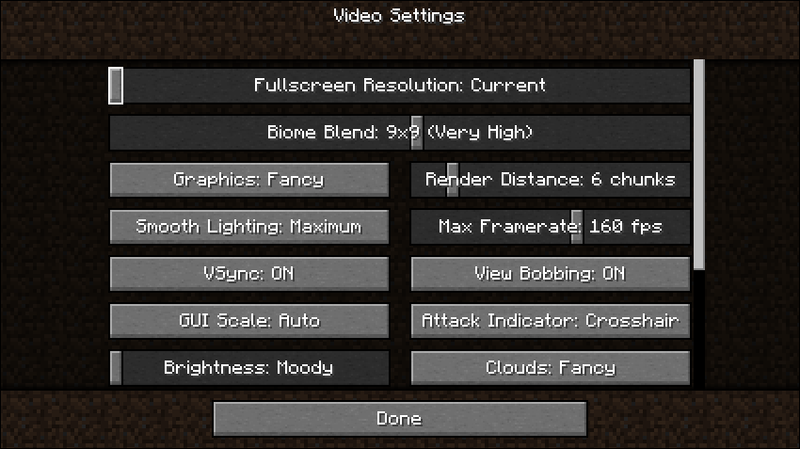
- Ajuste as configurações como achar melhor.
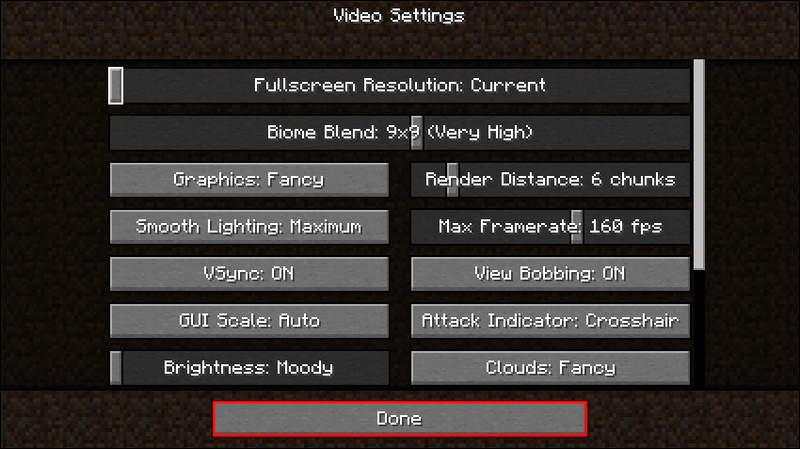
Se você já joga com outros mods usando o Forge, este segundo método permitirá que o Optifine se integre perfeitamente. Você notará um aumento de desempenho após a instalação do OptiFine também. Como o OptiFine não mexe com outros mods, eles geralmente funcionam bem um ao lado do outro.
Como melhorar suas configurações OptiFine para Minecraft
Com o OptiFine instalado no jogo, você pode começar a aumentar o desempenho do Minecraft. As opções extras no menu Configurações de vídeo são o que ajudam a aumentar sua contagem de quadros. Com uma placa gráfica mais robusta e configurações OptiFine, você pode atingir mais de 100 FPS.
Vamos dar uma olhada nas várias configurações que você pode ajustar para uma experiência mais suave no Minecraft.
Gráficos
O jogo já vem com opções próprias de qualidade gráfica. Eles são:
- Rápido
- Extravagante
- Fabuloso
Como você pode ver, Fast é o melhor para desempenho. Você sacrifica a qualidade pelo desempenho com esta opção. Fabuloso é o contrário, trocando performance por beleza.
como encaminho automaticamente mensagens de texto para meu e-mail?
Se o seu computador não aguentar pelo menos 60 FPS com Fabulous ou Fancy, recomendamos usar Fast. É mais fácil para o seu hardware e você poderá aproveitar ao máximo o suco do seu computador.
Iluminação suave
Com o Smooth Lighting ativado, seu jogo gastará mais recursos para produzir os melhores efeitos de iluminação. Também afeta negativamente o desempenho do seu jogo. É por isso que você deve desativá-lo.
Se você puder pagar, poderá selecionar Mínimo para equilibrar a contagem e a qualidade do FPS. Esta opção ainda requer alguns recursos, mas não tanto quanto o Máximo.
Tonalizadores
Shaders estão entre os recursos gráficos mais exigentes no Minecraft. Ao desativá-los, você pode obter um aumento substancial no FPS. Embora você possa usar o Optifine para carregar shaders personalizados, esse recurso também é conhecido por causar alguns bugs, falhas e travamentos.
Também não há garantia de que os shaders funcionem com blocos personalizados ou outros mods. Desligá-los é o melhor curso de ação se você quiser melhorar o desempenho.
Iluminação dinâmica
A Iluminação Dinâmica vem com três opções:
- Fora
- Rápido
- Extravagante
Desligar a Iluminação Dinâmica tornará o jogo mais escuro, mas você também obterá mais quadros em troca. Desligado e Rápido são as melhores opções e, dependendo do seu computador, você pode escolher o melhor para suas necessidades.
Fast Dynamic Lighting tem 500 milissegundos de latência, mas Fancy tem iluminação dinâmica em tempo real sem latência. O último também está sobrecarregando os recursos do computador, portanto, não é recomendável tê-lo ativado se você estiver preocupado com o desempenho.
O melhor desempenho vem sem nenhuma Iluminação Dinâmica ou usando a configuração Rápida.
Detalhes
A opção Detalhes contém mais de 10 opções, incluindo:
- Nuvens
- Árvores
- Vinheta
- Início do Nevoeiro
- Estrelas
- Chuva e neve
- Blocos Translúcidos
- Cores do pântano
- Blocos alternativos
Todos eles têm pelo menos duas opções. O Optifine também fornece dicas para melhorar o desempenho. Para os detalhes, aqui estão as melhores configurações:
- Ausência de nuvens
- Árvores rápidas
- Sem céu
- Sem sol e humor
- Sem neblina
- Blocos translúcidos rápidos
- Itens descartados rapidamente
- Vinheta corrigida
- Distância da entidade de 100
- Sem altura de nuvem
- Sem chuva e neve
- Sem estrelas
- Não mostre capas
- Nevoeiro começa em 0,8
- As dicas de ferramentas de itens retidos estão ativadas
- Sem cores do pântano
- Sem blocos alternativos
- Sem mistura de bioma
Essas configurações podem oferecer um melhor desempenho ao custo de um jogo relativamente estéril e maçante. No entanto, para melhor desempenho acima de tudo, esta é a única maneira.
como hospedar um servidor lan unturned
Animações
As animações também são afetadas pelo tratamento OptiFine. Há muitas coisas para ativar ou desativar, como:
- Animações de água
- Animações de Redstone
- Partículas vazias
- Animações de solo
- Partículas de água
- Texturas animadas
- Animações de explosão
Você pode clicar em All Off, o que torna o jogo muito estático e plano; no entanto, oferece o melhor ganho de FPS. Mesmo assim, apenas um aviso justo: seu jogo ficará drasticamente diferente em termos estéticos.
As partículas devem ser mínimas para uma qualidade visual decente. Você não quer que o jogo pareça muito feio, mesmo que você obtenha mais de 200 FPS.
Qualidade
A guia Qualidade também tem muitas configurações para ajustar para um desempenho ideal. Como eles demoram muito para explicar cada um, entraremos nas melhores configurações para este menu.
- Os níveis do Mipmap devem estar desativados
- Sem filtragem anisotrópica
- Sem texturas emissivas
- Desligue a grama melhor
- Sem fontes personalizadas
- Texturas conectadas rapidamente
- Sem céu personalizado
- Nenhum modelo de entidade personalizado
- Nenhuma entidade aleatória
- Desligue a neve melhor
- Sem cores personalizadas
- Sem texturas naturais
- Nenhum item personalizado
- Sem GUIs personalizadas
Todas essas configurações liberarão RAM e sua placa gráfica. A desvantagem é, novamente, um jogo com menos apelo visual.
Desempenho
Esta guia tem ainda mais áreas para ajuste, e cada uma ajuda a aumentar seu FPS. Aqui estão as melhores configurações para a guia Desempenho:
- Ativar regiões de renderização
- Ativar animações inteligentes
- Ativar FPS suave
- Definir atualizações de bloco para um
- Ativar carregamento preguiçoso de blocos
- Ativar renderização rápida
- Ativar matemática rápida
- Ativar o mundo suave
- Ativar atualizações dinâmicas
Esta é a penúltima guia para as melhores configurações do OptiFine. O último é chamado de guia Outros.
Outras
Nesta última guia, as configurações têm a ver principalmente com alguns recursos diversos. Veja como você pode ajustá-los:
- Lagmeter deve estar desligado
- Não mostrar FPS
- O tempo deve estar ligado
- Sem tela cheia
- Tamanho padrão da captura de tela
- Desative o criador de perfil de depuração
- Sem dicas de ferramentas avançadas
- Hora padrão
- Mostrar os erros GL
- Modelo atual de tela cheia
- 10-12 minutos entre salvamentos automáticos
Há algum espaço de manobra em todas essas configurações. Se você quiser ir até o fim do desempenho, isso deve ajudá-lo a obter o máximo de FPS. Ainda não parece bonito, no entanto.
Perguntas frequentes adicionais
Como faço para alterar minha resolução OptiFine no Minecraft?
Vá para as Configurações de vídeo no menu Opções. Há um controle deslizante que permite ajustar sua resolução Optifine. Arraste-o até atingir a resolução que preferir.
Por que meu FPS é diferente com o OptiFine instalado?
O Optifine permite otimizar suas configurações gráficas do Minecraft. Você pode usá-lo para aumentar seu FPS drasticamente ou diminuí-lo. O resultado depende de suas configurações, mas o OptiFine é usado principalmente para obter mais FPS.
Qual edição OptiFine devo obter?
Existem três versões do OptiFine:
· OptiFine Ultra
· Padrão OptiFine
o instagram avisa se alguém faz login na sua conta
· Luz OptiFine
O Ultra tem mais opções de otimização, enquanto o Standard é o meio termo. Light é melhor para laptops com especificações de hardware mais baixas, mas tem menos recursos e não funciona com Forge ou Modloader.
Para a maioria das situações, o Ultra é o caminho a percorrer devido às suas muitas configurações avançadas. Funciona com todos os computadores e você pode executá-lo junto com outros mods. O padrão é uma escolha decente se você deseja apenas um impulso menor do que o Ultra pode oferecer.
Minecraft em 500 FPS
Com a ajuda do OptiFine, mesmo computadores com especificações baixas podem jogar sem quedas de quadros e travamentos. A maioria das pessoas pode jogar Minecraft com fluidez e sem se preocupar com a gagueira estranha. O mod também ajuda a reduzir a carga do seu computador.
Quantos FPS você pode tirar do Minecraft com o Optifine? Qual versão do Optifine você usa? Deixe-nos saber na seção de comentários abaixo.