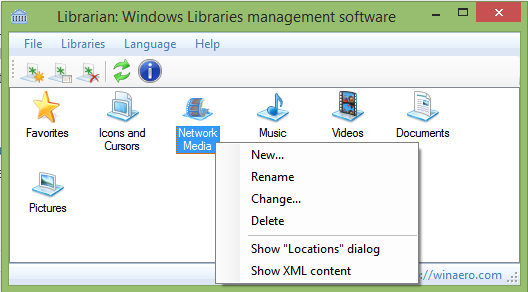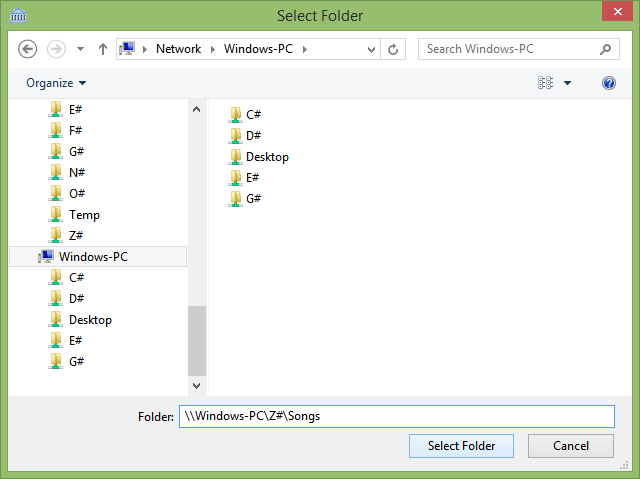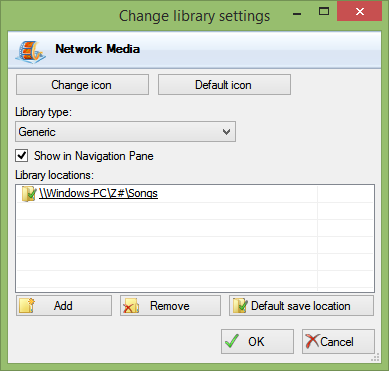Desde que as Bibliotecas foram introduzidas no Windows 7, você não pode incluir pastas na rede em uma Biblioteca. Quando você tenta incluir um local de rede, o Explorer o bloqueia e exibe um erro 'Este local de rede não pode ser incluído porque não está indexado'. Como, então, você inclui caminhos de pasta de rede em uma Biblioteca? Leia mais para descobrir.
Propaganda
sem identificador de chamadas no celular

Adicionar o caminho da pasta de rede à Biblioteca dá um erro
As Bibliotecas do Windows são fornecidas pelo Windows Search. Todas as pastas locais incluídas nas Bibliotecas são indexadas automaticamente. Se você abrir as Opções de indexação no Painel de controle, verá que todas as pastas locais adicionadas às Bibliotecas estão presentes na lista de locais indexados. No entanto, vocêpossoinclua uma pasta de rede em uma Biblioteca se usar ferramentas de terceiros. É apenas o Explorer que impede você de adicionar um local de rede.
Bibliotecário Winaero é uma dessas ferramentas caseiras que permite isso. O bibliotecário permite fazer muito mais coisas com as bibliotecas que o Windows restringe, como alterar o ícone das Bibliotecas integradas . Aqui estão as instruções passo a passo sobre como você pode adicionar um local de rede a uma Biblioteca:
- Baixar Bibliotecário Winaero e abri-lo.
- Suas bibliotecas serão listadas nele. Clique com o botão direito na Biblioteca na qual deseja incluir um caminho de pasta de rede e clique em 'Mudança...'. Recomendo que você crie uma nova biblioteca personalizada para pastas de rede, como 'Mídia de rede' ou 'Documentos de rede'.
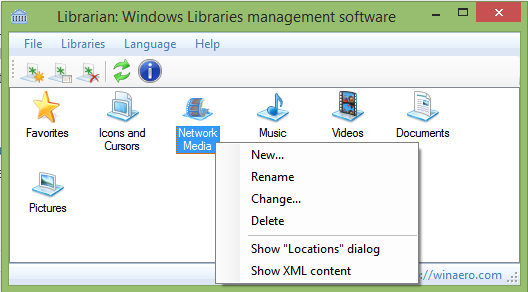
Winaero Librarian - uma das ferramentas obrigatórias em seu arsenal
- Clique no botão Adicionar.
- Na caixa de diálogo que aparece, digite o caminho da rede no campo de texto 'Pasta:' no estilo Universal Naming Convention (UNC), ou seja, \ ComputerName SharedFolder Resource. Por exemplo, \ Windows-PC C # Docs. Mesmo se você tiver uma letra de unidade de rede mapeada, use a sintaxe UNC, não use a unidade mapeada ou ela não funcionará.
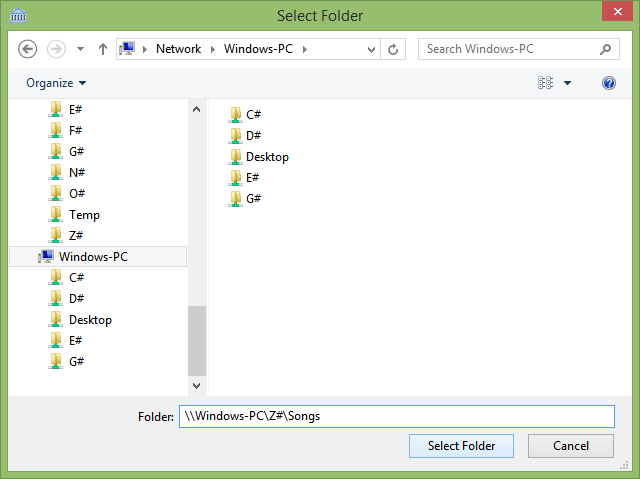
Caminho UNC
Depois de clicar no botão 'Selecionar pasta', o resultado deve ser assim, onde mostra o caminho UNC.
como ver o que as pessoas gostaram no instagram
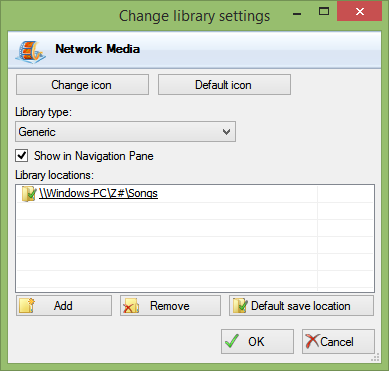
Use a sintaxe UNC para adicionar a pasta no Librarian
- Clique em OK e feche o Bibliotecário.
É isso aí! A pasta deve estar disponível agora na Biblioteca. No Windows 8.1, a tela Iniciar é capaz de pesquisar esses locais de rede que você adiciona a uma Biblioteca. No Windows 7 SP1, você deve adicionar o seguinte valor de registro:
Editor de registro do Windows versão 5.00 [HKEY_CURRENT_USER Software Microsoft Windows CurrentVersion Explorer SearchPlatform Preferences] 'EnableSearchingSlowLibrariesInStartMenu' = dword: 00000001
Depois de adicionar o valor acima, você deve fazer logoff e fazer login novamente ou reinicie o Explorer . Depois disso, o menu Iniciar do Windows 7 será capaz de pesquisar essas pastas de rede. Isso também funciona no caso de StartIsBack no Windows 8.1 e Windows 8.
Observe que, apesar de fazer isso, as pastas de rede dentro de uma Biblioteca não são indexadas pelo Windows Search, como as pastas locais. Eles são pesquisados em tempo real, portanto, durante a pesquisa, os resultados da rede podem ser lentos.