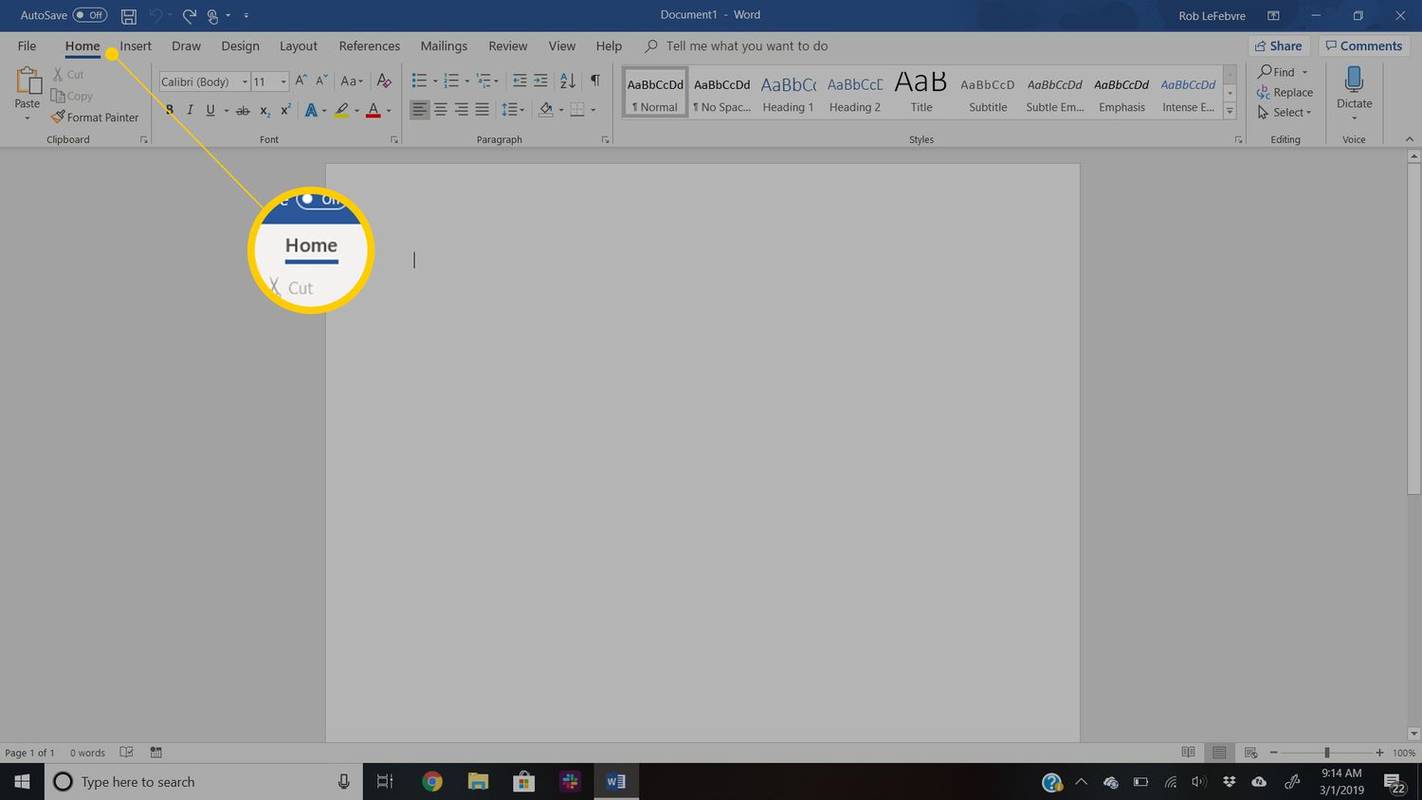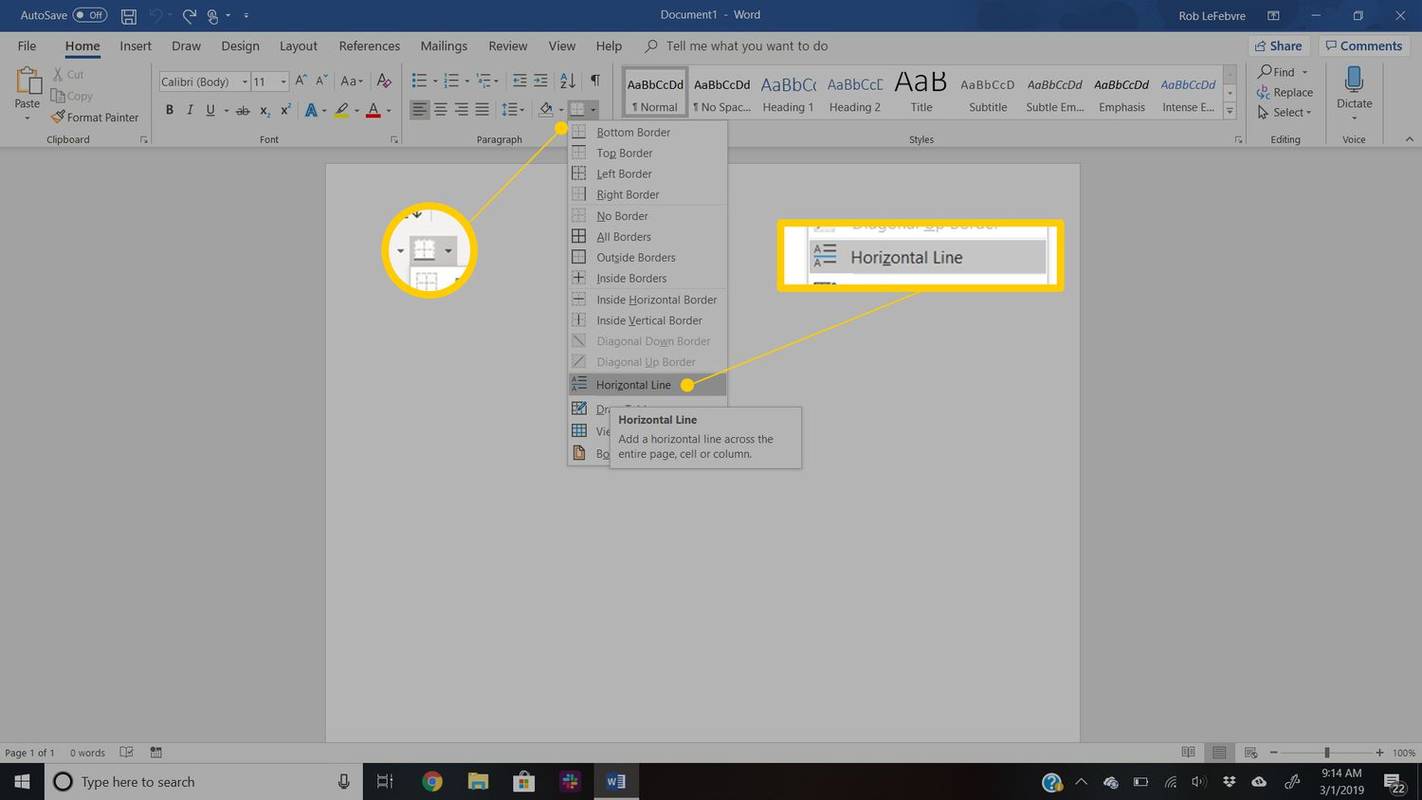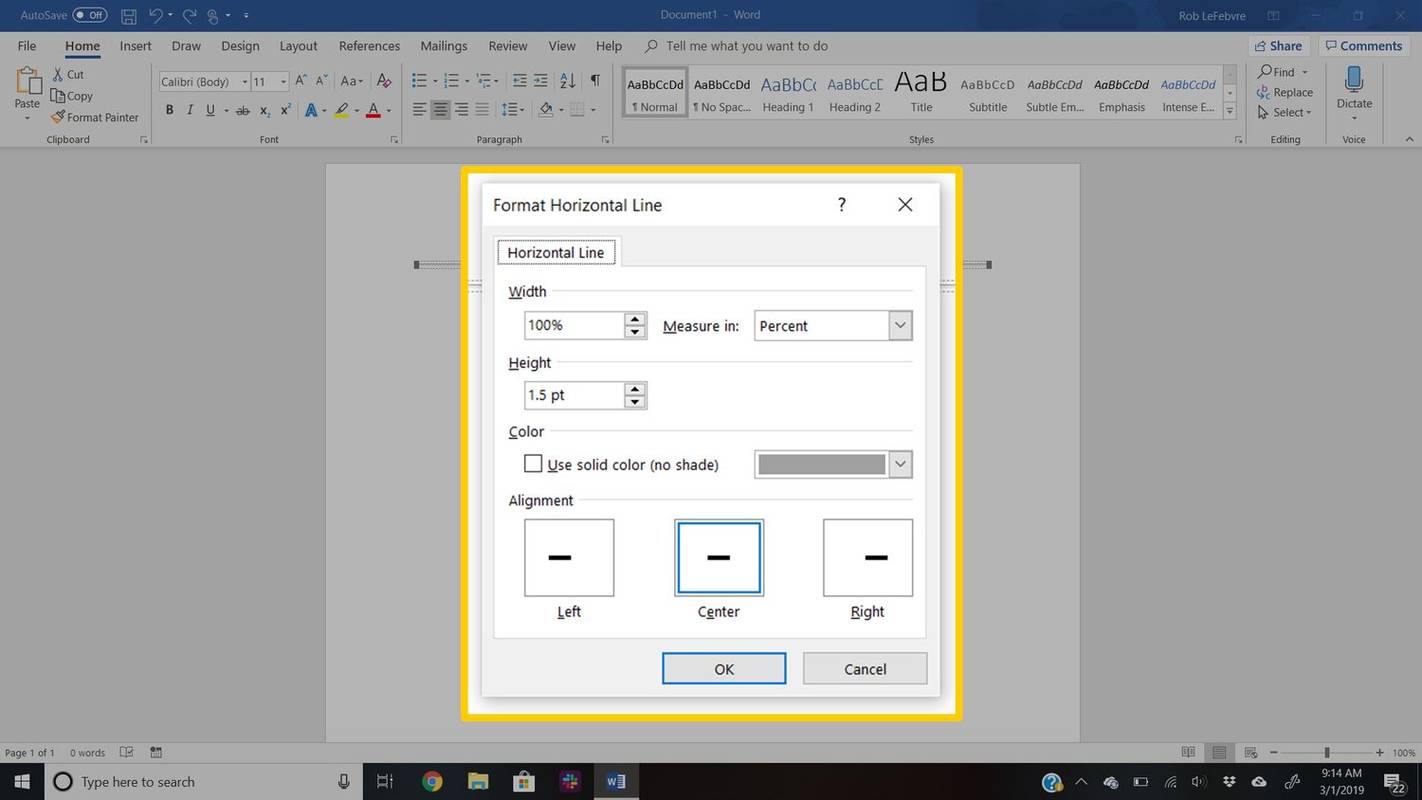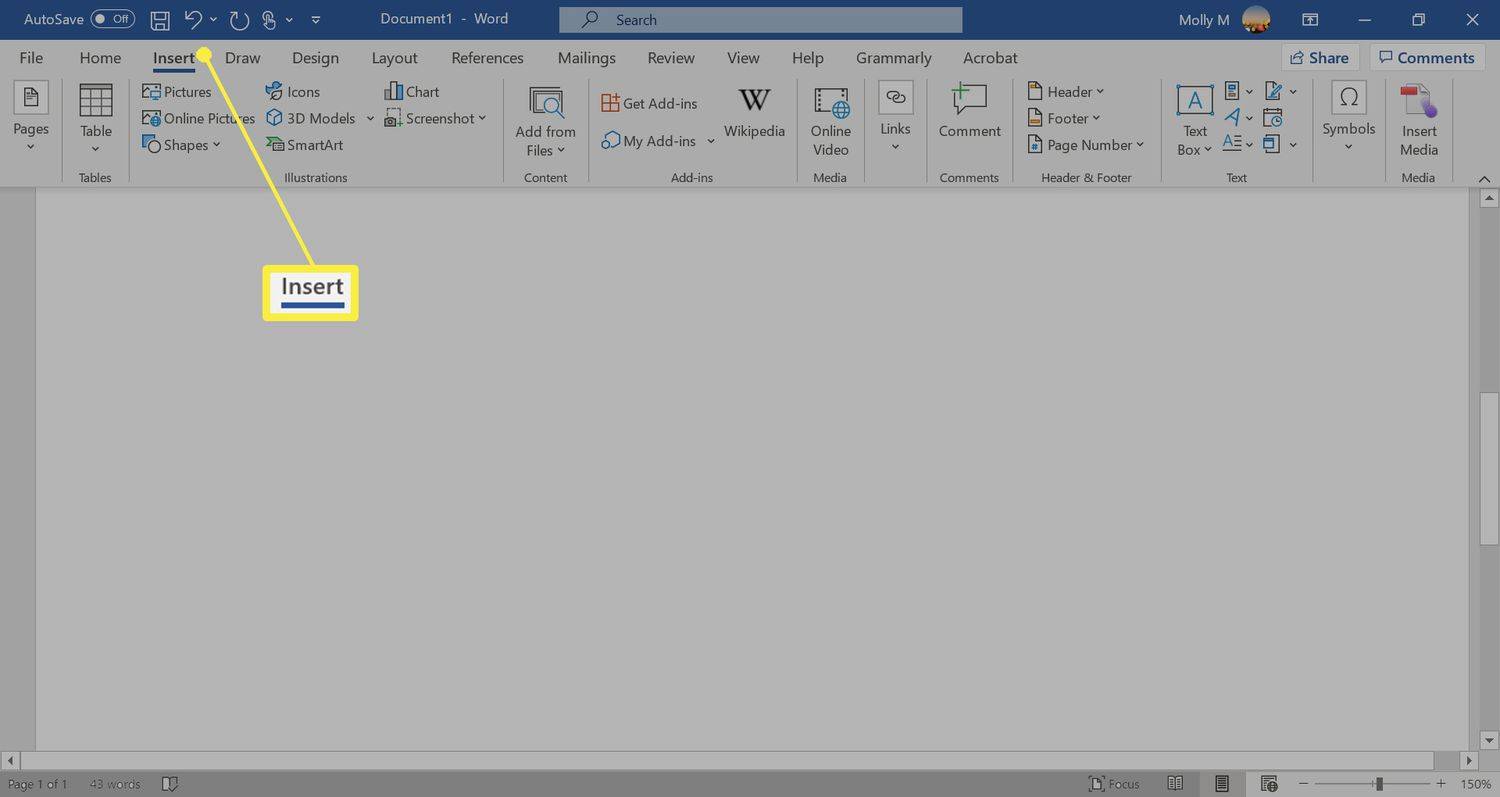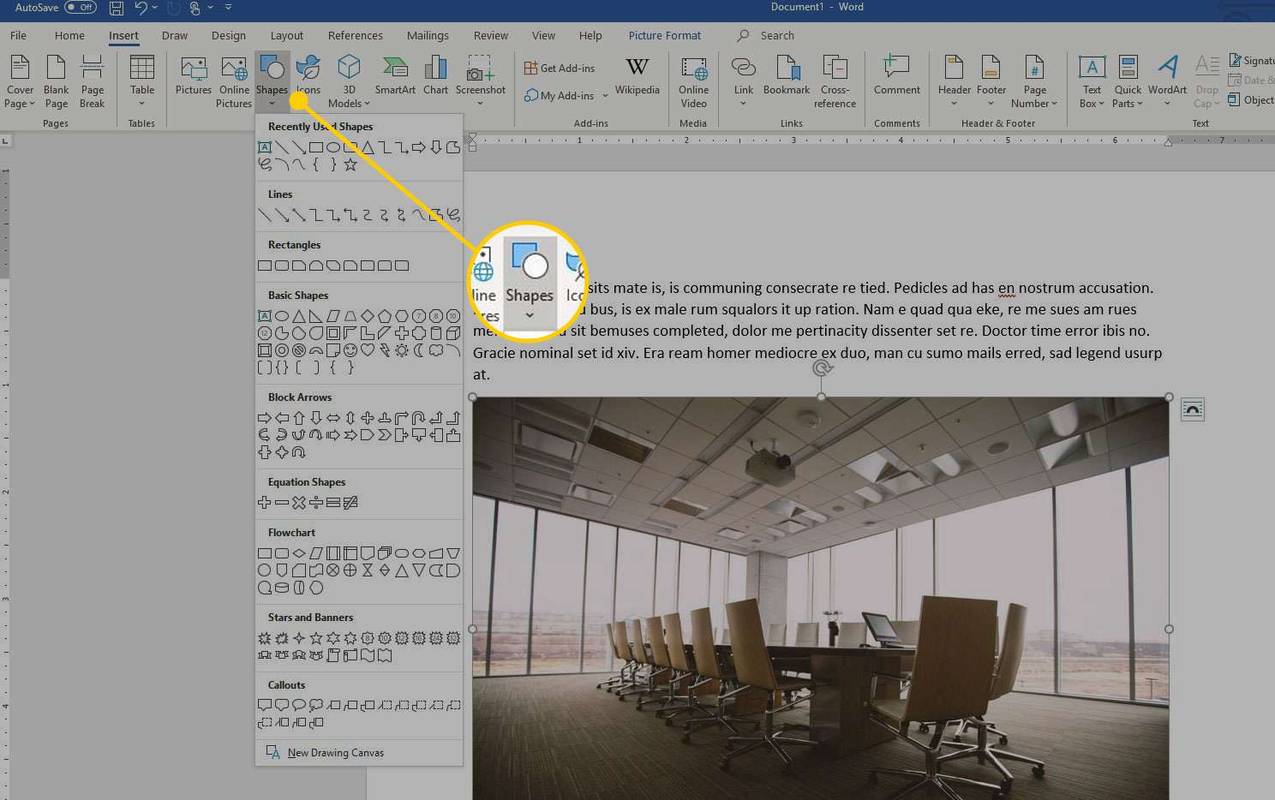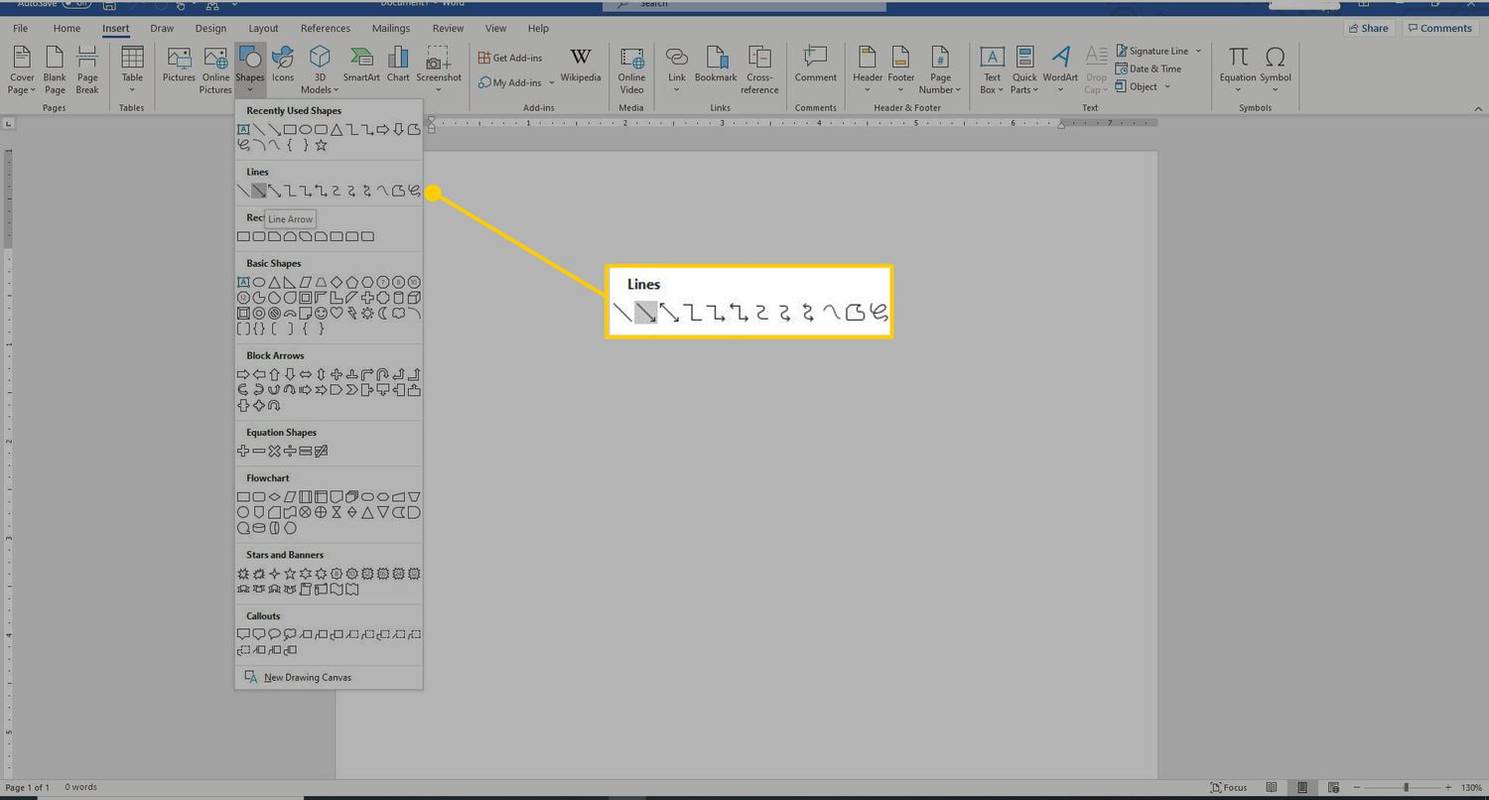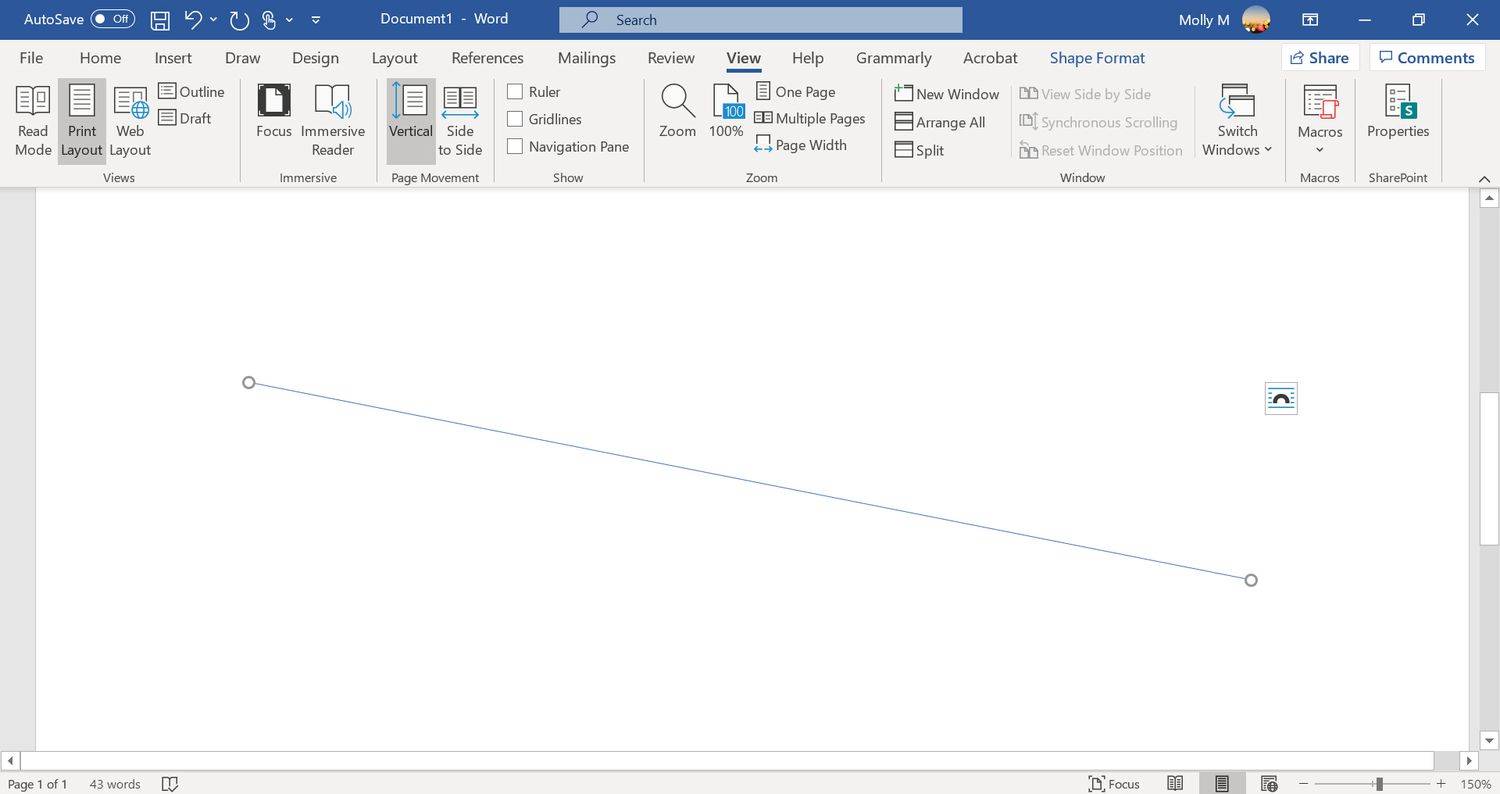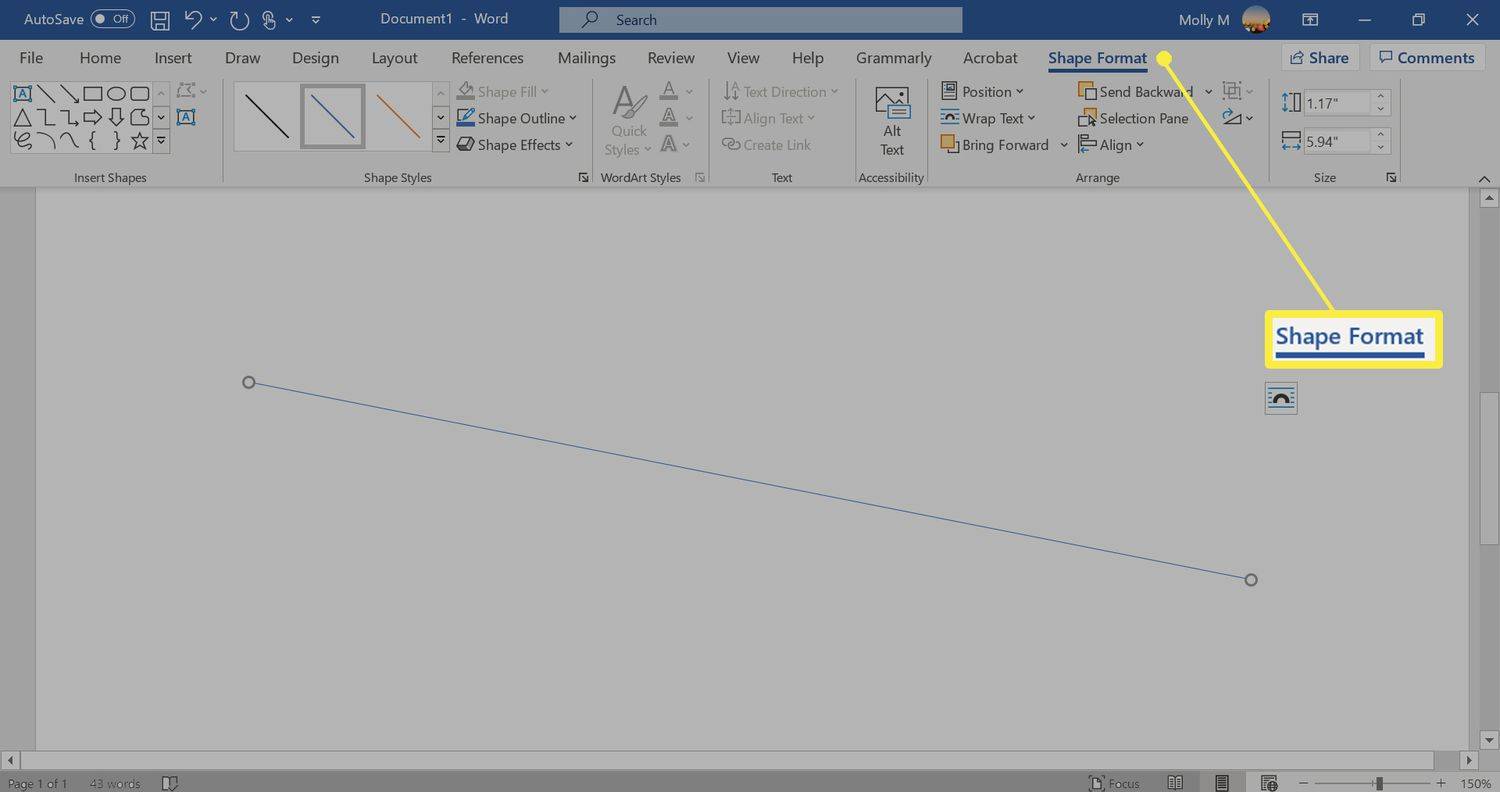O que saber
- AutoFormatação: Digite os três caracteres para o estilo de linha desejado > Digitar .
- Ferramenta Linha Horizontal: Em Lar guia, selecione Fronteiras menu suspenso > Linha horizontal .
- Menu Formas: Vá para Inserir > Formas . Em Linhas grupo, selecione e arraste uma forma de linha pela página.
Este artigo aborda três maneiras de inserir linhas horizontais no Word para Microsoft 365, Word 2019, Word 2016, Word 2013 e Word 2010.
Use a AutoFormatação para inserir uma linha no Word
Você pode inserir rapidamente uma linha em um Palavra documento com o recurso AutoFormatação. Para criar uma linha, coloque o cursor no local onde deseja inseri-la, digite os três caracteres do estilo de linha desejado e pressione Digitar .
Para criar os diferentes tipos de linhas, pressione as teclas associadas no teclado:
-
Coloque o cursor onde deseja inserir uma linha.
-
Vou ao Lar aba.
Por padrão, a guia Início é selecionada quando você abre um documento do Word novo ou existente.
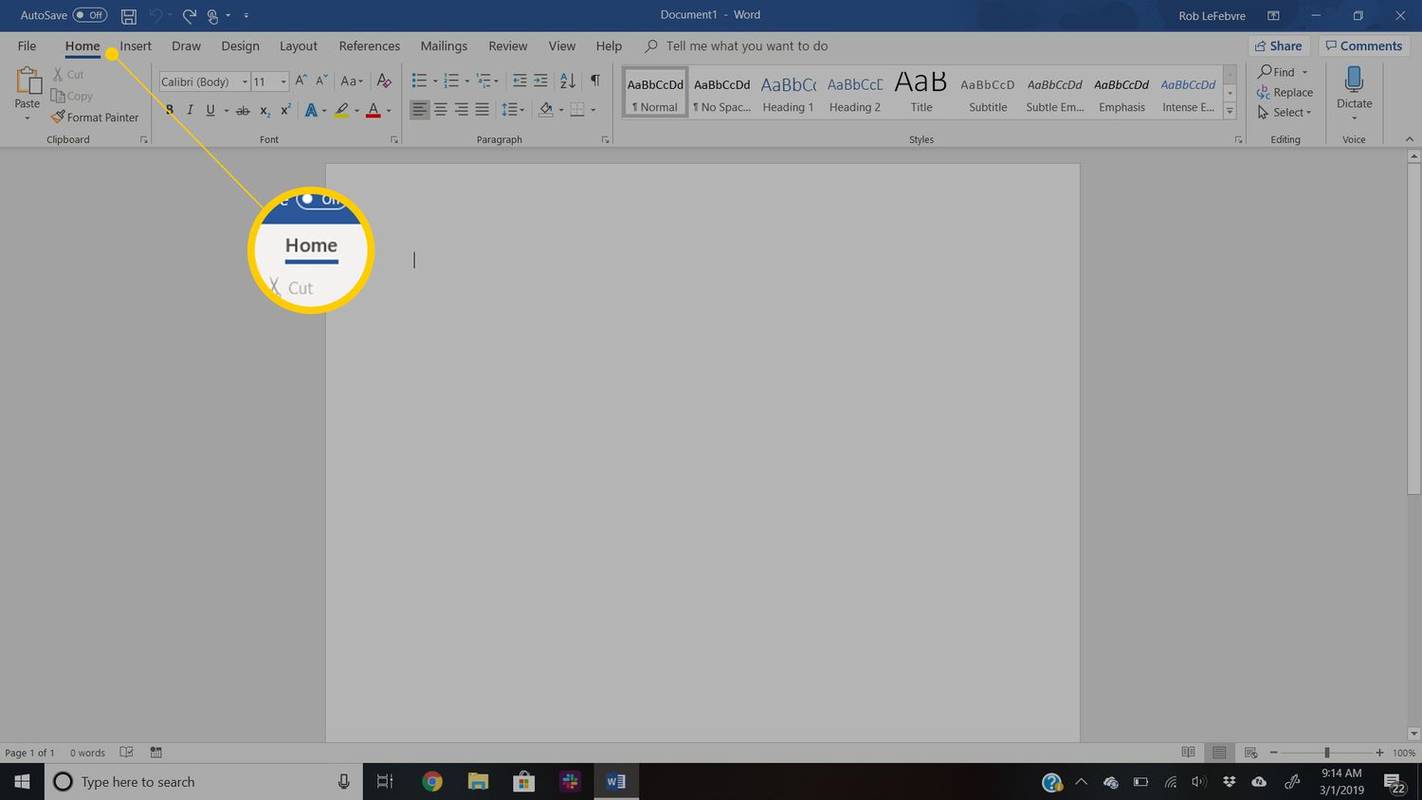
-
No Parágrafo grupo, selecione o Fronteiras seta suspensa e escolha Linha horizontal .
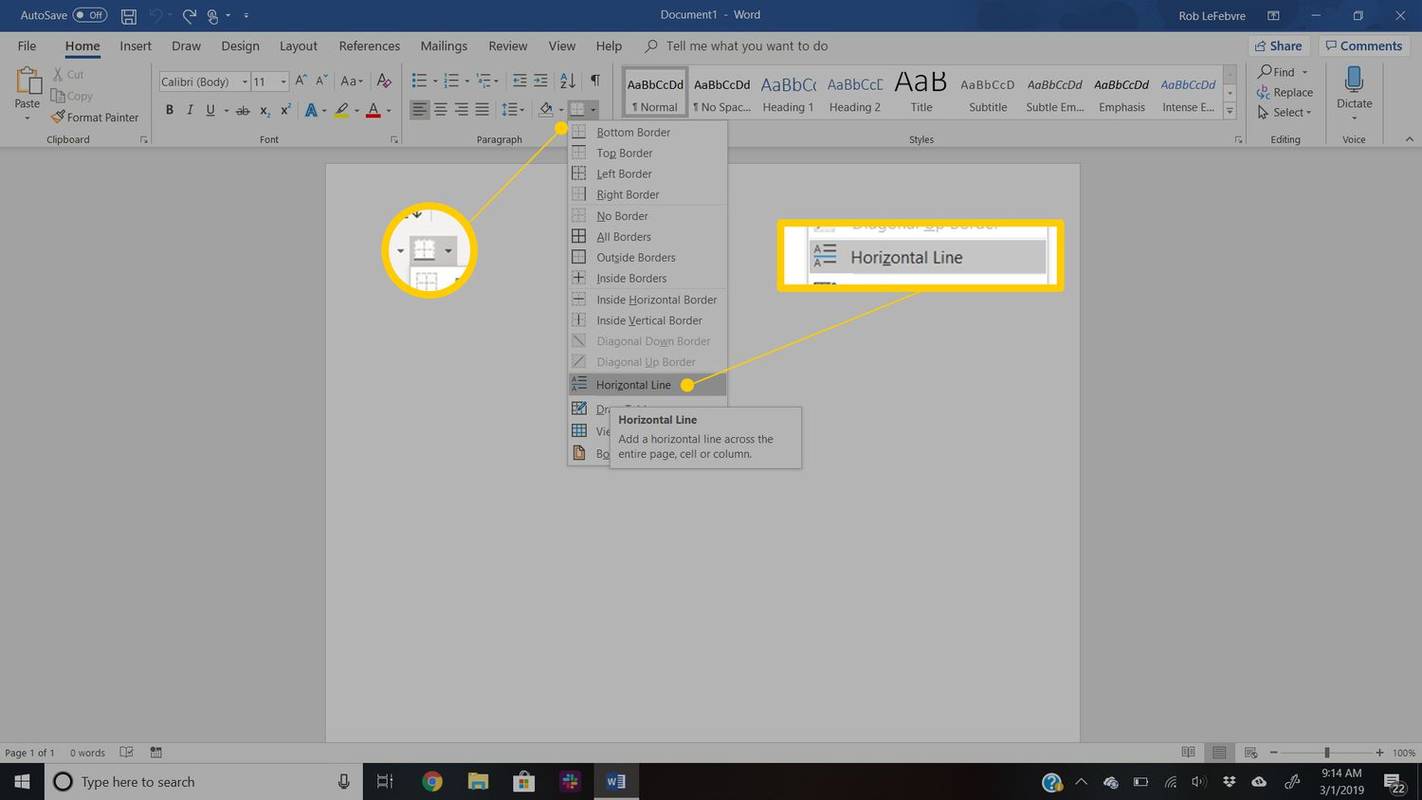
-
Para alterar a aparência da linha, clique duas vezes na linha do documento.
que memória está no meu computador
-
No Formatar linha horizontal caixa de diálogo, modifique a largura, altura, cor e alinhamento da linha.
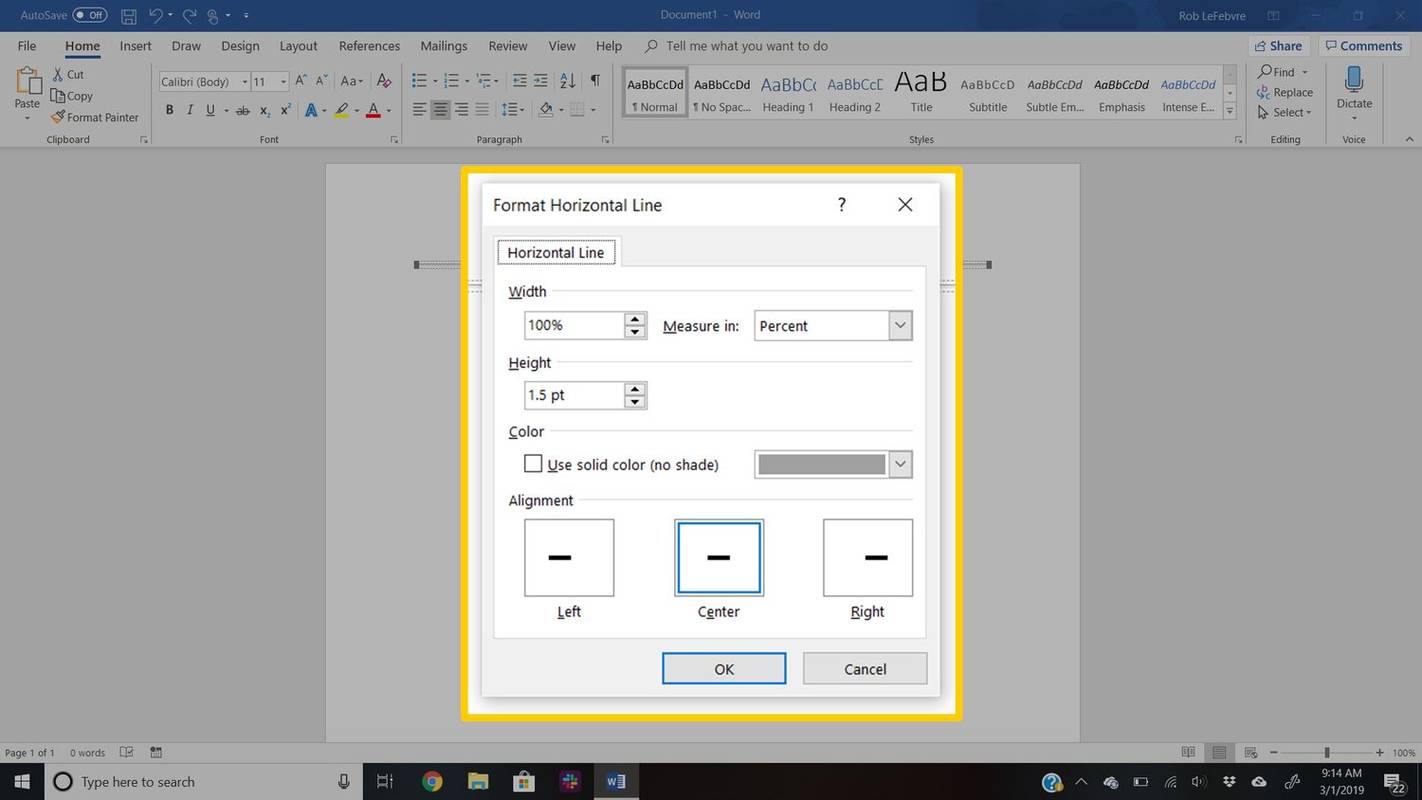
-
Coloque o cursor no local onde deseja inserir uma linha.
-
Vou ao Inserir aba.
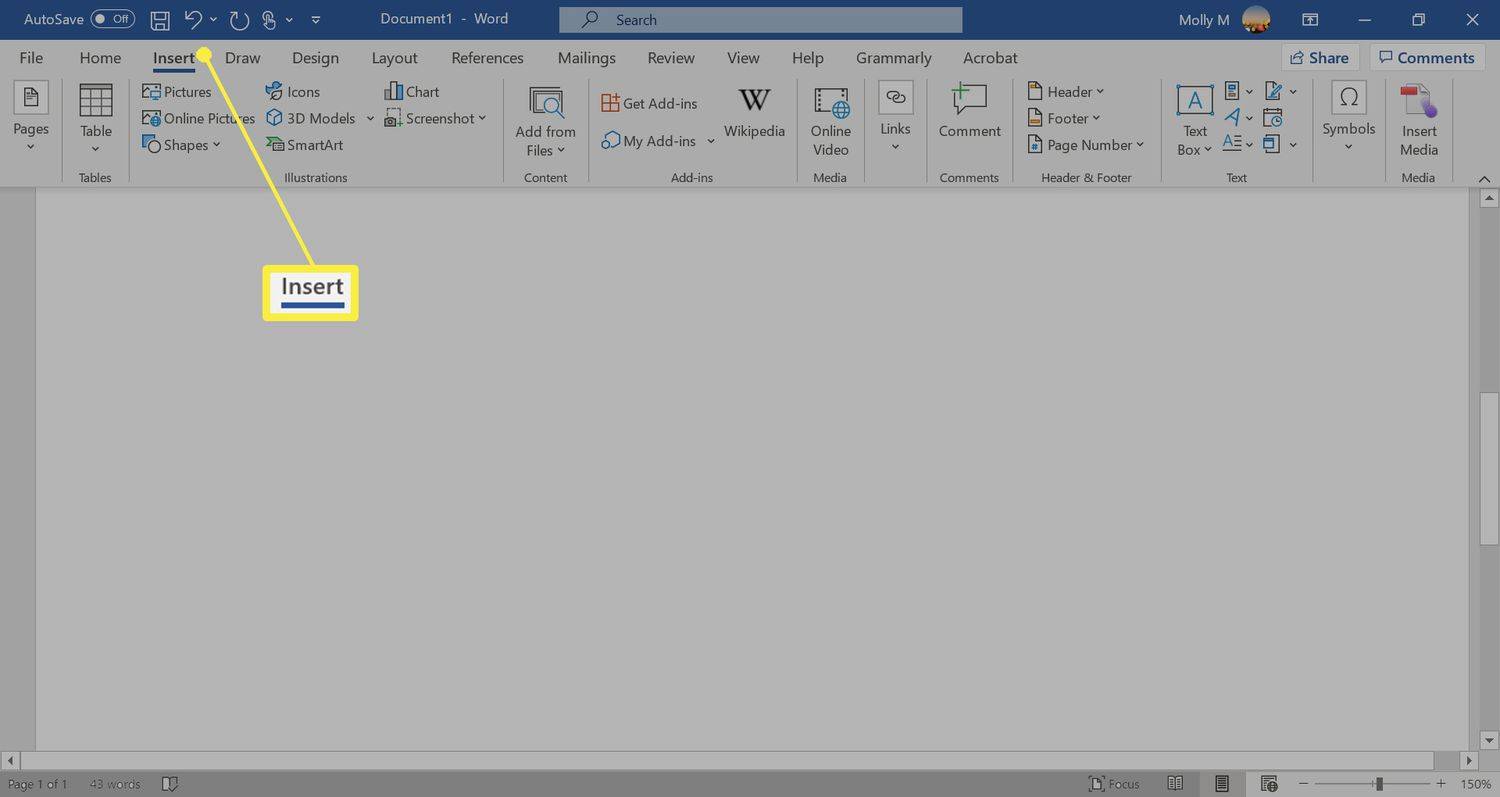
-
No Ilustrações grupo, selecione o Formas seta suspensa.
apple magic trackpad 2 windows 10
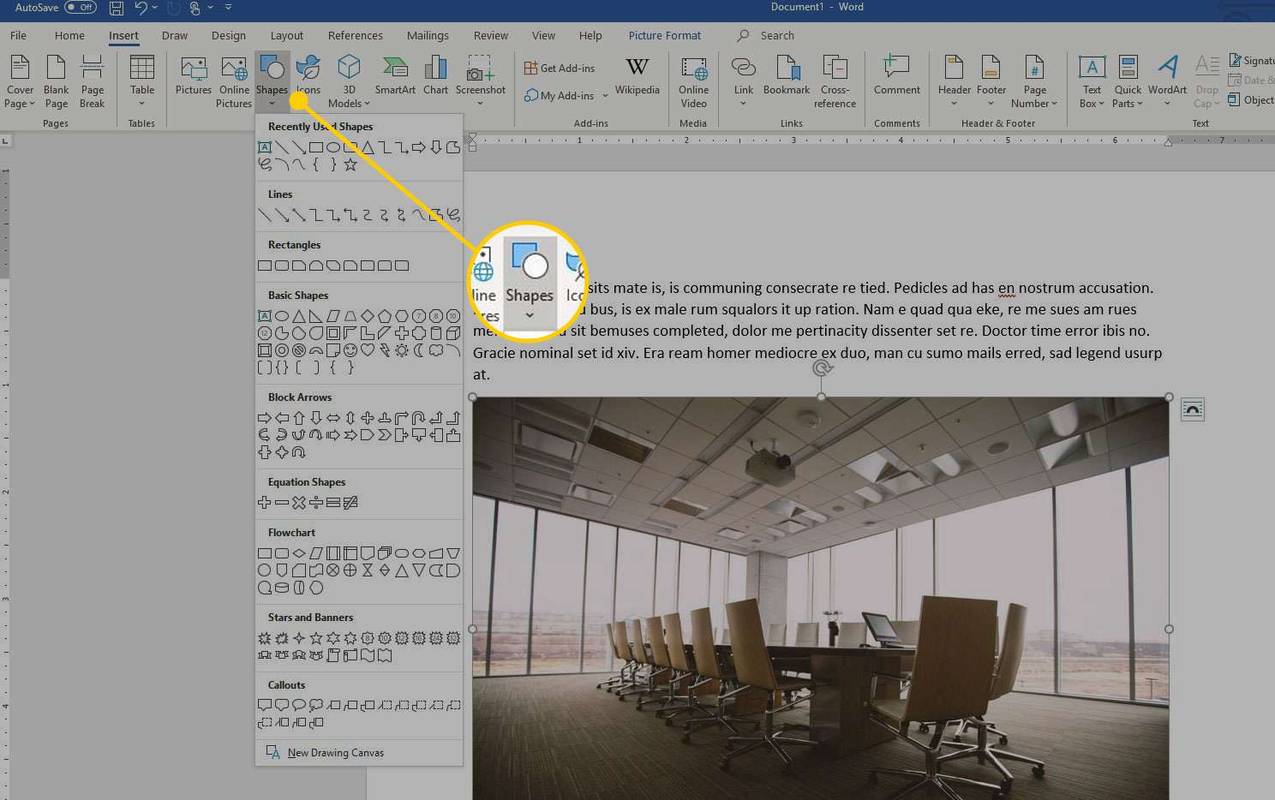
-
No Linhas grupo, escolha um formato de linha.
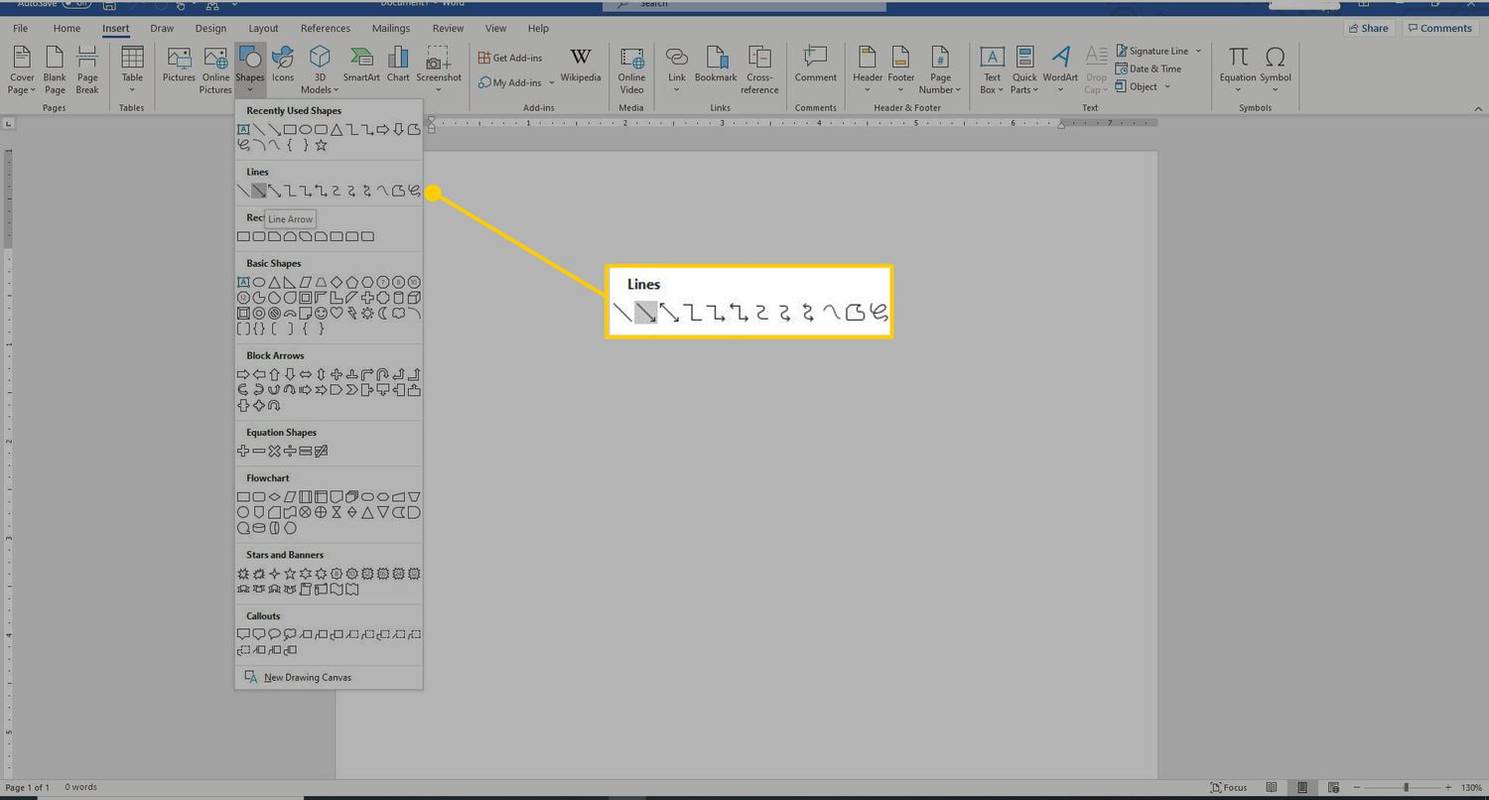
-
No documento do Word, arraste o local onde deseja que a linha apareça.
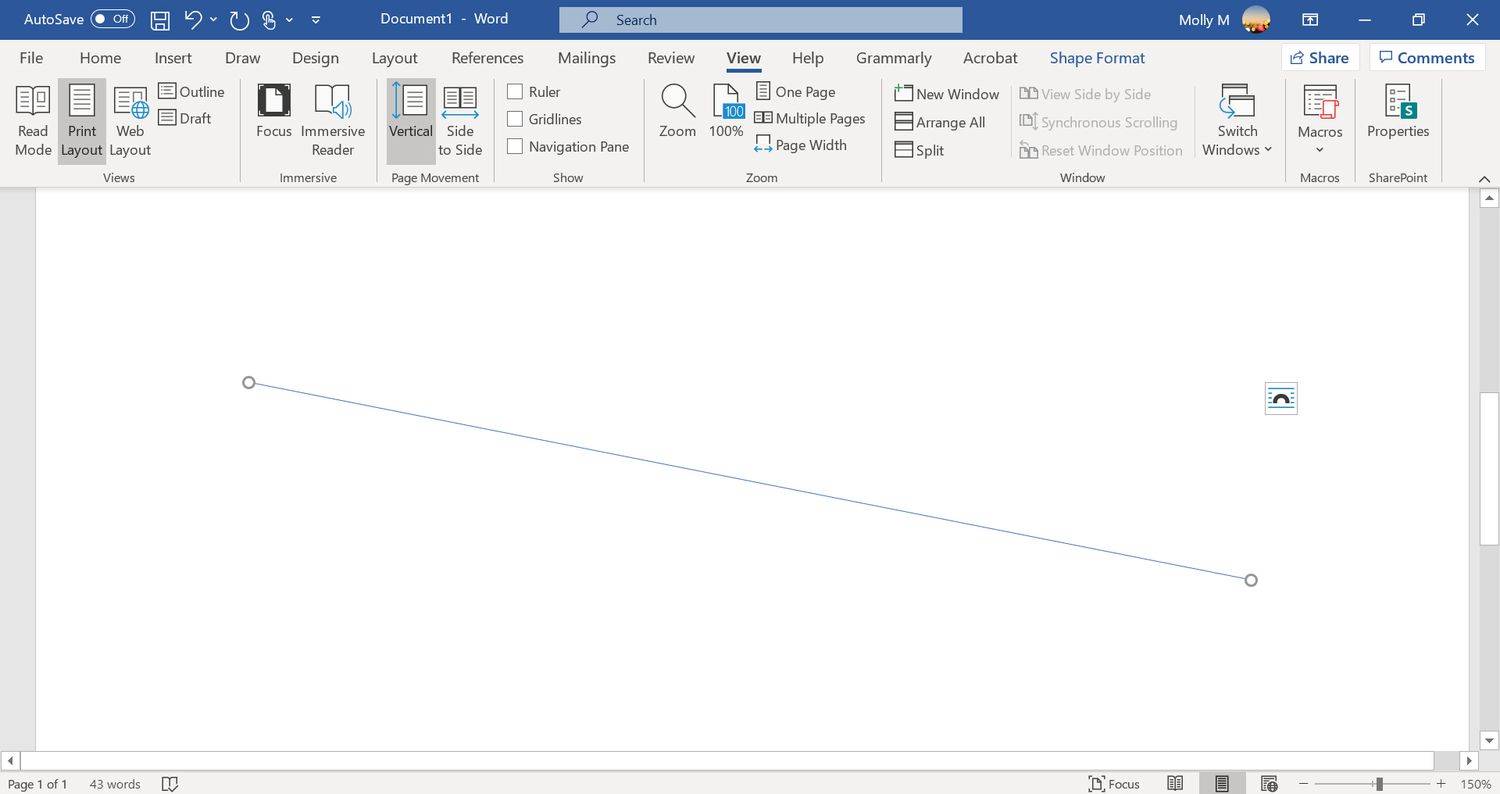
-
Para alterar a aparência da linha, selecione a linha para ativar o Formato de forma aba. (Algumas versões do Word chamam isso Formatar .)
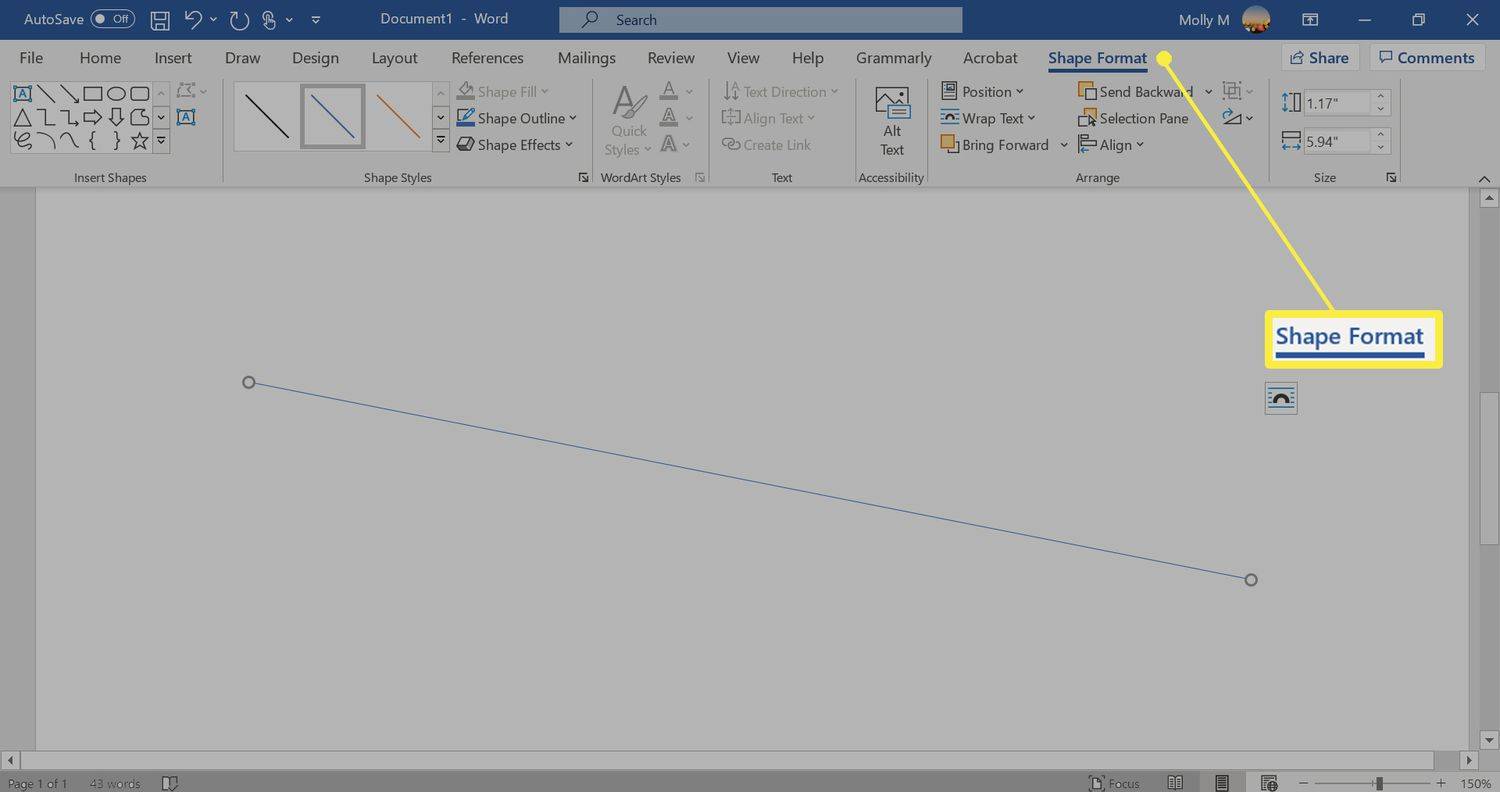
-
Vou ao Formato de forma e altere a cor, use um estilo de linha diferente ou aplique efeitos.
- Como altero o espaçamento entre linhas no Word?
Para corrigir espaçamento no Word , destaque o texto cujo espaçamento você deseja alterar e selecione o Lar aba. Ao lado de Parágrafo , selecione os seta para baixo para expandir as opções. No Espaçamento seção, defina a quantidade de espaço antes e depois das quebras de linha ou escolha uma opção predefinida de espaçamento de linha.
- Como adiciono uma linha de assinatura no Word?
Para insira uma linha de assinatura no Word , vou ao Inserir guia e selecione Linha de assinatura . Selecionar poucas ou nenhuma opção deixa uma linha em branco e uma linha de assinatura aparecerá no documento.
- Como adiciono números de linha no Word?
Para adicionar números de linha no Word, vá para Disposição > Configurações da página > Números de linha e escolha Contínuo , Reinicie cada página ou Reinicie cada seção > Opções de numeração de linha .
Esta é a aparência de cada um desses tipos de linha no Word:

Use a ferramenta Linha Horizontal para inserir uma linha no Word
Para inserir uma linha em um documento do Word usando a ferramenta Linha Horizontal integrada:
Use o menu Formas para inserir uma linha no Word
Uma terceira maneira de adicionar uma linha a um documento do Word é desenhá-la na página. O menu Formas contém várias opções de linha, incluindo linhas com pontas de seta em uma ou ambas as extremidades. Depois de desenhar a linha, personalize a cor e a aparência.
Artigos Interessantes
Escolha Do Editor

Como saber se alguém adicionou você de volta no Snapchat
https://www.youtube.com/watch?v=XVw3ffr-x7c Snapchat é um dos aplicativos de mídia social mais populares disponíveis atualmente. Muitos usuários desfrutam da privacidade excepcional do aplicativo. De Snaps que excluem automaticamente para enviar fofos e engraçados

Como obter um Chocobo em FFXIV
Embora o mundo de Final Fantasy 14 seja cativante, explorá-lo a pé pode ser muito demorado. A viagem rápida está disponível através de Aetherytes, mas primeiro você precisa visitar as áreas de Aetheryte pessoalmente. A maneira mais rápida de fazer isso

Como obter vozes de celebridades Alexa
Obtenha vozes de celebridades para Alexa, como Melissa McCarthy, Samuel L. Jackson e Shaquille O'Neal no Amazon Echo, Echo Dot e Echo Show.

O que é um arquivo ASPX?
Um arquivo ASPX é um arquivo Active Server Page Extended criado para Microsoft ASP.NET. Uma maneira de abrir um é renomeá-lo para o nome que você espera que seja.

Desativar a lista suspensa de arquivos recentes na caixa de diálogo de arquivos do Windows 10
Como desativar a lista suspensa de arquivos recentes na caixa de diálogo Arquivo do Windows 10. A 'caixa de diálogo para abrir arquivo' comum é um dos controles clássicos disponíveis no Windows

Como Saber se Alguém Abriu Seu E-mail
Se você enviou um e-mail importante e está esperando por uma resposta, saber se essa pessoa leu e está escrevendo uma resposta ou se ainda não leu pode evitar muita ansiedade. Com