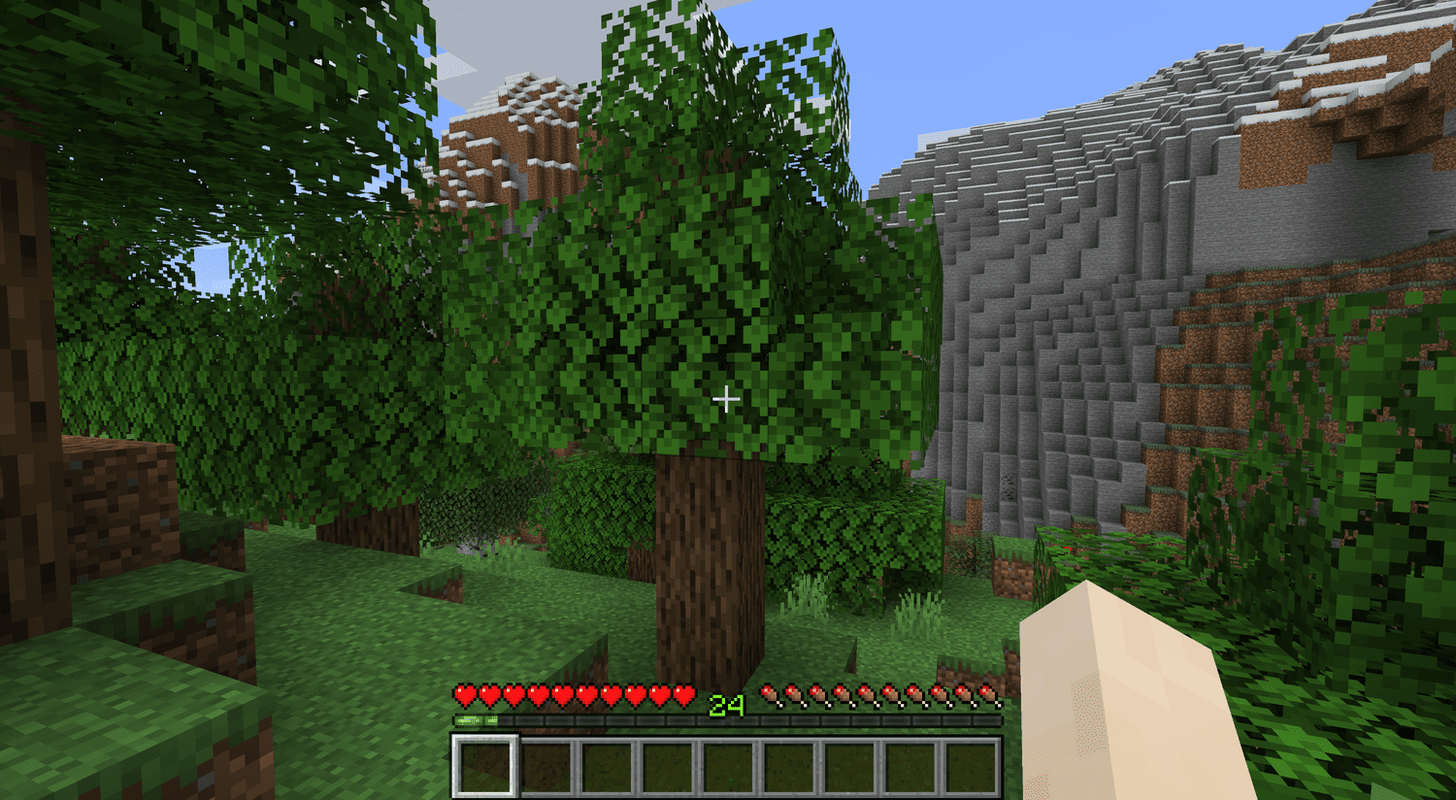O macOS é específico para hardware Mac, portanto não é possível instalar o macOS como substituto do Chrome OS em seu Chromebook. No entanto, se você tiver inclinação técnica, poderá instalar o macOS em uma máquina virtual.

Mais uma vez, o mundo prova que onde há vontade, há um caminho. E mesmo se você estiver interessado no macOS, não faz sentido desperdiçar o laptop que você já tem em mãos. Não desperdice, não queira. Se você é tecnicamente inclinado e quer tentar, ou apenas curioso para saber como funciona, continue lendo.
Você precisará realizar algumas etapas preliminares antes de começar a instalar e usar o macOS, e iremos instruí-lo sobre o que precisa ser feito para chegar a esse ponto.
Observe que este projeto requer conforto com Linux e a linha de comando, pois você instalará a distribuição Ubuntu do Linux para instalar uma máquina virtual em seu Chromebook usando o VirtualBox. Em seguida, você instalará o macOS na máquina virtual usando Linux no seu Chromebook!
Preparar, apontar, vá!
Faça backup do seu Chromebook
Como acontece com qualquer nova instalação, primeiro você desejará fazer uma imagem de recuperação da atual instalada para seu modelo de Chromebook.
Mesmo se você tiver certeza de que tudo correrá perfeitamente, não ter uma opção de recuperação é basicamente uma garantia de que algo dará errado. Existe uma regra que diz que o momento em que você não criar um backup será o momento em que você precisará de um backup!
como cancelar a assinatura do disney plus
Uma ferramenta de recuperação está disponível na Chrome Web Store.
Você também precisará da mídia que pretende usar, como um stick USB de 4 GB ou um cartão SD de 4 GB que foi completamente limpo para a imagem de recuperação. Siga as instruções aqui para recuperar seu Chromebook.
Instale o Ubuntu Linux primeiro
Para instalar a distribuição Ubuntu do Linux, primeiro você precisa entrar no shell de desenvolvedor do Chrome OS, Crosh.
- Pressione ctrl + alt + t no teclado do Chromebook, que por sua vez abre o Crosh em uma nova guia do navegador Chrome.

- Em seguida, digite shell. Em seguida, baixe o script que alguém já escreveu para facilitar esse processo.
- Digite $ cd ~ / Downloads /
- Em seguida, digite wget https://raw.githubusercontent.com/divx118/crouton-packages/master/change-kernel-flags e pressione Enter no teclado do Chromebook.
- Em seguida, você fará com que o script execute a si mesmo digitando sudo sh ~ / Downloads / change-kernel-flags e pressionando Enter no teclado do Chromebook.
- Agora, você vai iniciar o Ubuntu Linux digitando sudo startunity.
Agora você estará no Ubuntu Linux e precisará abrir o terminal. Assim que estiver no terminal no Ubuntu, você fará o download de outro script que configura seus cabeçalhos. Certifique-se de estar localizado no diretório inicial.
- Digite cd ~.
- Digite wget https://raw.githubusercontent.com/divx118/crouton-packages/master/setup-headers.sh e pressione Enter no teclado do Chromebook.
- Agora, digite sudo sh setup-headers.sh que executa o script de cabeçalho.
Instale o VirtualBox para instalar o macOS em uma máquina virtual

Navegar para esta página para baixar o Ubuntu 14.04 (confiável) AMD64 VirtualBox para Linux. Basicamente, permite emular tipos de software.
- Em seguida, na caixa de download, escolha Abrir com Ubuntu Software Center (padrão) e clique no botão OK.
- No Ubuntu Software Center, clique no botão Instalar.

Depois de instalar o VirtualBox, você vai abri-lo no Ubuntu Linux. Você vai instalar uma nova máquina virtual fazendo o seguinte:
- No Oracle VM VirtualBox Manager, selecione Novo.
- Dê à sua máquina virtual um nome como Mac. Em seguida, clique no botão Avançar.
- Agora aloque o tamanho da memória para sua VM, mas fique dentro da linha verde ; caso contrário, sua VM terá alguns problemas operacionais, como travamento, o que você não quer que aconteça. Clique no botão Avançar.
- Em seguida, você criará uma imagem de disco virtual. A recomendação de tamanho é de 20 GB para a VM; você pode usar uma unidade flash USB se seu Chromebook tiver menos espaço do que o disponível. Em seguida, clique no botão Criar.
- Na próxima tela, selecione Create VDI (VirtualBox Disk Image) e clique no botão Next.
- Selecione um arquivo de disco rígido alocado dinamicamente na próxima tela e clique no botão Avançar.
- A etapa final na criação de seu Mac VM é selecionar o local do arquivo para ele e escolher o tamanho que você gostaria que fosse. Clique no botão Criar quando terminar.
Configurações do Mac VM VirtualBox
Quando sua máquina virtual Mac for criada, você vai querer ir para Configurações no Oracle VM VirtualBox Manager.
- Vá para Sistema e onde está escrito Recursos estendidos, desmarque Habilitar EFI (somente sistemas operacionais especiais) e desmarque Relógio de hardware no horário UTC. Certifique-se de que a memória base esteja dentro da linha verde.
- Em seguida, clique na guia Aceleração. Onde está escrito Virtualização de Hardware, garante que Habilitar VT-x / AMD-V e Habilitar Paginação Aninhada estejam marcados.
- No Display, você pode usar a quantidade máxima de memória de vídeo disponível.
- O armazenamento feito para o seu Mac VM deve estar localizado onde houver espaço suficiente disponível em seu Chromebook, unidade flash USB ou cartão SD.
- Em seguida, em Armazenamento, adicione uma unidade óptica em Controlador: SATA e, em seguida, clique em Escolher disco e navegue até o local onde está localizado o arquivo ISO do Mac.

Instale e use o macOS no seu Chromebook
Inicie a máquina virtual macOS no VirtualBox. Isso solicita a instalação do macOS. Vá para a barra de ferramentas do Mac, localize e abra Utilitários de disco. Em Utilitários de disco, vá para a imagem do disco virtual, clique no botão apagar e certifique-se de que o formato selecionado é a partição com diário do macOS.

Em seguida, volte e escolha a imagem de disco que você acabou de criar e instale o macOS nela. A instalação pode demorar um pouco, especialmente se você estiver fazendo isso de uma unidade USB ou cartão SD.
Agora, reinicie sua máquina virtual e remova a imagem de disco (ISO) de sua unidade para não iniciá-la acidentalmente e voltar ao processo de configuração.
Você só precisa passar por toda essa bobagem uma vez, e você não quer passar por ela acidentalmente de novo. Depois disso, você poderá usá-lo normalmente.
Desfrute da sua máquina virtual macOS no seu Chromebook! Deixe-nos saber como funcionam as coisas ao usá-lo.
Se você gostou deste artigo, poderá achar outros artigos da TechJunkie sobre o Chromebook úteis, incluindo estes:
- Como bloquear sites em um Chromebook
- Como instalar e usar o Java no Chromebook [outubro de 2019]
- Os melhores Chromebooks com tela sensível ao toque - outubro de 2019
Você tem dicas ou truques para instalar o macOS em um Chromebook? Se sim, por favor, deixe um comentário abaixo!