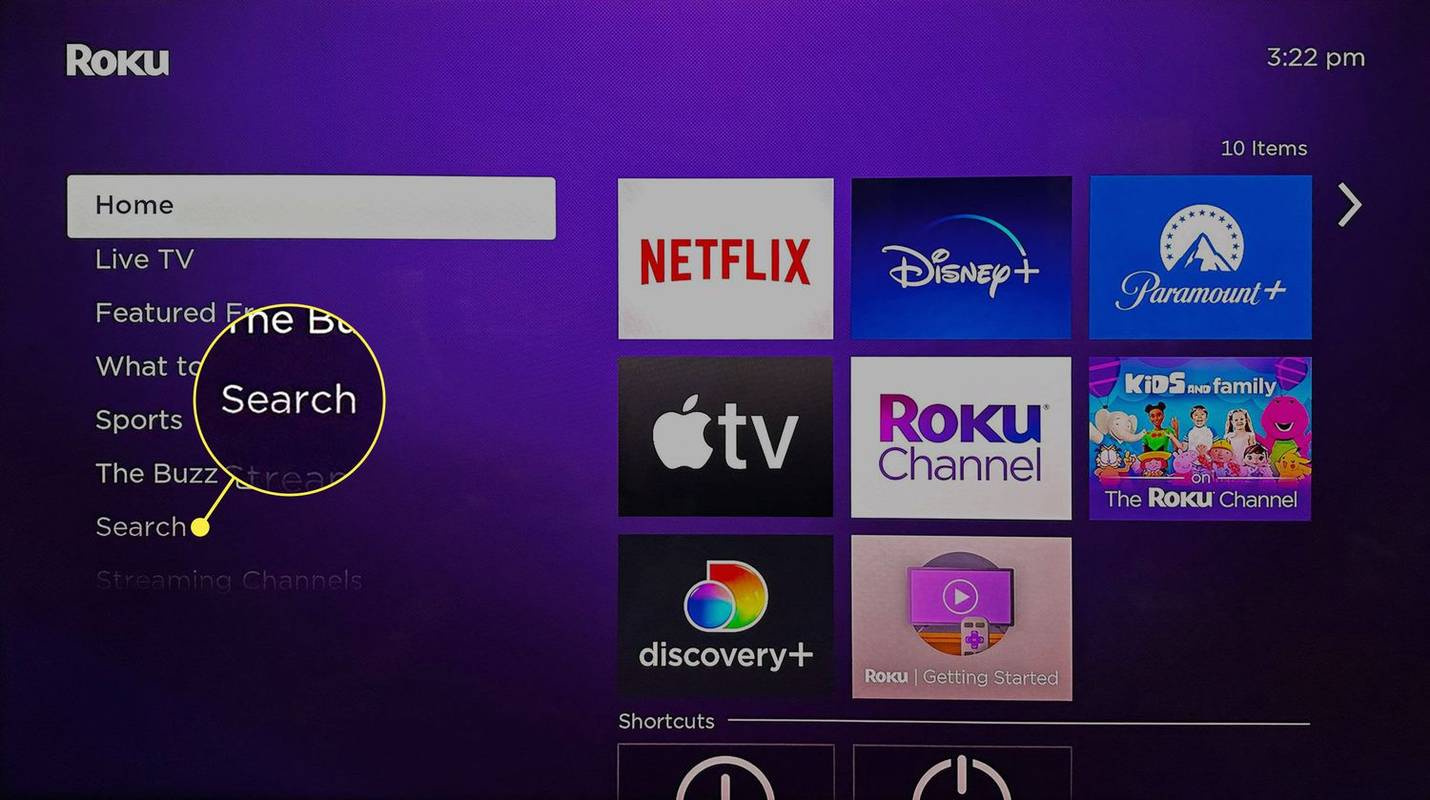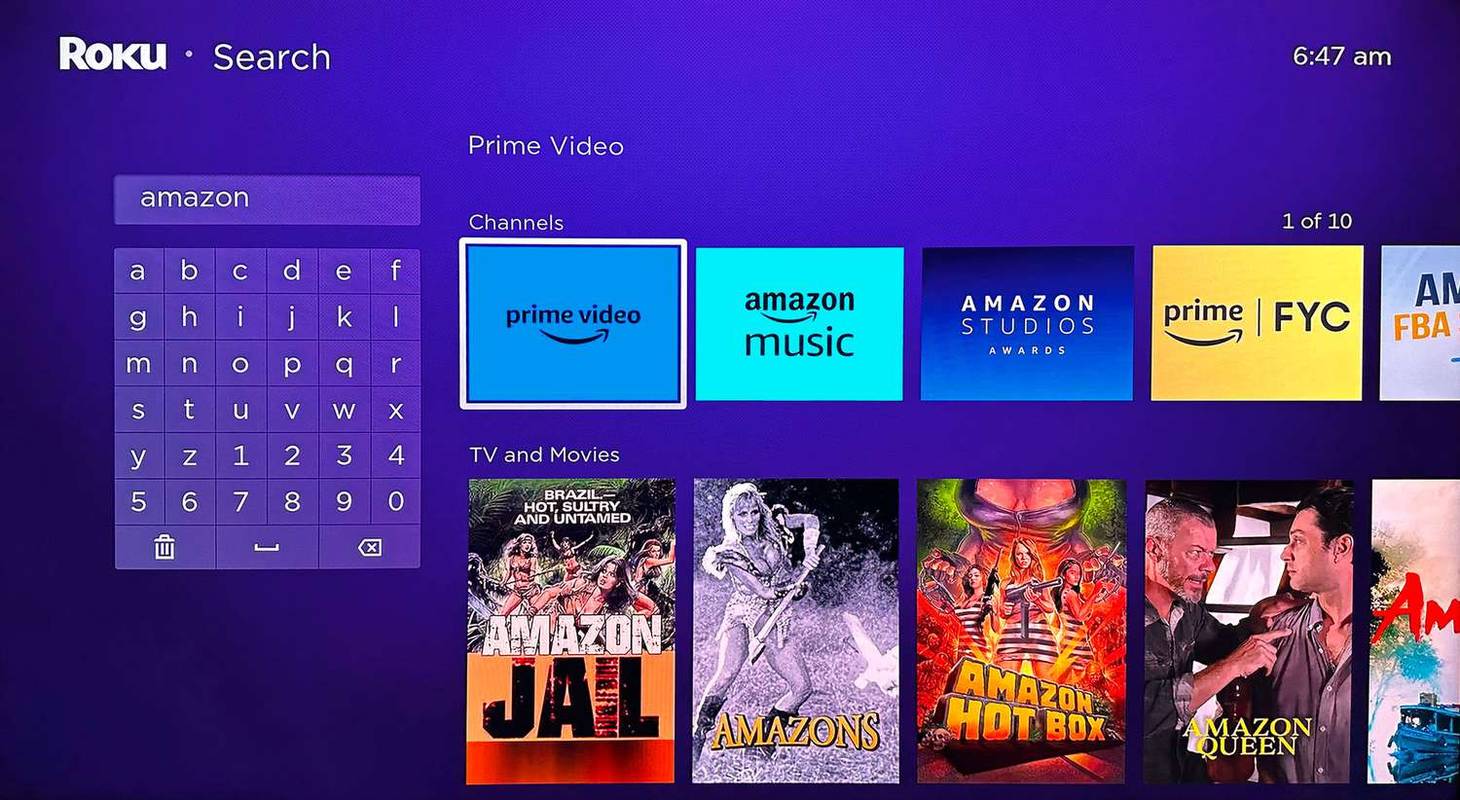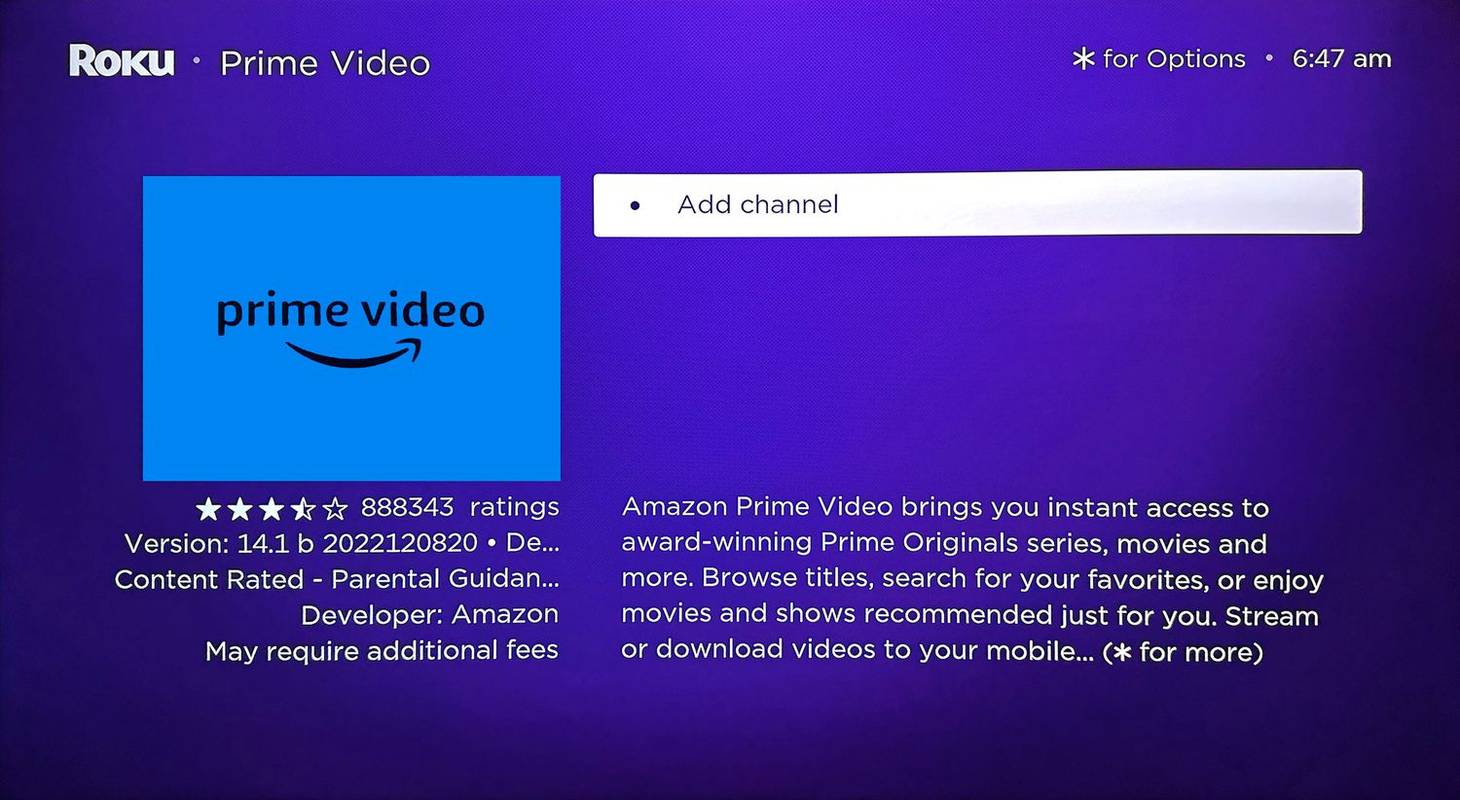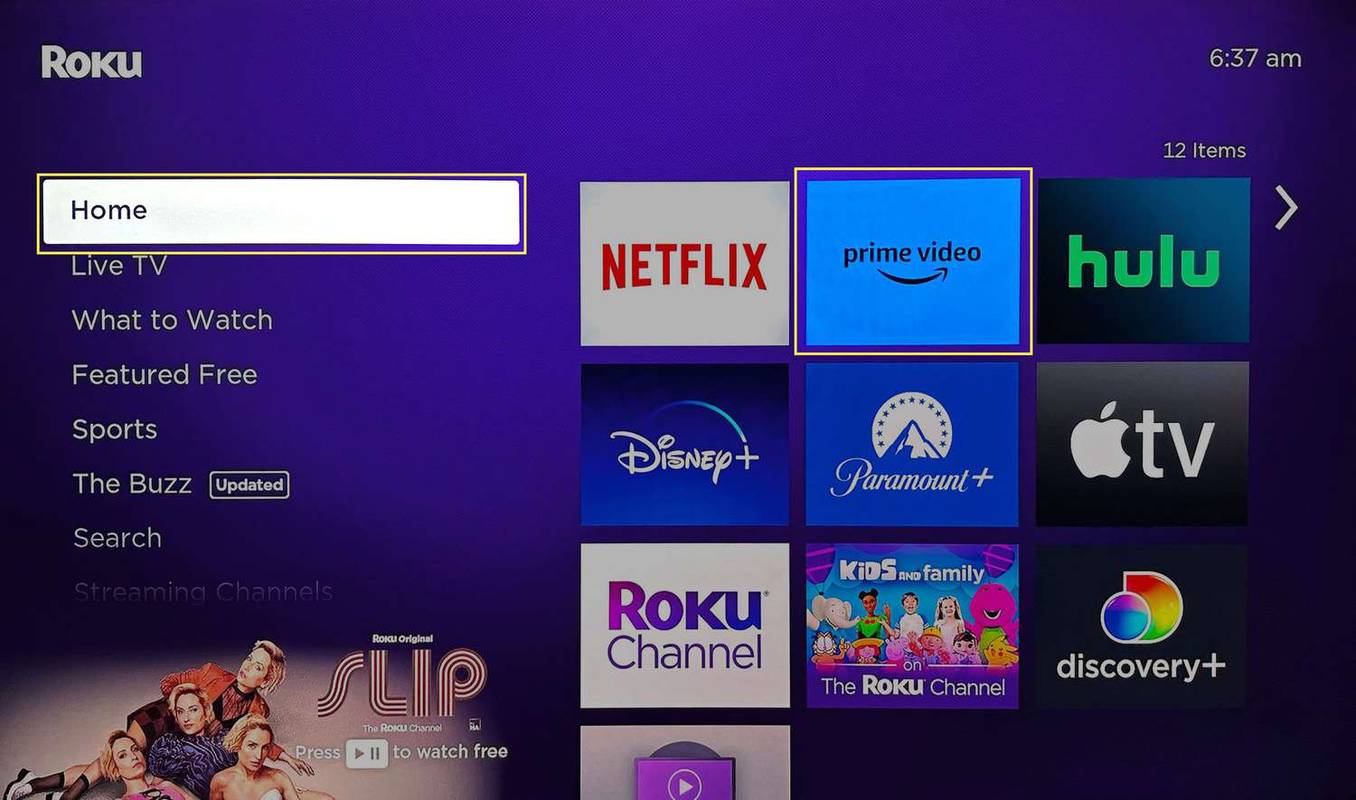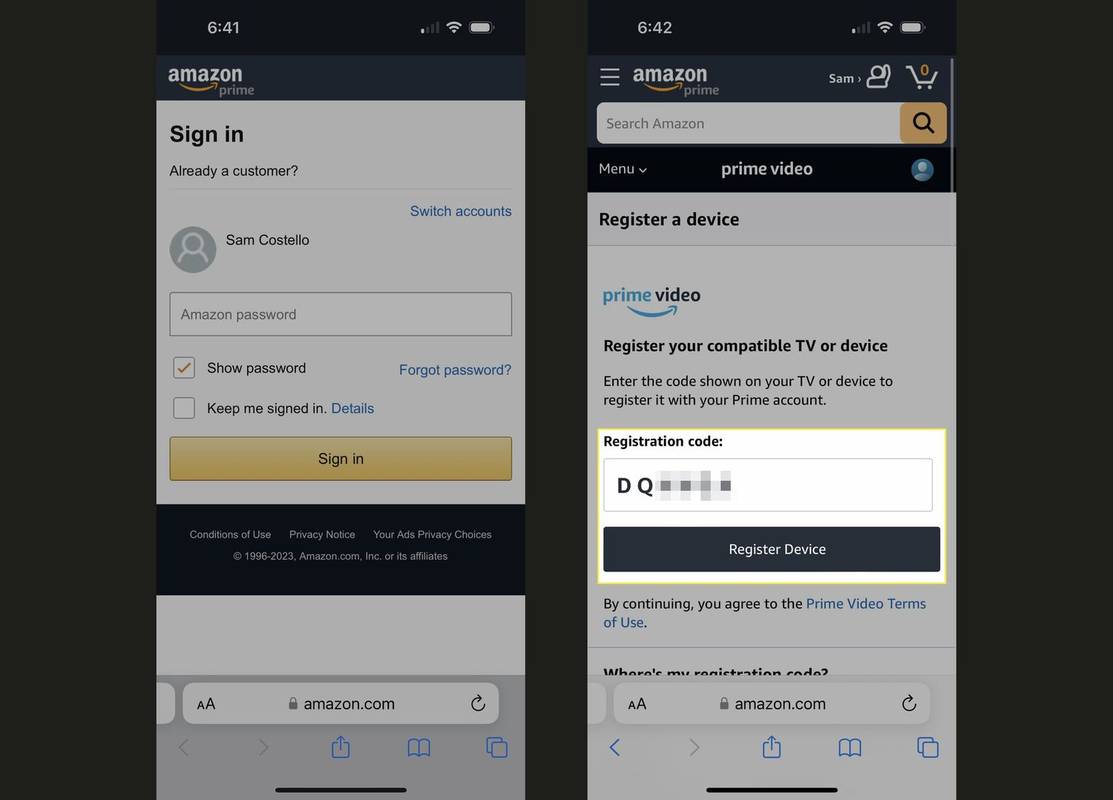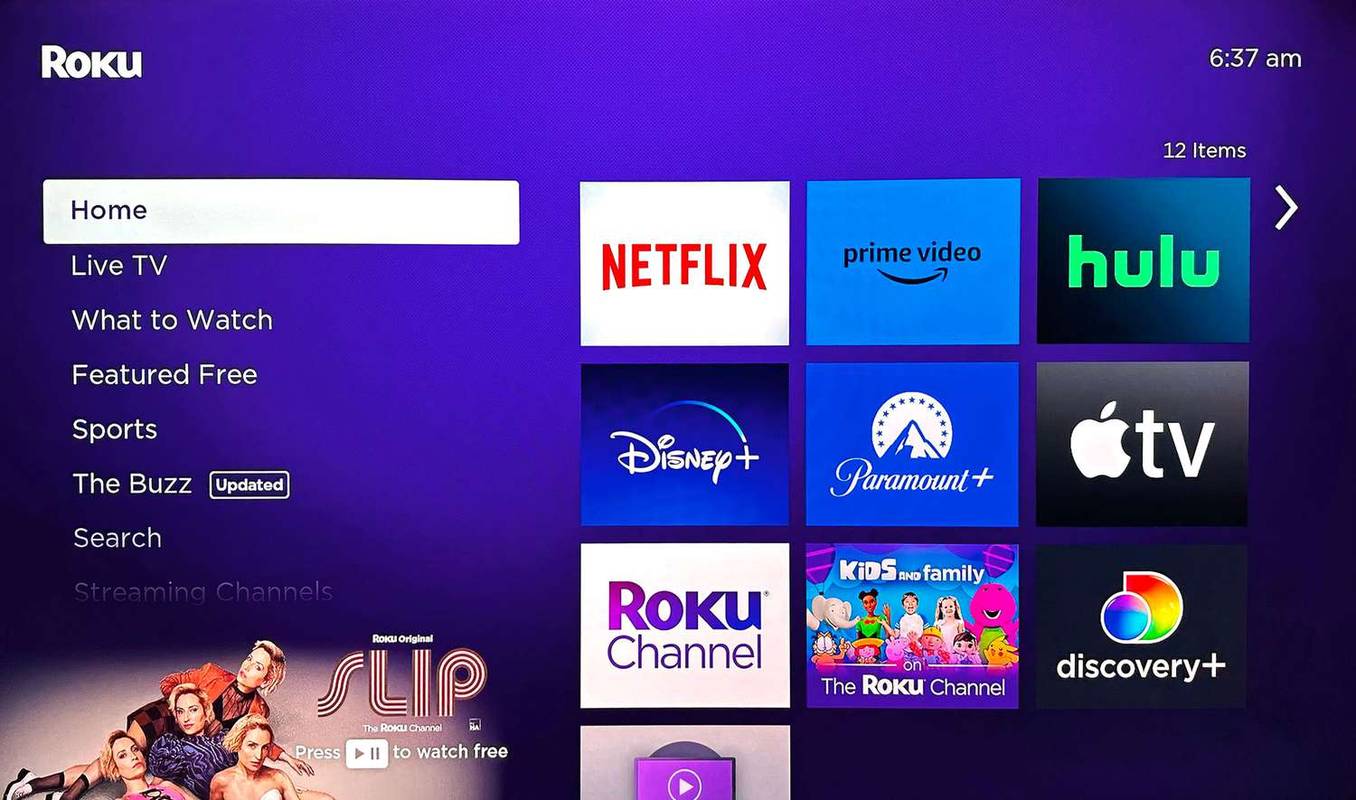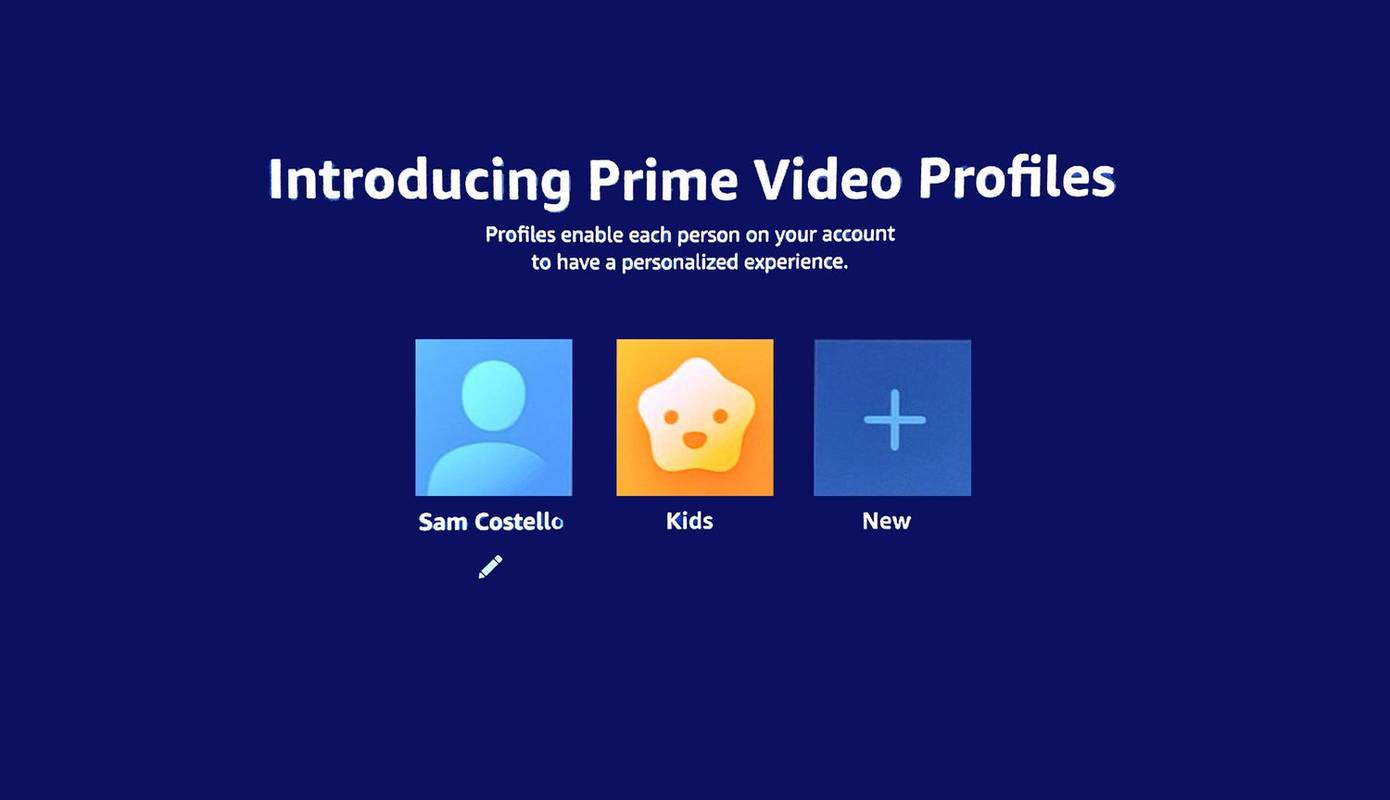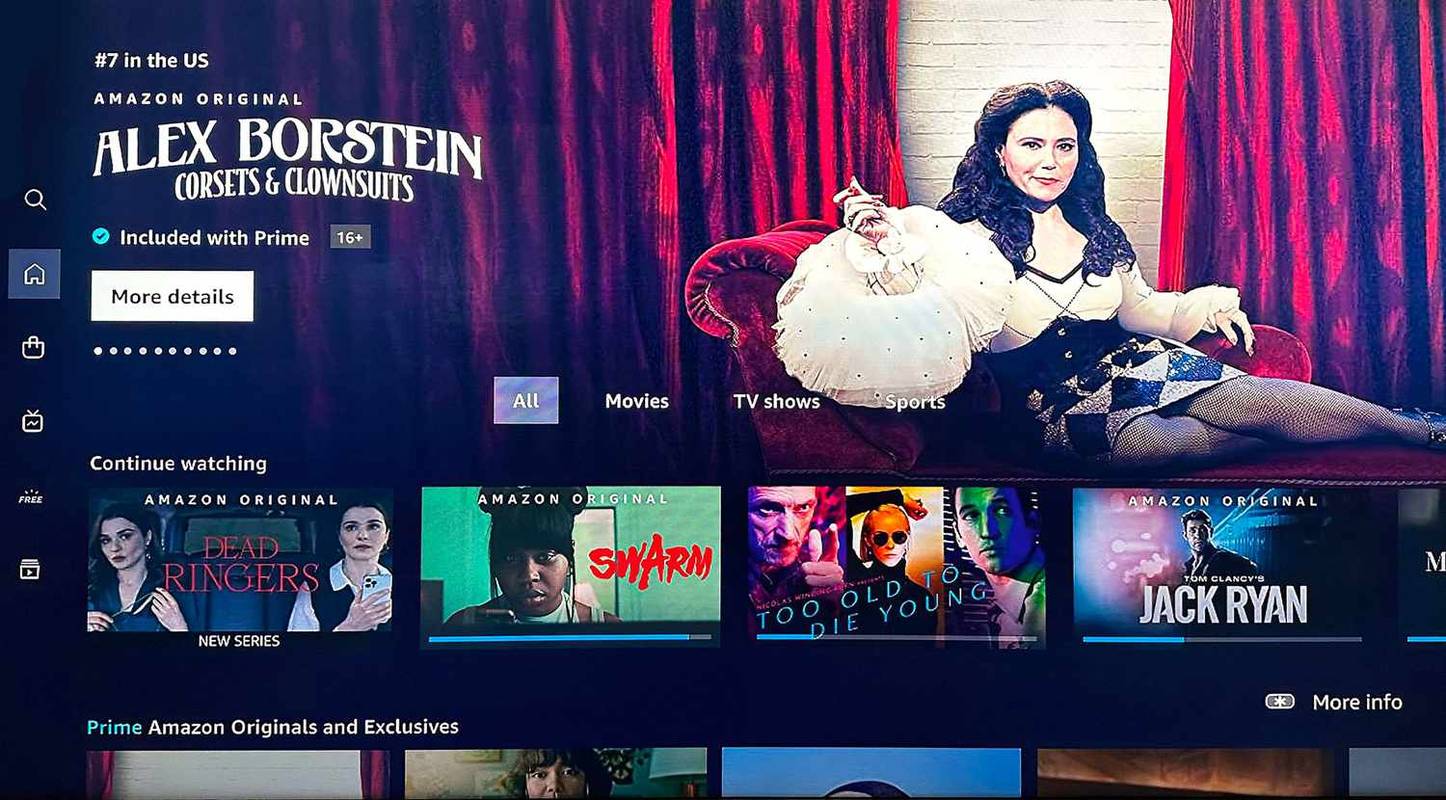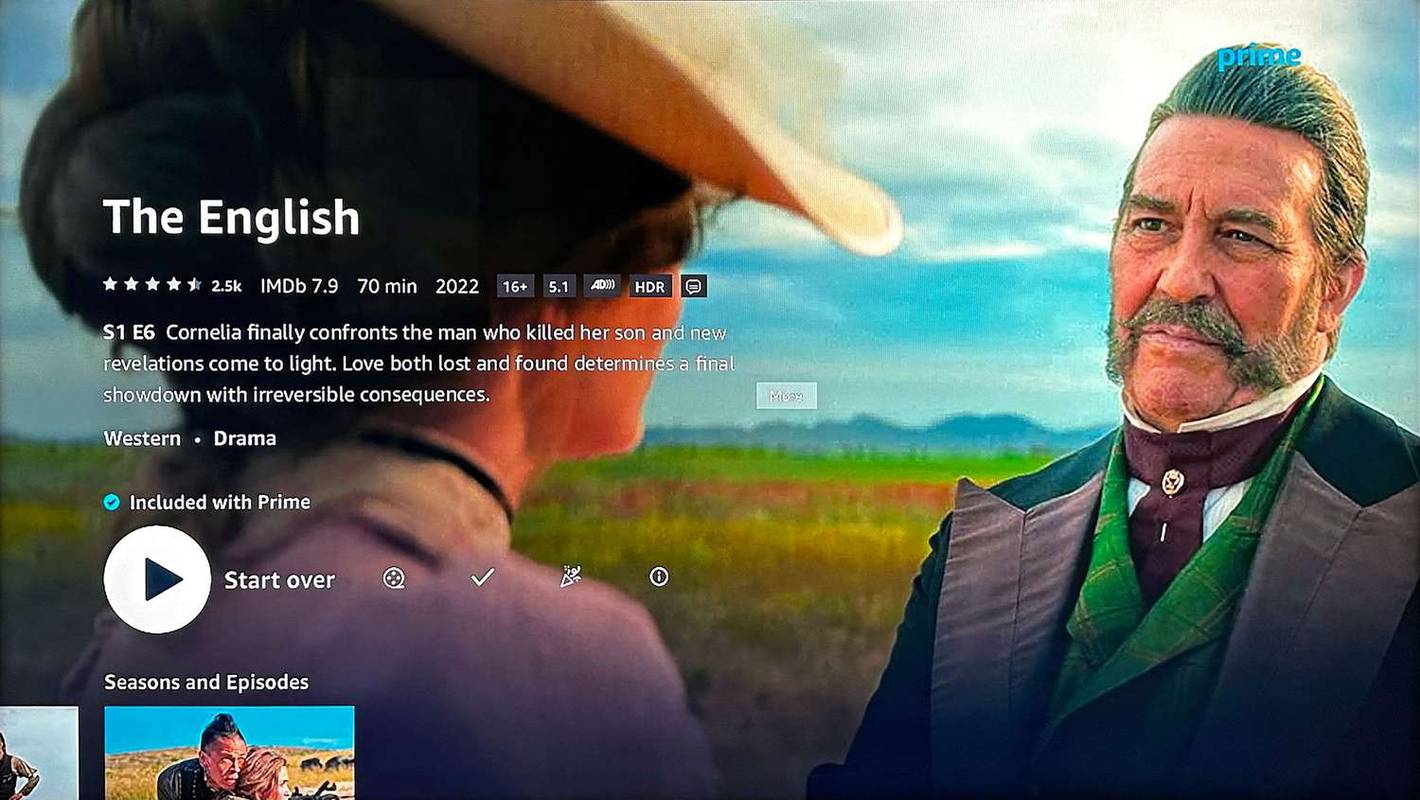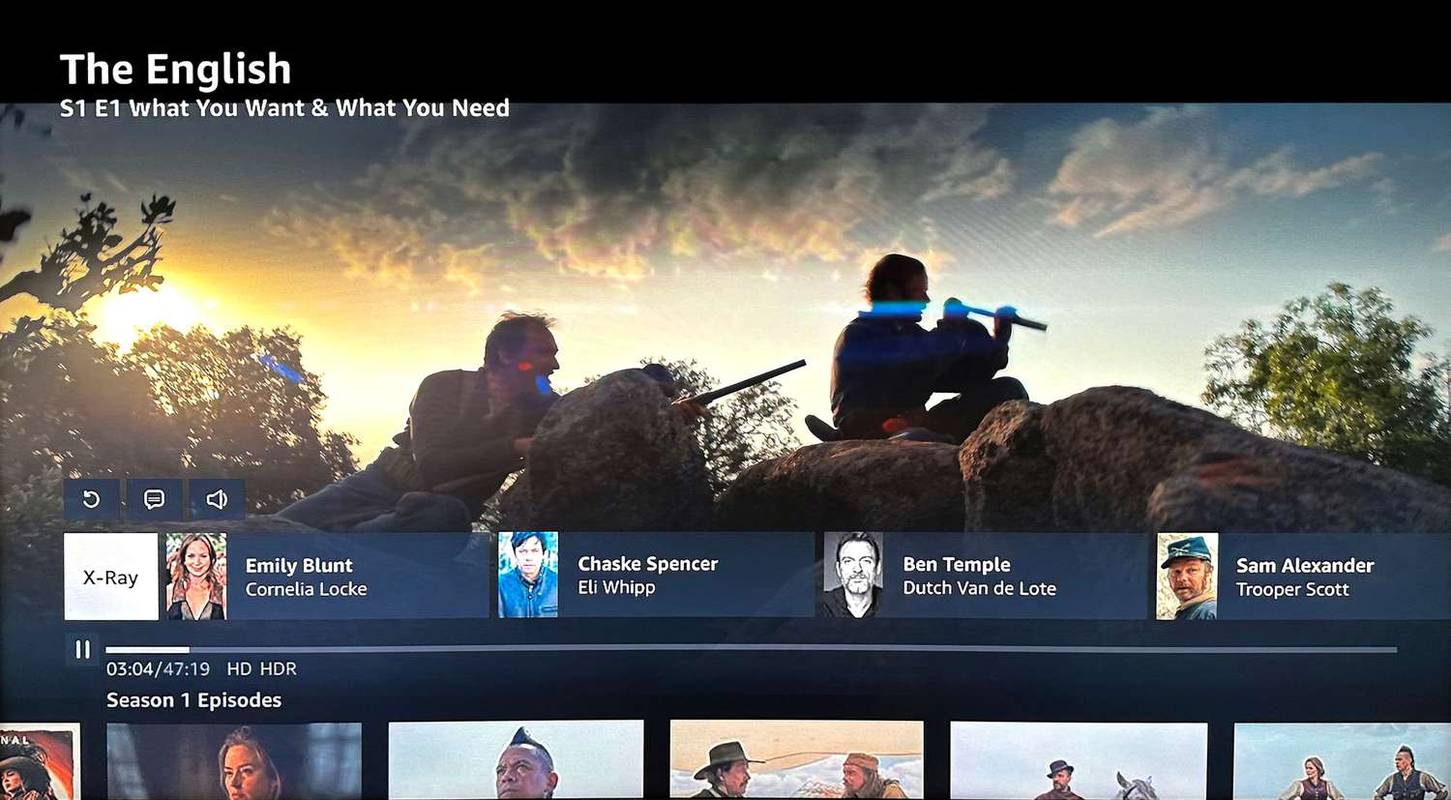O que saber
- O Amazon Prime Video não vem pré-instalado, então você deve adicioná-lo a um dispositivo Roku.
- Adicione Amazon Prime no Roku: Vídeo principal > Adicionar canal > encontre Amazon > faça login na conta > insira o código de registro.
- Alguns modelos mais antigos – Roku 1, 2 e 4 – não recebem mais atualizações de software de canal.
Este artigo explica como instalar o canal Amazon Prime em seu Roku e como encontrar e assistir conteúdo do Prime.
Como instalar o Amazon Prime Video na Roku TV
Para muitas pessoas, o canal Amazon Prime Video vem pré-instalado na tela inicial do seu Roku. Se esse não for o seu caso, instale-o seguindo estas etapas:
-
A tela inicial de um Roku mostra todos os canais que você instalou. Então, no nosso caso, destaque Procurar e clique OK no seu controle remoto.
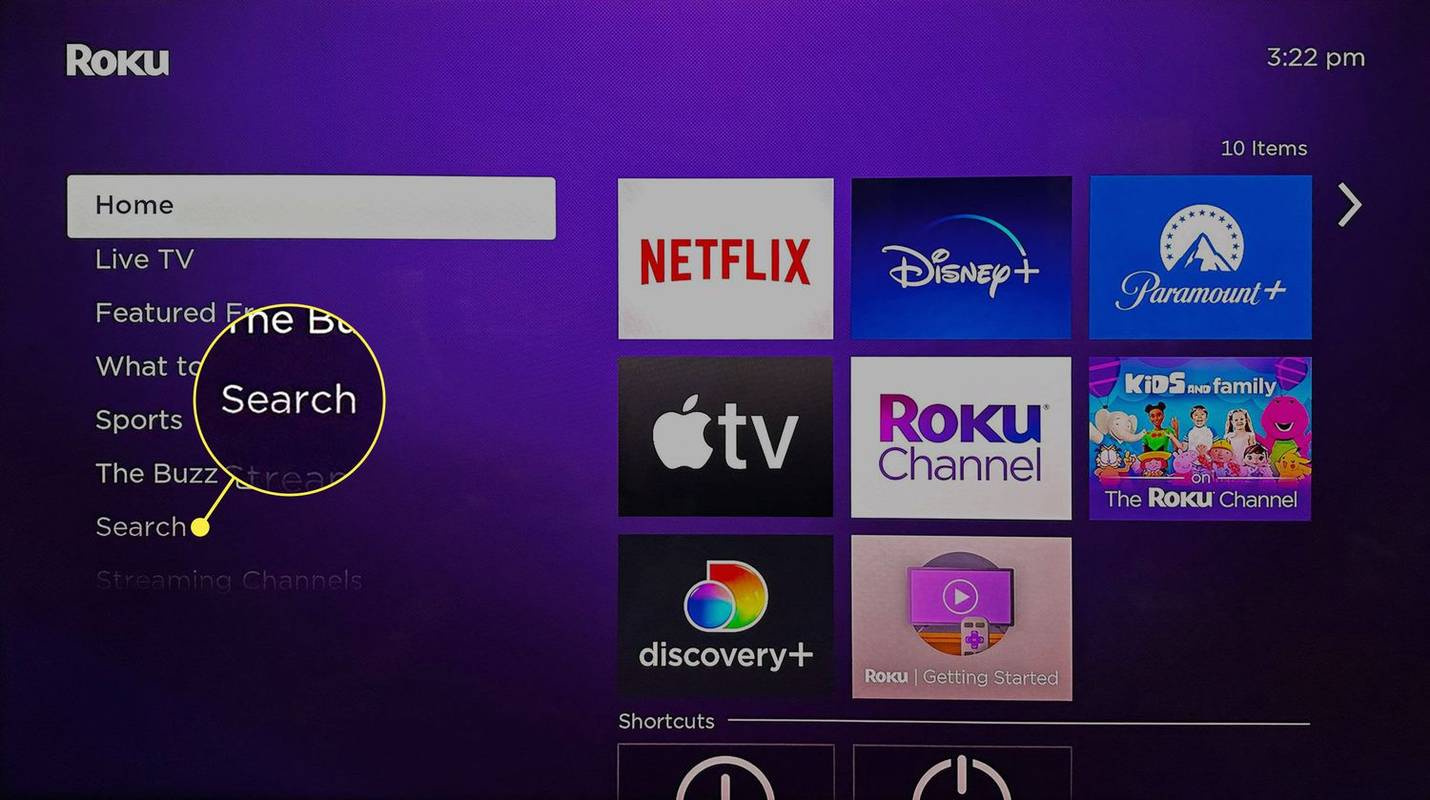
-
Use o teclado na tela ou o controle de voz na busca remota pelo Amazon Prime. Destaque Vídeo principal e clique OK .
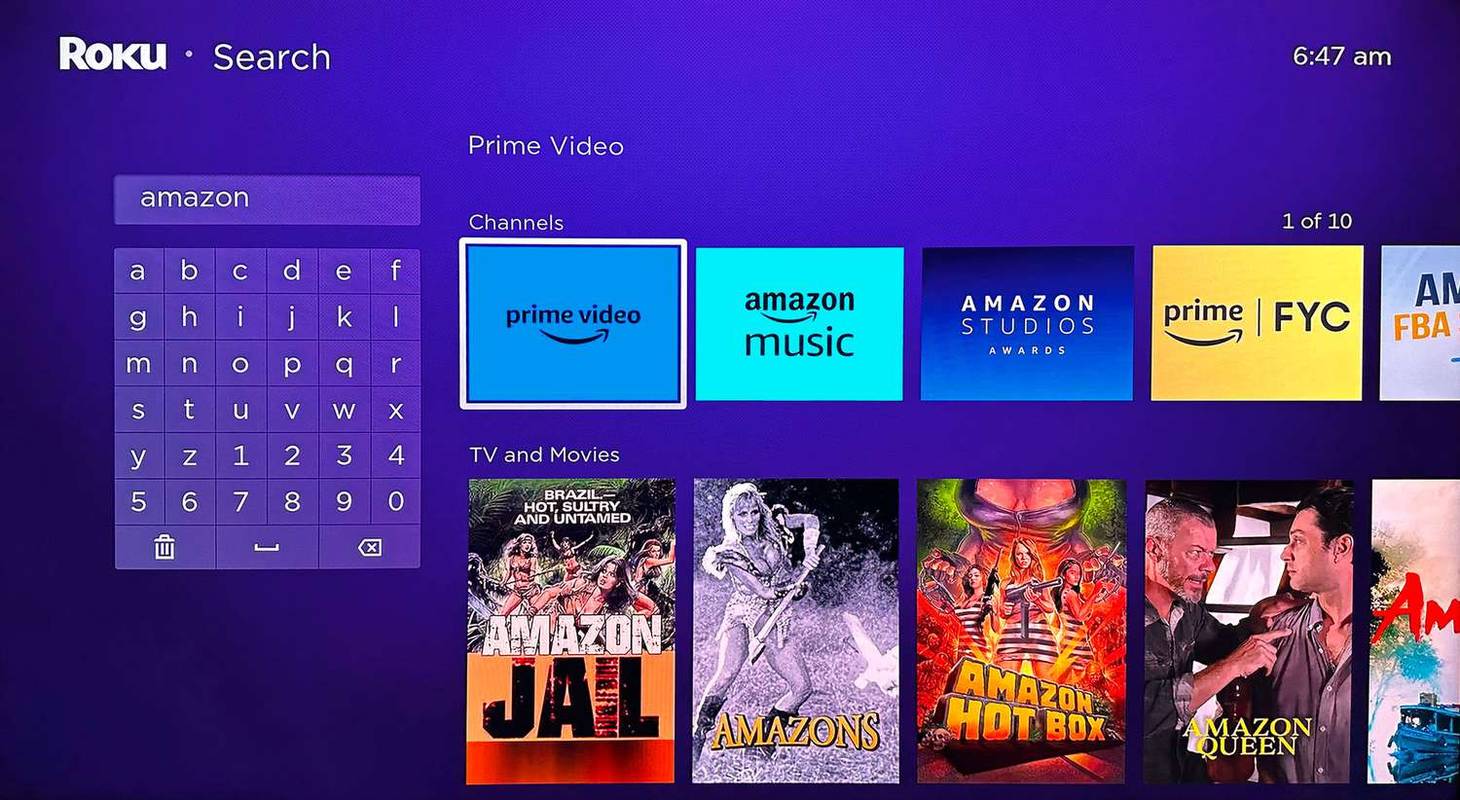
-
Na tela de informações do canal, destaque Adicionar canal e clique OK .
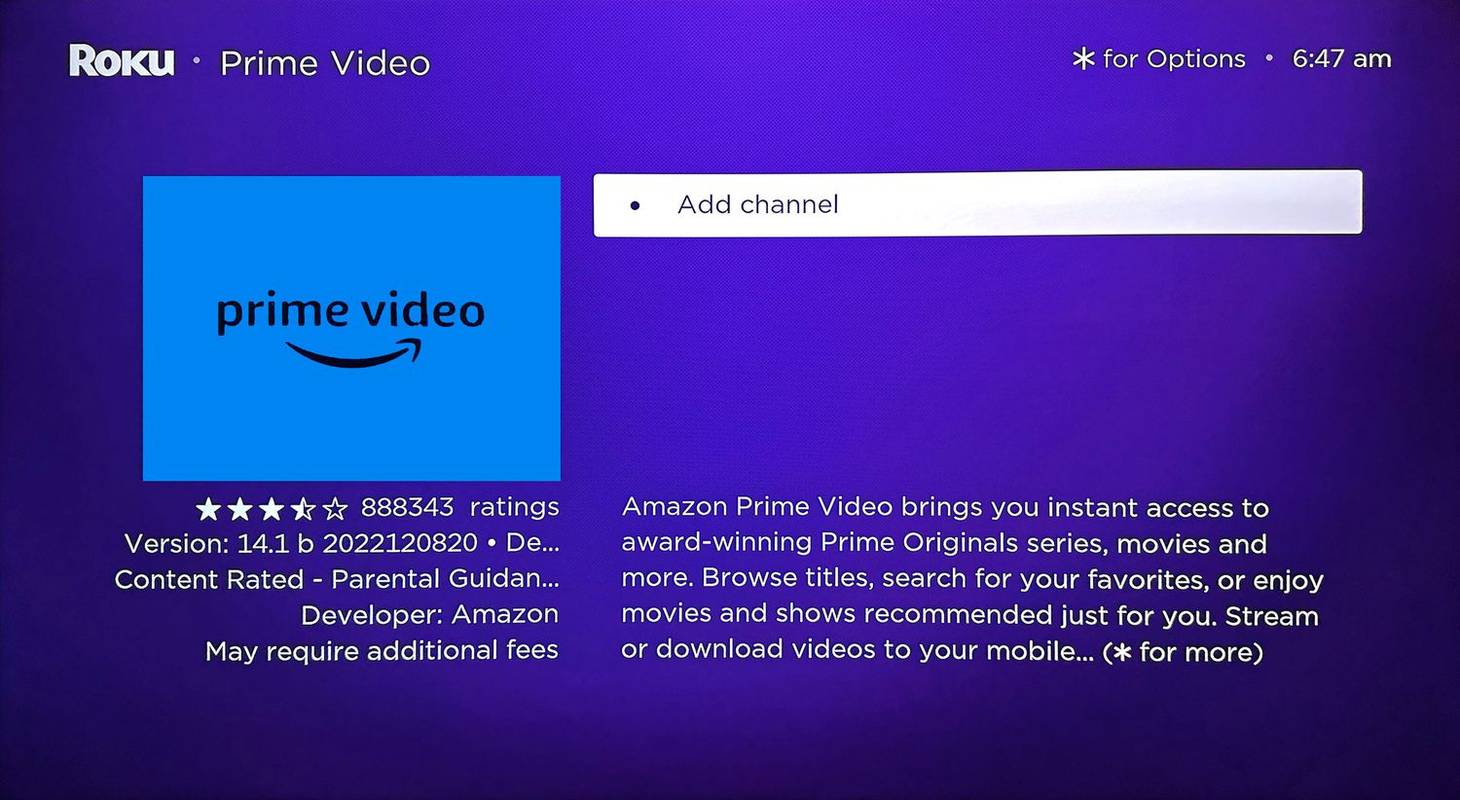
Após a instalação do canal, clique em OK para descartar o pop-up de confirmação.
-
Se você voltar para a tela inicial (usando o botão home do controle remoto), o Amazon Prime estará lá. Destaque-o com o controle remoto e clique OK para abri-lo.
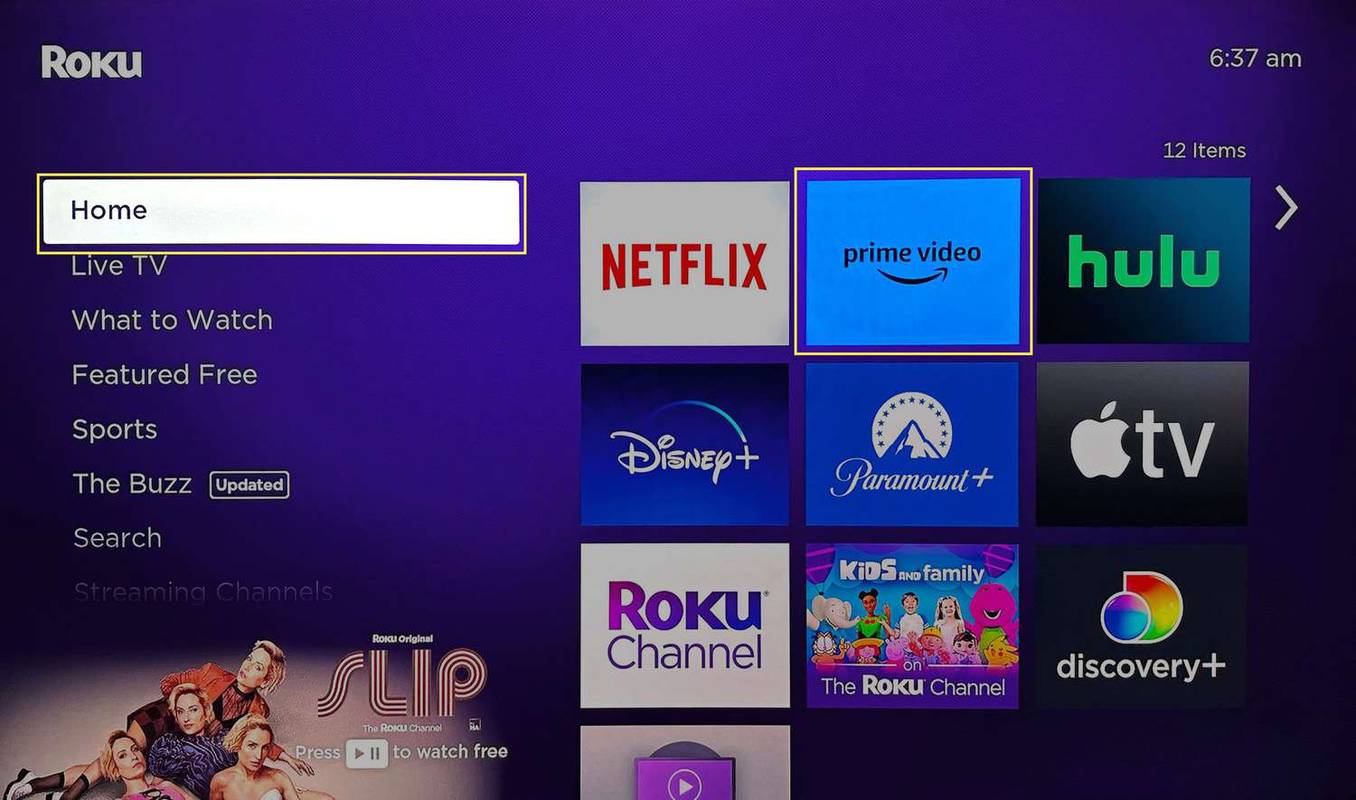
-
O canal Amazon Prime Video para Roku exige que você já tenha uma conta Amazon e um Assinatura principal (ou você criará um). Você não pode criar ou entrar em sua conta no Roku, mas pode adicionar uma conta existente.
como compartilhar uma história no instagram
Para fazer isso, use seu telefone ou computador para escanear o código QR na sua TV ou acesse Página MyTV da Amazon no seu navegador. Você também precisará do código de ativação que também está na tela.
-
No seu telefone ou computador, faça login na sua conta Amazon.
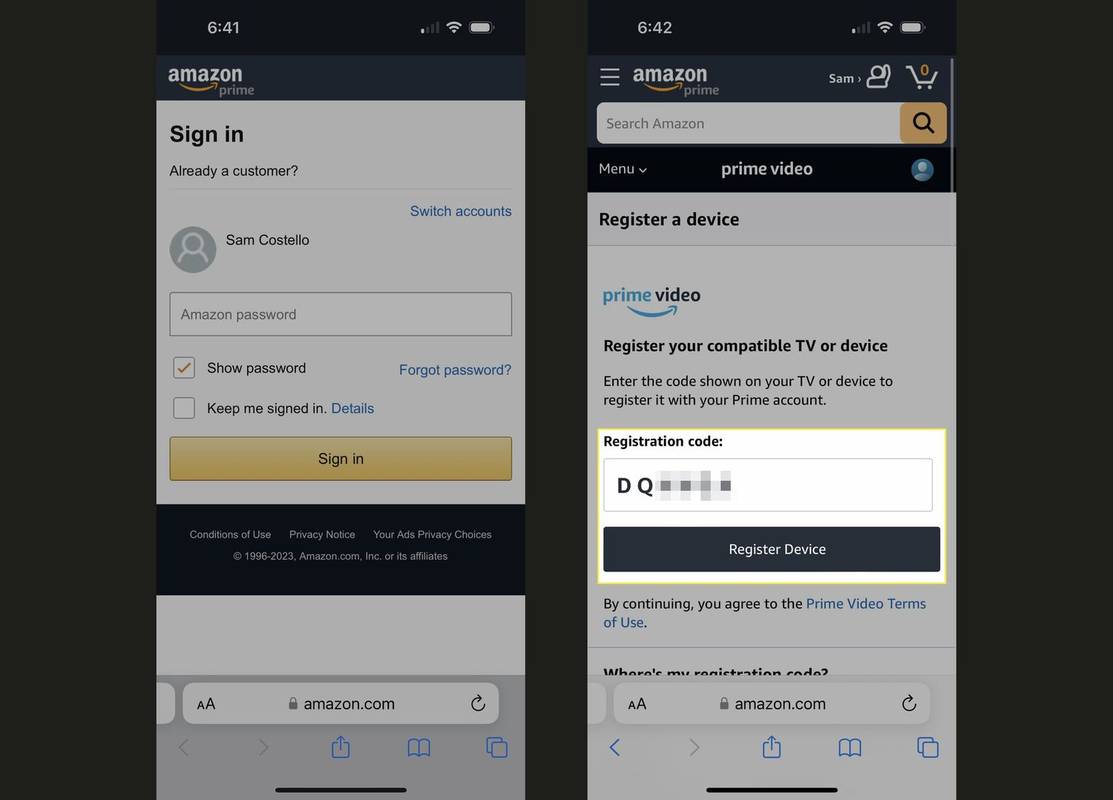
-
Após fazer login, insira o código de registro mostrado pelo seu Roku na etapa 5.
Quando a mensagem de confirmação aparecer no seu telefone, sua conta estará vinculada e você estará pronto para começar a assistir.
Como assistir ao vídeo Amazon Prime na Roku TV
Encontrar e assistir filmes e programas de TV do Amazon Prime Video em seu dispositivo Roku é simples. Basta seguir estas etapas:
-
Na tela inicial do Roku, use o controle remoto para destacar o canal Amazon Prime e clique em OK no controle remoto para iniciá-lo.
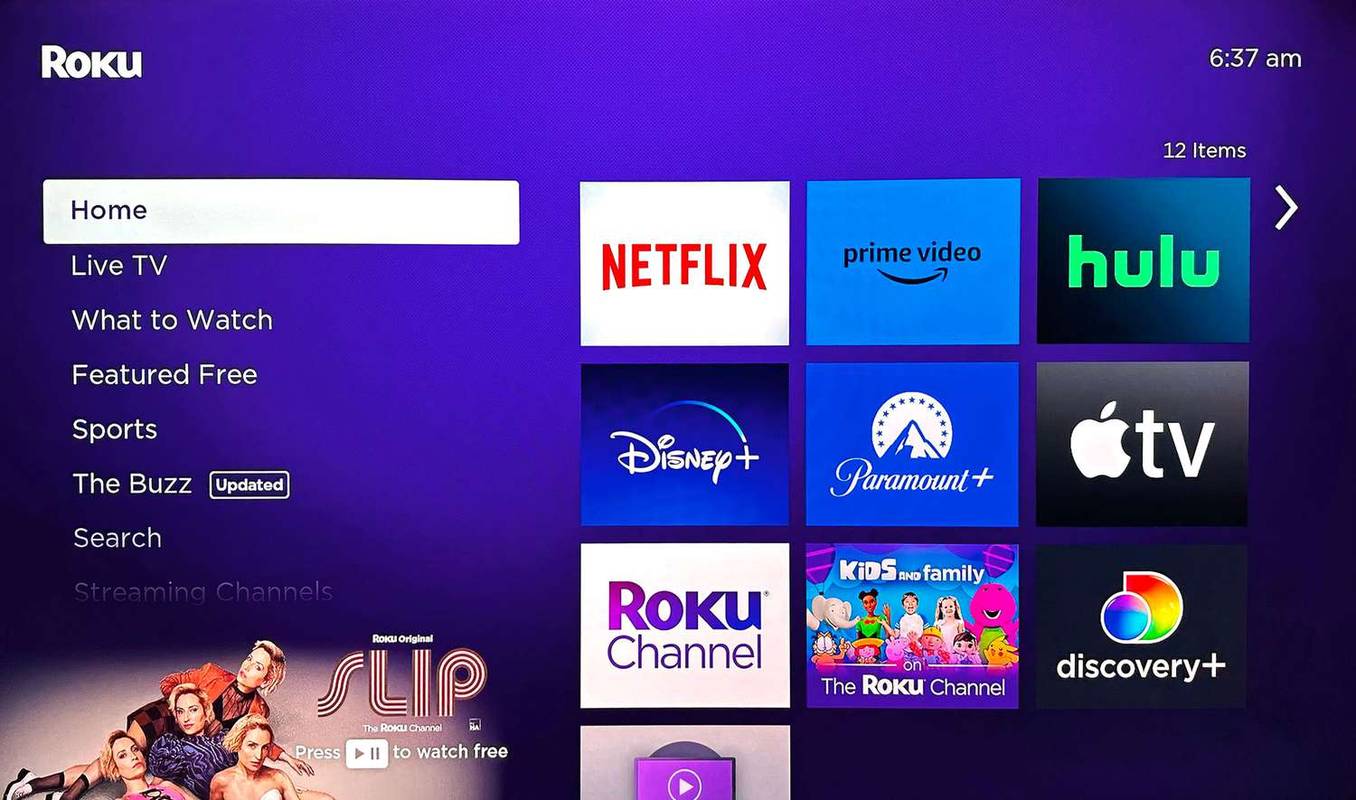
-
Selecione o perfil de usuário que deseja usar e clique em OK .
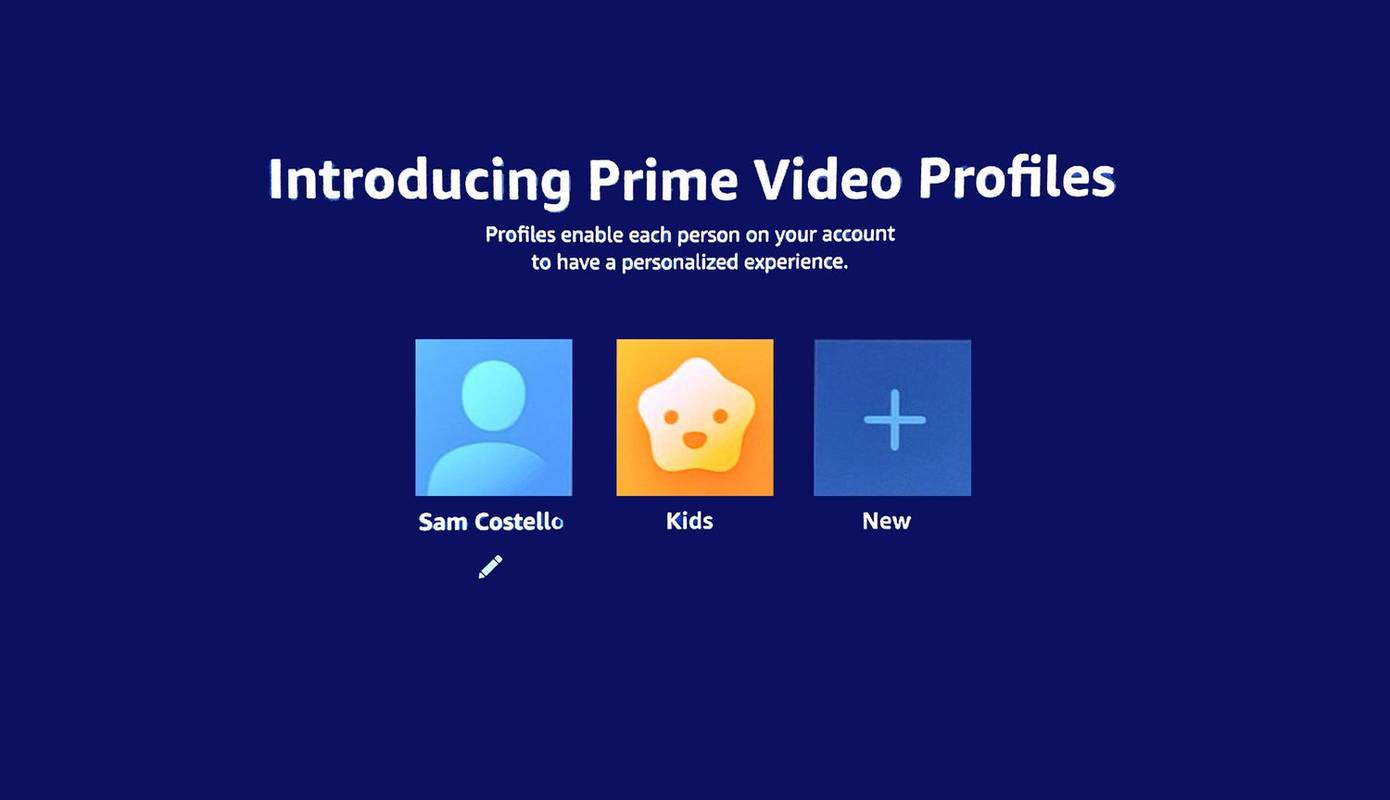
-
A tela inicial do canal Amazon Prime Video oferece duas maneiras de encontrar o que assistir: navegar e pesquisar,
Para navegar, use o controle remoto para rolar para cima e para baixo, para a esquerda e para a direita, pelo conteúdo em destaque. O menu à esquerda permite que você se aprofunde em filmes ou programas de TV e navegue pelas subcategorias dessas seções.
Você também pode pesquisar. Para fazer isso, destaque o ícone da lupa no menu à esquerda, clique em OK no controle remoto e digite o que deseja.
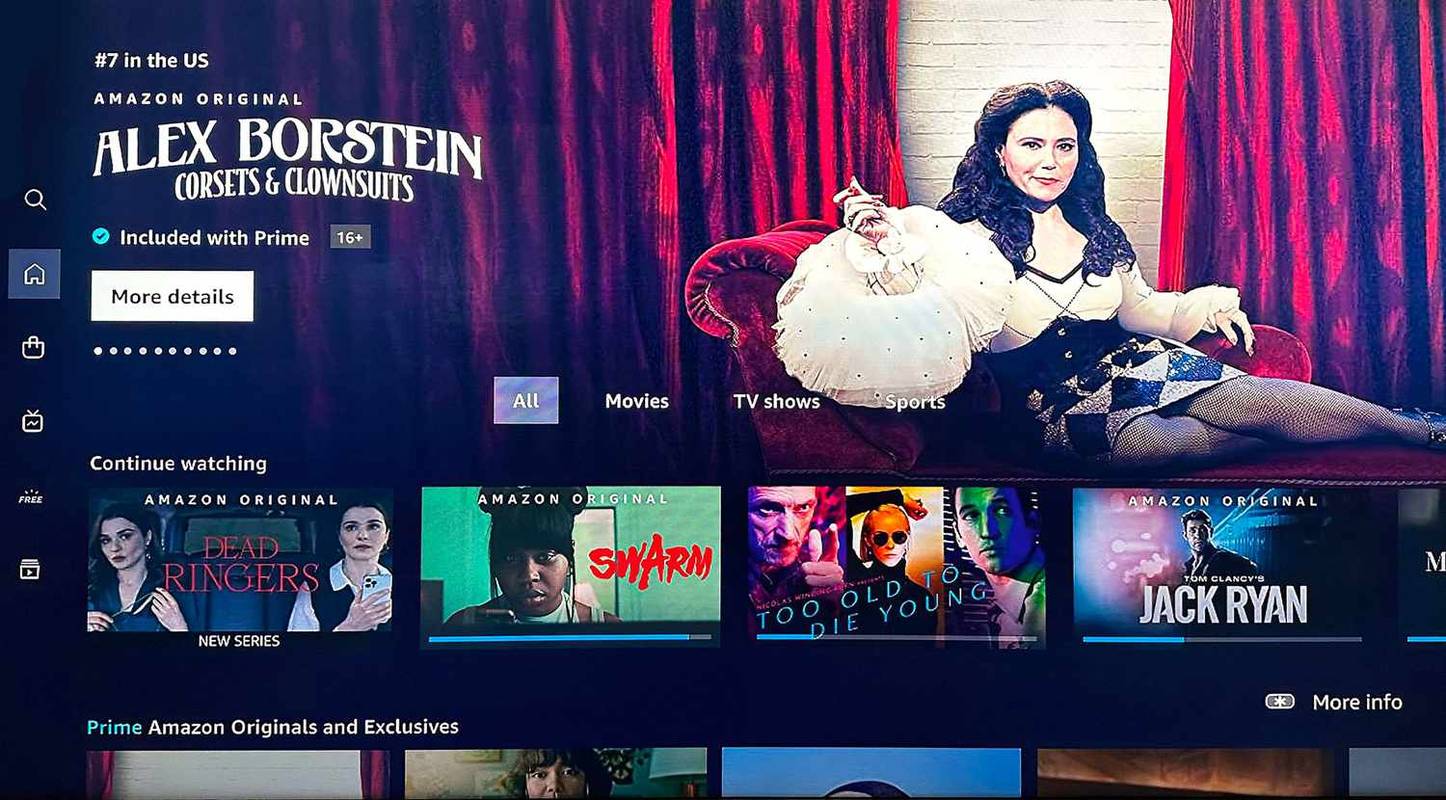
O controle remoto Roku também oferece pesquisa por voz. Pressione o botão do microfone no controle remoto e fale o que procura.
-
Quando você encontrar um filme ou programa de TV de seu interesse, destaque-o e clique em OK no controle remoto.
Isso leva você à página de informações sobre o conteúdo. Isso fornece um breve resumo, classificação e tempo de exibição, estrelas e, se for um programa de TV, uma lista de temporadas e episódios.
Para um filme, destaque o Começar botão e clique OK no controle remoto. Você pode fazer isso para que os programas de TV comecem no primeiro episódio da primeira temporada. Para começar de outro lugar, navegue pelas temporadas e episódios e clique OK .
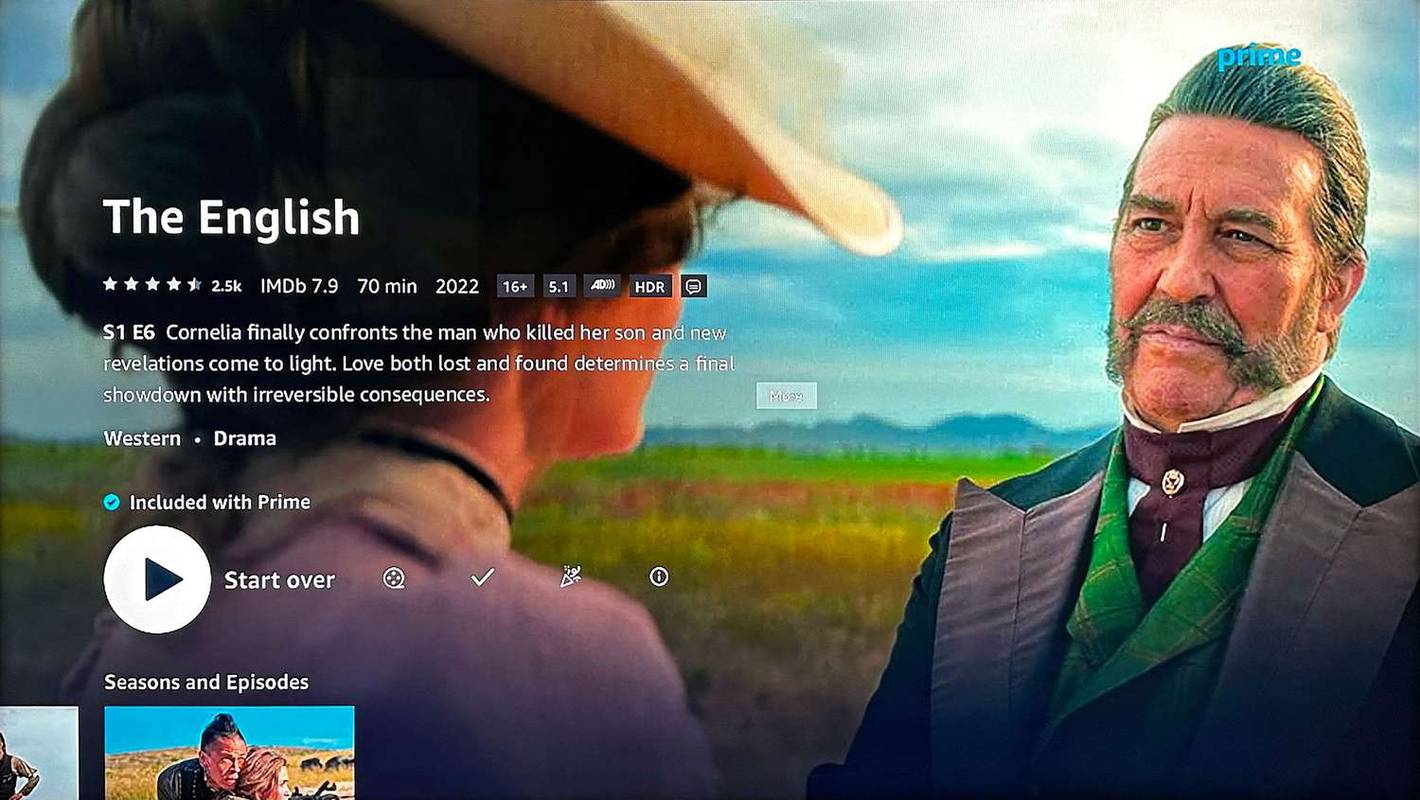
-
Você tem duas opções durante a reprodução, ambas acessadas pressionando o botão para cima do controle remoto.
Quando você fizer isso, os controles de reprodução aparecerão na tela. Use o controle remoto para acessá-los ou use os controles físicos de reprodução no controle remoto. Isso inclui reproduzir/pausar, avançar e voltar, além de botões de volume e mudo no lado direito do controle remoto.
Depois de pressionar, você também pode usar o recurso X-Ray do Amazon Prime, que fornece mais informações sobre o que você está assistindo e quem está nele.
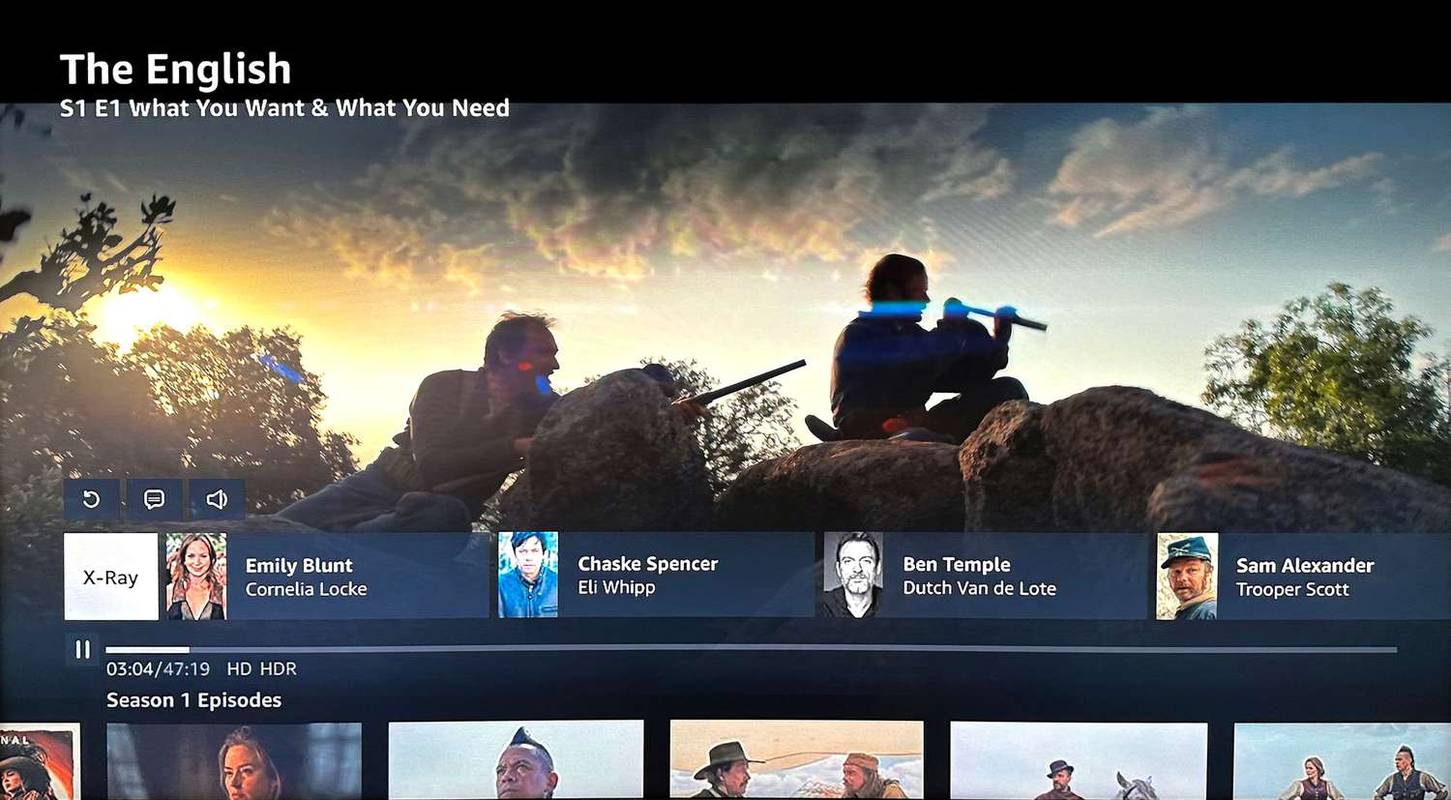
O que fazer se o Amazon Prime não estiver funcionando no Roku
O canal Amazon Prime Video é compatível com todos os modelos Roku atuais e mais antigos. Modelos muito antigos – como o Roku 1, o Roku 2 de primeira geração e o Roku 4 – não podem mais receber atualizações de software do canal.
Se você estiver tendo problemas para fazer o Prime funcionar no Roku, a primeira coisa a tentar é reiniciar o dispositivo (ou desconectar a TV por 2 minutos se o Roku estiver integrado à TV).
Perguntas frequentes- Quanto custa o Amazon Prime?
A assinatura Prime custa US$ 14,99 se você pagar mensalmente, mas a Amazon oferece descontos significativos para estudantes e aqueles que recebem assistência governamental, como SNAP ou Medicaid. Um plano anual custa $ 139.
- O que o Amazon Prime inclui?
Junto com o acesso à videoteca, a assinatura Prime traz benefícios em todo o site. Alguns exemplos são frete grátis em dois dias, acesso às ofertas do Prime Day e uma assinatura gratuita no Twitch todos os meses.