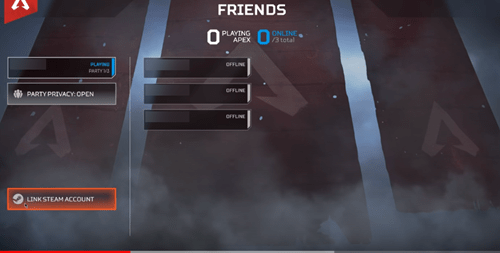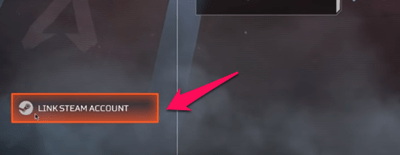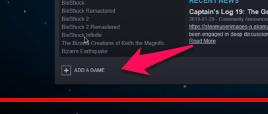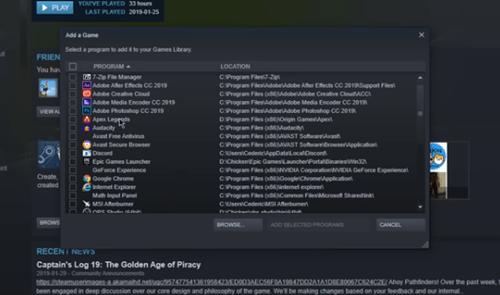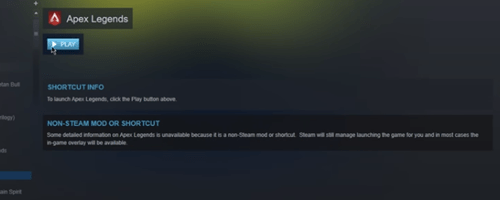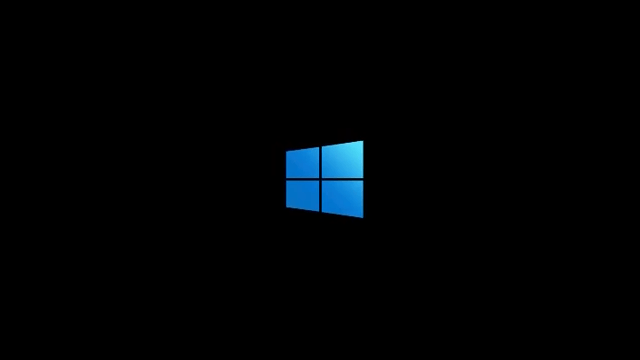Apex Legends é um popular jogo Battle Royal focado em equipes desenvolvido pela Respawn. Ele permite que você se conecte com seus amigos e curta as aventuras do Battle Royale.

Embora tenha uma interface intuitiva e amigável, adicionar amigos ao seu jogo não é tão simples.
como colocar uma imagem atrás do texto no Google Docs
Se você é um usuário do Steam, deve ter notado que o Apex Legends não está em nenhum lugar da plataforma. Isso significa que Apex Legends não está disponível no Steam? Você pode de alguma forma adicionar seus amigos do Steam ao jogo? Qual é a maneira mais fácil de se conectar com seus amigos no Apex Legends?
Essas são apenas algumas das perguntas que este artigo responderá.
Apex Legends é um jogo Steam?
Existem milhares de jogos disponíveis no Steam hoje, e pelo que vemos, os números só vão continuar a crescer. Infelizmente, Apex Legends não pertence a essa contagem, pois é desenvolvido pela Respawn.
Como o Respawn é propriedade da EA, o Apex Legends está disponível apenas no PC por meio da plataforma de jogos chamada Origin. A EA usa essa plataforma para vender e promover seus novos jogos.
A EA realmente vendeu um número decente de jogos através do Steam, mas por algum motivo, eles restringiram o Apex Legends para sua própria plataforma.
Isso é semelhante a outro gigante do jogo - Fortnite - que só pode ser executado na Epic Store oficial.
como faço para relatar ao subreddit
No entanto, isso não significa que você deve se despedir de seus amigos do Steam. Ainda há uma maneira de adicioná-los à sua lista de amigos do Apex Legends por meio do Steam. Mas primeiro você precisa adicionar este jogo ao Steam.
A seção a seguir mostrará como.
Adicionando Apex Legends à sua biblioteca de jogos Steam
O Steam tem um recurso muito bacana que permite adicionar jogos não-Steam à sua biblioteca de jogos na plataforma. Isso também permitirá que você use outros recursos do Steam, embora o jogo que você está jogando não esteja disponível no Steam.
Antes de começarmos, você precisará vincular sua conta Steam à sua conta Apex Legends. Veja como você pode fazer isso:
- Abra as legendas do Apex.
- Clique no ícone Amigos. Este ícone é encontrado no canto inferior direito do menu principal. Clicar nele o levará para a tela Amigos, onde poderá ver todos os seus amigos do Apex Legends e seus status (offline, online, no jogo).
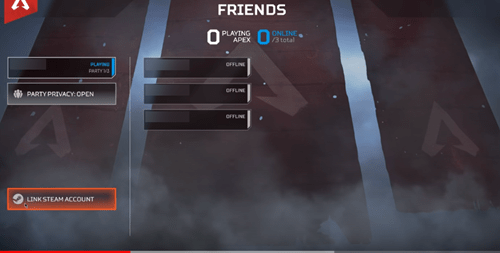
- Clique em Link Steam Account. Esta opção é encontrada abaixo do botão Party Privacy, no canto inferior esquerdo da tela Friends.
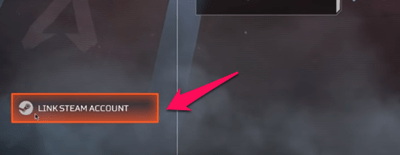
- Uma nova janela aparecerá, onde você precisará inserir as credenciais da sua conta Steam e fazer o login.
- Se você fez login com sucesso em sua conta Steam, saia do Apex Legends.
Quando terminar de vincular sua conta Steam, é hora de adicionar Apex Legends à sua biblioteca de jogos Steam. Aqui está o que você precisa fazer:
- Abra o Steam.
- Navegue até a sua biblioteca Steam.
- Clique em Adicionar jogo. Esta opção é encontrada no lado esquerdo inferior da página Biblioteca.
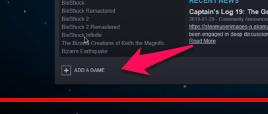
- No menu que é aberto, selecione Adicionar um jogo não Steam.
- Na próxima janela, selecione o arquivo de programa Apex Legends. Caso o arquivo do programa do jogo não esteja lá, você terá que procurá-lo manualmente. Para fazer isso, selecione Navegar e navegue até a pasta onde você instalou o Apex Legends. Todos os seus jogos da EA estarão localizados na pasta Origin por padrão.
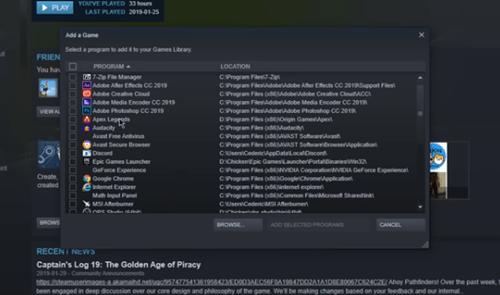
- Depois de concluir a etapa anterior, clique na opção Adicionar programas selecionados. Se você não selecionou um arquivo exe Apex Legends apropriado, o Steam não poderá adicionar o jogo à sua biblioteca.
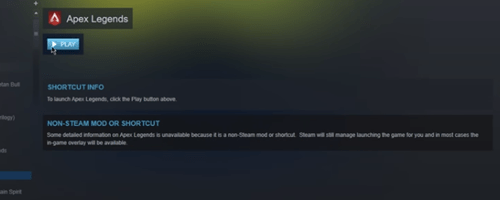
Se tudo estiver OK, Apex Legends deve ser exibido na sua biblioteca Steam. Você poderá então rodar o jogo através do Steam como se fosse um jogo normal do Steam e convidar amigos do Steam.
Convidando amigos do Steam para o Apex Legends
Convidar amigos do Steam para o Apex Legends é fácil depois de adicionar o jogo à sua biblioteca do Steam. Para fazer isso, abra o Apex Legends e minimize sua janela. Em seguida, abra o Steam e encontre o amigo que deseja convidar.
Passe o mouse sobre o ícone do Steam de seu amigo e uma seta aparecerá logo após o nome dele. Selecione a opção Convidar para jogar no menu suspenso. O Steam deve ser capaz de reconhecer o jogo que você está executando e convidar o amigo para se juntar a você.
No entanto, este método não é 100% seguro, pois Apex Legends não é um jogo oficialmente compatível com o Steam.
É melhor adicionar seus amigos através da plataforma Origin.
como verificar o total de horas jogadas no Steam
Adicionar amigos através da origem
Para adicionar amigos no Apex Legends por meio da plataforma oficial Origin, você terá que:
- Inicie o Origin.
- Clique em Amigos.
- Selecione Adicionar um amigo. Uma caixa de pesquisa aparecerá.
- Digite o apelido do seu amigo e clique em Pesquisar.
- Assim que o Origin exibir todas as contas com o mesmo apelido ou semelhante, clique na conta que deseja adicionar como amigo.
- Clique no botão laranja Enviar pedido de amizade.
- Abra o Apex Legends e clique em Friends. Se o seu amigo aceitou o convite, eles aparecerão na tela Amigos.
Divirta-se jogando Apex Legends com seus amigos
Embora você possa adicionar Apex Legends à sua biblioteca de jogos do Steam, não é garantido que todos os recursos do Steam funcionem para este jogo. Embora você possa convidar amigos para Apex Legends via Steam, é muito melhor usar o Origin Launcher.
Você conseguiu adicionar Apex Legends ao Steam? Seus amigos estão prontos para suas próximas aventuras de Battle Royale? Conte-nos na seção de comentários abaixo.