O Google oferece a seus usuários um serviço online, o Google Docs, que permite criar, compartilhar e salvar uma variedade de documentos. O fato de os documentos estarem online faz com que os esforços de colaboração sejam um pouco mais contínuos e eficientes entre vários participantes. Você pode fornecer acesso a qualquer usuário com um e-mail, Gmail ou outro, para participar de um documento específico. Os convidados podem fazer algumas coisas diferentes, dependendo das permissões de acesso fornecidas.

Editar - Fornecer essa permissão dá ao destinatário a capacidade de fazer alterações no documento. Os usuários que podem editar também podem comentar e visualizar o documento.
Comente - Aqueles com essa permissão podem deixar comentários no documento, mas não podem editá-lo.
Visualizar - Os usuários que podem visualizar têm acesso concedido apenas para fins de observação. Eles não podem editar ou deixar comentários.
Às vezes, aqueles a quem você concedeu acesso com o Editar permissão, pode causar problemas imprevistos no documento ou decidir sair do projeto por qualquer motivo. Quando algo assim ocorre, é natural querer revogar as permissões para o documento.
Se você deseja remover alguém do envolvimento em seu documento compartilhado, este artigo tem tudo para ajudá-lo. Abordarei o que é necessário para retirar o acesso de um usuário, negar a ele um link para o projeto, excluir um projeto com outros usuários anexados, bem como impedir que os usuários envolvidos baixem, copiem e compartilhem o documento com outras pessoas.
quem está te perseguindo no facebook
Removendo usuários de um Documento Google compartilhado
Existem duas maneiras de compartilhar um Documento Google com outros usuários online; convite por e-mail ou link direto. A forma como alguém foi convidado será importante para a maneira como você o inicializará.
Pare de compartilhar com usuários convidados:
- Abra também documentos Google ou Google Drive no navegador da Internet. O Google Chrome é o preferido por razões óbvias, mas qualquer navegador deve servir.

- Selecione e realce o arquivo ou pasta no Google Drive que você está compartilhando. Para o Google Docs, você precisará abrir o arquivo compartilhado diretamente.

- O Compartilhar O ícone será diferente dependendo de como você decidiu selecionar o arquivo ou pasta.
- No Google Drive, o Compartilhar O ícone se parece com uma silhueta humana com um sinal de + ao lado dele e está localizado na extremidade direita do menu suspenso Meu disco na parte superior.

- Com o Google Doc aberto, você pode encontrar o azul Compartilhar botão próximo ao canto superior direito da tela.

- No Google Drive, o Compartilhar O ícone se parece com uma silhueta humana com um sinal de + ao lado dele e está localizado na extremidade direita do menu suspenso Meu disco na parte superior.
- Na janela pop-up Compartilhar com pessoas e grupos, localize o usuário para o qual deseja remover as permissões de compartilhamento.

- Ao lado da pessoa que você deseja excluir do documento, passe o cursor e clique Remover .

- Finalize o processo clicando em Salve .

Pare de compartilhar o link:
- Novamente, abra e faça login em Google Drive ou documentos Google no navegador da web de sua escolha.
- Selecione ou abra o arquivo ou pasta que está sendo compartilhado.
- Abra a janela Compartilhar com pessoas e grupos clicando no Compartilhar ícone ou botão azul Compartilhar.
- Clique em Alterar na seção Obter link.

- Se você quiser negar o acesso por meio do link a todos, exceto aqueles que você escolheu especificamente, selecione Restrito e clique em Concluído.

- Se você colocou recentemente o link na web para consumo público, significa que o link pode ser descoberto por meio de uma pesquisa no Google. Nesta janela, você pode alterá-la para permitir que apenas aqueles com o link ou aqueles especificamente autorizados sejam os únicos usuários capazes de acessar o documento.
- Para limitar o acesso àqueles com o link, escolha Qualquer pessoa com o link. Você pode então alterar as permissões de acesso para Visualizador, Comentador ou Editor.

- Para limitar o acesso apenas àqueles que foram convidados, escolha Restrito.
- Clique Feito quando terminado.

Tornar seu link restrito faz com que apenas você e aqueles cujo e-mail o Google Doc foi compartilhado possam ver o documento.
Impedir que seu arquivo compartilhado seja compartilhado com outras pessoas
Qualquer um com Editar acesso pode escolher compartilhar o arquivo com quem desejar. Se você preferir ser o único que pode compartilhar o arquivo (como proprietário):
nenhum menu iniciar no windows 10
- Na janela Compartilhar com pessoas e grupos, clique no botão Ícone Cog no canto superior direito.

- Abaixo da seção Configurações de compartilhamento com as pessoas, você encontrará uma caixa de seleção marcada Os editores podem alterar as permissões e compartilhar.

- Desmarque a caixa e aperte a seta para trás.
- Clique Feito .
Se você está tentando evitar que isso aconteça com uma pasta, isso só se aplicará à pasta e não ao conteúdo dentro dela. Você precisará aplicar essa alteração a cada arquivo para o qual deseja que essas configurações estejam em vigor.
Proibir o download e a impressão de um arquivo compartilhado
Você pode fazer com que ninguém, exceto aqueles com o Editar permissão, pode baixar ou imprimir seu arquivo compartilhado. O Google permite que os usuários com acesso ao seu arquivo compartilhado possam compartilhá-lo com outras pessoas, adicionar ou remover outros usuários e copiar, imprimir ou fazer download do arquivo. Estas são as configurações padrão.
Para evitar que isso aconteça:
- Na janela Compartilhar com pessoas e grupos, clique no botão Ícone Cog no canto superior direito.
- Abaixo da seção Configurações de compartilhamento com as pessoas, você encontrará uma caixa de seleção marcada. Os leitores e comentaristas podem ver a opção de fazer o download, imprimir e copiar.

- Desmarque a caixa e aperte a seta para trás.
- Clique Feito .

Isso não impedirá que os comentaristas e leitores usem um programa de captura de tela para copiar o que está visível no documento. A única maneira de fazer isso é remover a disponibilidade do documento para esses usuários.
Exclusão de um arquivo compartilhado quando você for o proprietário (ou não)
Pode haver uma chance de você não querer mais ser o responsável por um Documento Google e querer lavar as mãos de tudo isso. Saiba que, se você não for o proprietário, todos os usuários com acesso ao arquivo ainda terão acesso depois que você sair. Se você for o proprietário, todos os usuários com acesso ao arquivo ainda poderão abri-lo, desde que ele não tenha sido excluído permanentemente.
Para sair de um Documento Google:
- Abra o Google Docs ou Google Drive em seu navegador da web.
- Se estiver no Google Drive, você pode excluir uma pasta ou arquivo destacando-o e clicando no Lixeira ícone no canto superior direito da tela. Você também pode clicar com o botão direito no arquivo ou pasta e selecionar Remover do menu.

- Se estiver no Google Docs, clique com o botão esquerdo do mouse no Mais ícone (pontos triplos) localizado no lado direito do documento que você deseja remover. No menu, selecione Remover .

Isso colocará o arquivo ou pasta na lixeira. O arquivo ou pasta ainda não foi excluído permanentemente, embora sua lixeira seja removida automaticamente a cada 30 dias. Mesmo que o documento seja excluído permanentemente, você terá 25 dias para recuperá-lo, se necessário.
Se você planeja excluir um Documento Google permanentemente, seria melhor dar a propriedade a outro colaborador. Isso, a menos que você queira que desapareça para sempre.


















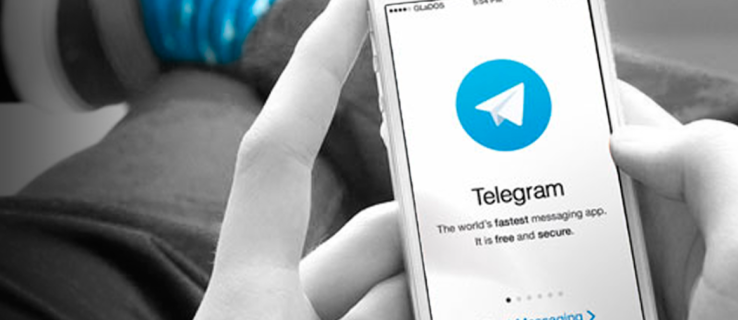

![Você pode jogar Forest no console Xbox One? [Explicado]](https://www.macspots.com/img/blogs/33/can-you-play-forest-xbox-one-console.jpg)
![Por que meu PC reiniciou? 11 Razões [Soluções e Correções]](https://www.macspots.com/img/blogs/56/why-did-my-pc-restart.jpg)




