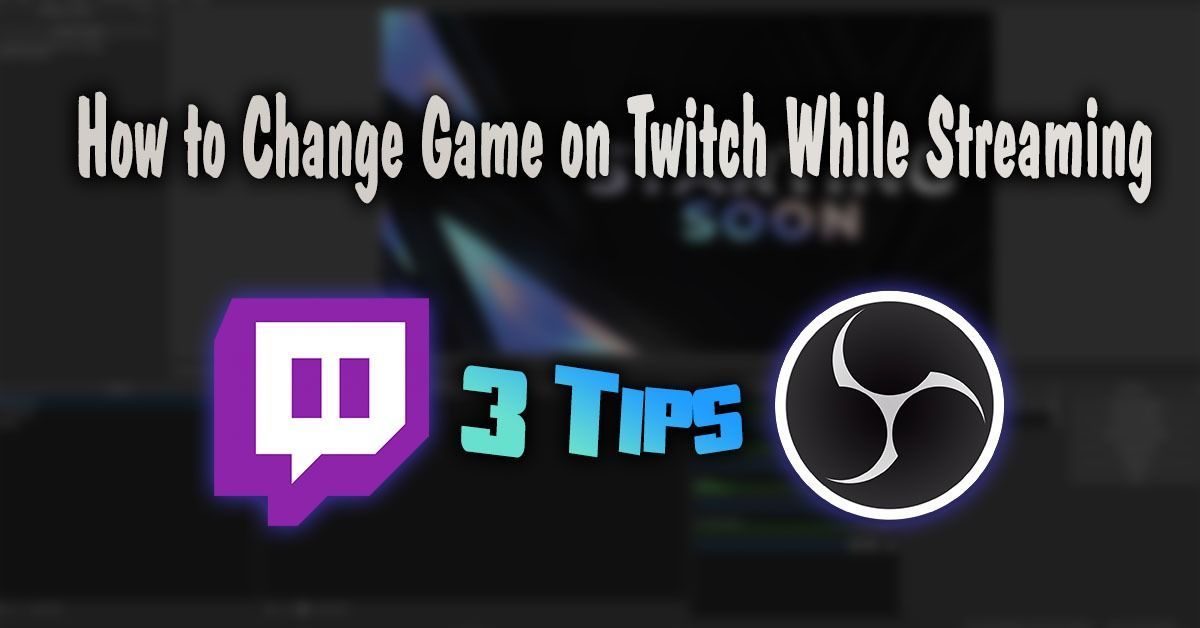Apesar de ser principalmente um software de criação de apresentações, o PowerPoint oferece surpreendentemente muito na área de edição de imagens. Para tornar seus slides mais atraentes, você pode adicionar efeitos, bordas, alterar formas e tamanhos, junto com muitos outros recursos. Experimentar camadas é um deles.

Você pode posicionar uma imagem em cima da outra, agrupá-las e movê-las juntas e até mesmo tornar certas camadas invisíveis. Ajustar as camadas pode ajudá-lo a apresentar suas ideias de maneira eficaz. Se você quiser saber como sobrepor imagens, continue lendo para descobrir.
Adicionar algumas imagens
Antes de começar a colocar as imagens em camadas, você deve primeiro adicioná-las ao documento. Para adicionar imagens no PowerPoint, tudo que você precisa fazer é o seguinte:
- Abra uma nova apresentação no PowerPoint. Se você quiser remover as caixas de título e subtítulo, clique no botão ‘Layout’ na seção ‘Slides’ na parte superior da página. Em seguida, selecione 'Em branco'.

- Selecione a guia ‘Inserir’.

- Escolha ‘Imagens’.

- Localize a imagem que deseja adicionar.

- Pressione o botão ‘Inserir’.

- Você pode adicionar quantas imagens quiser.

Agora que as imagens estão no slide, você pode começar a colocá-las em camadas.
Camada de imagens com seção de organização
Para localizar todas as opções de camadas no PowerPoint, você deve selecionar a guia ‘Formato’ no menu superior e localizar a seção ‘Organizar’.

A maneira simples de colocar suas imagens em camadas é clicar em cada imagem que deseja organizar e, em seguida, selecionar uma das opções da seção ‘Organizar’.

A opção ‘Trazer para a frente’ moverá uma imagem apenas um lugar adiante. No entanto, se você clicar em uma pequena seta ao lado dele e selecionar 'Trazer para a frente', a imagem será movida para a camada superior.

Por outro lado, a opção ‘Enviar para trás’ colocará a imagem um lugar atrás de sua posição atual. Mas se você abrir o menu suspenso e escolher 'Enviar para o fundo', ele se moverá para a parte inferior da camada.

Este método é útil se todas as suas imagens estiverem visíveis e você puder selecioná-las manualmente e escolher sua posição. No entanto, há momentos em que as imagens são muito pequenas, então, quando você as move para trás, pode não ser capaz de selecioná-las mais. É quando é melhor usar o ‘Painel de seleção’.
Usando o Painel de Seleção
O ‘Painel de Seleção’ é uma opção separada na seção ‘Organizar’ que se assemelha às ferramentas de camadas de programas tradicionais de edição de imagem, como o Adobe Photoshop. Para usar este recurso, você deve localizá-lo na seção 'Organizar' na guia 'Formato'. Certifique-se de ter adicionado todas as imagens que deseja sobrepor.

Ao clicar no painel, ele aparecerá no lado direito da tela. Você deve ver todas as imagens que adicionou listadas da maneira como estão posicionadas no slide. A camada superior será a primeira imagem da lista, enquanto a camada inferior será a última.

Você pode clicar em qualquer imagem da lista e arrastá-la para organizar sua posição. Você também pode clicar nas setas no canto superior direito do painel e movê-las para frente ou para trás.
zelle pode mandar dinheiro para venmo

Se você clicar no ícone de olho próximo à imagem, ele ficará invisível. Clique no mesmo lugar - agora deve ser uma linha horizontal em vez de um olho - para fazer a imagem reaparecer. Dessa forma, você pode chegar a imagens menos visíveis que estão posicionadas perto da parte inferior. Além disso, você pode clicar em ‘Ocultar tudo’ ou ‘Mostrar tudo’ para fazer todas as imagens desaparecerem ou aparecerem de uma vez.

Outras opções de organização
Além de posicionar as camadas, existem três outras opções úteis na seção 'Organizar':
- A ferramenta ‘Alinhar’ pode alinhar sua imagem com certas partes do slide. Você pode movê-lo para a parte superior, direita, esquerda, inferior ou centro do slide.
- Se você quiser mesclar imagens diferentes em uma, você deve usar a ferramenta 'Grupo'. Use a tecla Ctrl e clique em todas as imagens que deseja agrupar antes de selecionar esta opção. Por aqui. todas as imagens se fundirão em uma camada.
- A opção ‘Girar’ permite girar a imagem 90 graus ou girá-la horizontal ou verticalmente.

A disposição em camadas é fácil
O PowerPoint tem recursos de camadas decentes, apesar de não ser tão polido quanto alguns programas de edição de imagem conhecidos. Se você está apenas procurando corrigir a posição das imagens para uma grande apresentação, essas ferramentas integradas podem ser úteis.
Se você inserir Word Art, forma ou um texto normal, ele também aparecerá nas opções de organização e no 'Painel de Seleção'. Dessa forma, você pode combinar imagens e outras formas enquanto faz experiências com camadas e acabar com algumas resultados fascinantes.
Você conhece algum outro truque de edição de imagens do PowerPoint que nossos leitores podem achar útil? Compartilhe com a comunidade TechJunkie nos comentários abaixo.