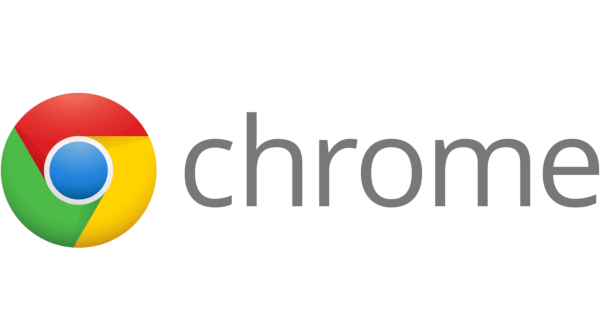O que saber
- Use a senha W11: clique com o botão direito na pasta > Propriedades > Avançado > Criptografe o conteúdo para proteger os dados .
- Compacte e bloqueie a pasta com qualquer senha com 7-Zip. Clique com o botão direito > Veja mais opções > 7-Zip > Adicionar ao arquivo .
- Para ocultar a pasta e bloqueá-la com uma senha, use o Wise Folder Hider.
Este artigo descreve três maneiras de bloquear uma pasta no Windows 11. Há um método integrado e dois métodos de terceiros, todos totalmente gratuitos.
Como criptografar pastas no Windows 11
A maneira mais fácil de bloquear uma pasta é habilitar a criptografia. Isso evita que outros usuários de computador abram/visualizem seus arquivos. Você precisa estar logado em sua conta para abrir os arquivos na pasta que você bloqueou.
Isso está integrado ao Windows 11 e é muito fácil de ativar:
-
Localize a pasta que deseja bloquear, clique com o botão direito e escolha Propriedades .
-
De Em geral guia, selecione Avançado em direção ao fundo.
-
Selecione Criptografe o conteúdo para proteger os dados .

-
Escolher OK para salvar e depois OK novamente na janela de propriedades da pasta.
-
Escolher Aplicar alterações nesta pasta, subpastas e arquivos > OK para garantir que todas as pastas desta também estejam bloqueadas.

-
Você terminou agora! O Windows 11 coloca um ícone de cadeado na pasta para mostrar que ela está criptografada com sua senha de usuário. Agora, se alguém quiser abrir os arquivos dessa pasta, deverá estar logado com sua conta de usuário.
como tornar o seu snapchat uma assinatura

Continue estas etapas para fazer backup de sua chave de criptografia de arquivos e evitar a perda permanente de acesso aos arquivos bloqueados. Para começar, pesquise nas janelas por certificadomgr.msc .
Como ocultar ícones da área de trabalho no Windows -
Navegar para Pessoal > Certificados usando o painel esquerdo.
-
Selecione os itens que dizem Criptografando o sistema de arquivos , clique com o botão direito na seleção e escolha Todas as tarefas > Exportar .

-
Percorra o Assistente de Exportação de Certificados acessando Próximo > Sim, exporte a chave privada > Próximo > Próximo (aceite os padrões).

-
Escolher Senha , insira uma senha para a chave privada e pressione Próximo .

-
Selecione Navegar , dê um nome ao arquivo PFX e salve-o em algum lugar que você possa lembrar.
-
Imprensa Próximo > Terminar que completa o assistente. Se você precisar usar este certificado no futuro, abra-o de onde você o salvou.
Como proteger uma pasta com senha no Windows 11
Não existe uma função integrada no Windows 11 que atribua uma senha exclusiva a cada pasta que você deseja bloquear. Existem, no entanto, muitos programas de software de terceiros que podem fazer o trabalho.
Aqui estão dois exemplos:
adicionar fontes personalizadas ao Google Docs
7-Zip: crie pastas bloqueadas compactadas
7-Zip é uma ferramenta de arquivamento. Isso significa que ele pode compactar a pasta enquanto aplica uma senha a ela. Você pode compartilhar a pasta bloqueada com qualquer pessoa, mesmo que ela não tenha o 7-Zip instalado, mas os arquivos dentro da pasta não podem ser abertos até que a senha correta seja fornecida.
-
Baixar 7-Zip e depois instale-o.
-
Clique com o botão direito na pasta que deseja bloquear e vá para Veja mais opções > 7-Zip > Adicionar ao arquivo .
-
Faça os seguintes ajustes:
- Mudar Formato de arquivo para 7z
- Selecione Criar arquivo SFX
- Forneça uma senha
- Selecione Criptografar nomes de arquivos

Sinta-se à vontade para editar também as outras configurações da tela, como o nome e localização do novo arquivo ou o nível de compactação.
-
Selecione OK para salvar e criar a pasta bloqueada.
Agora, você pode abrir o arquivo EXE recém-criado para ver uma solicitação de senha. Digite a senha que você criou anteriormente para desbloquear a pasta. Este arquivo pode ser compartilhado com qualquer pessoa e eles receberão a mesma solicitação de senha.

As opções que habilitamos acima para o arquivo autoextraível e protegido por senha não incluíam a opção de remover a pasta original. Para garantir que ninguém possa acessar os arquivos originais, exclua a pasta ou mova-a para algum lugar privado.
Wise Folder Hider: crie pastas ocultas bloqueadas
O Wise Folder Hider pode ocultar uma pasta para que ela não fique visível no seu computador como as pastas normais. Ele também pode colocar uma senha na pasta para que, se alguém a encontrar, não possa abri-la sem fornecer essa senha. Este programa pode proteger sua pasta oculta atrásdoissenhas.
-
Baixar e instalar Ocultador de pasta sábio .
-
Na primeira inicialização, você será solicitado a criar uma senha de login. Esta é a primeira camada de segurança que este programa oferece. Você deve primeiro inserir essa senha para usar o software para desbloquear uma pasta bloqueada posteriormente.

-
De Ocultar arquivo guia, selecione Ocultar pasta na parte inferior, selecione a pasta que deseja ocultar e pressione OK para adicioná-lo à fila. Destacamos a pasta ‘Segredos’ para que você possa ver os passos. Obviamente, você escolherá sua(s) própria(s) pasta(s).

-
Selecione a seta e escolha Configurar senha .

-
Digite uma senha no prompt, selecione OK para salvá-lo e então OK novamente na caixa de confirmação.
como remover pulso de kodi

-
Agora você pode fechar o programa. Quando quiser visualizar/usar esta pasta, abra o Wise Folder Hider, forneça a senha de login da Etapa 2 e selecione Abrir ao lado da pasta para entrarquesenha.

'Pasta bloqueada' também se refere a uma pasta cujos arquivos estão sendo usados por outro processo, impossibilitando sua edição ou exclusão. Consulte Como mover, excluir e renomear arquivos bloqueados para saber mais sobre como esses arquivos funcionam. Isso difere de uma pasta intencionalmente bloqueada por uma senha.
Escolhendo um método de bloqueio de pasta
Dos três métodos abordados acima, como saber qual escolher? Aqui estão algumas coisas para pensar:
- A primeira técnica é útil para computadores multiusuários. Se você compartilhar seu computador com alguém com conta de usuário própria, criptografar a pasta impedirá que essa pessoa abra seus arquivos. Eles ainda podem excluir a pasta e até mesmo visualizar os nomes dos arquivos, mas não podem abrir os arquivos dessa pasta. Use este método se não quiser lembrar uma nova senha.
- Use o 7-Zip para bloquear a pasta se quiser escolher uma senha diferente da senha da sua conta de usuário do Windows. Este método também é útil ao compartilhar a pasta bloqueada, copiá-la para outro lugar e manter sua proteção por senha.
- Wise Folder Hider é ótimo se você deseja proteger a pasta com duas senhas diferentes e/ou se deseja que a pasta pareça invisível para outras pessoas que usam o computador.
- Como altero o nome da minha pasta de usuário no Windows 11?
Se você for o administrador, poderá alterar os nomes dos perfis de usuário. Procurar Gerenciamento de Computador , na área de trabalho, selecione-o e vá para Usuários e grupos locais > Usuários e clique com o botão direito Administrador e escolha Renomear . Alterar o nome da conta atualizará a pasta do usuário dessa conta.
- Onde está a pasta de inicialização do Windows 11?
Você pode abrir rapidamente a pasta de inicialização do Windows 11 com o comando Executar. Imprensa janelas + R e digite shell: inicialização . Quando você seleciona OK , a pasta de inicialização será aberta.