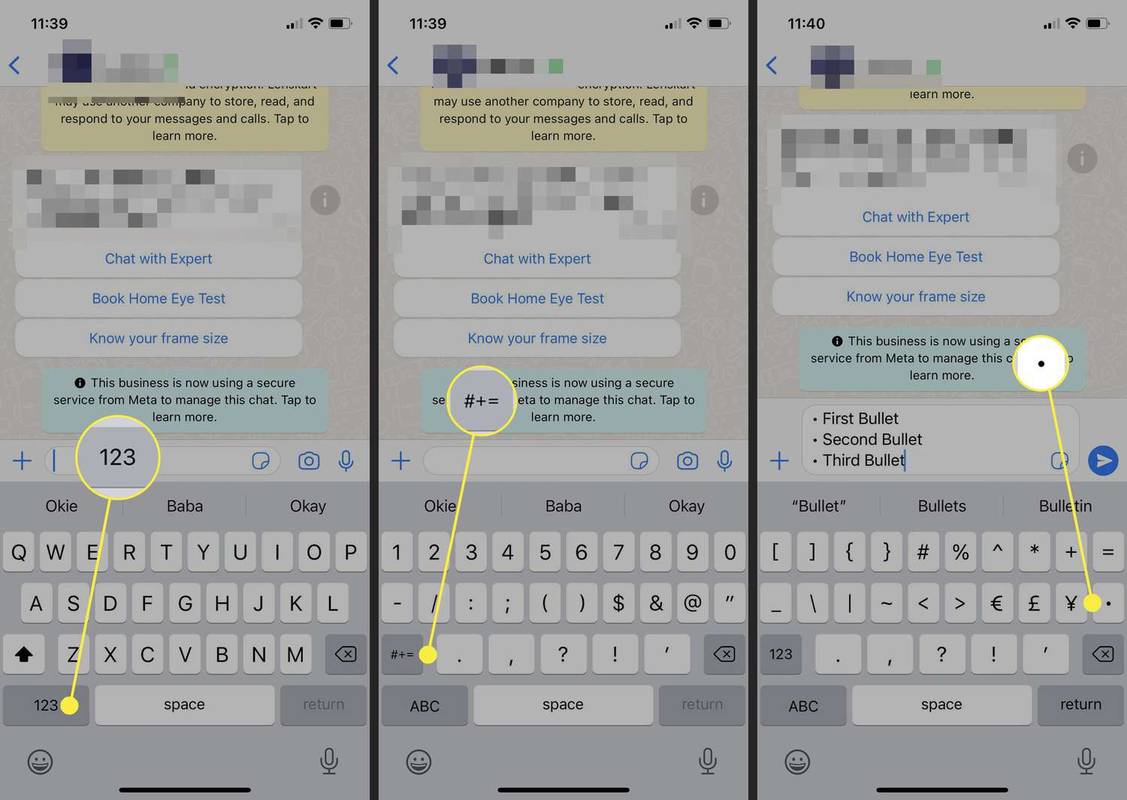O que saber
- No Windows, selecione Num Lock > Tudo > 0149 .
- No macOS, selecione Opção + 8 .
- No Android e iOS, use o símbolo de marcador na segunda tela do teclado numérico.
Este artigo mostrará como inserir marcadores em qualquer aplicativo para desktops e dispositivos móveis.
Como digitar o símbolo do marcador em qualquer teclado
Veja como digitar o símbolo do marcador apenas com o teclado à sua frente.
Como digitar um marcador em um PC com Windows
Você pode usar códigos de teclas Alt para inserir caracteres e símbolos especiais com o teclado em um PC com Windows. Siga estas etapas para digitar marcadores em um PC com teclado numérico.
-
Abra o documento e coloque o ponteiro de inserção onde você precisa de um marcador.
-
Selecione os Num Lock tecla no teclado.
-
Selecione e segure o Tudo tecla no teclado numérico.
-
Digite o código alternativo do marcador ( 0149 ) em sequência usando o teclado numérico.
-
Liberte o Tudo depois de digitar o código numérico para inserir o primeiro marcador no documento.
-
Repita para o segundo marcador e assim por diante.
Dica:
Os laptops modernos podem não ter teclado numérico para economizar espaço. Abra o teclado na tela ( Ganhar + Ctrl + O ) e ligue o Num Lock chave. Em seguida, selecione Tudo + 7 para inserir o marcador.
Como digitar um marcador em um Mac
Um MacBook segue uma combinação diferente de teclas como atalho para marcadores.
-
Abra o documento e coloque o ponteiro de inserção onde você precisa de um marcador.
-
No teclado, segure o Opção tecla e digite 8.
-
Repita para o segundo marcador e continue.
Como digitar um marcador no Android
Todos os teclados Android e Gboard suportam marcadores com uma tecla dedicada que funcionará em qualquer aplicativo que dependa de entradas de texto. Siga estas etapas se estiver usando um teclado Android padrão.
-
Toque em ?123 tecla no teclado.
-
Toque em =< tecla para ir para o segundo conjunto de símbolos no teclado.
-
Selecione o símbolo de marcador (•) na primeira linha para inseri-lo no aplicativo de mensagens ou documentos.
- Repita para o segundo marcador e muito mais.
alguém pode dizer se você repassar a história do snapchat
Observação:
Alguns teclados podem ter uma combinação diferente de símbolos em vez de '?123' e '=
Como digitar um marcador no iOS
O teclado de um iPhone ou iPad também possui uma tecla dedicada com marcadores. Siga as etapas abaixo para digitar marcadores em uma tela de bate-papo ou documento.
-
Toque em 123 tecla para abrir o teclado numérico.
-
Toque em #+= para ir para a segunda tela do teclado numérico e selecione a tecla do símbolo de marcador na segunda linha.
-
Repita para o segundo marcador e muito mais.
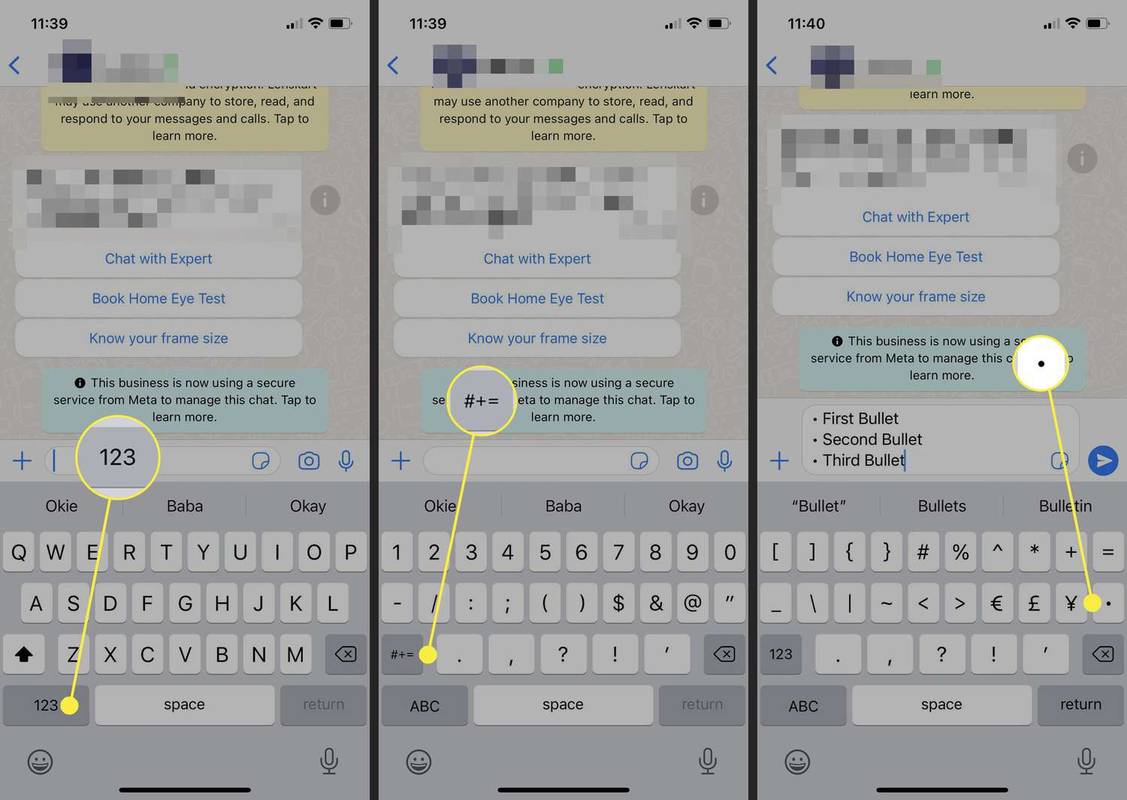
- Como faço um marcador no teclado do meu Chromebook?
Para digitar um marcador no Chromebook, pressione Ctrl + Mudança + EM e digite 2022 e pressione Digitar .
- Como adiciono marcadores ao Apresentações Google?
Para adicionar marcadores ao Apresentações Google, selecione Mais (os três pontos) na barra de ferramentas e selecione o Símbolo de lista com marcadores . Alternativamente, você também pode usar o atalho de teclado Ctrl + Mudança + 8 .
- Como faço um marcador de diamante no meu teclado?
Para digitar um diamante no Windows, pressione Tudo + 4 (certifique-se de que Num Lock esteja ativado). No Mac, pressione Opção + Mudança + EM .