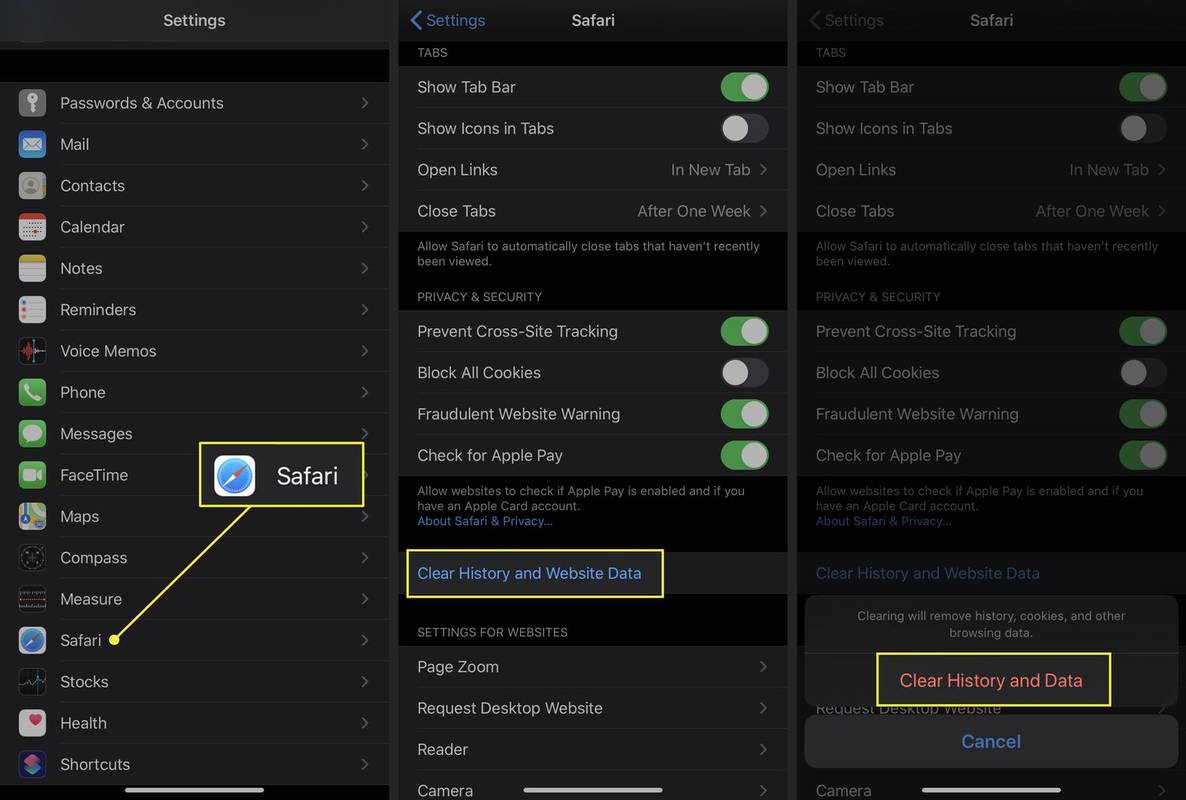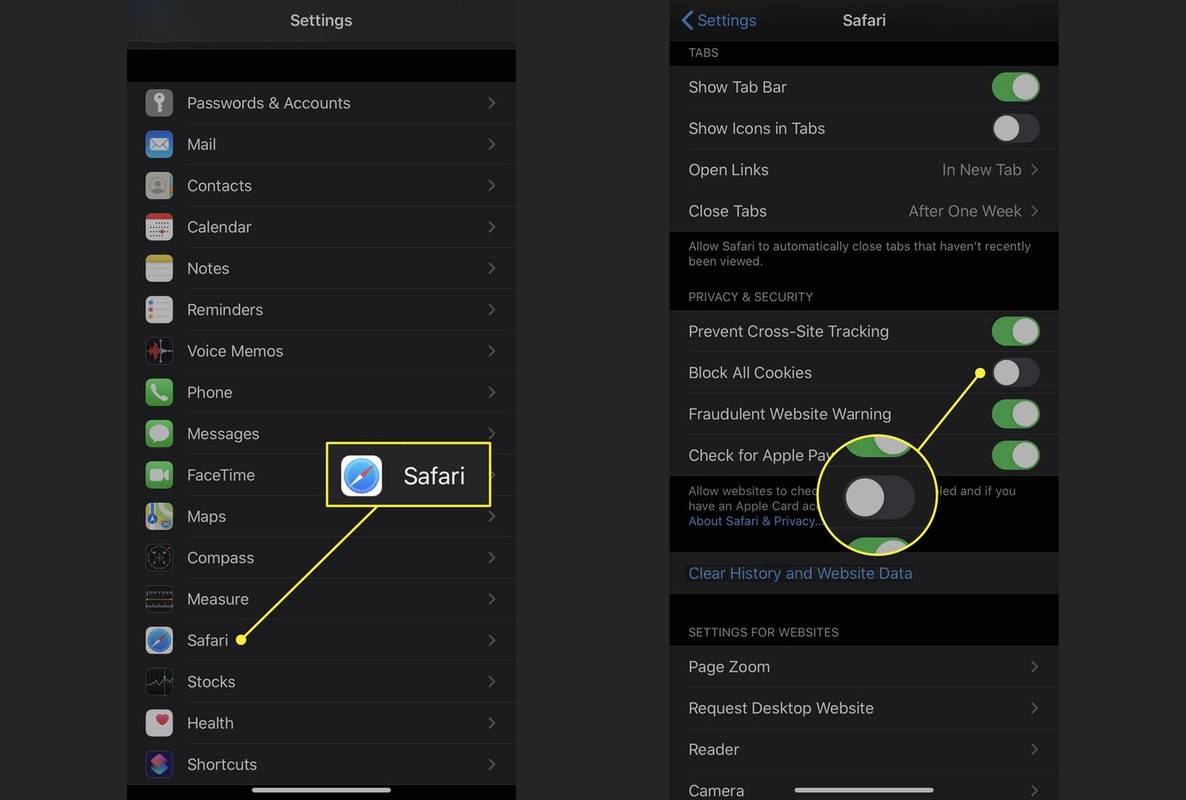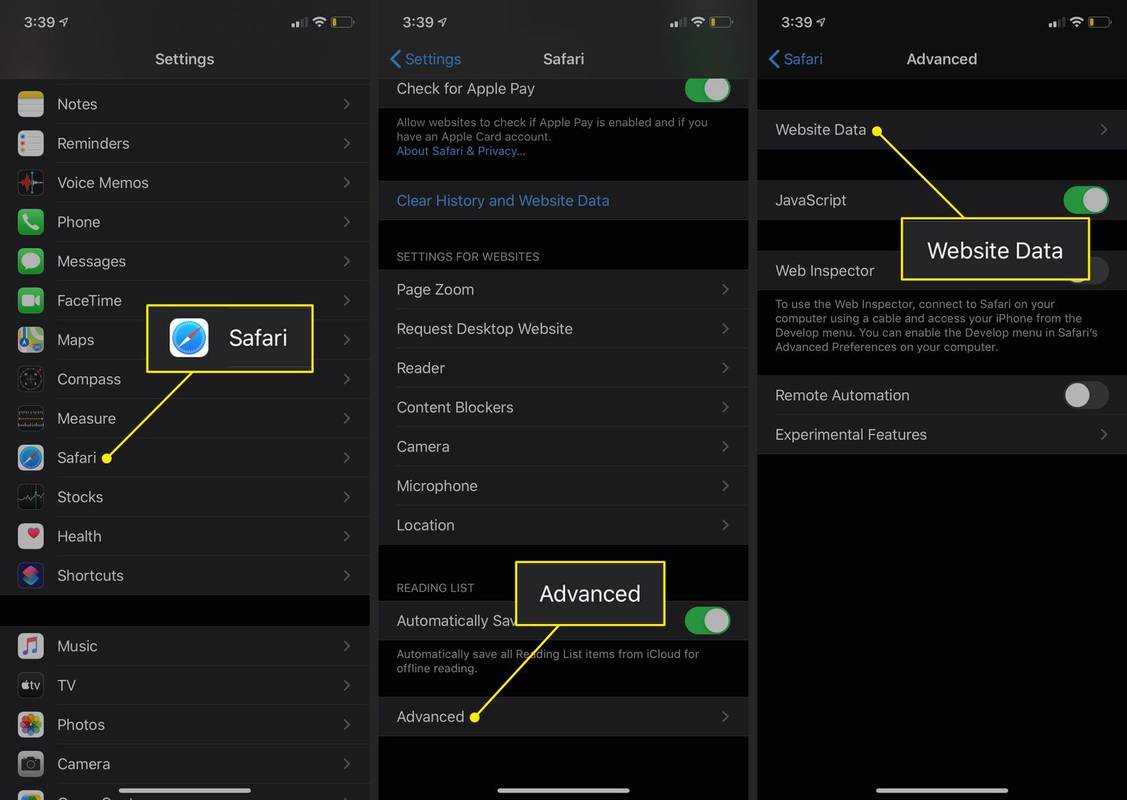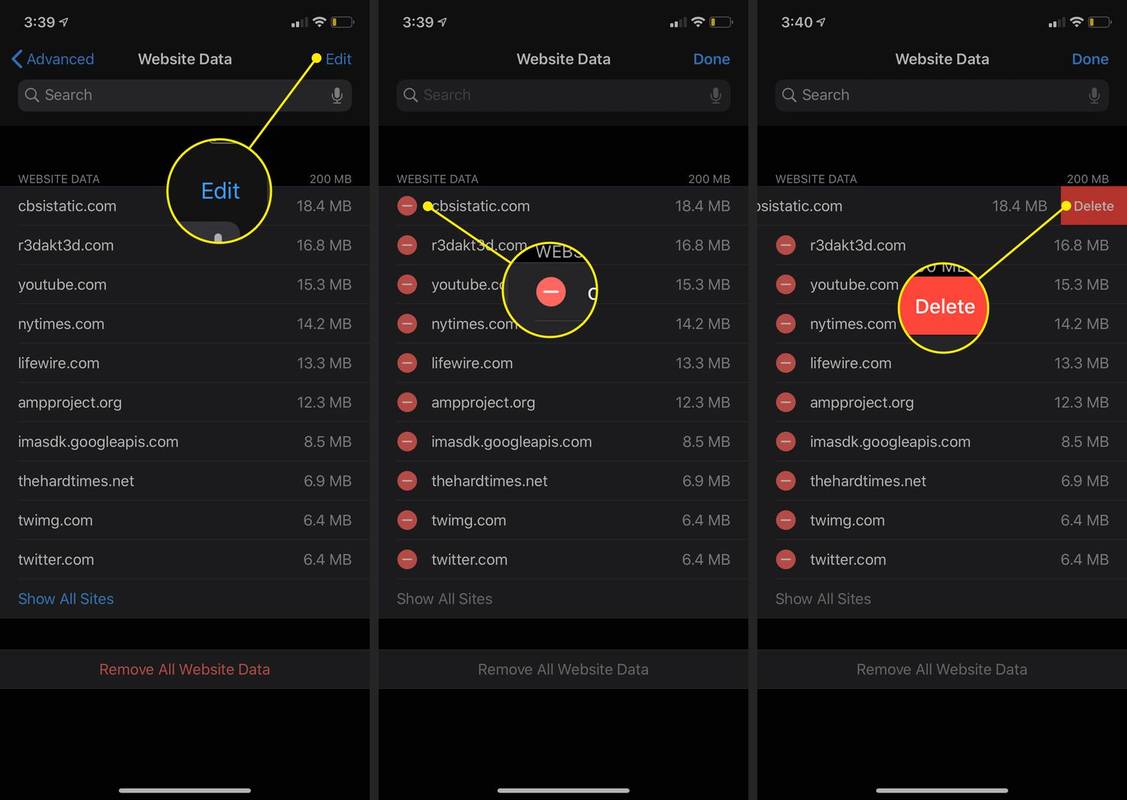O que saber
- Para limpar seu histórico de navegação, vá para Configurações > Safári > Limpar histórico e dados do site .
- Para bloquear todos os cookies, vá para Configurações > Safári > Bloquear todos os cookies .
- Para remover dados do site, vá para Configurações > Safári > Avançado > Dados do site > Editar e escolha um site.
Este artigo explica como gerenciar e excluir histórico de navegação, cache e cookies no Safari, o navegador padrão da Apple para dispositivos iOS e macOS.
Histórico, cache e cookies do iPhone
Os dados do navegador armazenados no seu iPhone incluem história , cache e cookies. Quando armazenados, os dados proporcionam tempos de carregamento mais rápidos, preenchem automaticamente fóruns da web, personalizam anúncios e fornecem registros de suas pesquisas na web. Esta é uma visão geral dos tipos de dados do navegador armazenados no seu iPhone:
-
Abra o Configurações aplicativo, localizado na tela inicial do iPhone.
-
Role para baixo e selecione Safári .
-
Role até o final e selecione Limpar histórico e dados do site .
Se o link estiver azul, significa que o Safari armazenou o histórico de navegação e outros dados no dispositivo. Se o link estiver cinza, não há registros ou arquivos para excluir.
-
Selecione Limpar histórico e dados para confirmar a ação.
Esta ação também exclui cache, cookies e outros dados relacionados à navegação do iPhone.
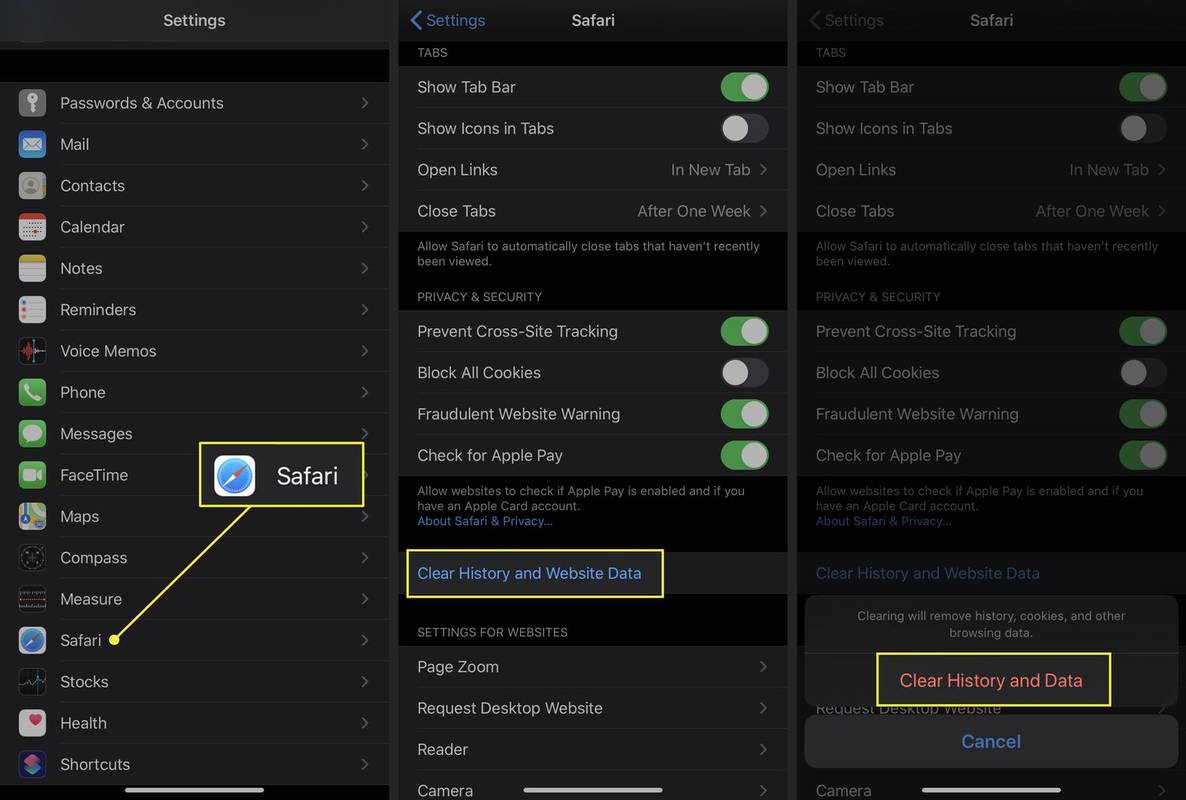
-
Abra o Configurações aplicativo, localizado na tela inicial do iPhone.
-
Role para baixo e selecione Safári .
-
Role para baixo até privacidade e segurança seção e ligue o Bloquear todos os cookies interruptor.
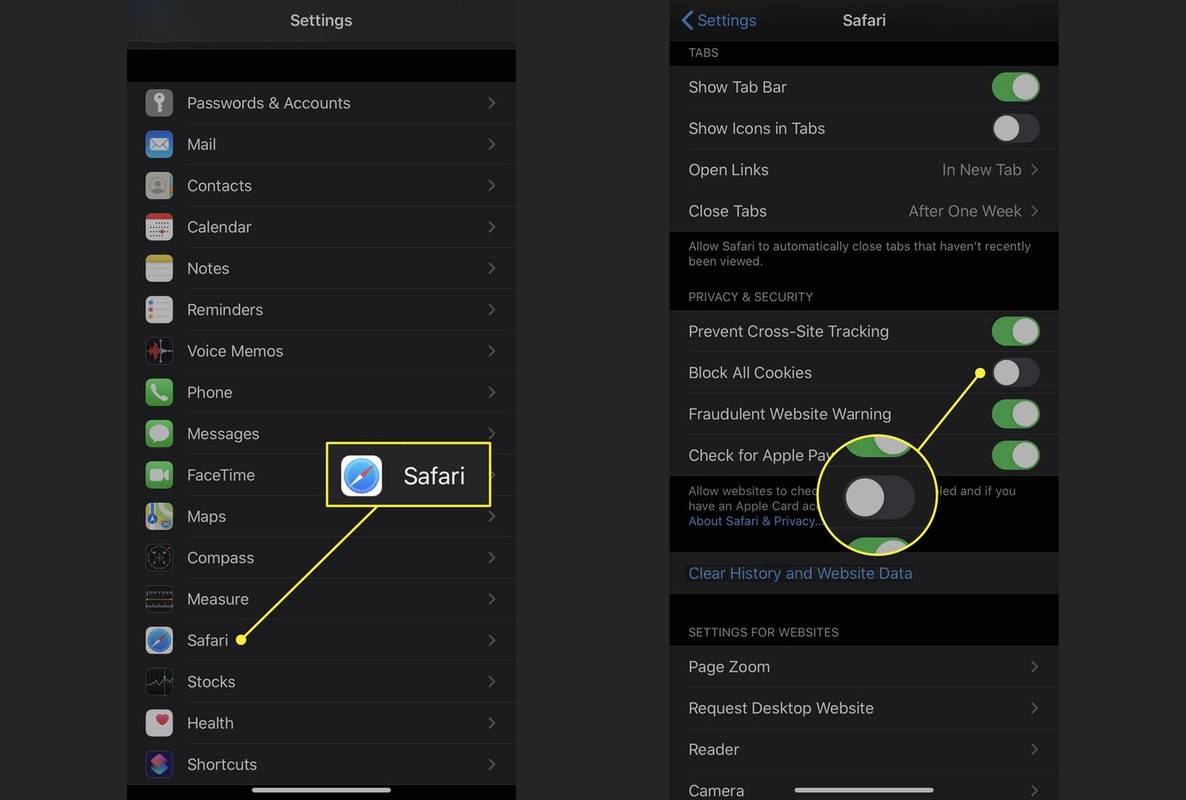
-
Abra o Configurações aplicativo, localizado na tela inicial do iPhone.
-
Role para baixo e selecione Safári , role até o final e selecione Avançado > Dados do site .
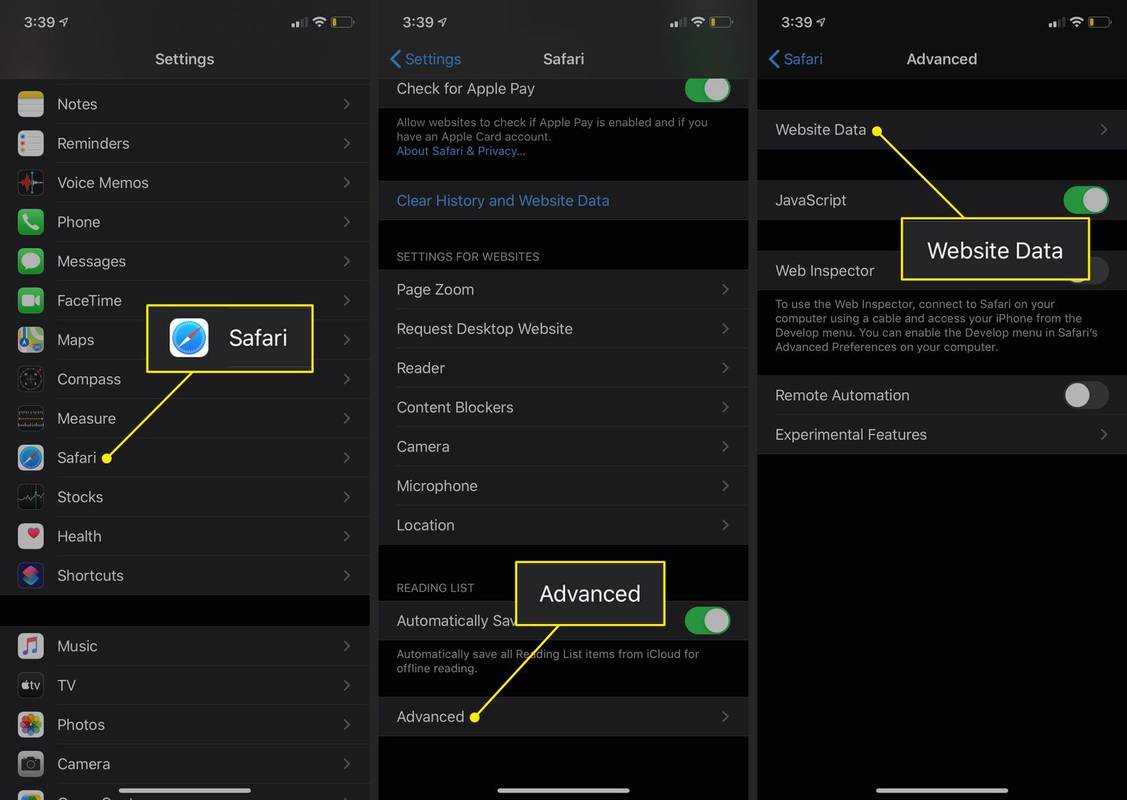
-
Selecione Editar no canto superior direito.
Como alternativa, toque em Remova todos os dados do site no fundo.
-
Selecione os traço vermelho ícone ao lado dos sites cujos dados você deseja excluir e selecione Excluir .
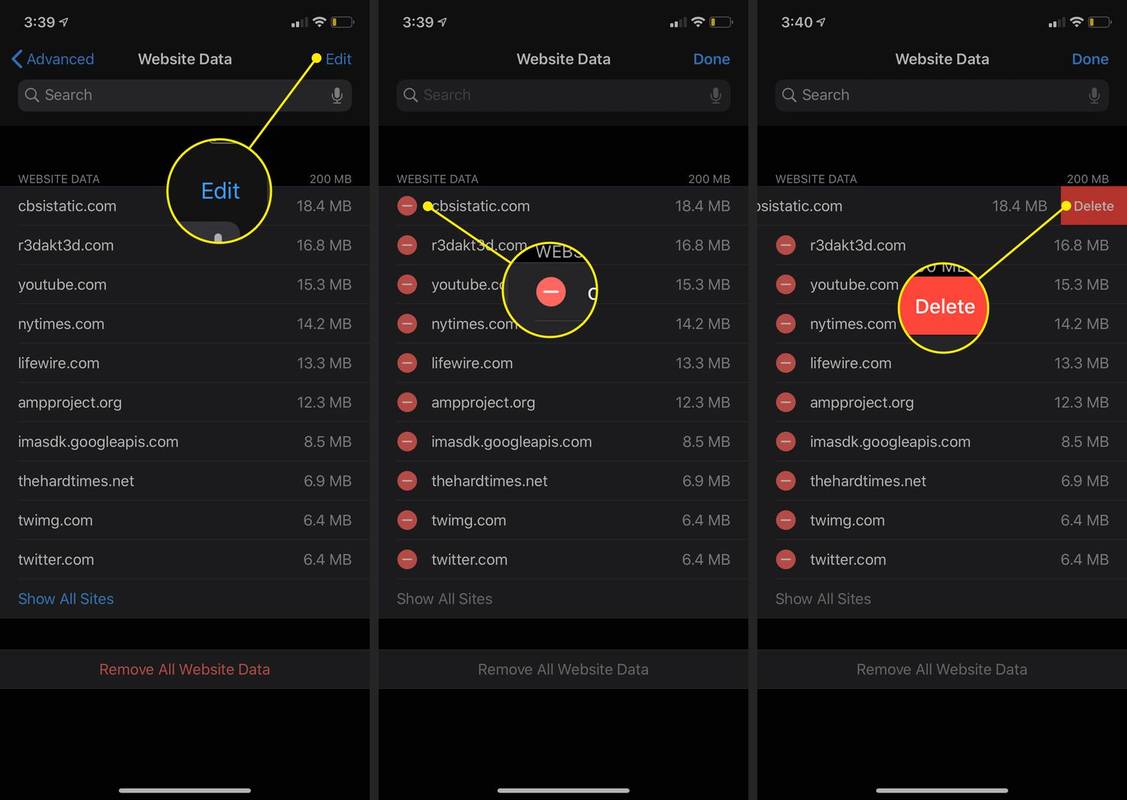
-
Repita esse processo até ficar satisfeito. Quando terminar, selecione Feito .
- Como desativo a navegação privada no iPhone?
Para desligue o modo de navegação privada no iPhone e iPad , abra o Safari e mantenha pressionado o Guias ícone e toque em Privado > Guias . Para abrir uma nova guia não privada, mantenha pressionado o botão Safári ícone e toque em Nova aba .
como ler mensagens no instagram
- Como posso ver meu histórico de navegação privada no iPhone?
O modo privado no iPhone oculta seu histórico de navegação, mas você ainda pode visualizá-lo acessando Configurações > Safári > Avançado > Dados do site .
- Como recupero o histórico de navegação excluído do meu iPhone?
Para restaurar o histórico de navegação de um backup, abra o iTunes e selecione o Iphone ícone > Restaurar backup , escolha o arquivo de backup e selecione Restaurar . Para recuperar o histórico de navegação via iCloud, faça login na sua conta iCloud e toque em Configurações > Restaurar marcador .
Embora esses dados possam ser úteis para armazenar, eles também são de natureza sensível. Seja a senha da sua conta do Gmail ou os dígitos do seu cartão de crédito, muitos dos dados deixados no final da sua sessão de navegação podem ser prejudiciais nas mãos erradas. Além do risco de segurança, há questões de privacidade a serem consideradas. É por isso que é importante entender o que são esses dados e como eles podem ser visualizados e manipulados no seu iPhone.
Este tutorial define cada item detalhadamente e orienta você no gerenciamento e exclusão dos respectivos dados.
Recomenda-se que o Safari seja encerrado antes de excluir componentes de dados privados. Para mais informações, aprenda como fechar aplicativos no iPhone.
Limpar histórico de navegação e outros dados privados
Siga estas etapas para limpar seu histórico de navegação e outros dados do iPhone.
Bloquear todos os cookies
A Apple adotou uma abordagem mais proativa em relação aos cookies no iOS, permitindo bloquear por padrão tudo o que se origina de um anunciante ou outro site de terceiros. Siga estas etapas para bloquear todos os cookies:
Versões mais antigas do iOS ofereciam várias opções para bloquear cookies: Sempre bloquear , Permitir apenas do site atual , Permitir de sites Eu visito , ou Sempre permitir .
Exclua dados de sites específicosSe o seu objetivo não é remover dados privados de uma só vez, você pode limpar os dados salvos por sites específicos no Safari para iOS.
Artigos Interessantes
Escolha Do Editor
Corrigir ícones quebrados e redefinir o cache de ícones no Windows 10
Se os ícones em seu Windows 10 File Explorer parecerem corrompidos, o cache de ícones pode estar corrompido. Vamos ver o que fazer para redefinir o cache do ícone.

Como remover toda a formatação do Microsoft Word
Na verdade, existem algumas maneiras de remover a formatação de um documento do Microsoft Word. Não é incomum exagerar na personalização ao criar um documento do Word. Se você tiver muitos inscritos

Cuidado: a ferramenta Microsoft Defender MpCmdRun.exe pode ser usada para baixar arquivos
Recentemente, a Microsoft atualizou o Microsoft Defender para a versão 4.18.2008.9 e também adicionou novos recursos à sua ferramenta de gerenciamento de console, MpCmdRun.exe. Agora ele pode ser usado para baixar qualquer arquivo da Internet. O utilitário MpCmdRun.exe do console faz parte do Microsoft Defender. É usado principalmente para tarefas de verificação agendadas por administradores de TI. A ferramenta MpCmdRun.exe tem

Como transformar seu laptop antigo em um Chromebook: Transforme seu laptop antigo com Windows em um Chromebook superveloz
Comprar um laptop costumava envolver uma escolha direta entre dois sistemas operacionais - Windows ou OS X. Mas agora existe o Chrome OS do Google, que oferece uma terceira opção de baixo custo. Chromebooks que executam o sistema operacional baseado em nuvem têm

Como limpar a partição do cache no Android Oreo
A maioria dos usuários do Android não tem conhecimento de um recurso do sistema denominado modo de recuperação. Na verdade, muitos nunca precisarão de nenhuma das opções disponíveis neste modo. É usado para funções de nível de sistema que têm pouco a ver com o dia a dia

A Way Out review: o drama de fuga da prisão da EA nunca se liberta dos trilhos
Os jogos multijogador baseados em sofás saíram de moda nos últimos anos. Portanto, tenha jogos em que a história possa ser contada com amigos. A Way Out - a aventura de fuga da prisão dos criadores de Brothers: A Tale of Two Sons -