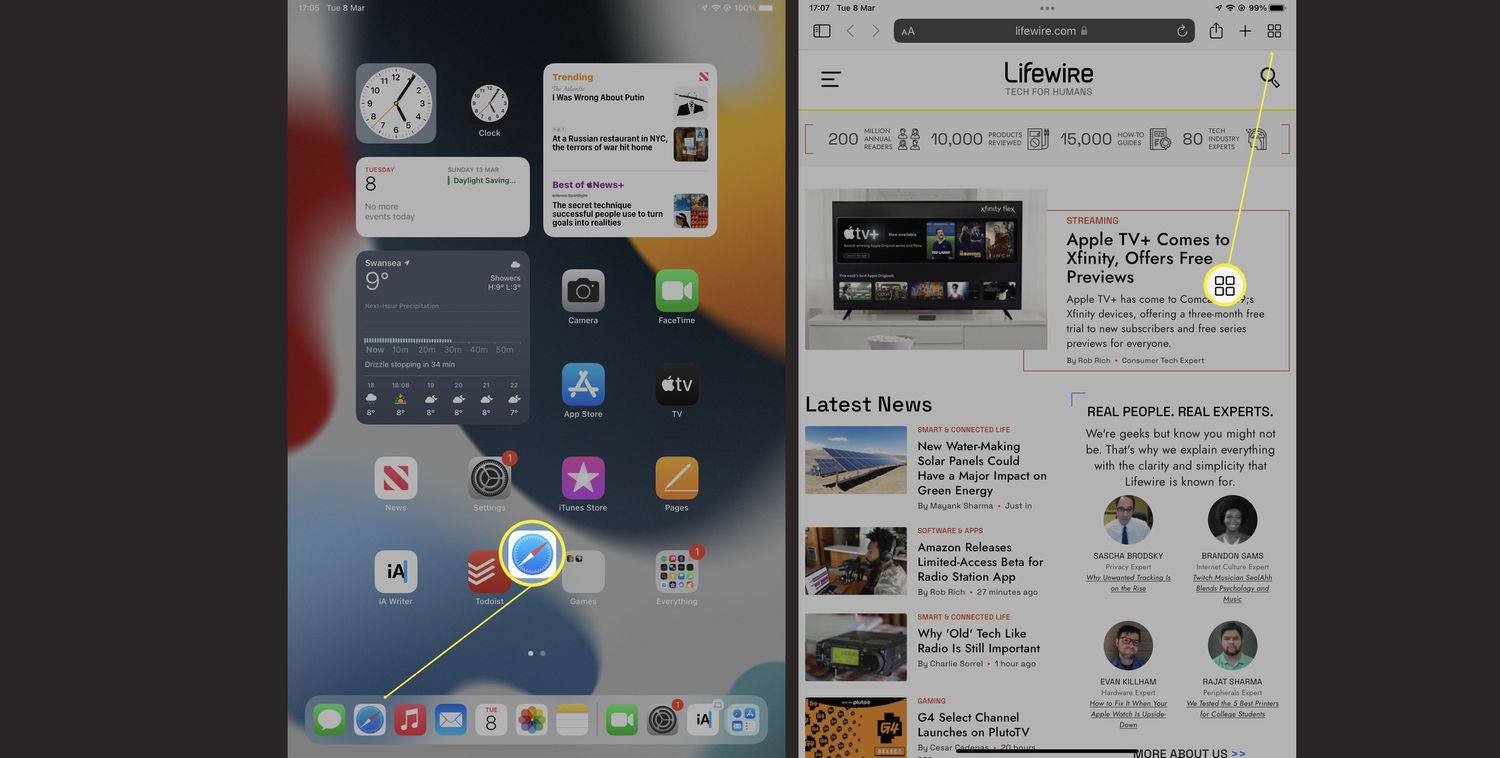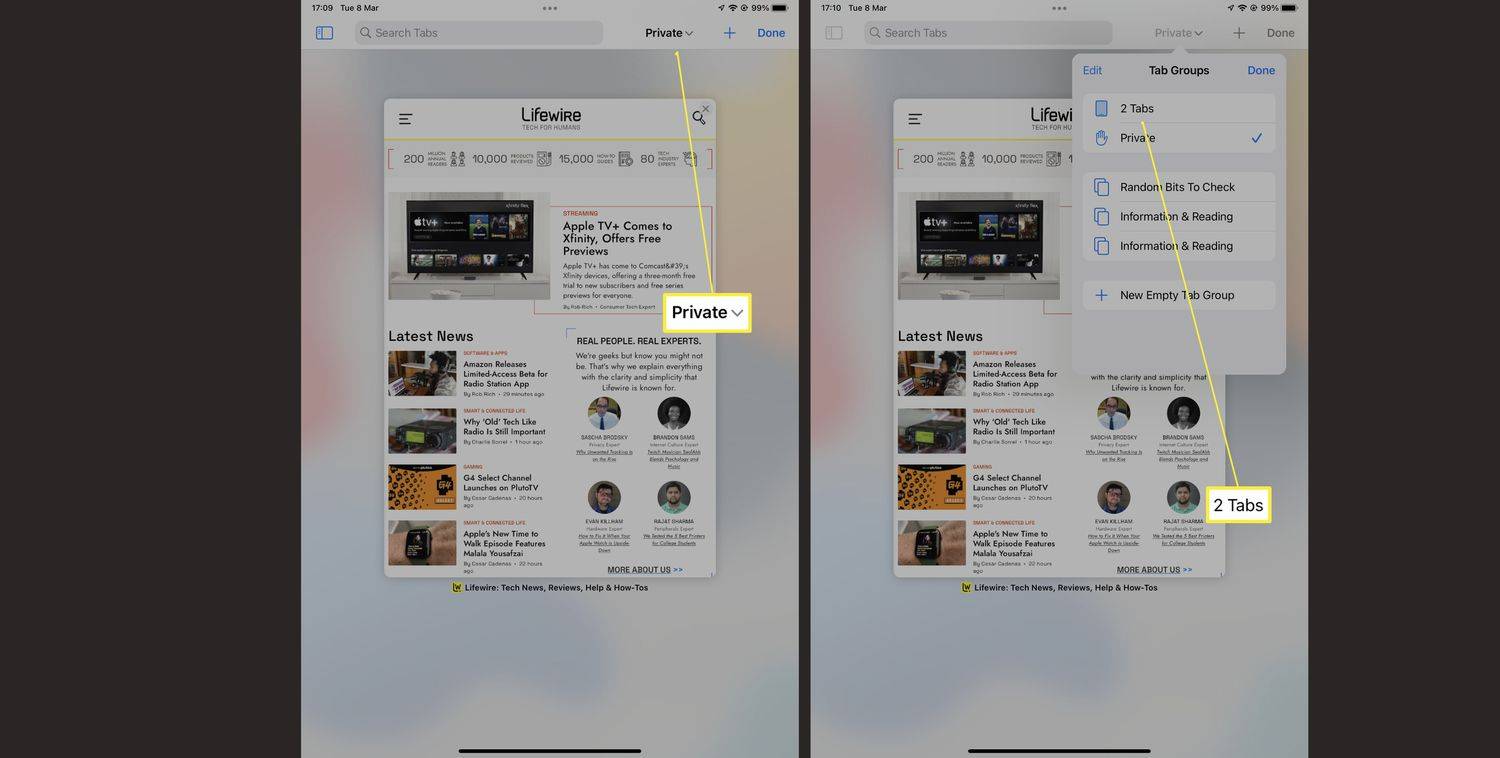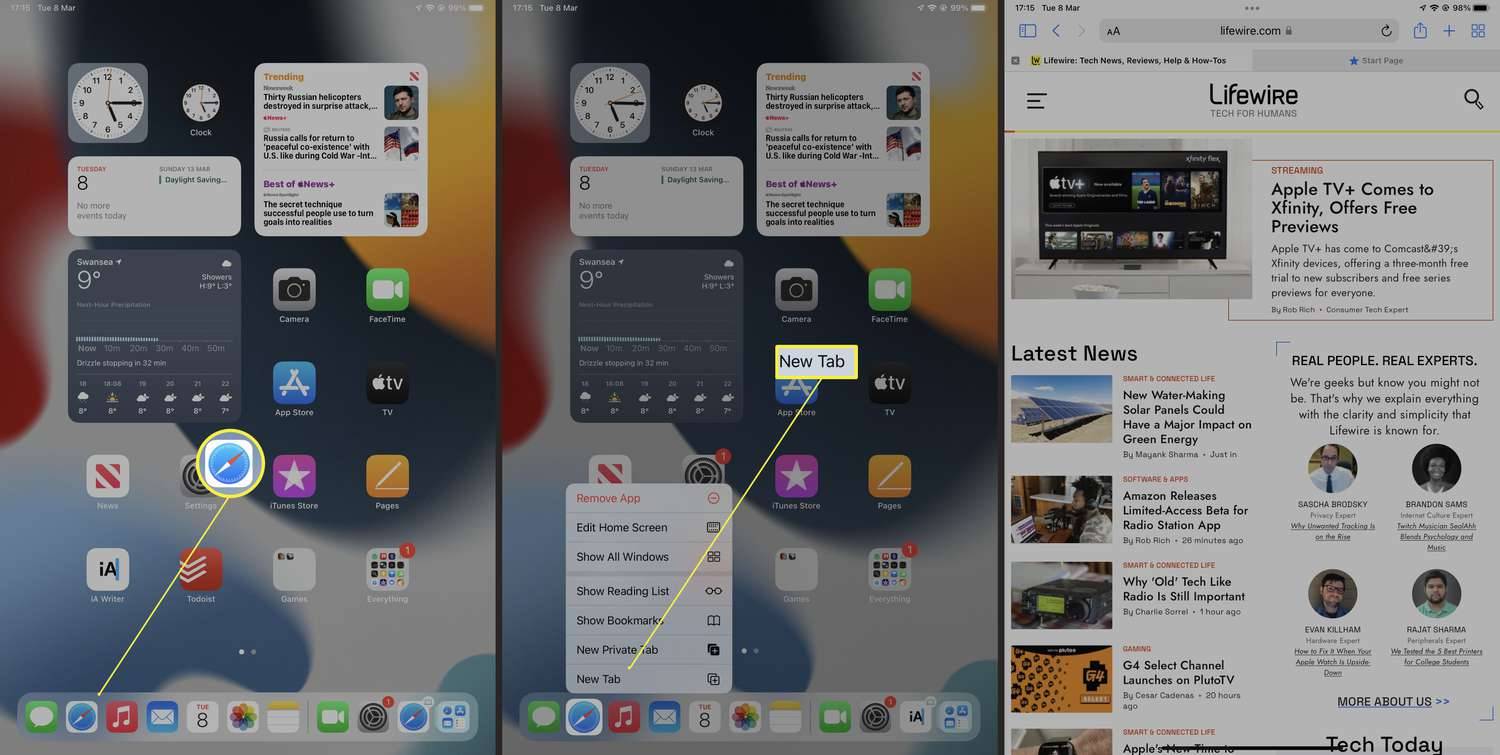O que saber
- Desative o modo de navegação privada: Abra o Safari > toque no botão de guias > Privado > Guias para mudar de volta.
- Você também pode abrir uma nova guia não privada mantendo pressionado o ícone do Safari e tocando em Nova aba.
Este artigo ensina como desligar o modo de navegação privada em um iPad. Ele também analisa quaisquer limitações do modo.
Como desativo a navegação privada no Safari?
A navegação privada no Safari é uma ferramenta útil no seu iPad e em outros dispositivos Apple, pois impede que sites rastreiem seu comportamento de pesquisa e que seu navegador se lembre do que você viu. No entanto, às vezes você pode querer desativá-lo ou desligá-lo para que essas mesmas funções sejam restauradas. Veja como desativar a navegação privada no Safari.
Estas instruções referem-se ao iPadOS 15 e superior.
como adicionar música à história insta
-
No seu iPad, toque em Safári .
-
Toque no botão de guias no canto superior direito da tela.
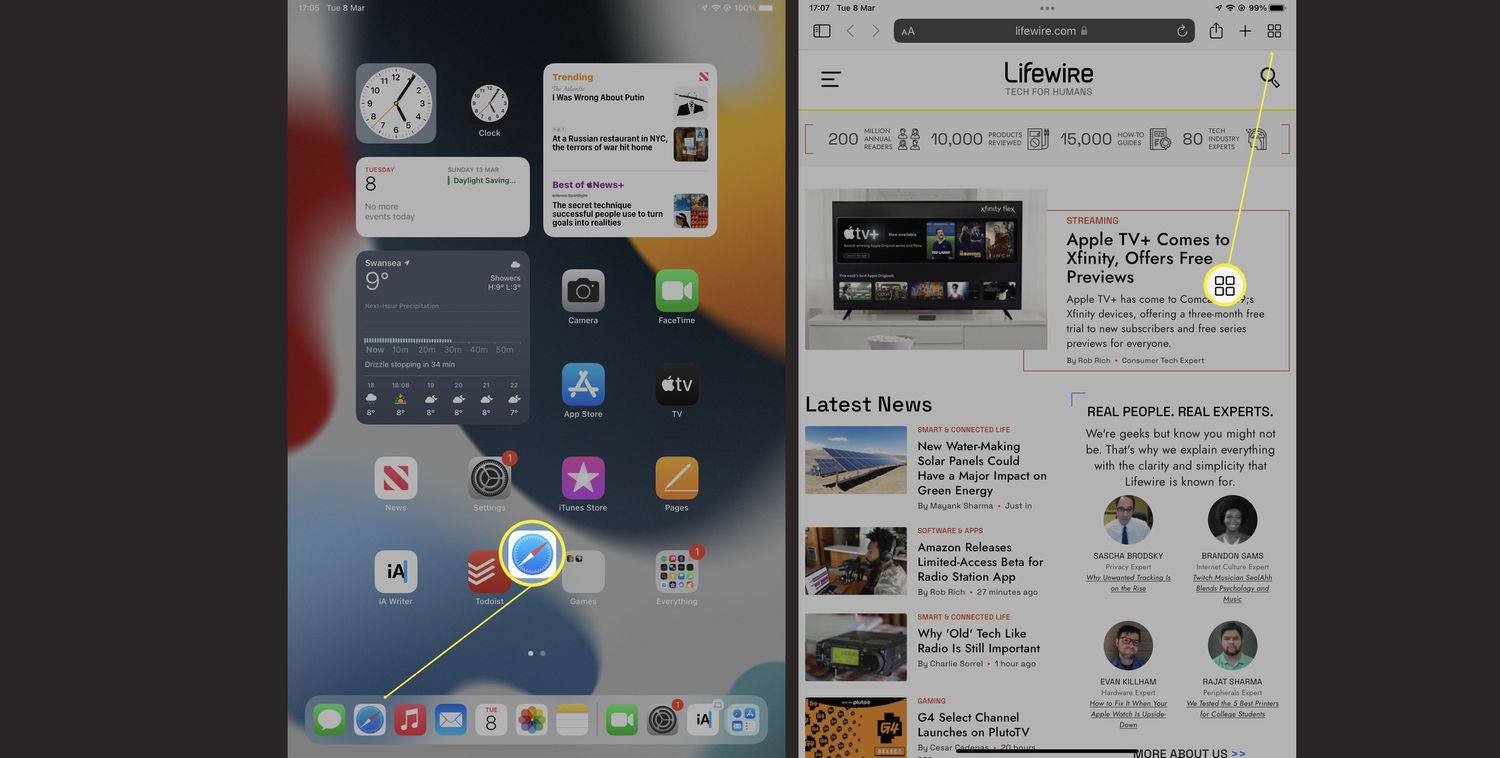
Se você estiver usando o iPad no modo paisagem, talvez não seja necessário concluir esta etapa, pois às vezes o menu de guias já pode estar aberto.
-
Tocar Privado .
-
Tocar Guias no topo da lista Grupo de guias para voltar à navegação não privada.
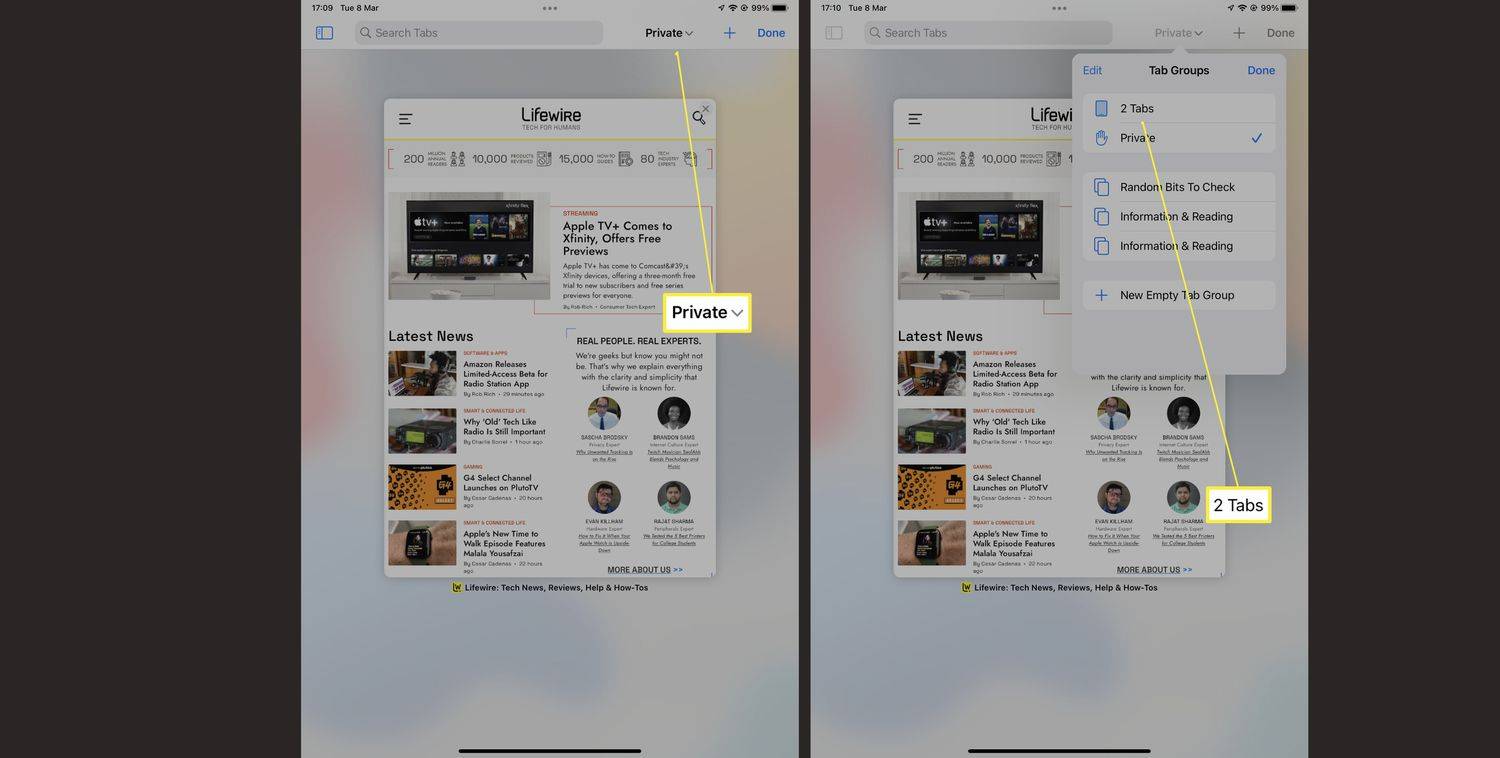
-
Agora você pode navegar de forma não privada para que os cookies e o histórico de pesquisa possam ser armazenados no seu iPad.
Quando você volta para as guias normais, as guias privadas não são fechadas. Se você quiser fechá-los para que quem os usar depois de você não possa ver o que você estava navegando, feche as guias antes de voltar ao modo normal.
Como faço para remover o modo de navegação privada?
Não é possível remover permanentemente o modo de navegação privada do seu iPad, mas existem outras maneiras de evitar usá-lo e de uma forma ainda mais rápida do que antes. Aqui está o que fazer.
como adicionar uma música à história do instagram
A navegação privada está desabilitada por padrão no Safari. Você precisa ativar a navegação privada para poder desligá-la.
-
Na tela inicial do seu iPad, mantenha o dedo pressionado no ícone do Safari.
como falsificar o endereço mac no android
-
Quando um novo menu abrir, toque em Nova aba .
-
O Safari agora abrirá uma nova guia para você usar e não será uma com navegação privada habilitada.
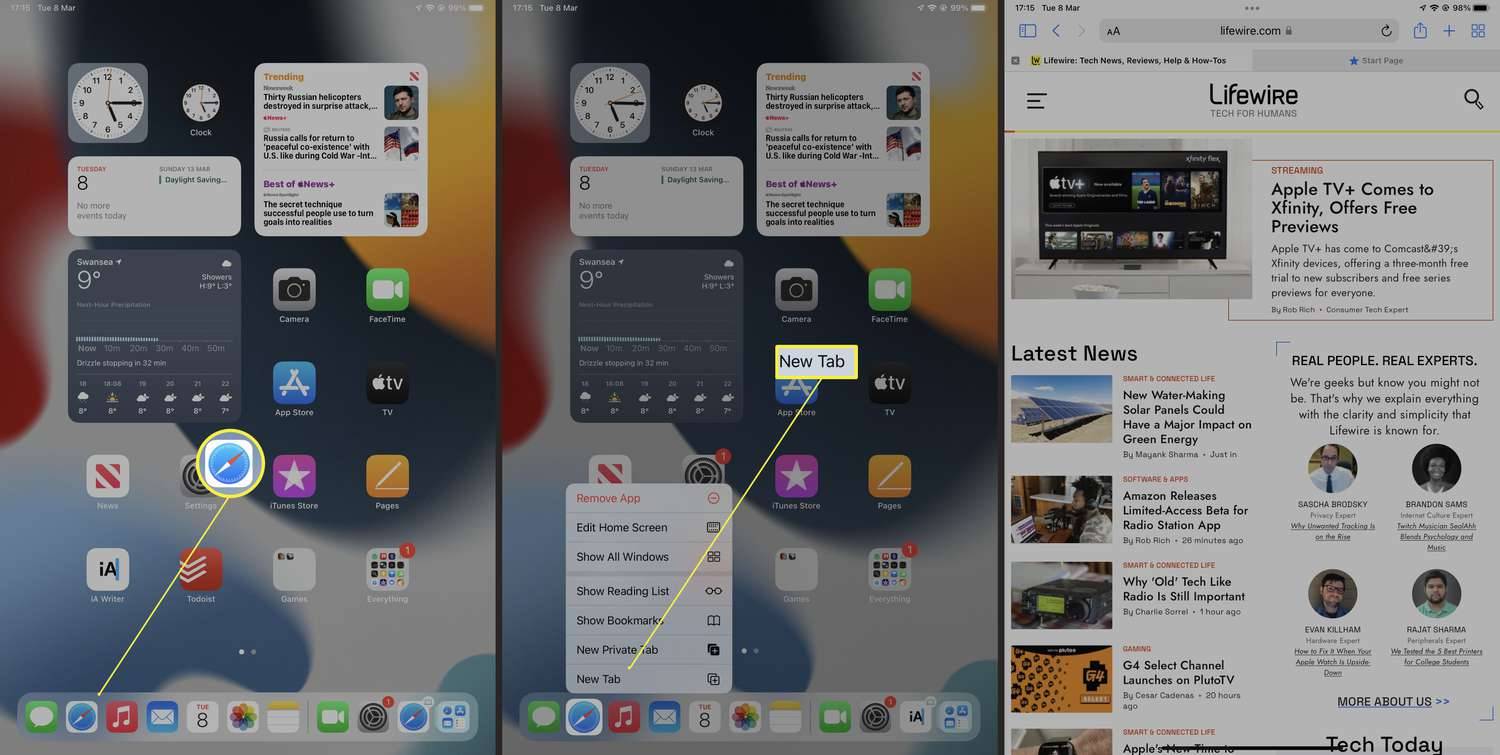
Por que eu iria querer uma navegação privada?
A Navegação Privada oferece vários recursos ao navegar online e estes são úteis e não tão úteis, dependendo das suas necessidades. Aqui está uma breve visão do que acontece quando a Navegação Privada está habilitada.
- O iPad não acompanha seu histórico. Com a Navegação Privada ativada, ele não rastreia os sites que você visita ou seu histórico de pesquisa. Refazer seus passos é mais difícil, mas significa segurança máxima se alguém olhar para o seu iPad.
- O Safari bloqueia determinados cookies. O Safari bloqueia automaticamente certos tipos de cookies de sites externos. Ele já faz isso até certo ponto, bloqueando rastreadores indesejados, mas faz isso ainda mais no modo de navegação privada.
- A barra de pesquisa/URL fica preta. Quando a Navegação Privada está ativada, a barra de pesquisa do Safari fica preta para destacar que o modo está ativado.
- A navegação privada não é uma solução definitiva. Se você não deseja que um site saiba o endereço IP de onde você está navegando ou algo semelhante, você precisa usar algo como uma VPN em vez de confiar na navegação privada.
- Como posso verificar o histórico de navegação privada em um iPad?
Infelizmente, o Histórico mostra apenas o que você visitou no modo Regular. Mesmo se você visualizar seu histórico no modo privado, apenas os sites visitados no modo normal serão exibidos.
- Como excluo o histórico de navegação em um iPad?
No Safari, toque no História ícone no Safari para abrir a lista Histórico. Em seguida, selecione Claro na parte inferior da tela para excluí-lo. Se você estiver usando a navegação privada, também poderá limpar o histórico de uma janela fechando-a: Selecione o Guias botão e depois toque no X no canto superior direito de um painel para fechá-lo.