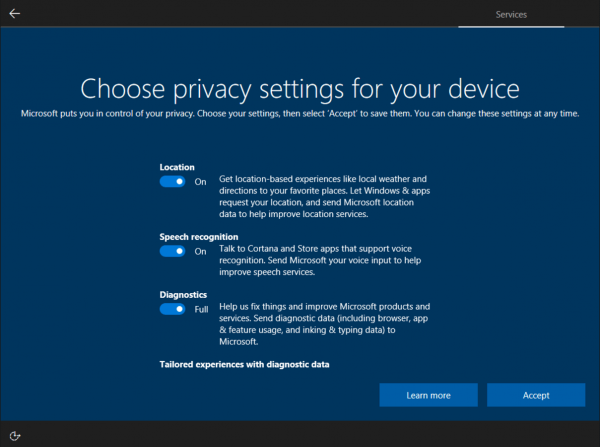Se você deseja proteger seus arquivos Xiaomi Redmi Note 4, pode salvá-los facilmente no serviço de nuvem padrão da Xiaomi. No entanto, algumas pessoas preferem salvar arquivos em seu PC. Se você é uma dessas pessoas, confira como mover seus arquivos em algumas etapas fáceis.

Mover arquivos para o PC via USB
A maioria dos smartphones Android permite mover arquivos entre o dispositivo e um PC usando um cabo USB. Se você deseja salvar seus arquivos de mídia no seu PC, veja como fazer isso:
Passo 1 – Conecte o dispositivo ao PC
Primeiro, conecte seu Redmi Note 4 a uma porta de PC disponível usando um cabo USB. Você verá uma notificação pop-up na tela quando conectar seu dispositivo. Toque nele e selecione os arquivos de mídia MTP para transferir arquivos para o seu PC.
Se esta for a primeira vez que você conecta seu dispositivo ao seu PC, talvez seja necessário baixar drivers adicionais. O Windows fará isso automaticamente, mas talvez seja necessário aguardar alguns minutos para que esse processo seja concluído.
Passo 2 – Mover arquivos
Em seguida, abra o Gerenciador de Arquivos no seu PC. Seu dispositivo está listado em Meu computador. Clique duas vezes no seu dispositivo para abrir as pastas.
Além disso, você também pode abrir o local onde deseja salvar os novos arquivos em seu PC. Isso torna mais fácil mover arquivos de um lugar para outro.
anúncios pop-up na tela inicial do Android
Por fim, para mover arquivos, você pode arrastar e soltar ou copiar e colar da pasta do dispositivo para a pasta do PC.
sua conta foi conectada a partir de um novo navegador ou dispositivo. reveja o login
No entanto, lembre-se de que esse método funciona apenas para arquivos de mídia (fotos, áudio e videoclipes) que não são protegidos por direitos autorais.
Mover arquivos para o PC através de uma conexão FTP
Você também pode mover arquivos sem fio por meio de uma conexão FTP, desde que o dispositivo e o PC estejam recebendo o sinal da Internet do mesmo roteador WiFi.
Passo 1 – Abra o Mi Drop
O recurso Mi Drop está localizado na sua pasta Ferramentas. Toque no ícone azul com o símbolo do infinito. Este é o seu aplicativo Mi Drop, mas dependendo do tema que você está executando, pode não ser nomeado.

Passo 2 – Configure a conexão

Em seguida, toque no ícone Configurações no canto superior direito. Isso abrirá um menu pop-up. Toque em Conectar ao computador para abrir outra tela que exibe seu status de WiFi.

Inicie o processo tocando no botão Iniciar na parte inferior da tela. Escolha suas opções de armazenamento na próxima tela pop-up. Você pode selecionar entre o cartão SD do seu dispositivo e o armazenamento interno.
minha conta netflix foi hackeada e e-mail alterado
Para configurar sua conexão com o PC, abra o Gerenciador de Arquivos. Certifique-se de estar em Este PC e digite o endereço FTP na barra de ferramentas. Isso abrirá as pastas do armazenamento selecionado.
Passo 3 – Mover Arquivos
Por fim, arraste e solte os arquivos que deseja do seu dispositivo para o local do PC selecionado. Você também pode copiar e colar os arquivos selecionados.
Quando terminar de mover os arquivos, toque em Parar no dispositivo para interromper a conexão com o PC.
Pensamentos finais
A Xiaomi facilita a transferência de arquivos do seu Redmi Note 4 para o PC. Selecione o método que funciona melhor para você, mas para sua própria segurança, talvez você não queira usar o método FTP com hotspots públicos.