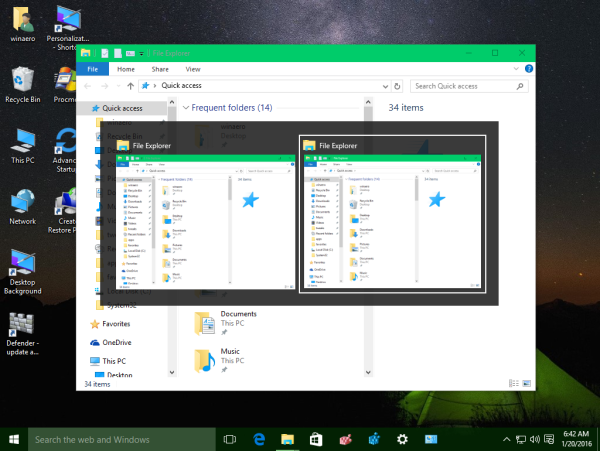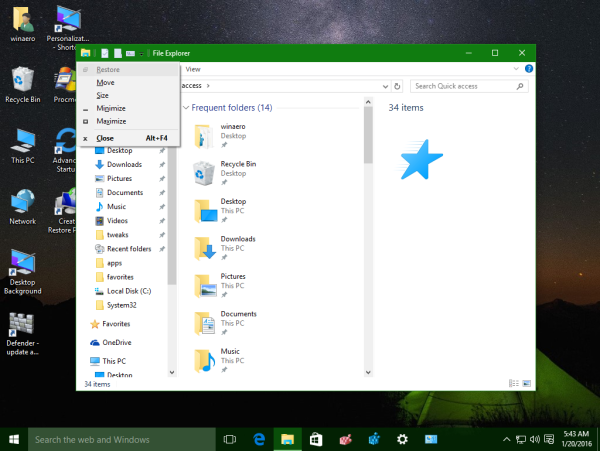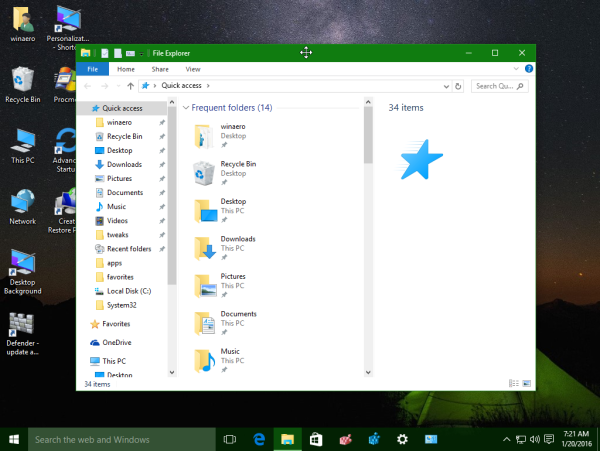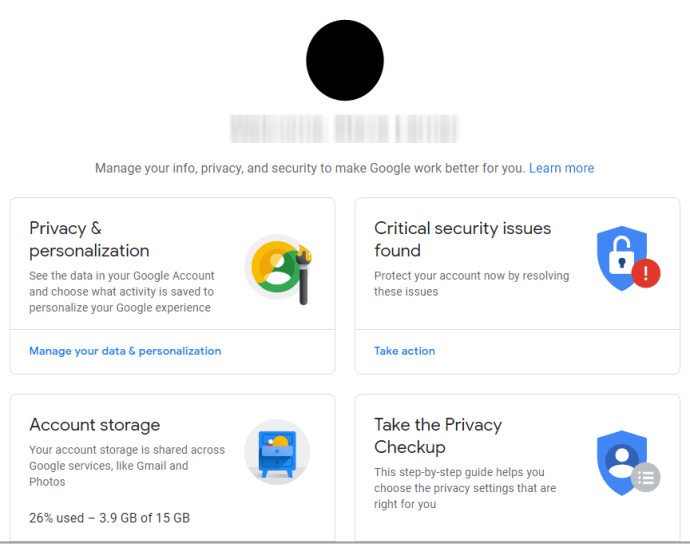Não é sempre que você precisa mover uma janela usando o teclado apenas no sistema operacional Windows. O Windows foi projetado para ser usado com um mouse além do teclado e agora com toque. Todo usuário do Windows tem pelo menos um touchpad ou mouse atualmente. Entretanto, se você prefere usar o teclado, veja como mover uma janela usando o teclado! Mover uma janela usando o teclado pode ser útil se sua janela estiver parcial ou totalmente fora da tela ou se alguns botões nos quais você precisa clicar estão abaixo da barra de tarefas, que geralmente aparece sempre na parte superior, cobrindo-os.
Propaganda
Para mover uma janela usando o teclado apenas no Windows 10 e todas as versões anteriores do Windows , faça o seguinte:
- Alterne para a janela desejada usando Alt + Tab.
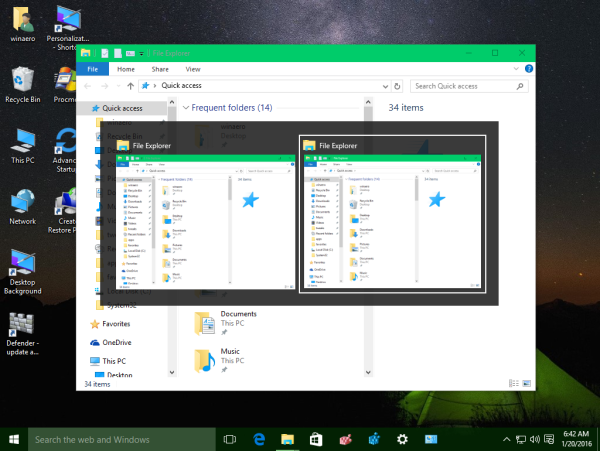
Dica: veja como ajuste Alt + Tab para ampliar miniaturas e desabilitar a pré-visualização aerodinâmica ao vivo . Veja também dois segredos da caixa de diálogo Alt + Tab no Windows 10 que você pode não conhecer . - Pressione as teclas de atalho Alt + Espaço juntas no teclado para abrir o menu da janela.
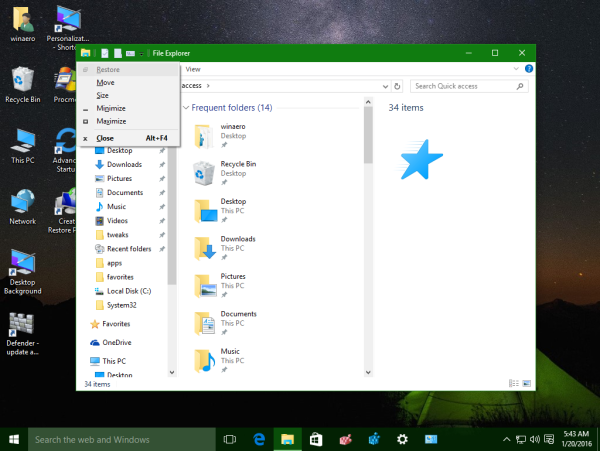
- Agora, pressione M. O cursor do mouse se moverá para a barra de título da janela e se transformará em uma cruz com setas:
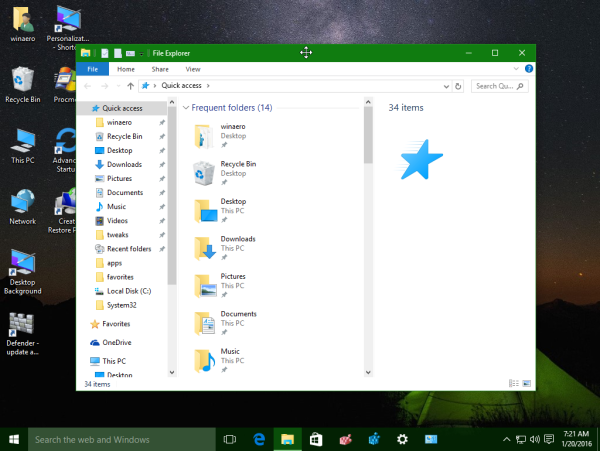
- Use as setas esquerda, direita, cima e baixo para mover sua janela. Depois de mover a janela para a posição desejada, pressione Enter.
Você terminou.
Os sistemas operacionais modernos como o Windows 10, Windows 8 ou Windows 7 permitem que você execute algumas ações extras com o Windows. Eles permitem que você controle melhor o tamanho e o posicionamento das janelas abertas, arrastando-as para a borda da tela. Se você arrastar uma janela usando sua barra de título para a borda superior da tela, ela será maximizada. Com o ponteiro do mouse tocando as bordas esquerda ou direita da tela ao arrastar uma janela, ele será deslocado para o lado esquerdo ou direito da tela, respectivamente. Este recurso é denominado Snap.
Se você pegar a barra de título de uma janela com o mouse e arrastar e sacudir, todas as outras janelas de fundo serão minimizadas. Isso é chamado de Aero Shake. Ambas as ações têm suas próprias teclas de atalho:
Win + Home: igual ao Aero Shake (minimiza todas as janelas, exceto a janela do primeiro plano)
Win + seta para a esquerda: move uma janela do aplicativo para a esquerda.
Win + tecla de seta para a direita: move uma janela do aplicativo para a direita.
Win + tecla de seta para cima: maximiza uma janela.
Win + Shift + tecla de seta para cima: maximiza / redimensiona uma janela verticalmente.
Tecla de seta Win + Down: Minimiza uma janela se não estiver maximizada, caso contrário, restaura a janela ao tamanho original não maximizado.
O Aero Snap no Windows 10, Windows 8 e Windows 7 também pode ser personalizado. Embora o sistema operacional não permita o controle de opções individuais, você pode usar meu freeware Winaero Tweaker para ativar ou desativar o ajuste, arraste para maximizar e as opções de redimensionamento vertical:
Dica bônus: você também pode redimensionar uma janela para um tamanho específico ou movê-la para uma posição específica usando o aplicativo gratuito, Sizer .
Além disso, usando o AquaSnap , você pode obter os recursos do Windows 10 Snap no Windows 7 e XP. É isso aí.
É isso aí.