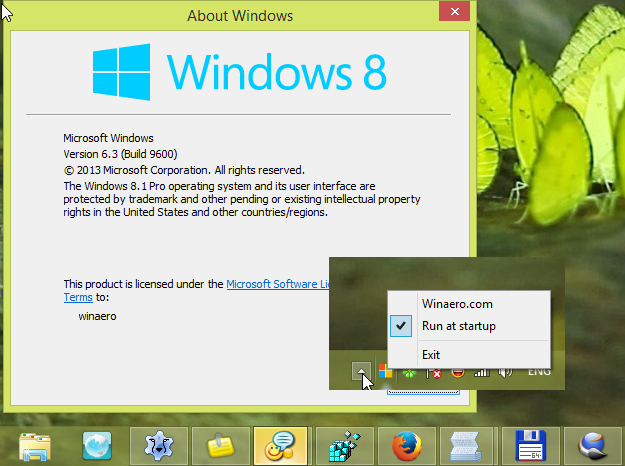O que saber
- Melhor método: use referências de células em fórmulas. Por exemplo, em uma célula, digite=A2*B2> Digitar para multiplicar números nas células A2 e B2.
- Use números em fórmulas. Por exemplo, digite=3*4> Digitar multiplicar 3 vezes 4.
- Use um sinal de igual ( = ) no início de todas as fórmulas. Use um asterisco ( * ) para indicar multiplicação.
Este artigo explica como usar fórmulas para multiplicar números no Planilhas Google.
Como trabalhar com fórmulas no Planilhas Google
A maneira mais fácil de multiplicar dois números no Planilhas Google é criar uma fórmula em uma célula da planilha. Aqui estão alguns pontos importantes a serem lembrados sobre as fórmulas do Planilhas Google:
- As fórmulas começam com o sinal de igual ( = ).
- O sinal de igual vai para a célula onde você deseja que a resposta apareça.
- O operador de multiplicação é o asterisco ( * ).
- A fórmula é completada pressionando o botão Digitar tecla no teclado.
Os termosFórmulaefunçãosão usados indistintamente, mas não são iguais. Uma fórmula é uma expressão que calcula o valor de uma célula. Uma função no Planilhas Google é uma fórmula predefinida que faz cálculos complexos.
como encontrar o endereço IP no firestick

Preço Lifewire / Maddy
Multiplique números no Planilhas Google
A melhor maneira de ver como funciona a multiplicação no Planilhas Google é experimentá-la.
-
Abra o Planilhas Google e selecione uma célula.
-
Digite o sinal de igual ( = ).
-
Digite um número.

-
Digite o asterisco ( * ) para significar multiplicação.
-
Digite o segundo número.

-
Imprensa Digitar para ver o resultado.

Use referências de células em fórmulas
Embora inserir números diretamente em uma fórmula funcione, não é a melhor maneira de criar fórmulas. A melhor maneira é usar referências de células.
Referências de células são variáveis que contêm os dados nas células às quais fazem referência. Use referências de células para alterar dados dentro de células dinamicamente e para copiar fórmulas em colunas e linhas para vários conjuntos diferentes de dados de forma dinâmica.
As referências de células são uma combinação da letra da coluna vertical e do número da linha horizontal com a letra da coluna sempre escrita primeiro, por exemplo, A1, D65 ou Z987.
Vantagens de referência de célula
As referências de células identificam a localização dos dados usados em uma fórmula. O programa lê as referências das células e insere os dados dessas células no local apropriado da fórmula.
Usar referências de células em vez dos dados reais em uma fórmula traz benefícios. Posteriormente, se os dados precisarem ser alterados, substitua os dados nas células em vez de reescrever a fórmula. Os resultados da fórmula são atualizados automaticamente quando os dados são alterados.
Exemplo de fórmula de multiplicação
Trabalhar com referências de células não é muito diferente de trabalhar com números normais. Comece com um sinal de igual, insira a referência para a primeira célula, digite um asterisco e siga com a segunda referência. Multiplicar A2 e B2 na cela C2 , a fórmula finalizada na célula C2 é:
reparar janelas de conexão de área de trabalho remota 10
=A2*B2
Para inserir uma fórmula de multiplicação:
-
Insira os dados.
Para acompanhar este tutorial, insira os dados mostrados na imagem abaixo. Sua planilha não precisa ser formatada exatamente da mesma forma, mas os números devem estar nas mesmas células do exemplo.

-
Selecione célula C2 para torná-la a célula ativa - é aqui que os resultados da fórmula serão exibidos.
-
Digite um sinal de igual ( = ).
-
Selecione célula A2 para inserir essa referência de célula na fórmula. Ou digite A2 , se você preferir.
-
Digite um símbolo de asterisco ( * ).
-
Selecione célula B2 para inserir essa referência de célula.

-
aperte o Digitar tecla no teclado para completar a fórmula.
quando você faz uma história privada no snapchat eles sabem
-
A resposta aparece na célula C2.

-
Selecione célula C2 para exibir a fórmula =A2*B2 na barra de fórmulas acima da planilha.
Alterar os dados da fórmula
Para testar o valor do uso de referências de células em uma fórmula, altere o número na célula A2 e pressione o botão Digitar chave. A resposta na célula C2 é atualizada automaticamente para refletir a alteração nos dados na célula A2.
Alterar a fórmula
Caso seja necessário corrigir ou alterar uma fórmula, duas das melhores opções são:
- Clique duas vezes na fórmula na planilha para colocar o Planilhas Google no modo de edição e faça alterações na fórmula. Isso funciona melhor para pequenas alterações.
- Selecione a célula que contém a fórmula e reescreva a fórmula. Isso é melhor para grandes mudanças.
Multiplique em várias linhas
Ao trabalhar com referências de células, você pode copiar uma fórmula em várias células para aplicá-la a várias linhas de uma só vez.
-
Selecione a célula que contém a fórmula. Neste exemplo, selecione célula C2 .
-
Imprensa Ctrl+C no Windows ou Comando + C no Mac para copiar os dados na célula.

-
Segure a alça (localizada no canto inferior direito da célula selecionada) e arraste para destacar as outras células na mesma coluna da fórmula (coluna C neste exemplo).

-
Imprensa Ctrl+V no Windows ou Comando + V no Mac para colar a fórmula nas células destacadas.
-
As células destacadas são preenchidas com resultados de multiplicação da fórmula.

-
Selecione uma das células de resultados para garantir que a fórmula na célula faça referência corretamente às células correspondentes nas colunas A e B. O Planilhas Google é atualizado automaticamente para fazer referência à linha correta ao colar uma fórmula.

- Como adiciono números automaticamente no Planilhas Google?
A maneira mais fácil de adicionar números no Planilhas Google é selecionar a célula na qual deseja que a resposta apareça. Em seguida, selecione Funções > SOMA e selecione as células individuais com os números que deseja somar.
- Como classifico os números no Planilhas Google?
Para classificar números e outros dados no Planilhas Google, você tem algumas opções. Clique com o botão direito qualquer coluna e selecione Classificar folha de A a Z (ou Z para A )para classificar todas as colunas da planilha em ordem alfabética e numérica. Para classificar uma única coluna, selecione o topo da coluna e selecione Dados > Intervalo de classificação > Classificar intervalo por coluna (A a Z) ou (Z a A) .