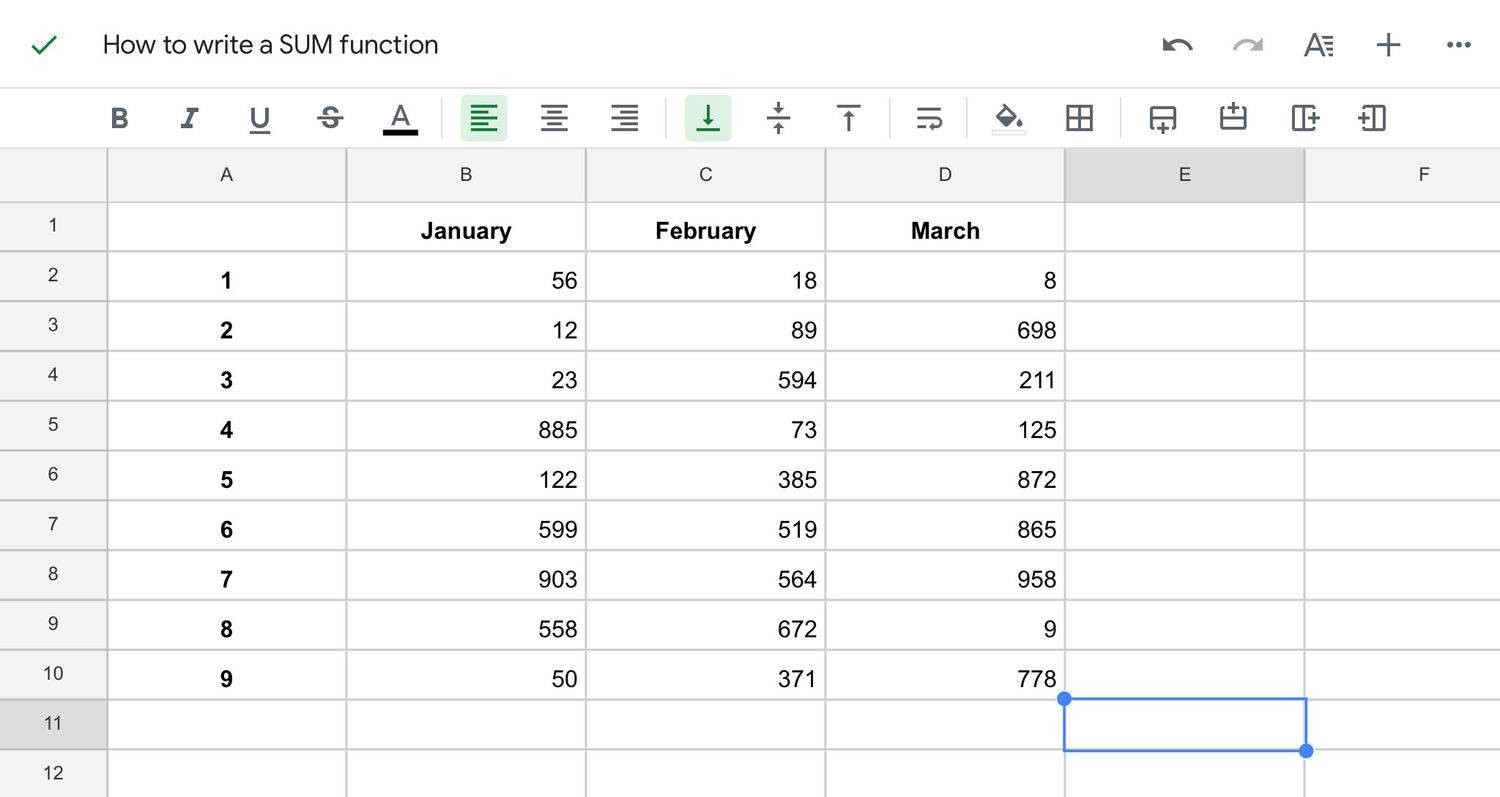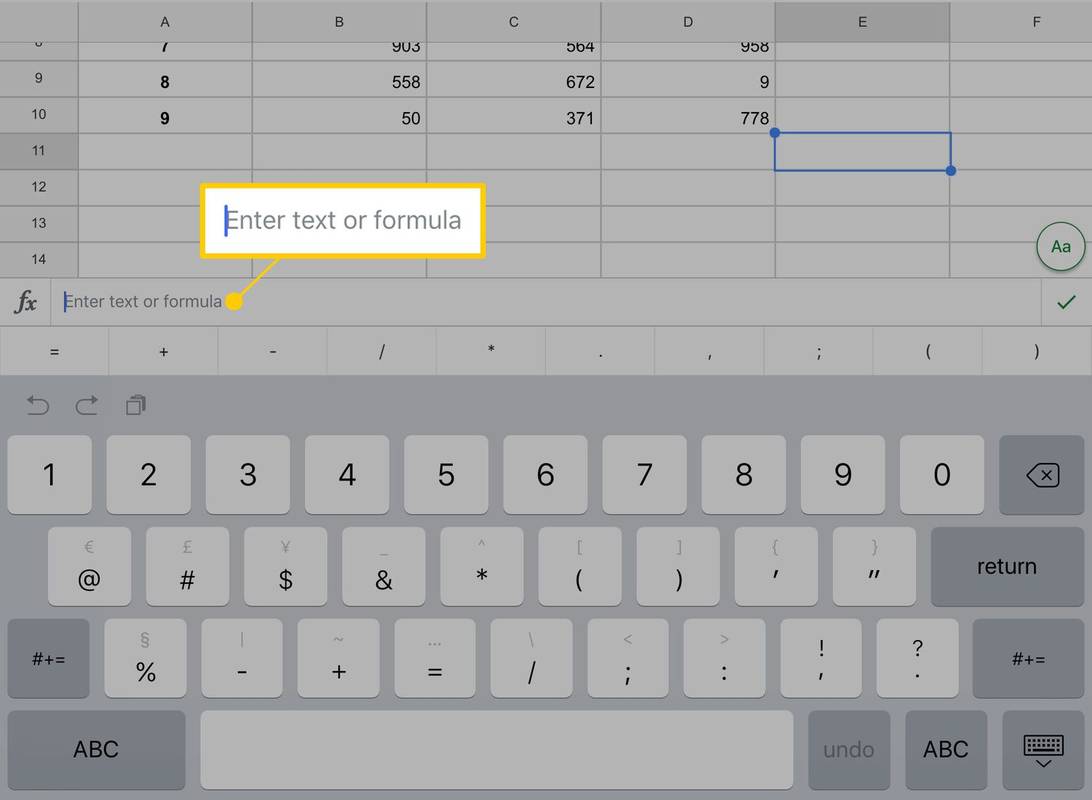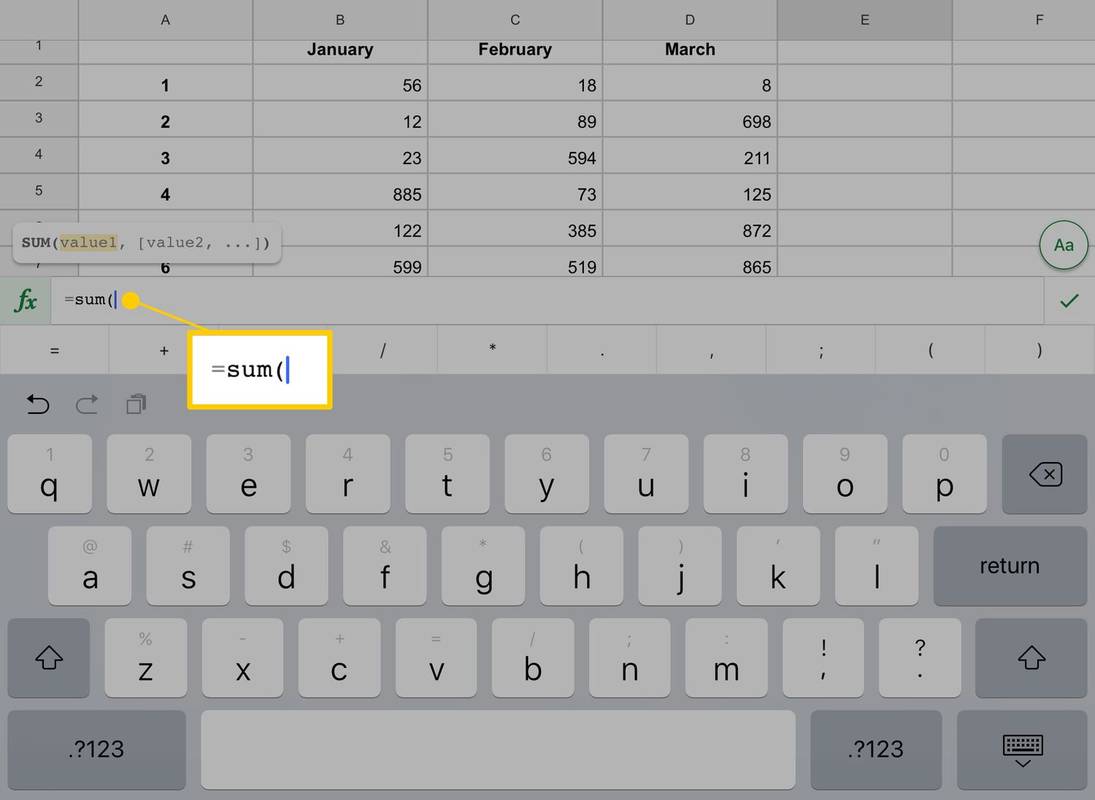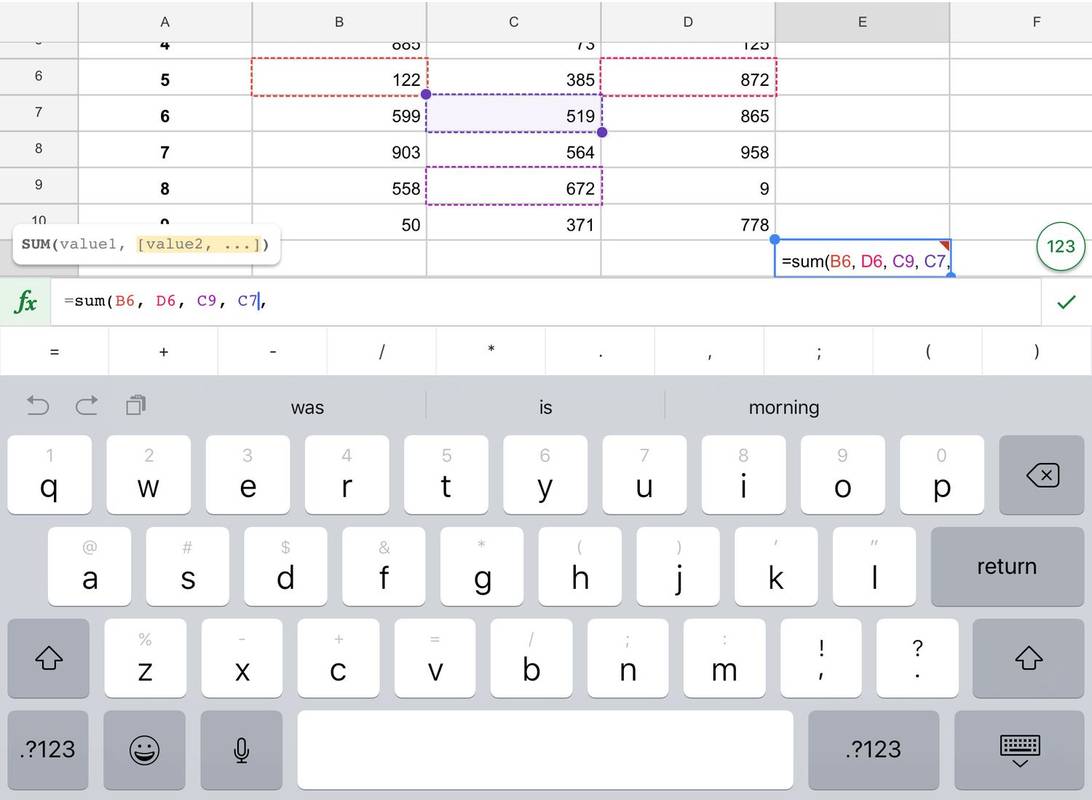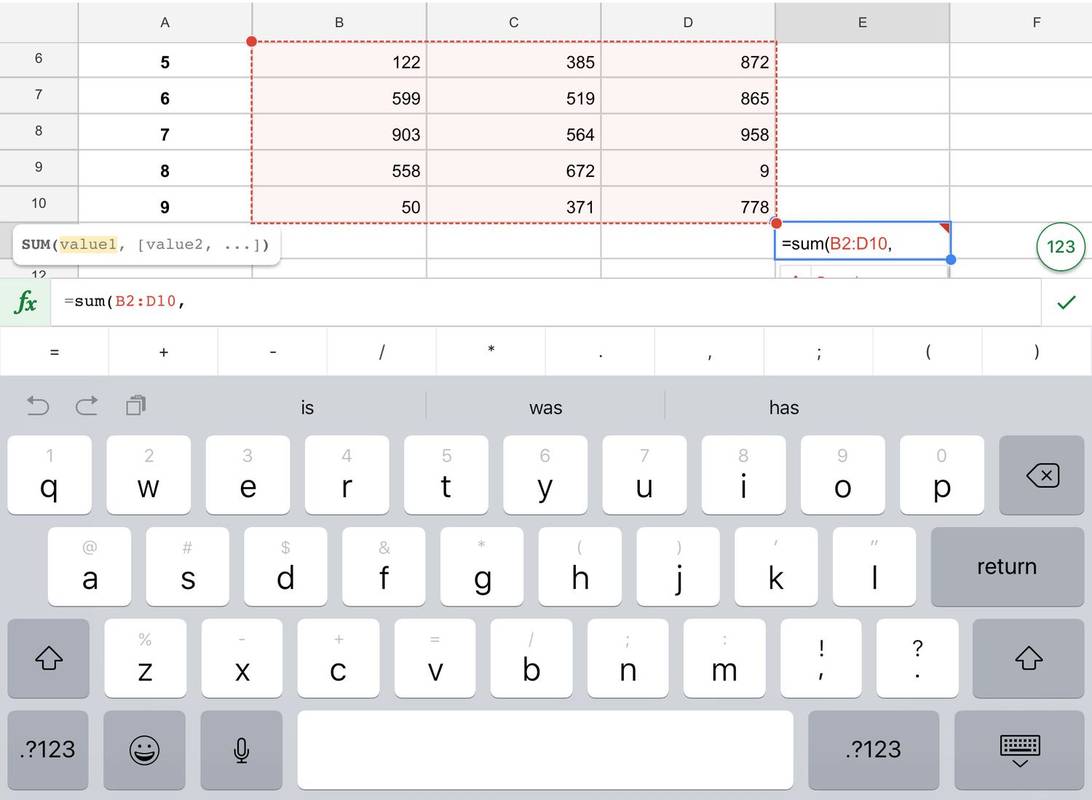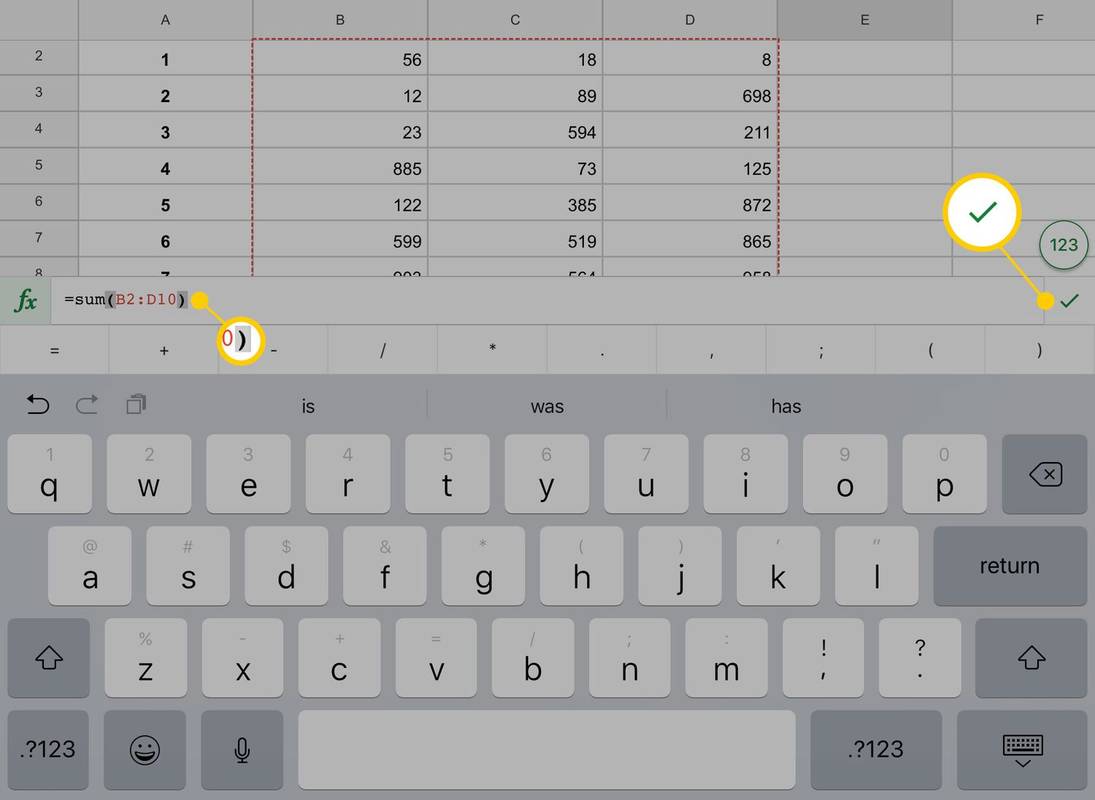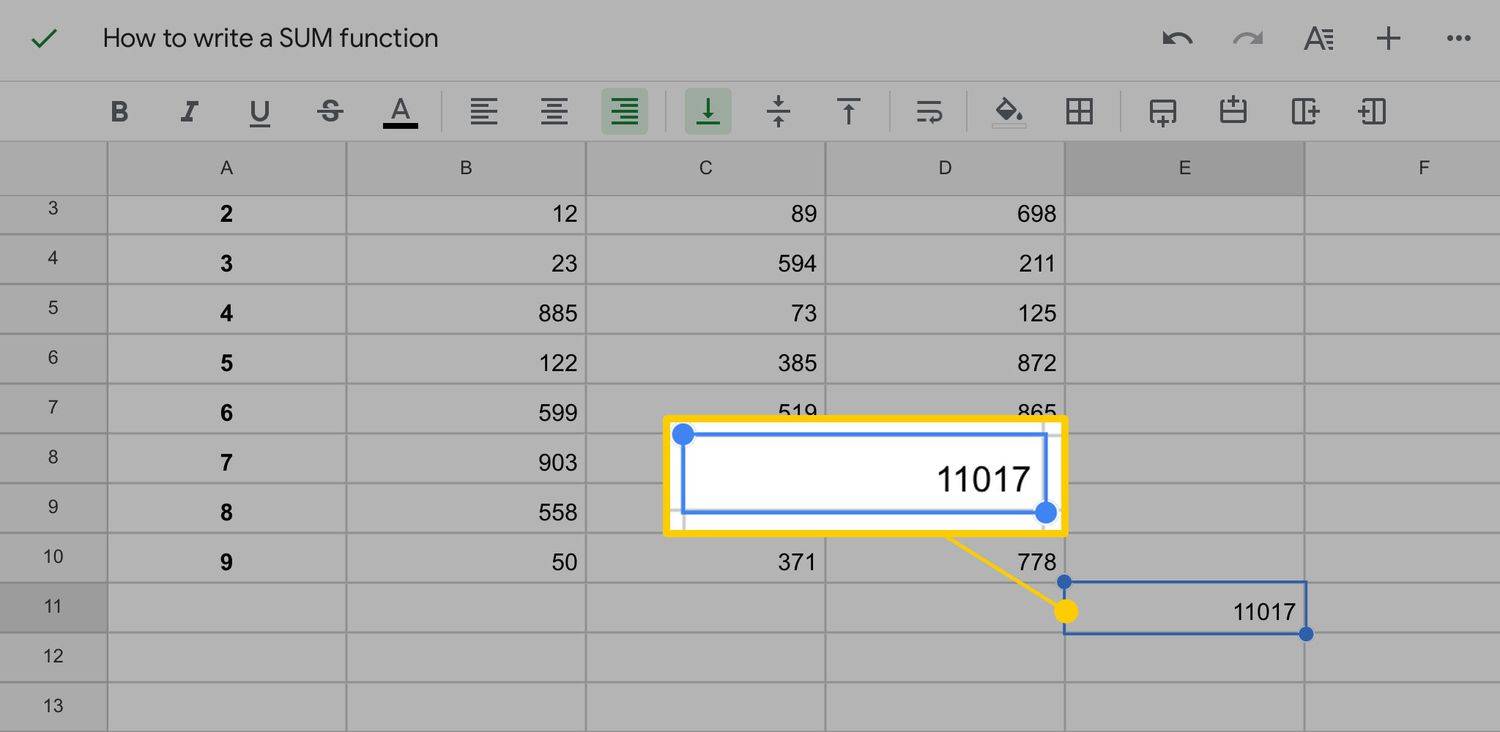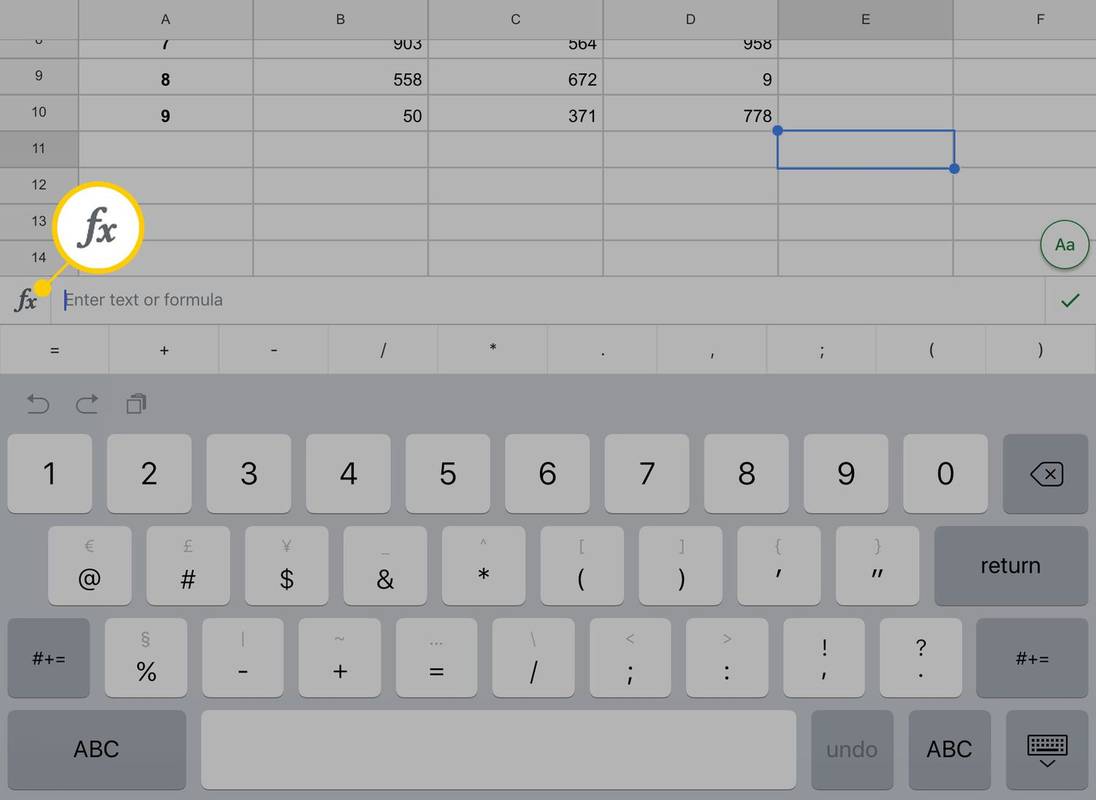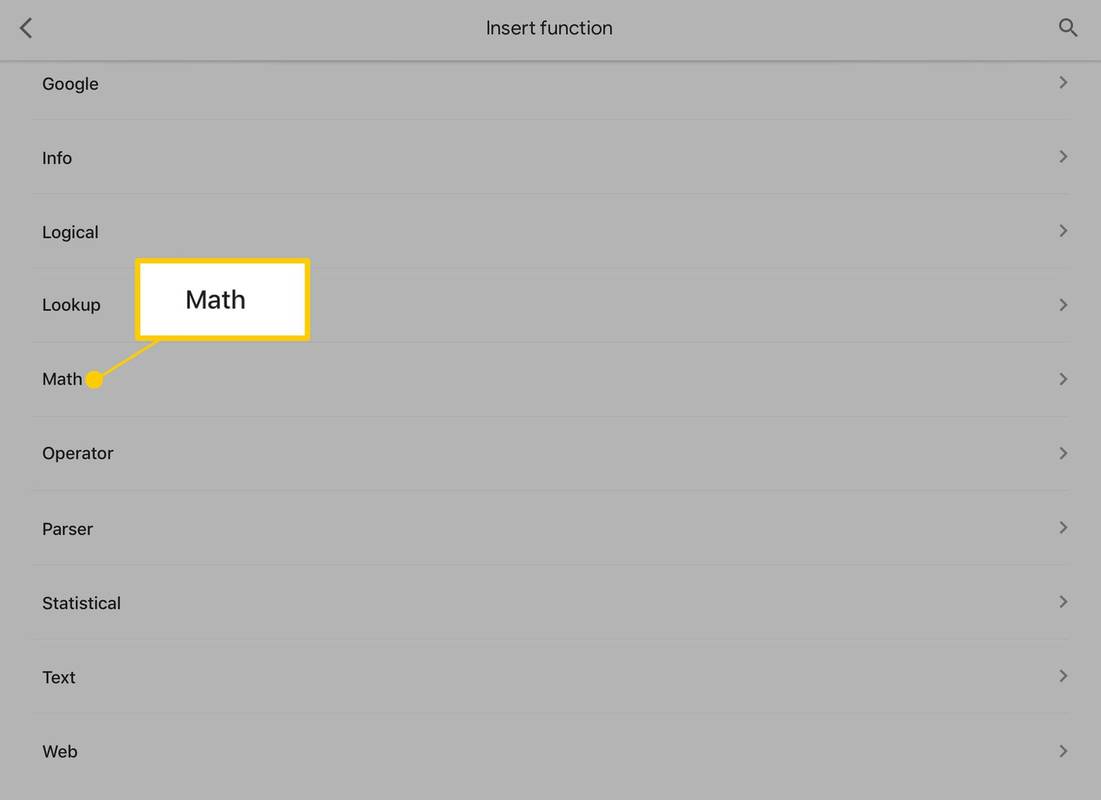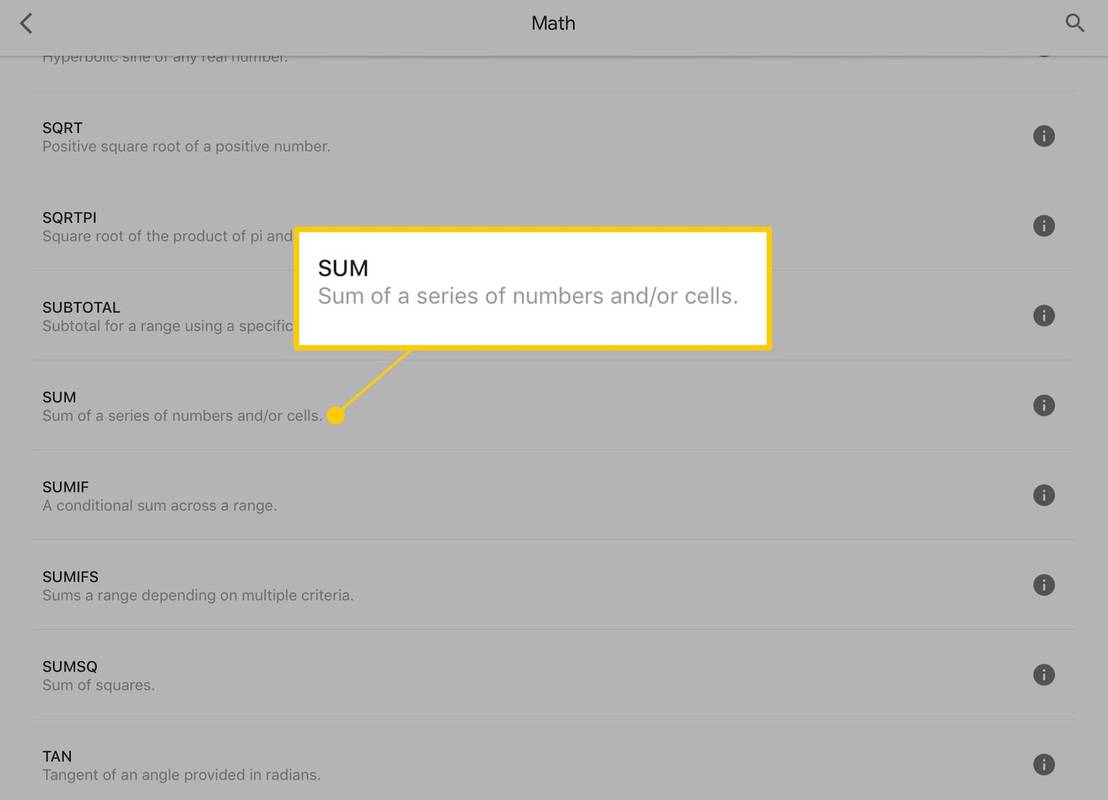O que saber
- Opção mais fácil: clique na célula, selecione SOMA no menu Funções e selecione as células que deseja adicionar.
- Ou clique na célula e digite =SOMA( e selecione as células. Fechar com ) . Imprensa Digitar .
- Você também pode selecionar Função ( FX ) para criar uma soma.
Este artigo explica como usar a função SUM no Planilhas Google usando o menu Funções, inserindo-a manualmente e com o Função ícone. As capturas de tela são do aplicativo Planilhas Google para iOS, mas as instruções são as mesmas em todas as plataformas.
Como escrever uma função SUM
Somar linhas ou colunas de números é uma operação comum realizada em todos os programas de planilhas. O Planilhas Google inclui uma função integrada chamada SUM para essa finalidade. Com uma função instalada, a planilha é atualizada automaticamente quando você faz alterações no intervalo de células da fórmula. Se você alterar entradas ou adicionar texto a células em branco, o total será atualizado para incluir os novos dados.
Usando as informações acima, escreva uma função SUM como esta:
=SOMA(número_1,número_2, ... número_30)
Nesse caso, os números entre parênteses são as células individuais que estão sendo adicionadas. Pode ser uma lista, como (A1, B2, C10), ou um intervalo, como (A1:B10). A opção de intervalo é como você adiciona colunas e linhas.
Mostrar ou ocultar fórmulas no Planilhas GoogleComo inserir uma função SUM no Planilhas Google
Antes de começar, insira as informações que deseja somar em uma planilha e siga estas etapas:
-
Clique ou toque na célula onde deseja colocar a fórmula.
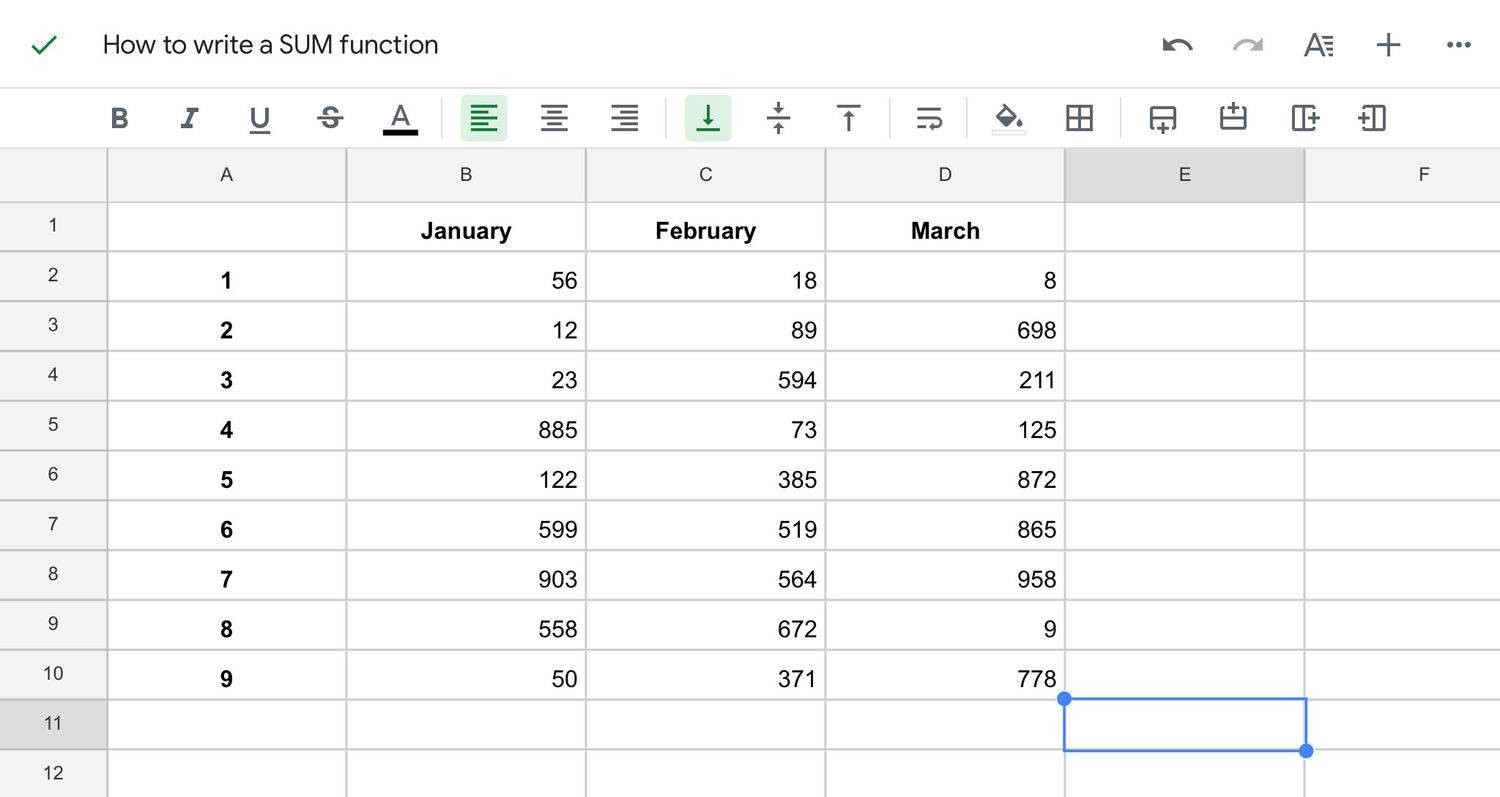
-
Tocar Insira texto ou fórmula para exibir o teclado.
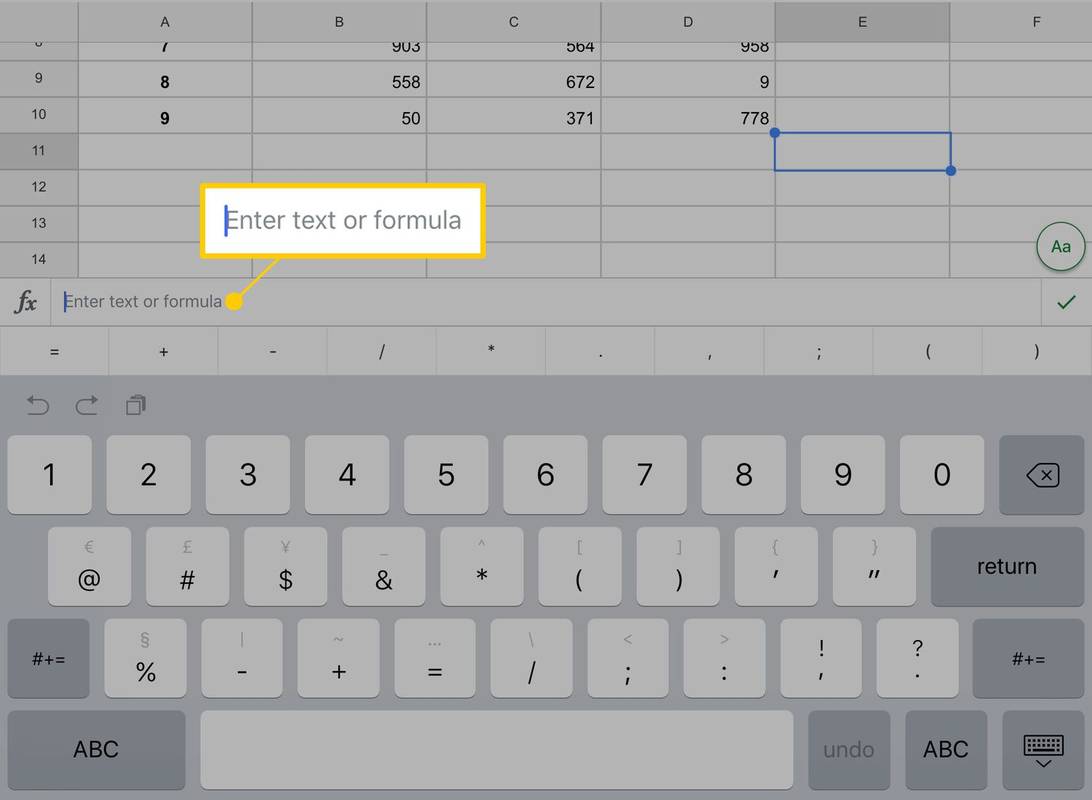
-
Tipo =soma( para iniciar a fórmula.
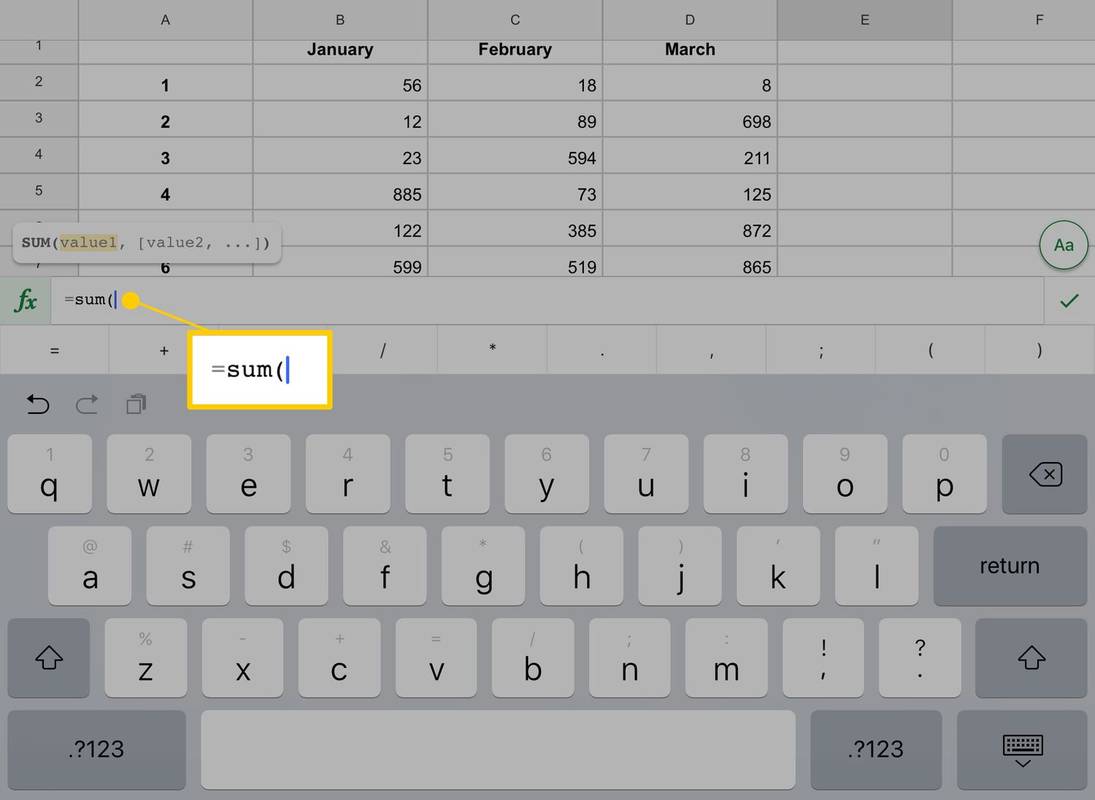
-
Escolha os números que deseja somar. Uma maneira de fazer isso é tocar nas células desejadas. As referências de células aparecem entre parênteses na fórmula.
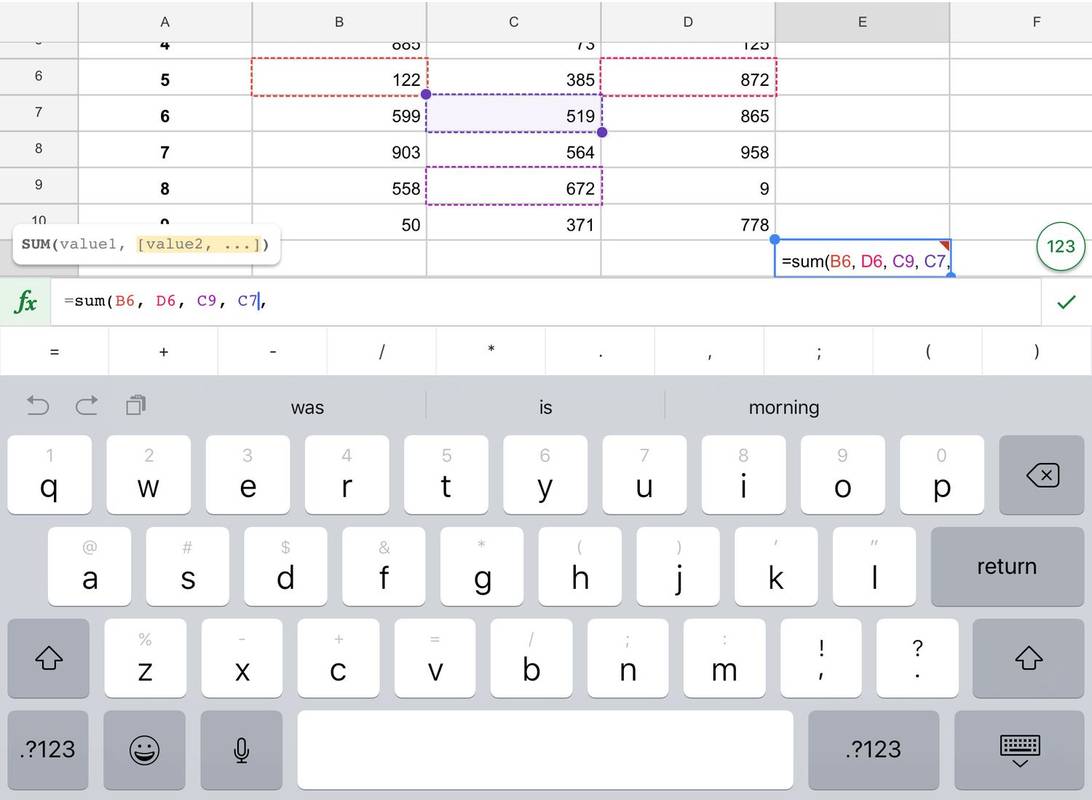
-
Para selecionar um intervalo de células adjacentes de uma vez, toque em uma (por exemplo, a primeira de uma linha ou coluna) e, em seguida, toque e arraste o círculo para selecionar os números que deseja somar.
Você pode incluir células vazias em uma função.
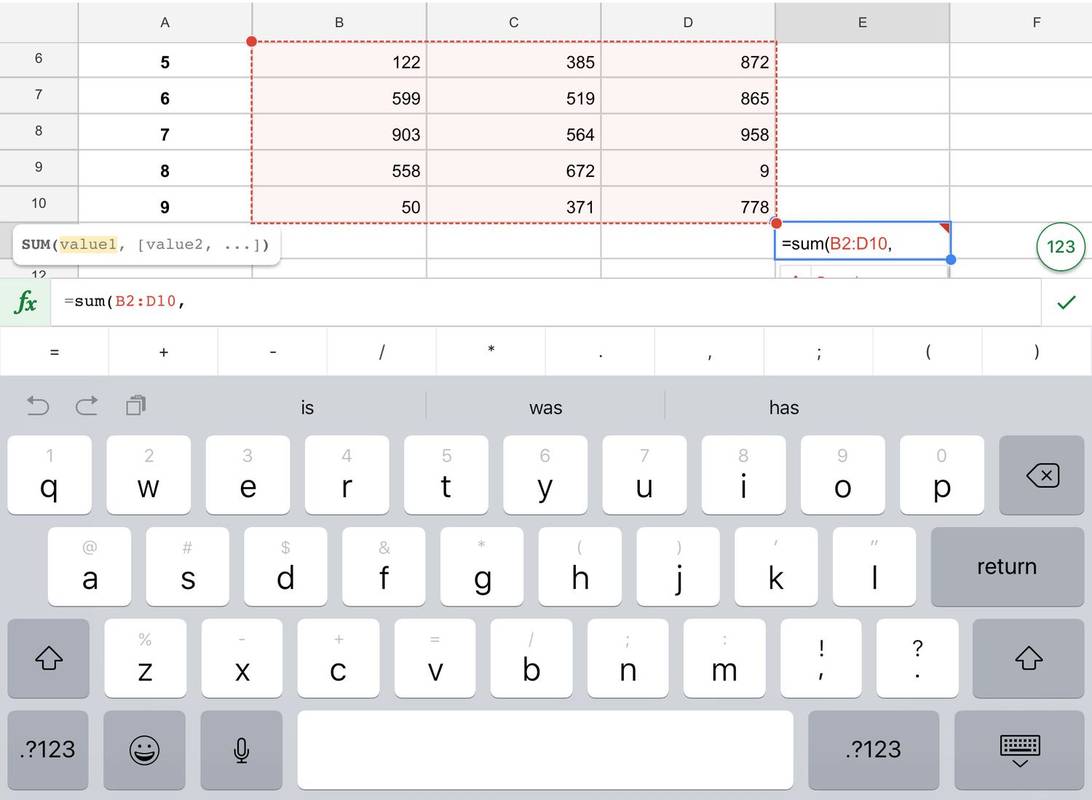
-
Insira um parêntese de fechamento para encerrar a função e toque na marca de seleção para executar a função.
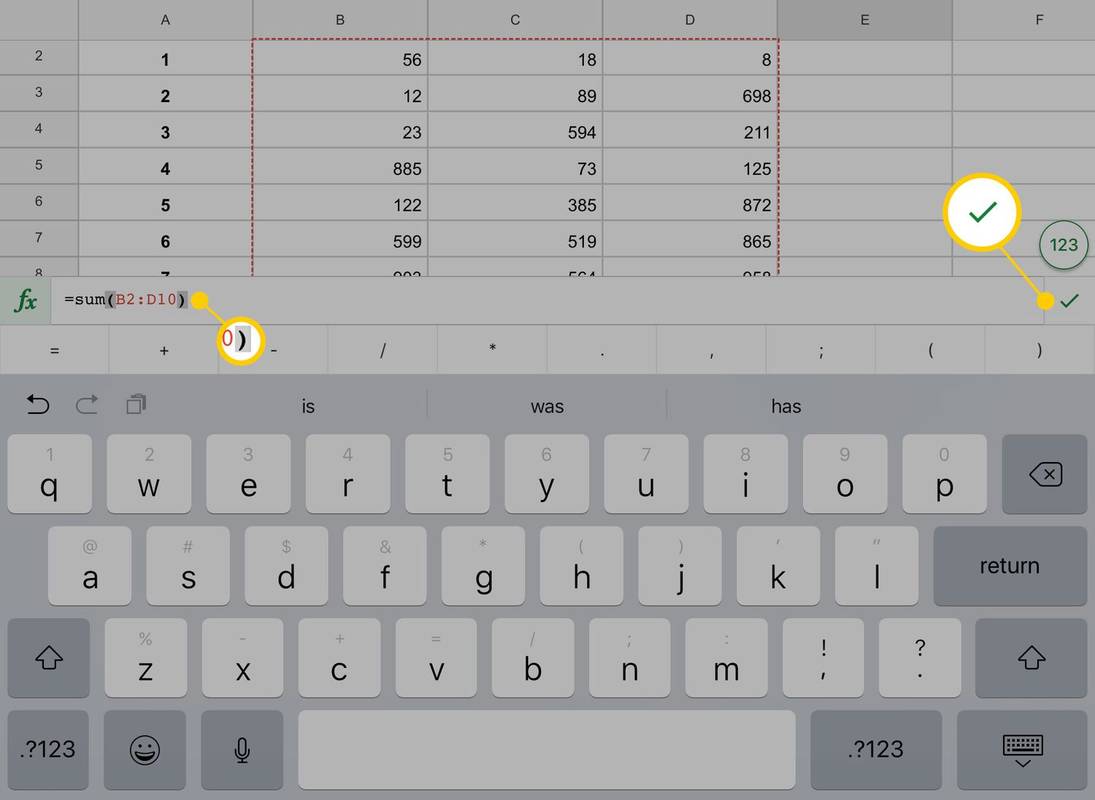
-
A função é executada e a soma dos números selecionados aparece na célula escolhida.
como selecionar uma caixa de texto na pintura
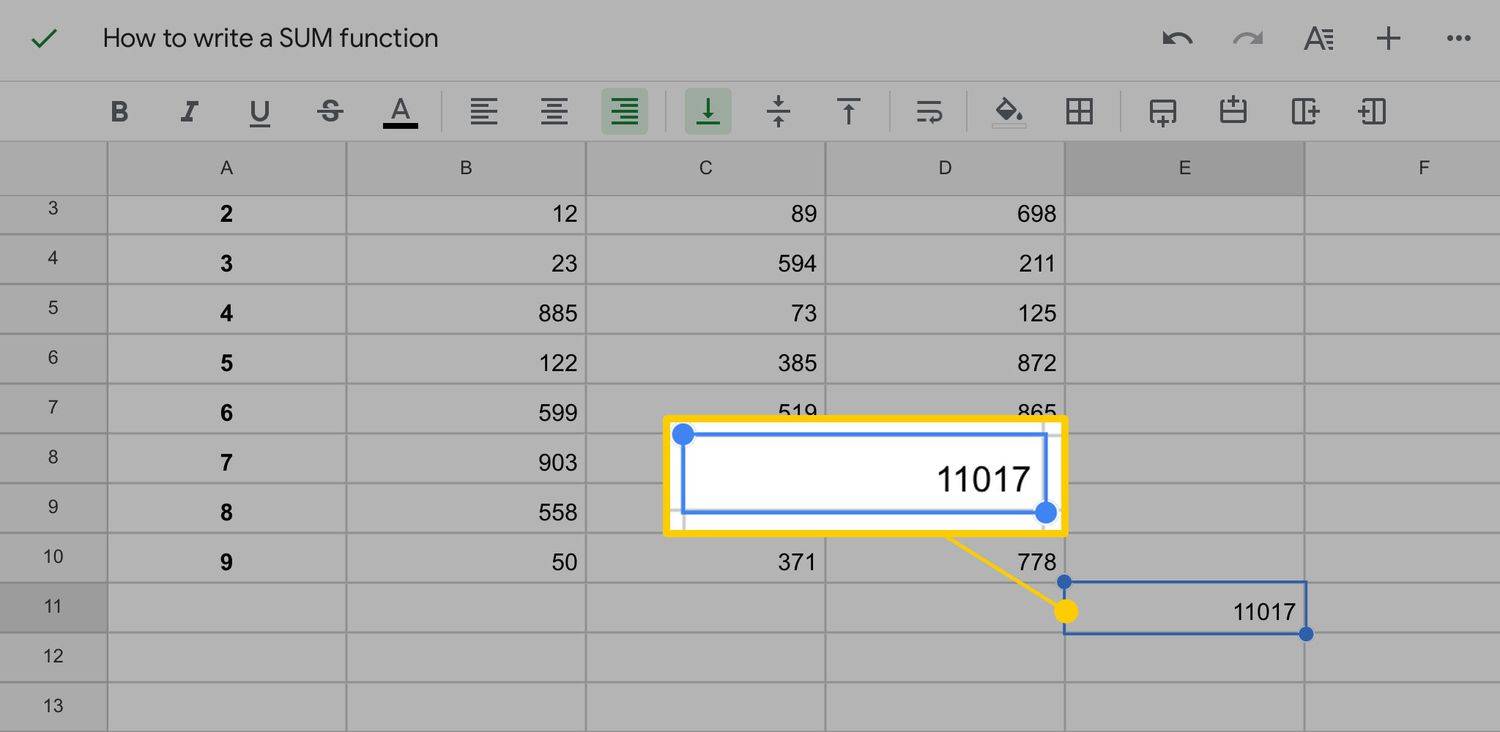
-
Se você alterar qualquer um dos valores nas células selecionadas, a soma será atualizada automaticamente.
Como criar uma soma usando função (Fx)
Você também pode usar um menu para inserir uma função em vez de digitá-la. Veja como fazer isso.
-
Insira os dados e selecione a célula na qual deseja que a soma apareça.
-
Clique ou toque Função ( FX ).
Na versão desktop do Planilhas Google, a função fica no lado direito da barra de formatação e se parece com a letra grega sigma ( ∑ ).
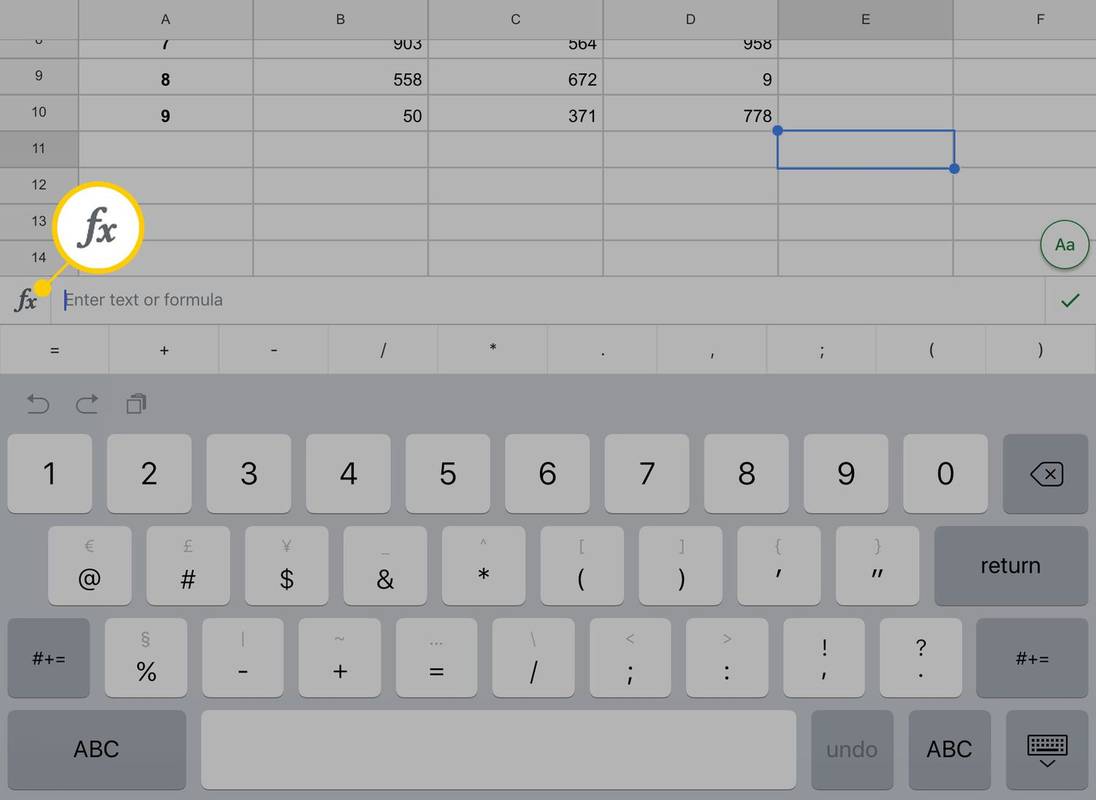
-
Na lista de categorias de funções, toque em Matemática .
O Função O menu da versão desktop do Planilhas Google contém algumas fórmulas comumente usadas. SUM pode estar nessa lista.
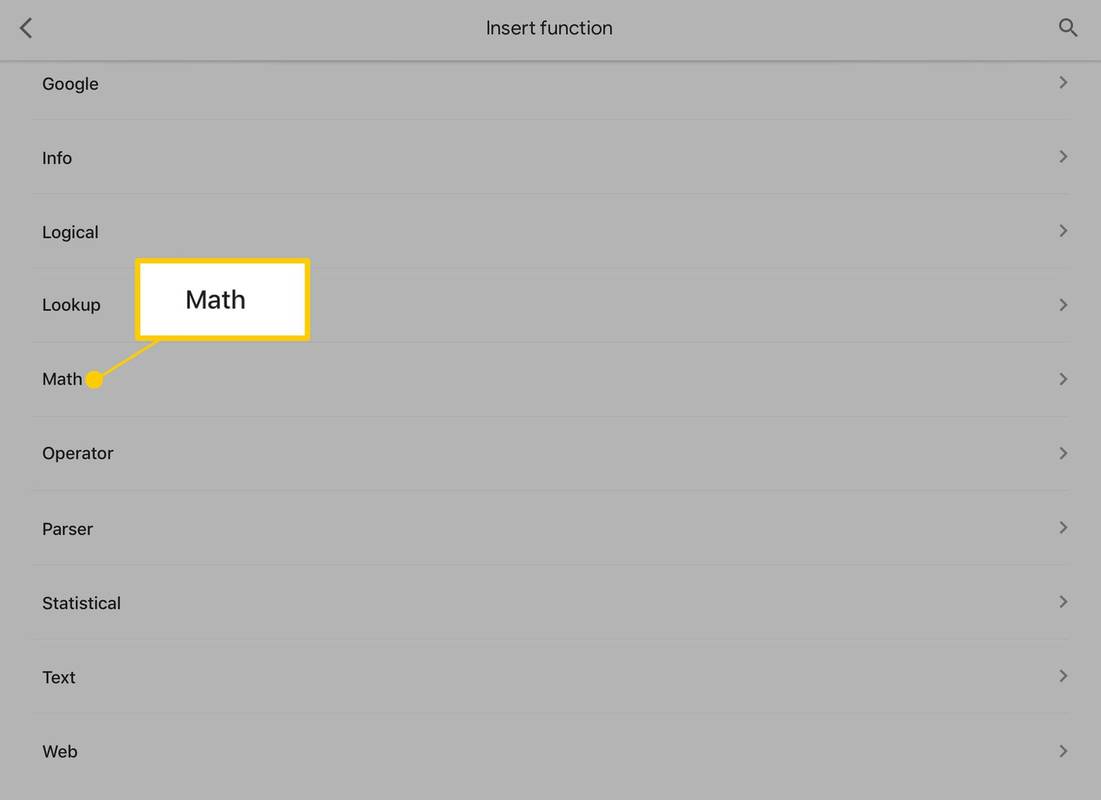
-
As funções aparecem em ordem alfabética. Role para baixo e toque em SOMA .
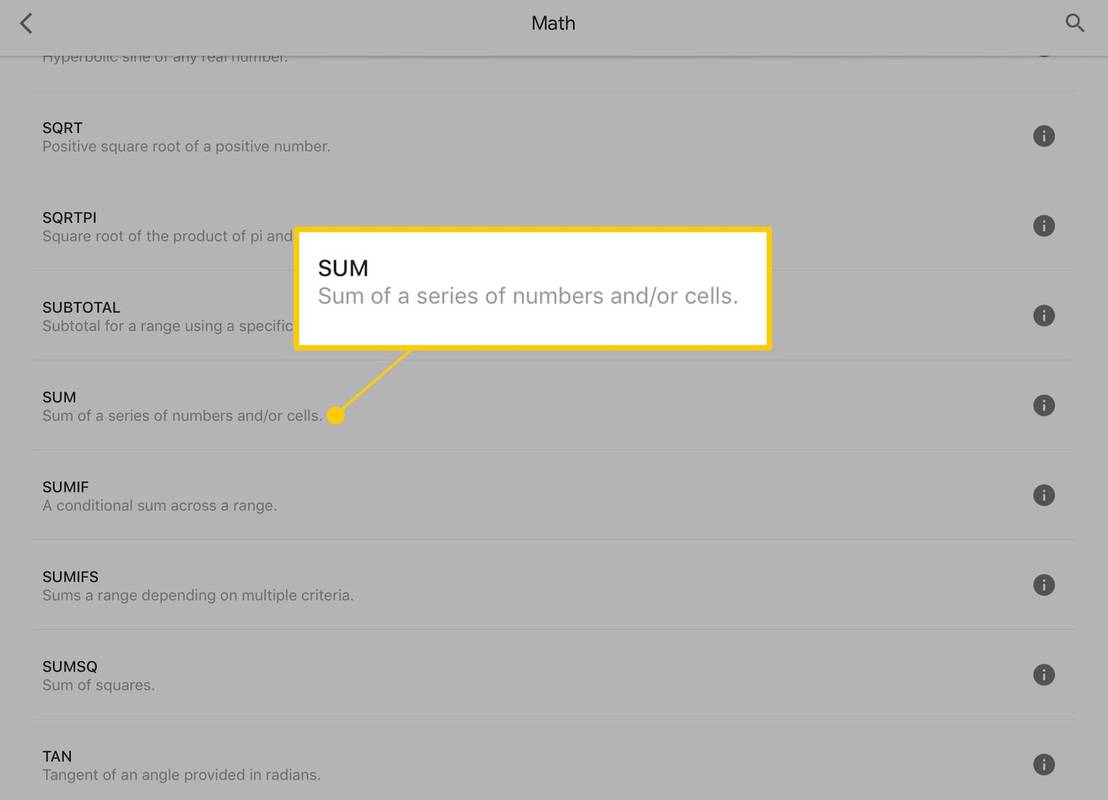
-
Na planilha, insira o intervalo de números que deseja somar.
Como escrever uma função no Planilhas Google
Uma função no Planilhas Google e em outros programas de planilhas como o Microsoft Excel tem três partes:
- Um sinal de igual (=). Isso informa ao programa que você está inserindo uma função.
- O nome da função. Geralmente está em letras maiúsculas, mas não é necessário. Alguns exemplos são SUM, ROUNDUP e PRODUCT.
- Um conjunto de parênteses: (). Se a função incluir trabalho em um conjunto de números na planilha, esses números vão entre parênteses para informar ao programa quais dados usar na fórmula.
- Como adiciono colunas no Planilhas Google?
Para adicionar colunas nas planilhas do Google , passe o mouse sobre a letra na parte superior de uma coluna e selecione o seta que aparece e escolha Insira 1 à esquerda ou Insira 1 à direita .
- Como adiciono uma lista suspensa no Planilhas Google?
Para adicionar uma lista suspensa no Planilhas Google, selecione onde deseja que ela vá e vá para Dados > Data de validade . Sob Critério , escolher Listar de um intervalo ou Lista de itens .
- Como adiciono uma linha de tendência no Planilhas Google?
Para adicionar uma linha de tendência a um gráfico no Planilhas Google, clique duas vezes no gráfico e selecione Customizar > Series > Linha de tendência . Esta opção não está disponível para todos os conjuntos de dados.
como mudar sua idade no tik tok
- Como importo dados de um site para o Planilhas Google?
Para extrair dados de um site para o Planilhas Google, use o Complemento ImportFromWeb para Chrome . Você também pode usar a função IMPORTXLM no Planilhas Google, mas o complemento agiliza bastante o processo.