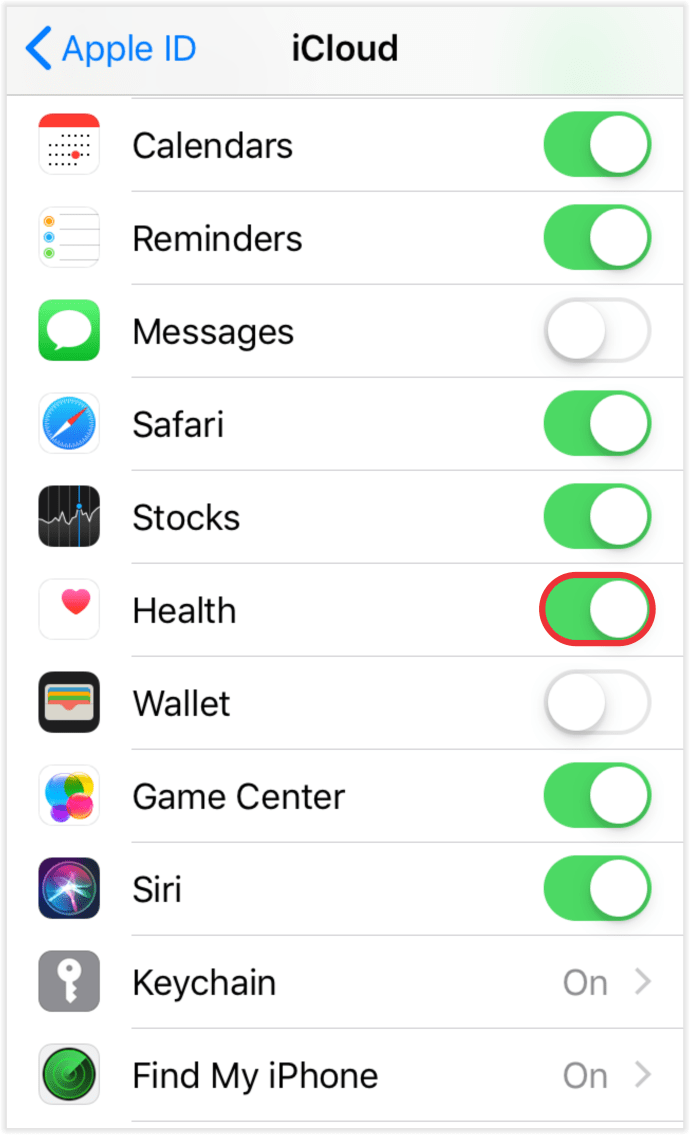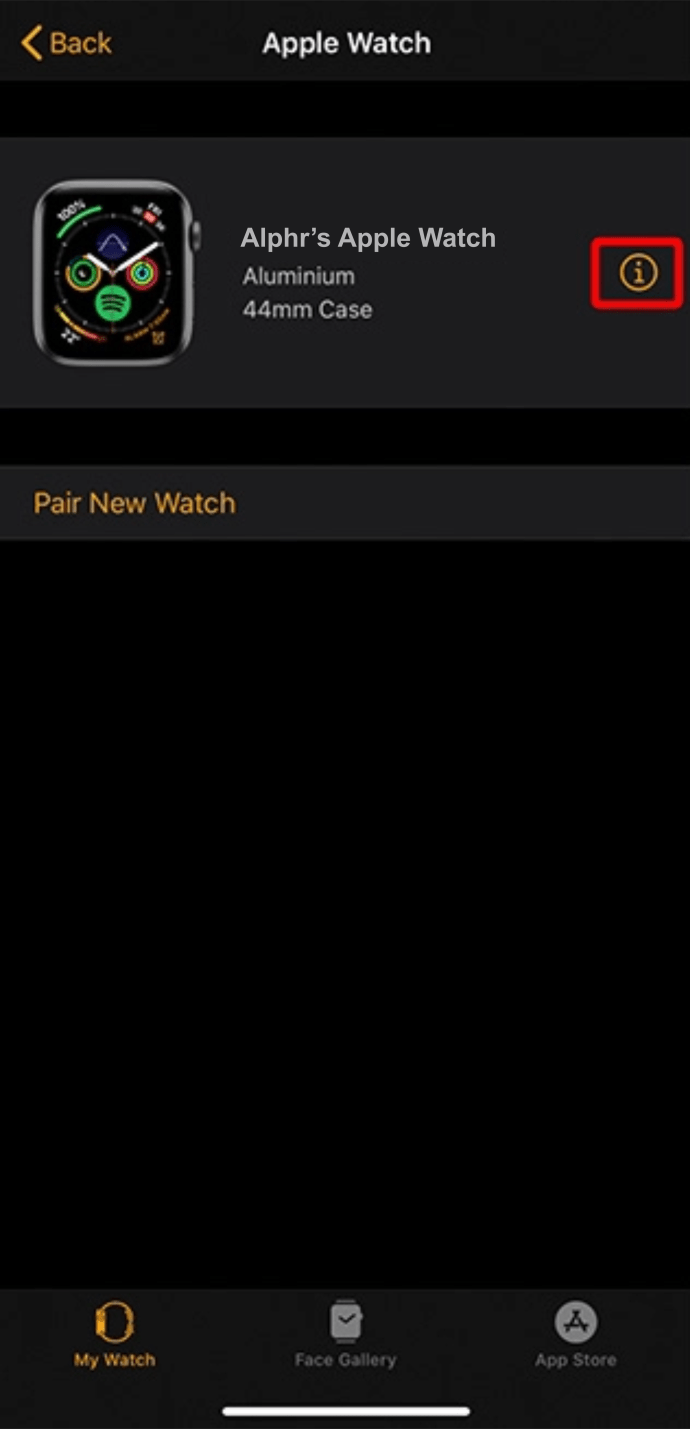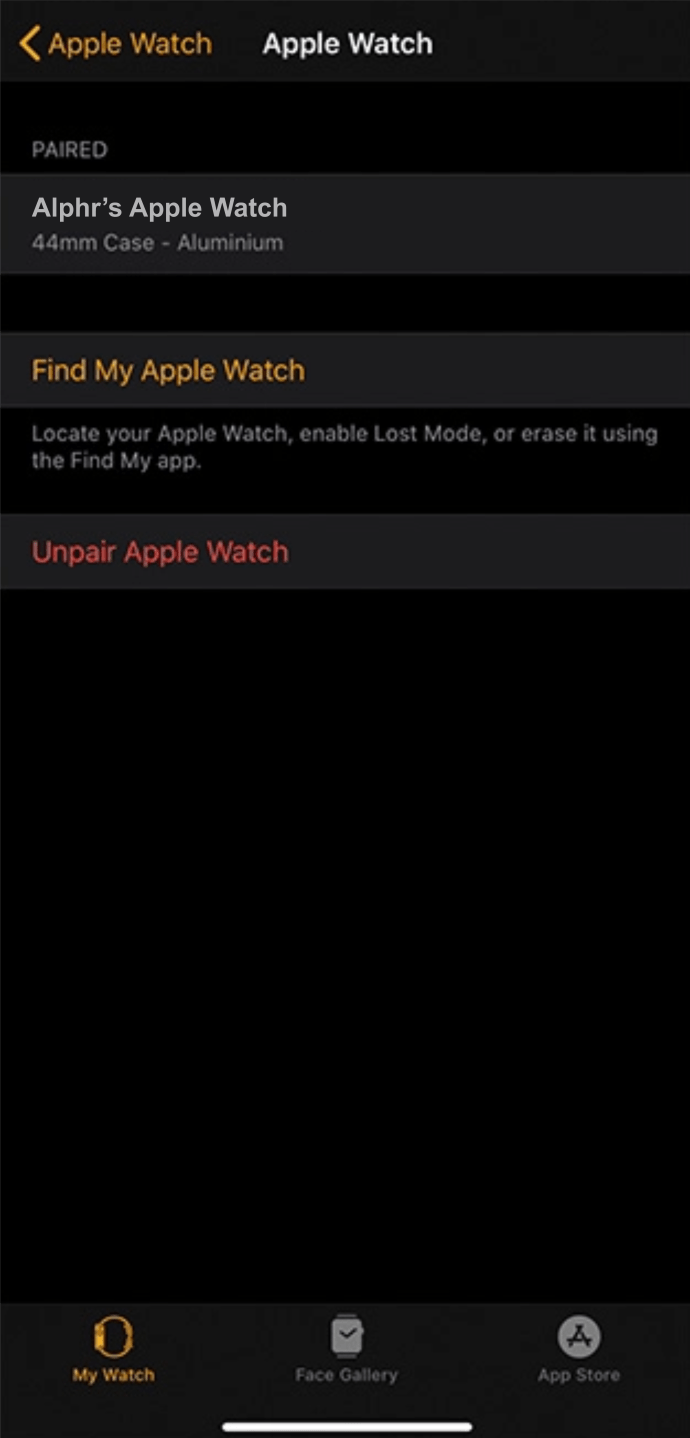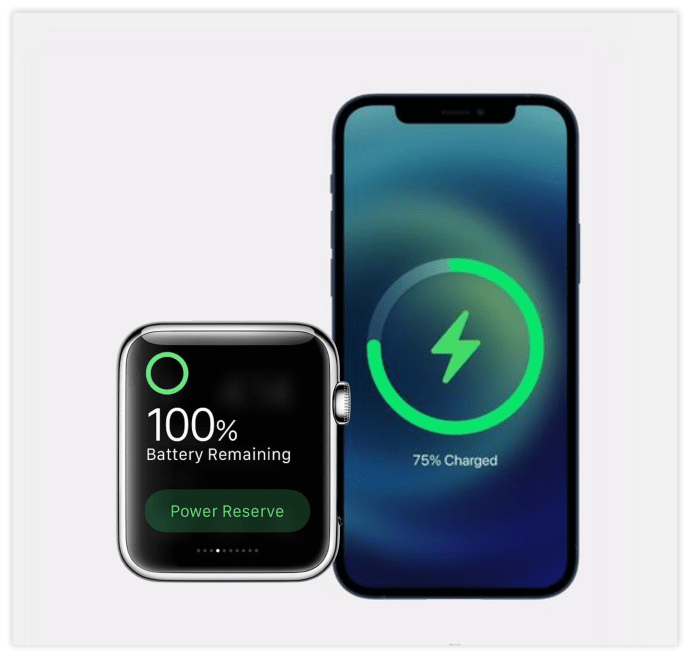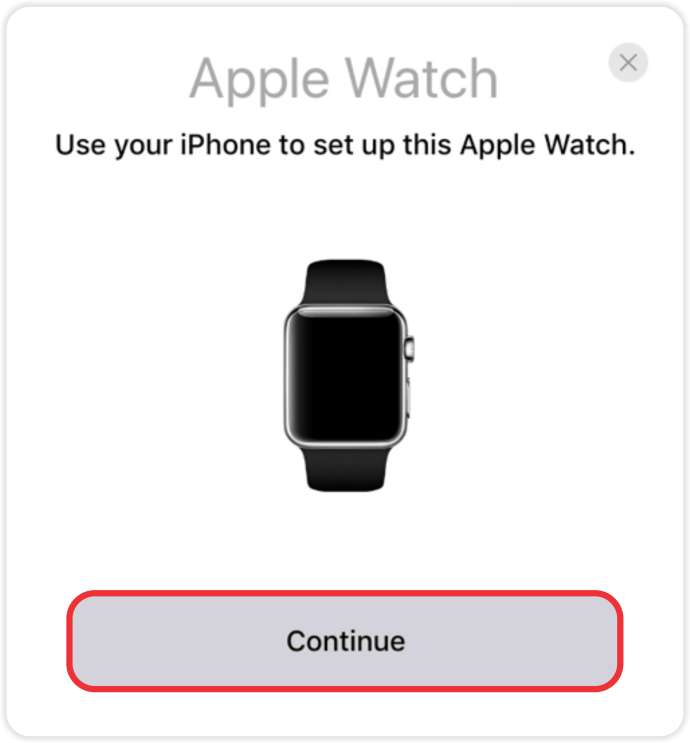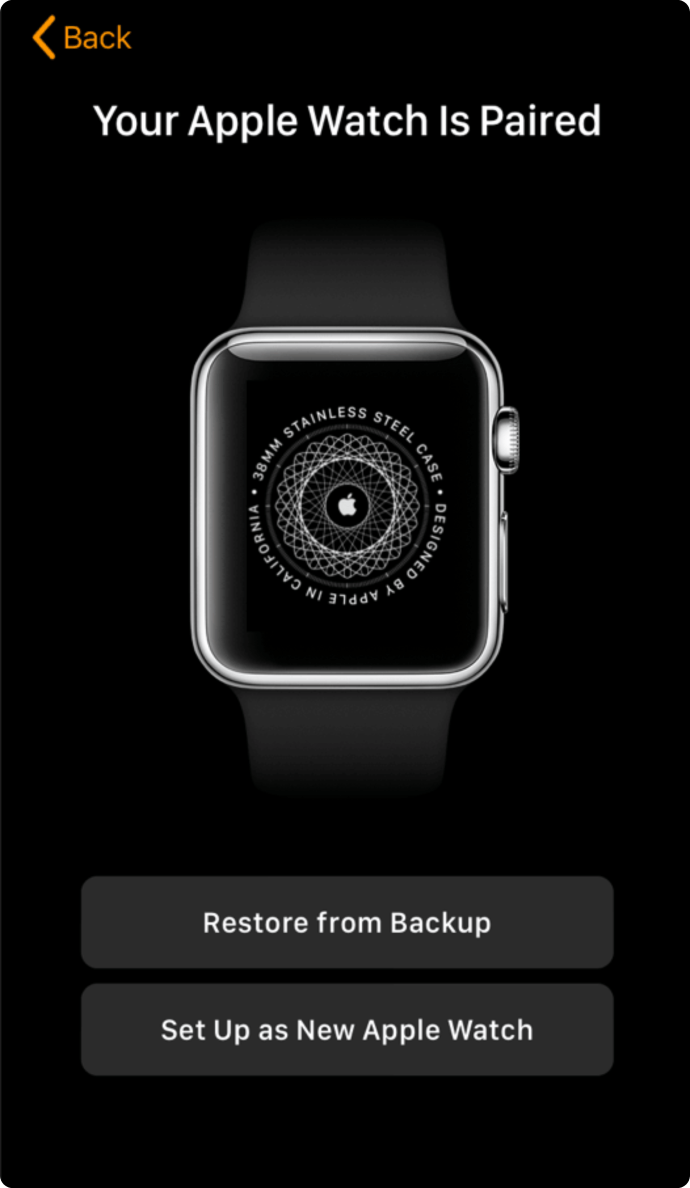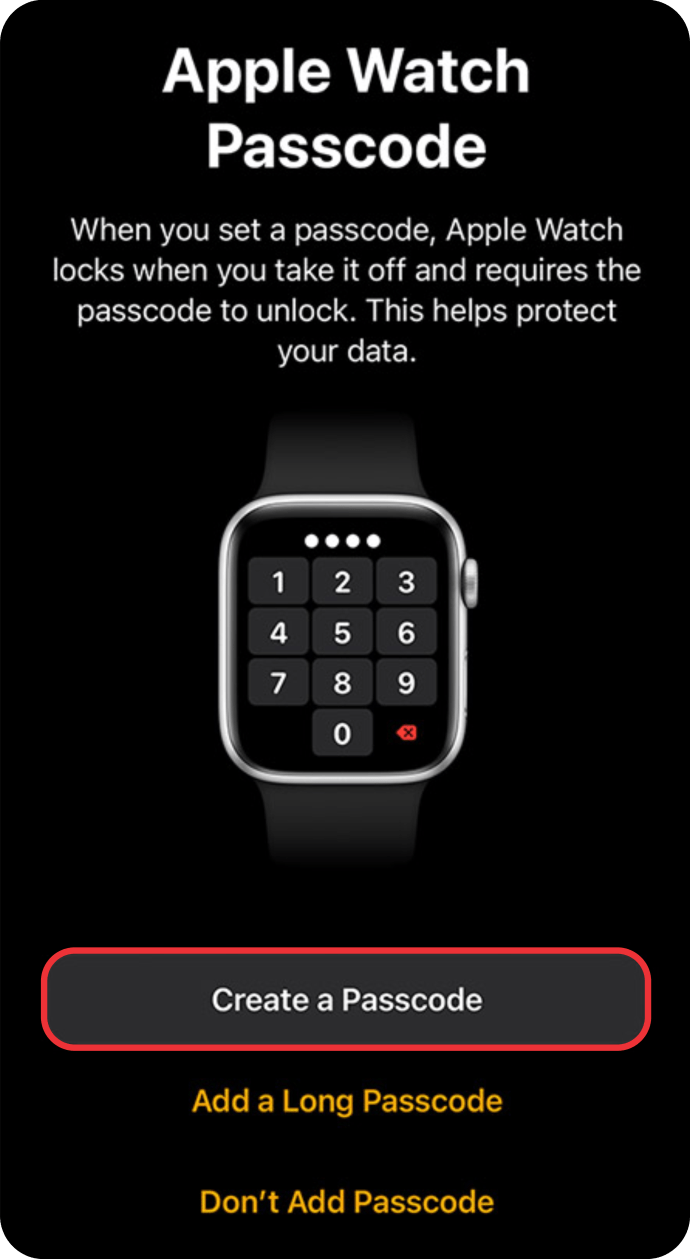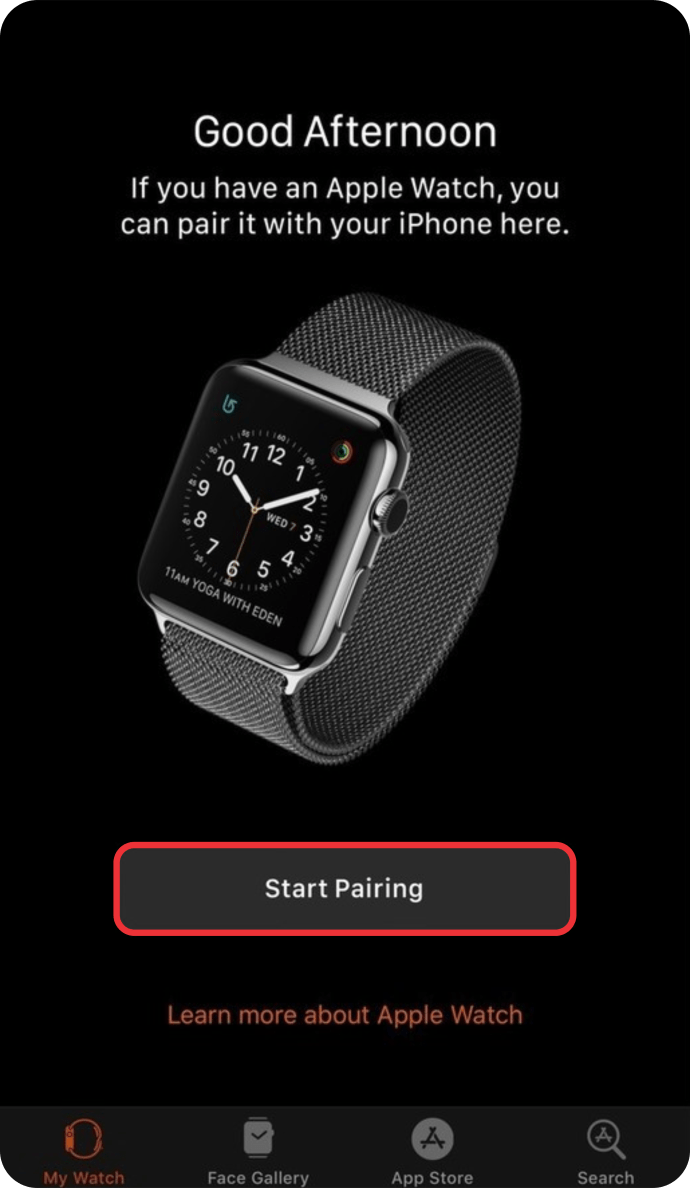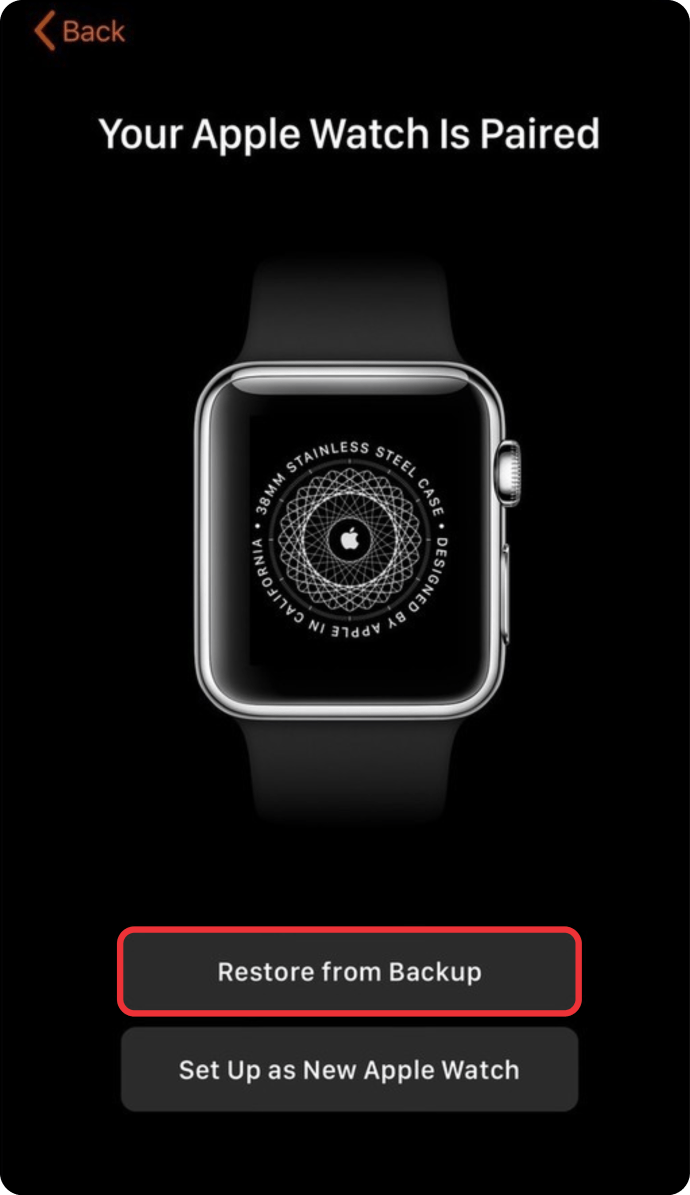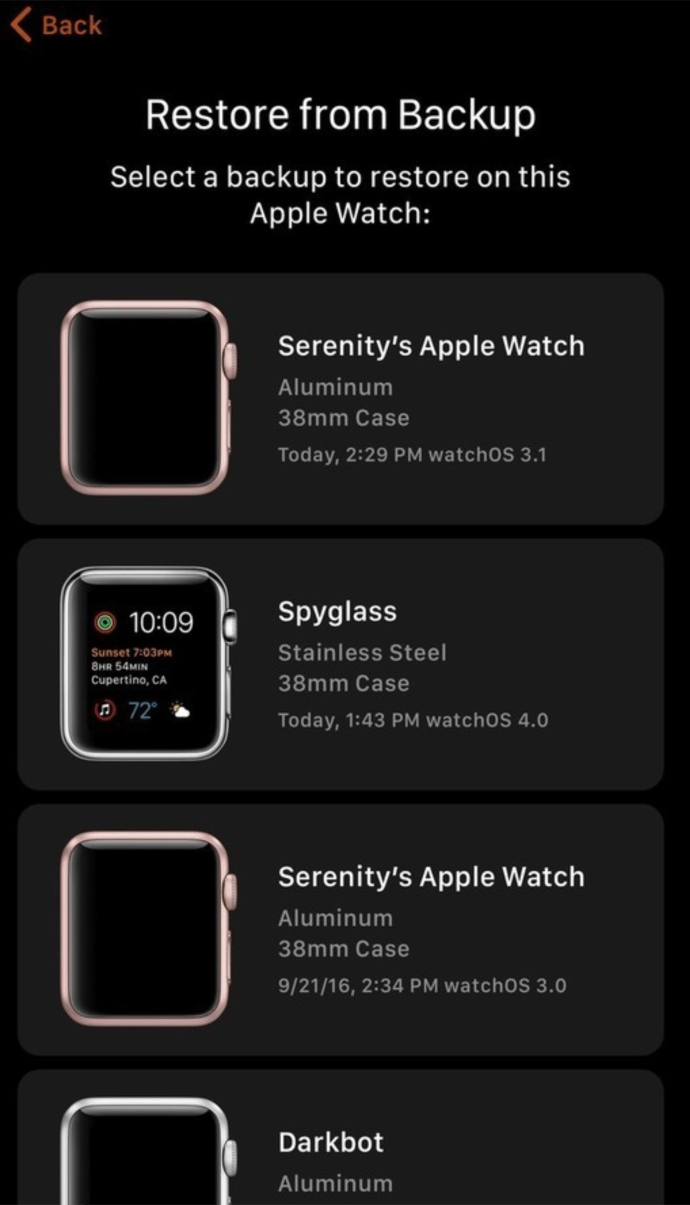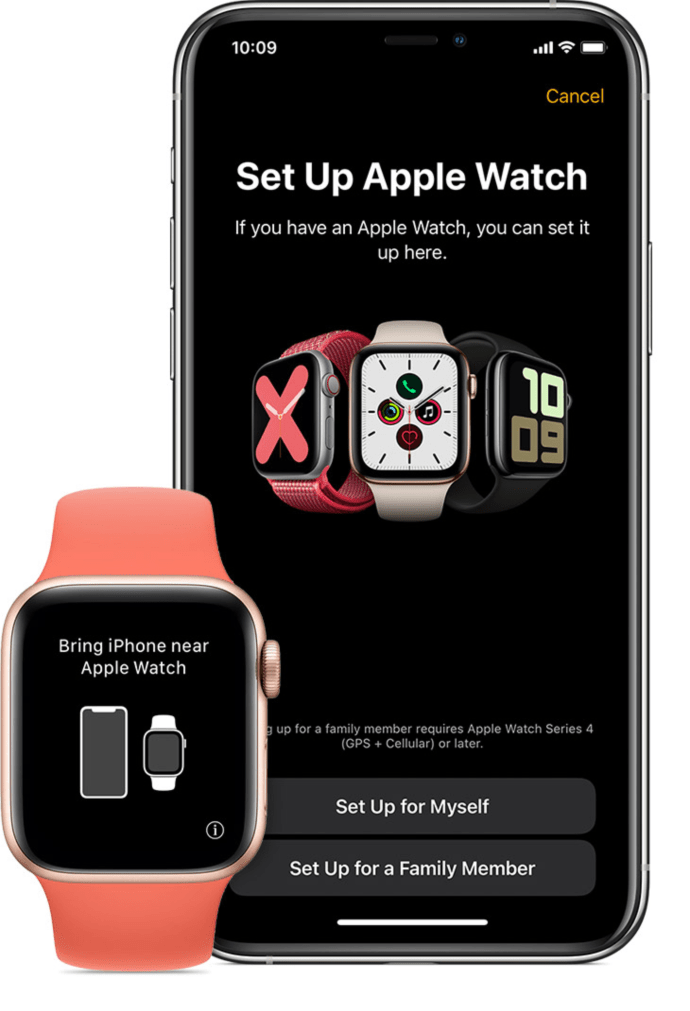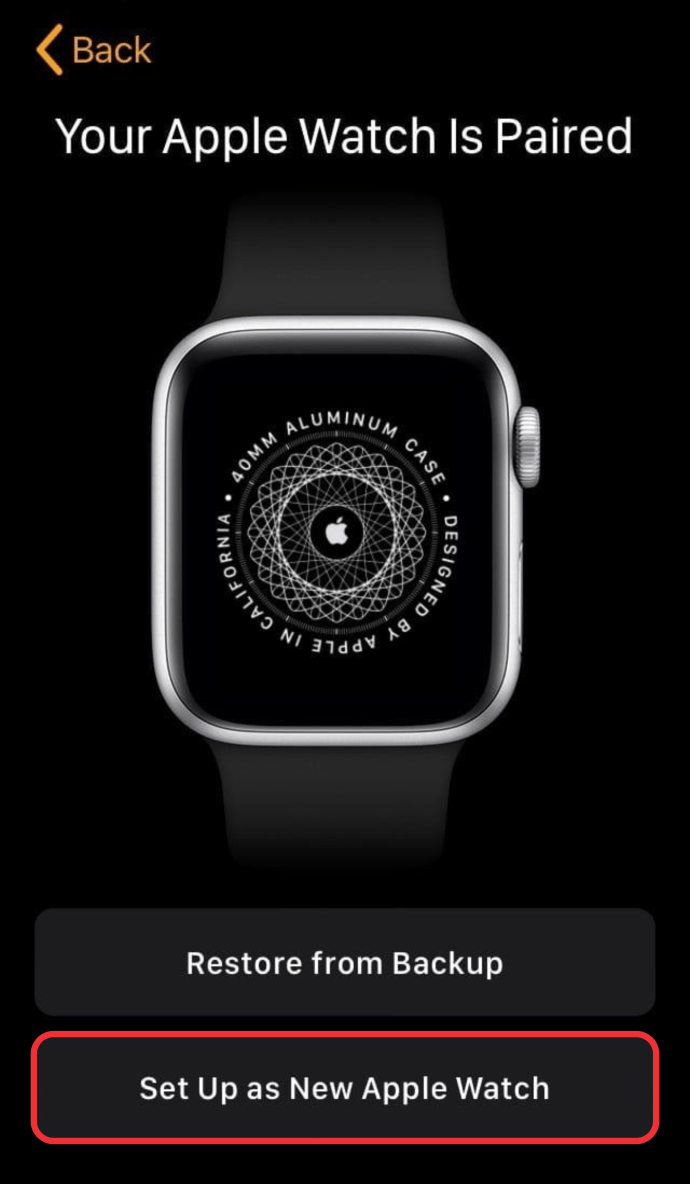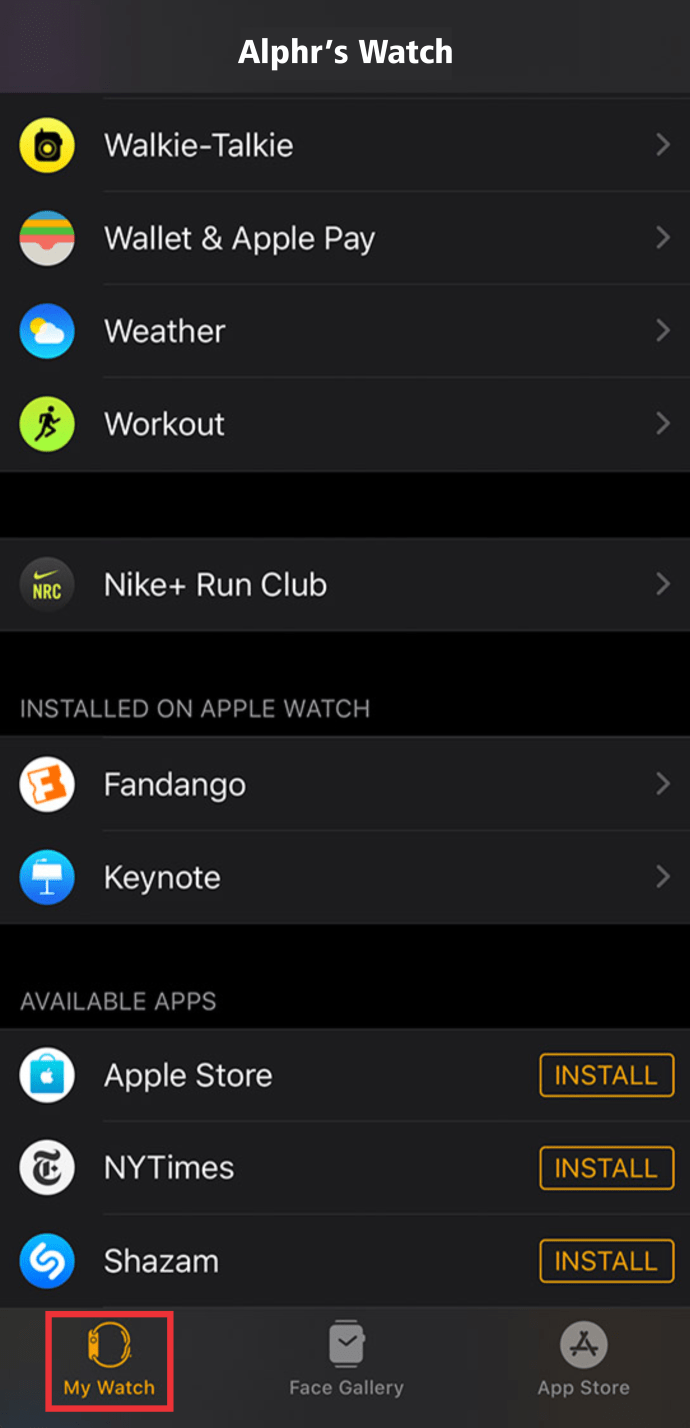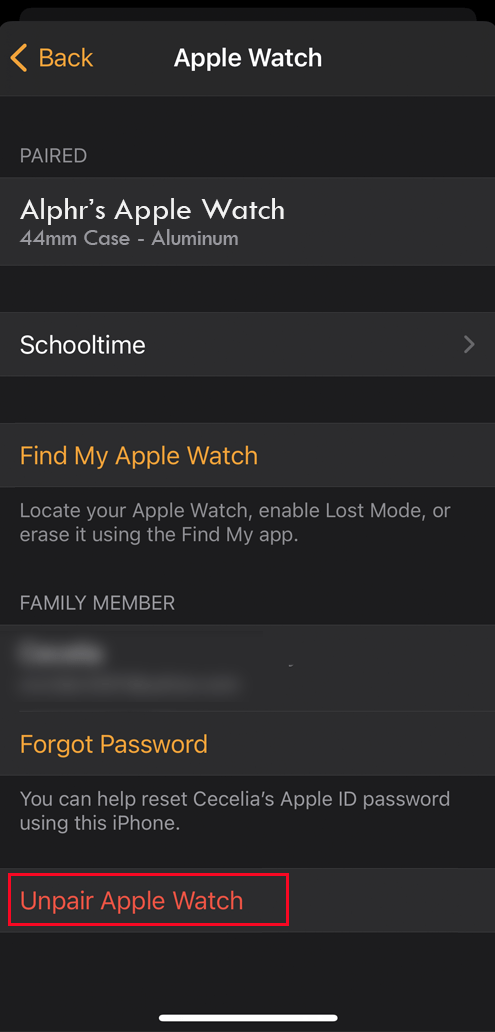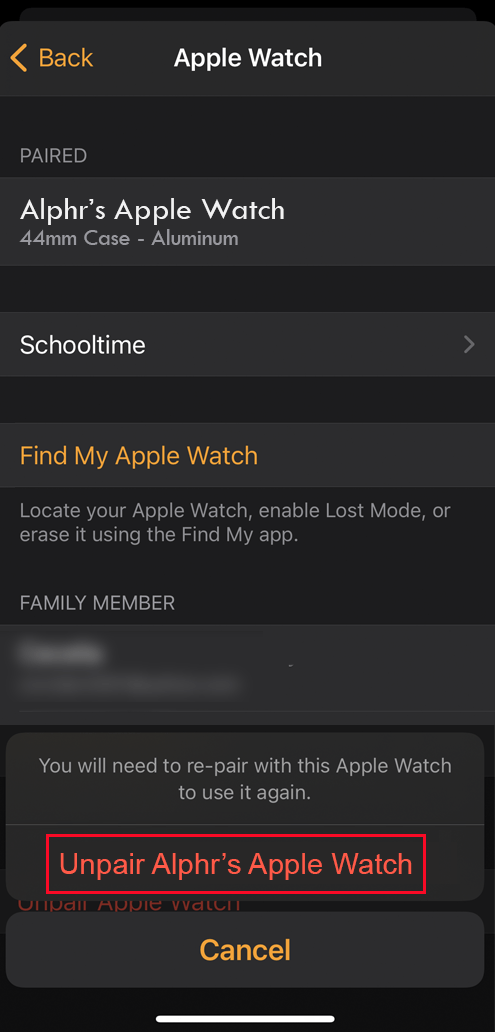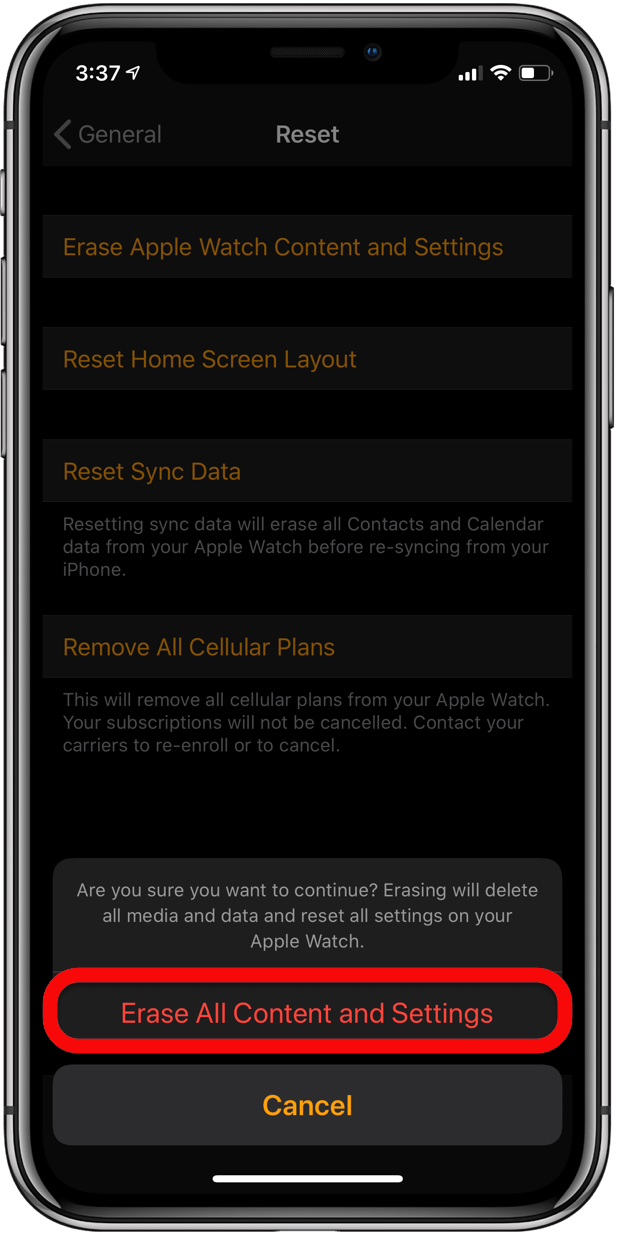Emparelhar um Apple Watch com o seu iPhone pode tornar a vida mais fácil de várias maneiras. Por exemplo, você pode atender chamadas ou passar por notificações sem tirar o iPhone do bolso. No entanto, primeiro você precisará conectar seu relógio ao iPhone, o que às vezes pode ser complicado.
Este artigo fornecerá todas as informações que você precisa saber para emparelhar um Apple Watch com seu dispositivo.
Como emparelhar um Apple Watch
Existem várias maneiras de emparelhar um Apple Watch com um iPhone. Isso é o que torna as coisas um pouco mais fáceis, sabendo que não há apenas um método que você pode usar para conectar o relógio ao seu dispositivo. Aqui estão várias maneiras de emparelhar um Apple Watch e um iPhone. Escolha o seu método preferido.
Como emparelhar um Apple Watch com um novo iPhone
Antes de emparelhar seu Apple Watch com um novo iPhone, você precisará fazer backup do relógio. Depois de fazer backup de seu Apple Watch, ele transferirá informações vitais, como dados de saúde, e sincronizará essas informações com o aplicativo de saúde do novo telefone, etc. Veja como fazer backup de seu Apple Watch:
- Navegue até Configurações no telefone atualmente emparelhado.
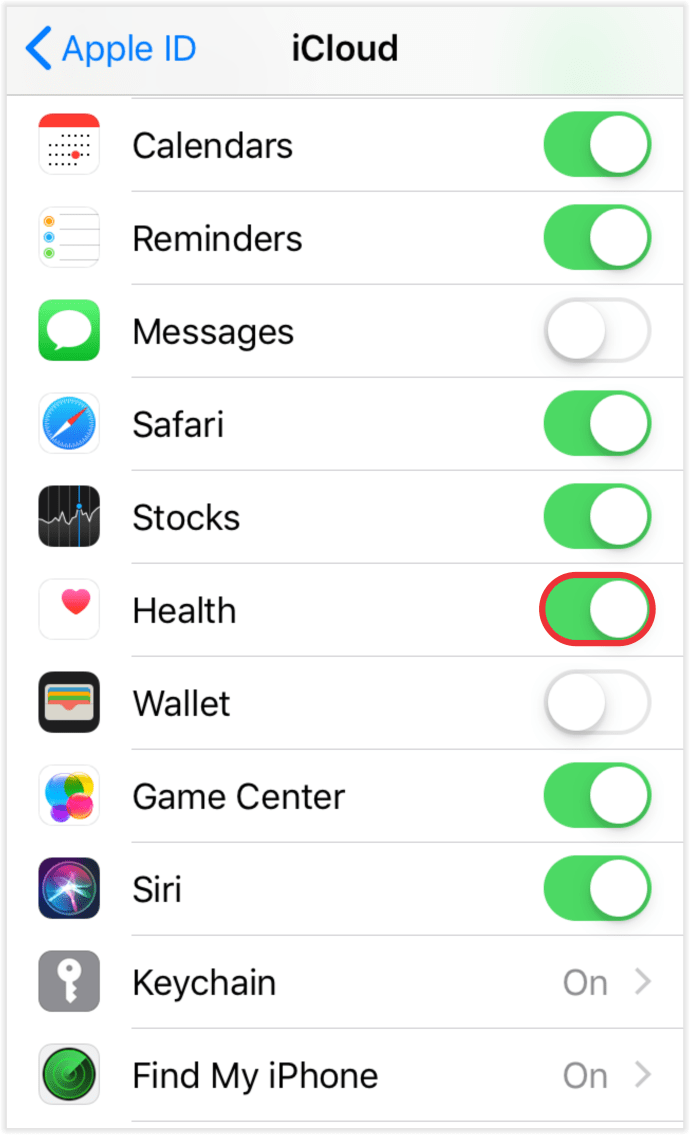
- Vá para o ID da Apple, seguido por iCloud, e verifique se o aplicativo Health está ativado.

- Acesse a seção Meu relógio e toque em seu Apple Watch na parte superior da tela.

- Escolha o símbolo I ao lado do relógio que deseja desemparelhar.
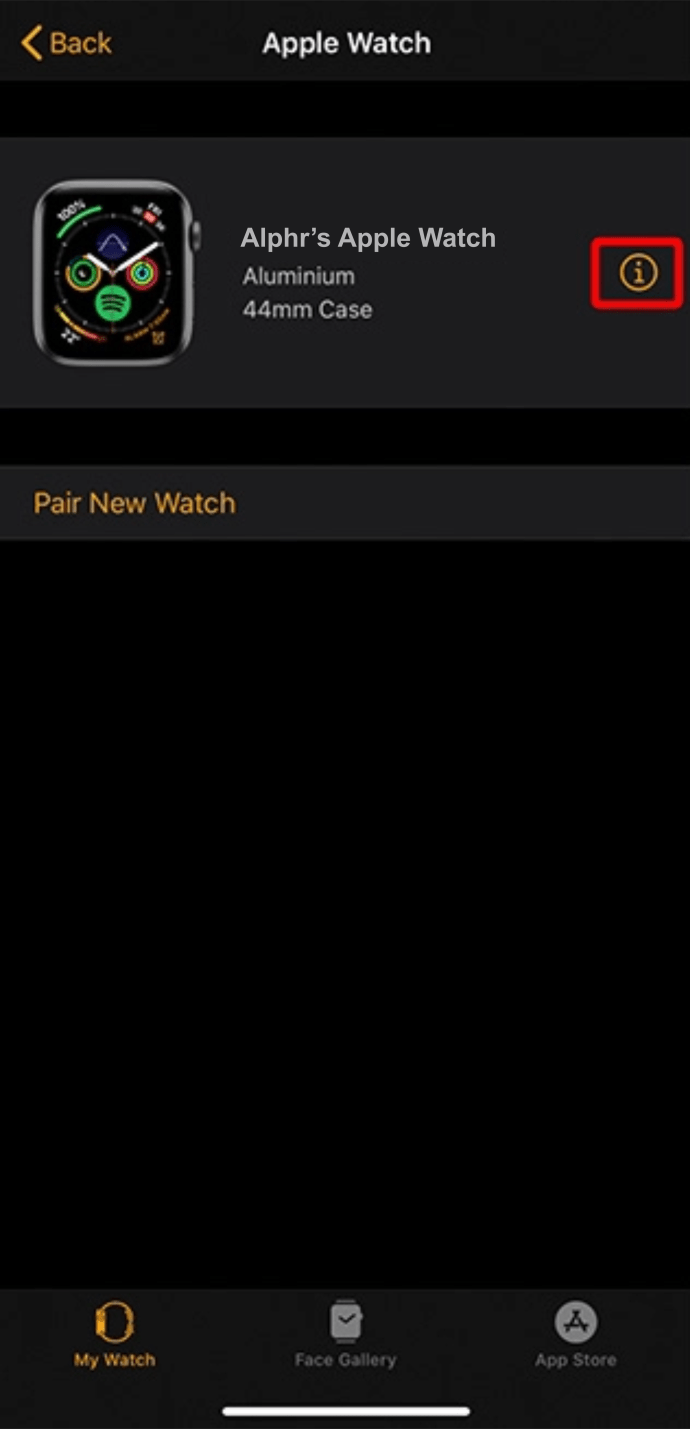
- Escolha a opção Desemparelhar o Apple Watch.
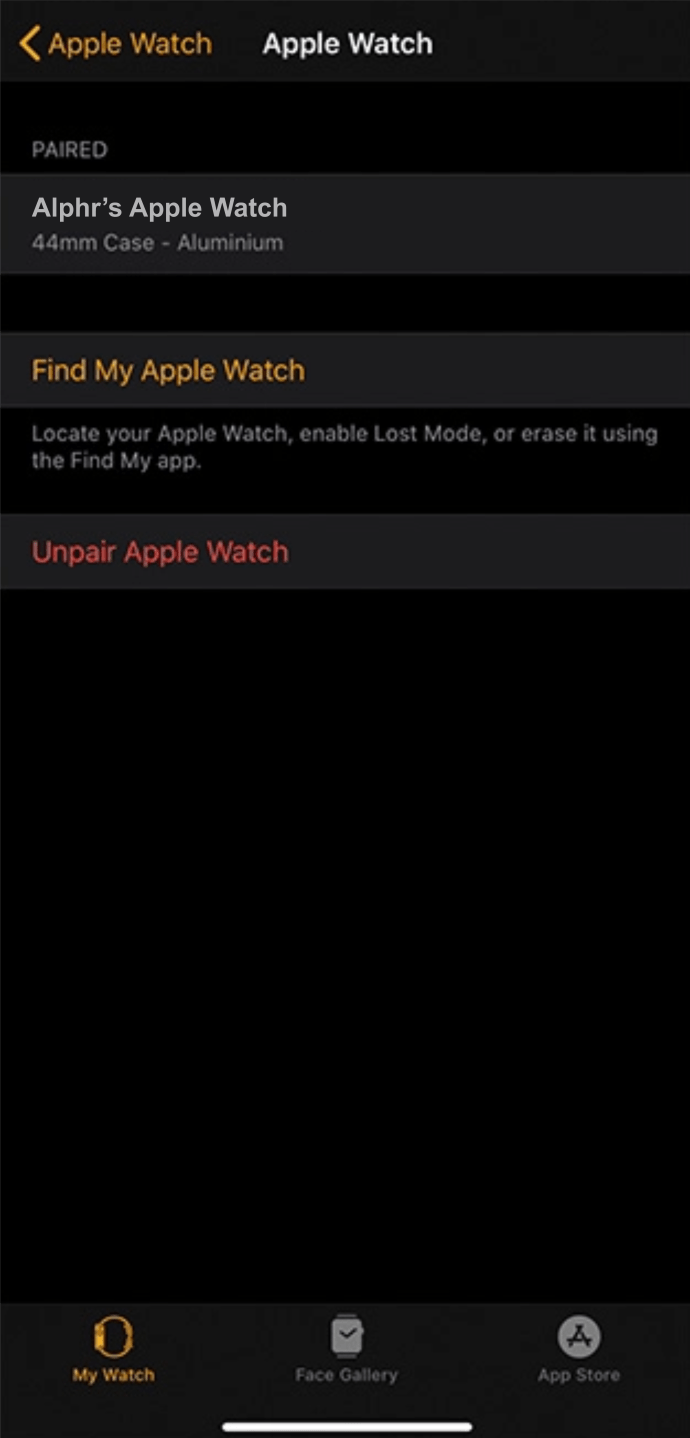
Isso permitirá que você faça backup do relógio automaticamente e desemparelhe-o do telefone antigo. Depois disso, você pode prosseguir para emparelhá-lo com o novo telefone. Isso pode ser feito durante a configuração inicial do telefone:
- Certifique-se de que o relógio e o telefone tenham pelo menos 50% da bateria e uma conexão Wi-Fi. Mantenha os dispositivos a apenas alguns centímetros um do outro.
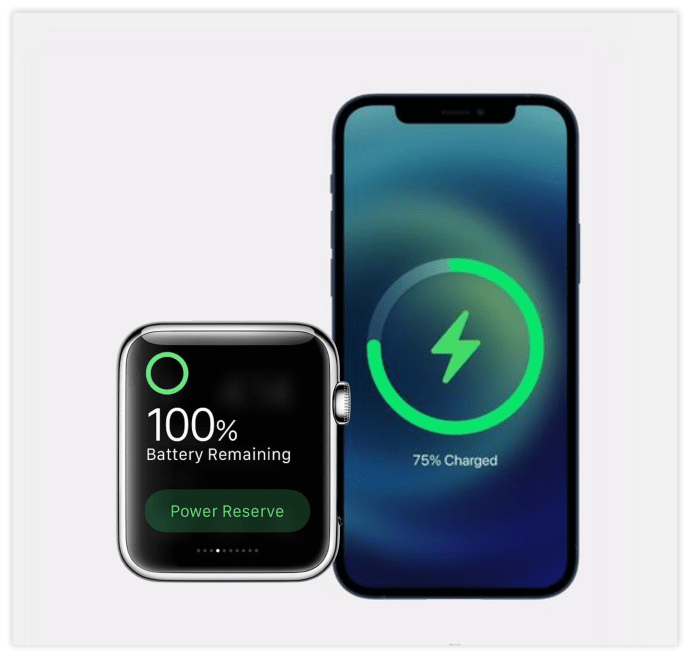
- Ao configurar o novo telefone, a Apple perguntará se você deseja usar o Apple Watch com o novo telefone. Clique no botão Continuar.
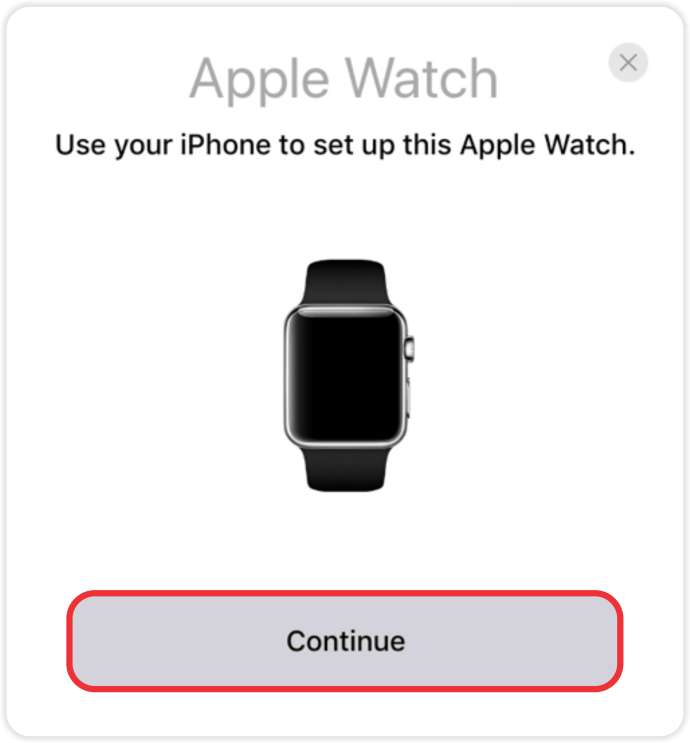
- Após este ponto, o telefone o guiará por todas as etapas necessárias para configurar o relógio. As etapas são diretas e não haverá problemas para segui-las.
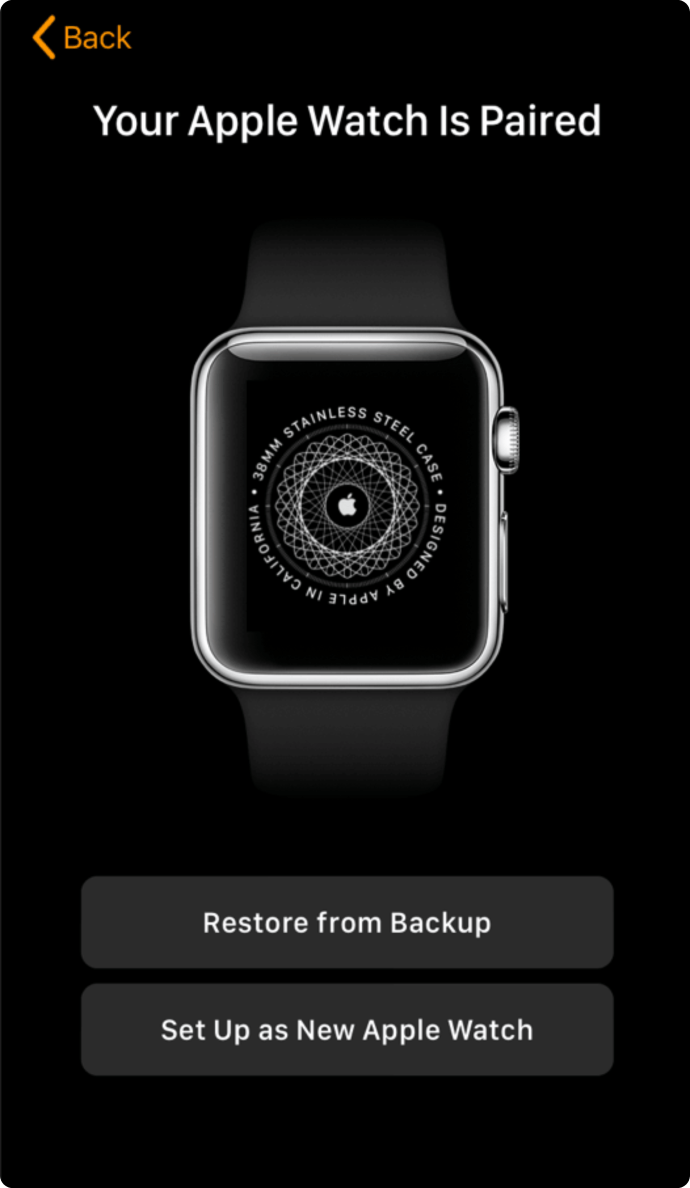
- Durante o processo de configuração, a Apple solicitará que você insira ou crie uma senha. Certifique-se de fazer isso para garantir a privacidade de suas informações e a sincronização adequada entre os dispositivos.
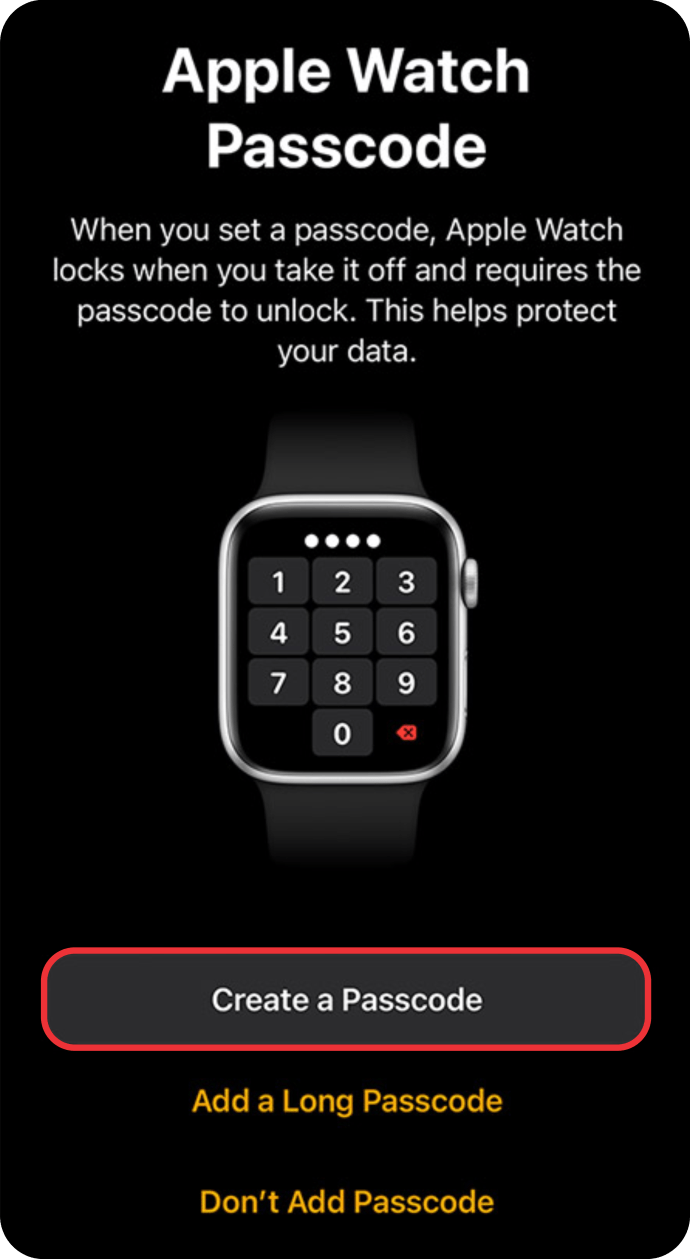
Você também pode emparelhar seu Apple Watch após a configuração do novo telefone:
- Conecte o telefone e o relógio a uma fonte de alimentação e posicione-os próximos um do outro.
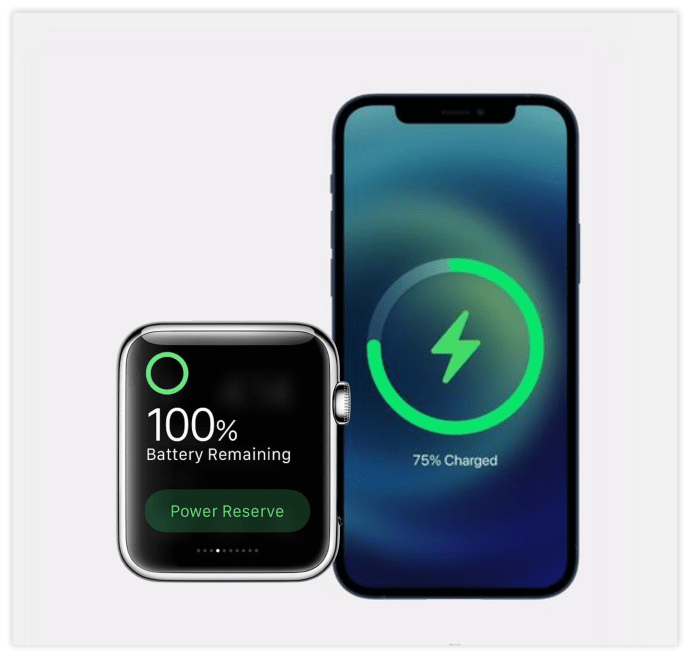
- Inicie o relógio no telefone.

- Selecione a opção Iniciar emparelhamento.
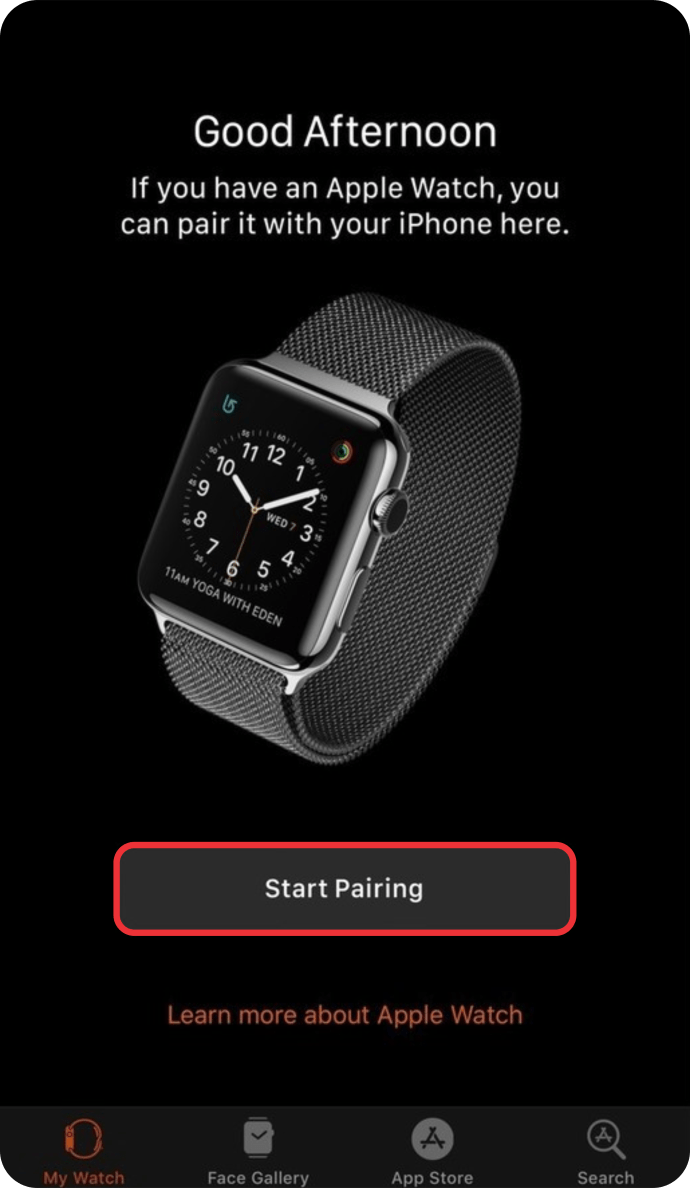
- Assim que o relógio começar a emparelhar com o telefone, pressione a opção Restaurar do backup.
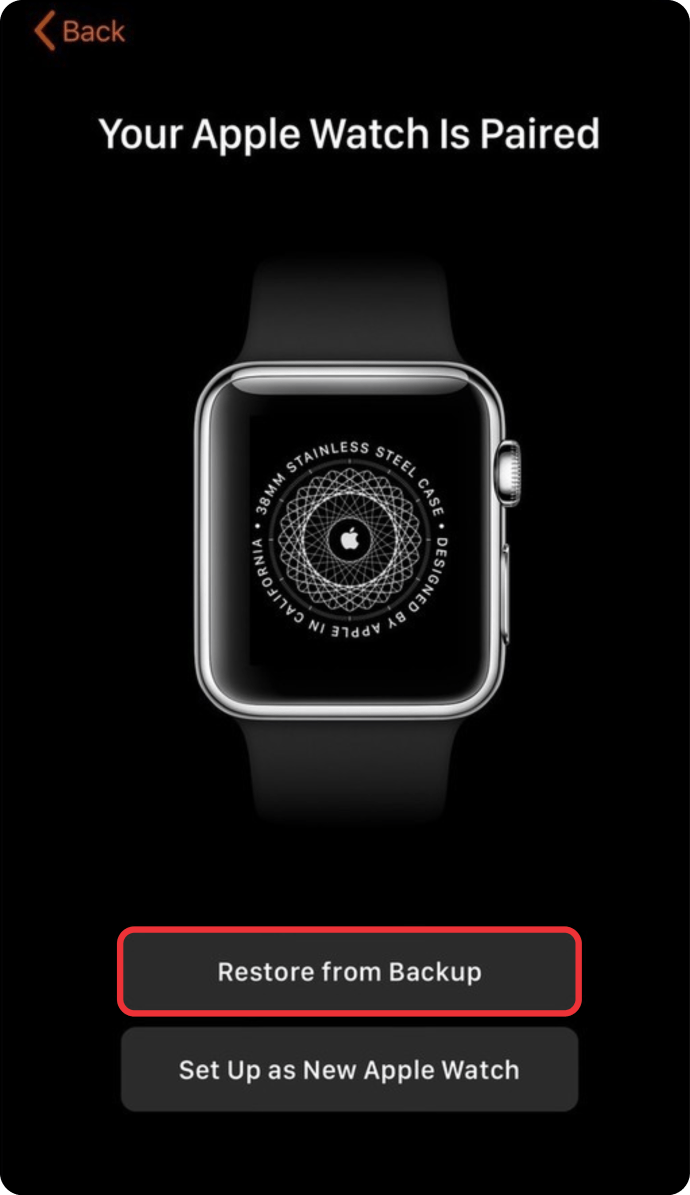
- Selecione qual backup você deseja restaurar. O processo pode demorar um pouco.
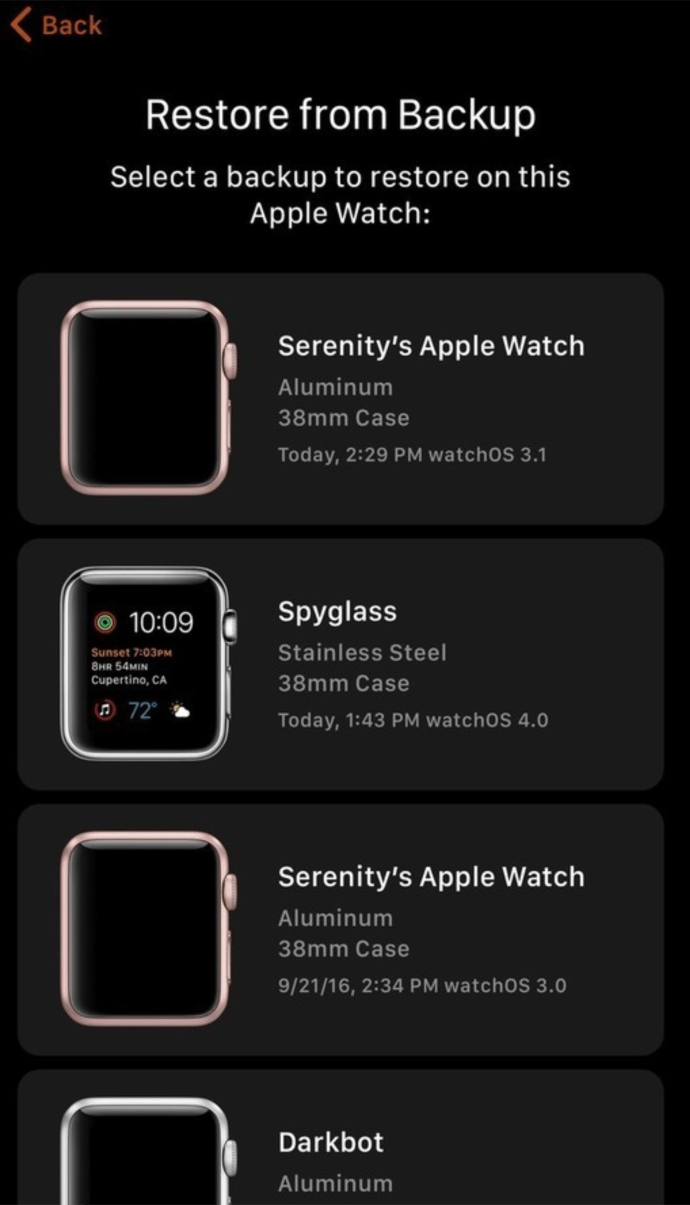
- Novamente, inicie o aplicativo Apple Watch no telefone e espere até que a notificação Use seu iPhone para configurar este Apple Watch apareça.

- Clique no botão Continuar.
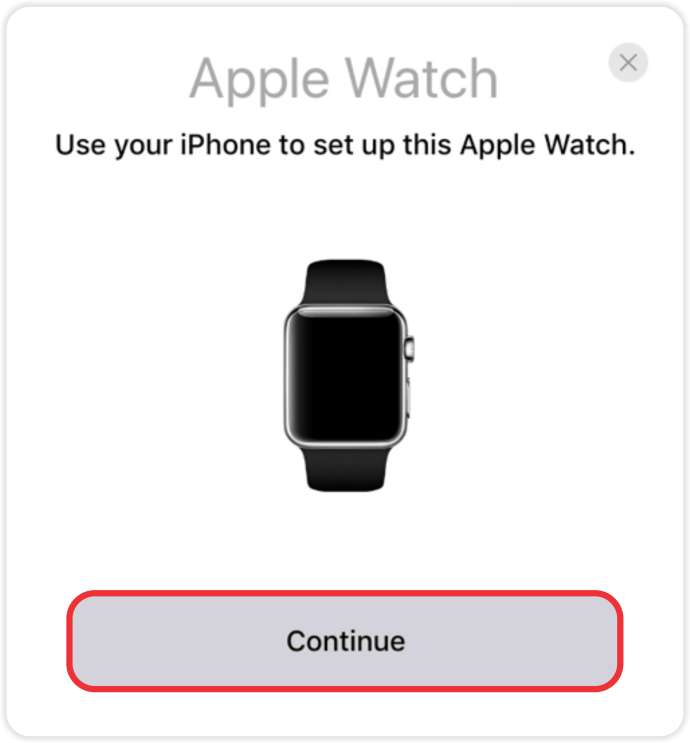
- Segure o telefone sobre a animação do Apple Watch.
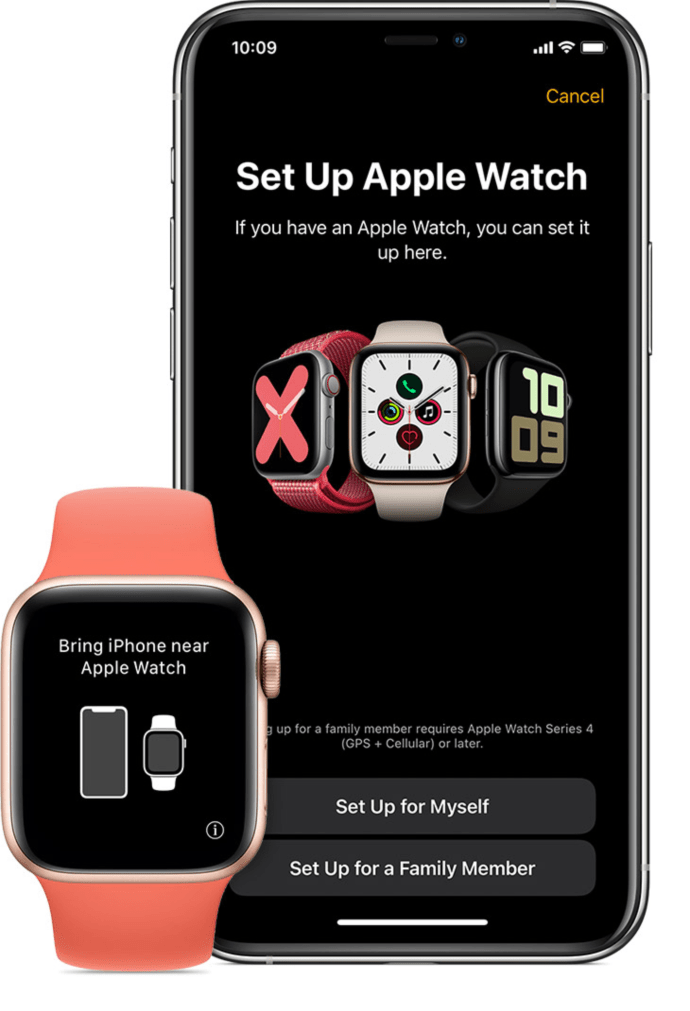
- Escolha a opção Configurar como novo.
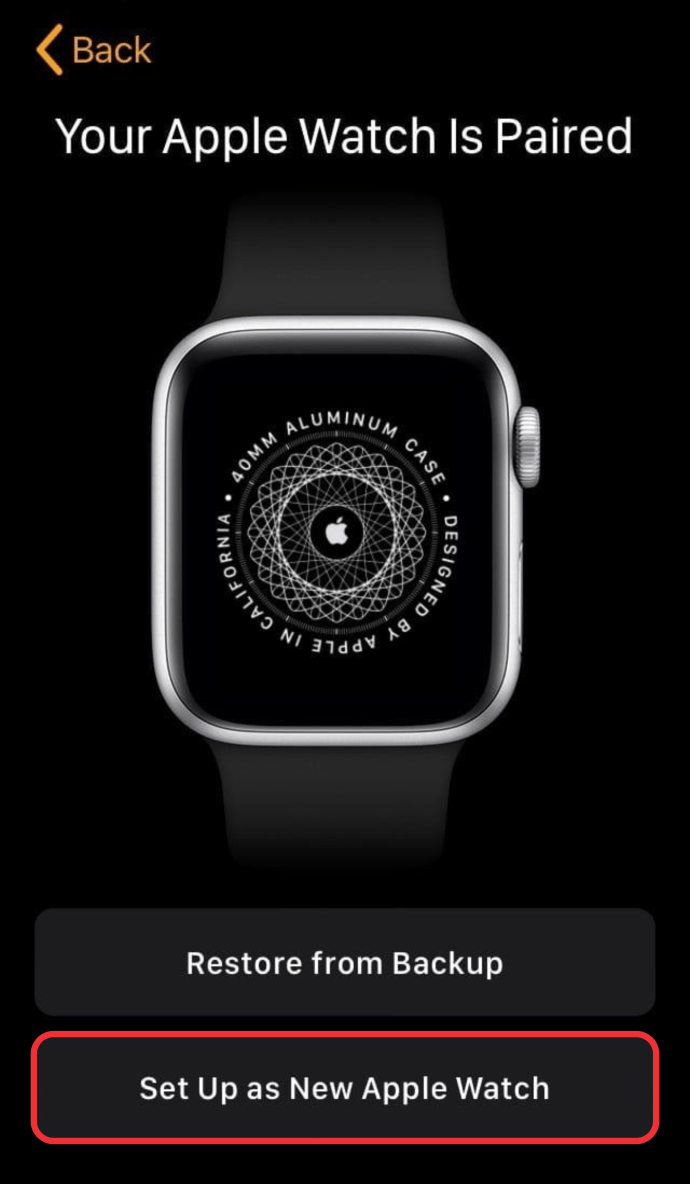
- Use seu ID Apple para fazer login.
Como emparelhar um Apple Watch manualmente
Se você estiver pareando um Apple Watch manualmente, precisará localizar o símbolo I no canto inferior direito da tela. Isso permitirá que você veja o nome do seu relógio e o pareie manualmente.
No entanto, se você não puder ver o símbolo I, o relógio pode precisar ser emparelhado ou apagado primeiro. Se você ainda puder ver os aplicativos, a tela de bloqueio ou a hora no relógio, talvez ele ainda esteja emparelhado com o telefone. Antes que ele possa ser emparelhado novamente, ele precisará ser desemparelhado primeiro:
- Acesse o aplicativo Watch no telefone.

- Pressione a seção Meu relógio, seguido por Todos os relógios localizado na parte superior do visor.
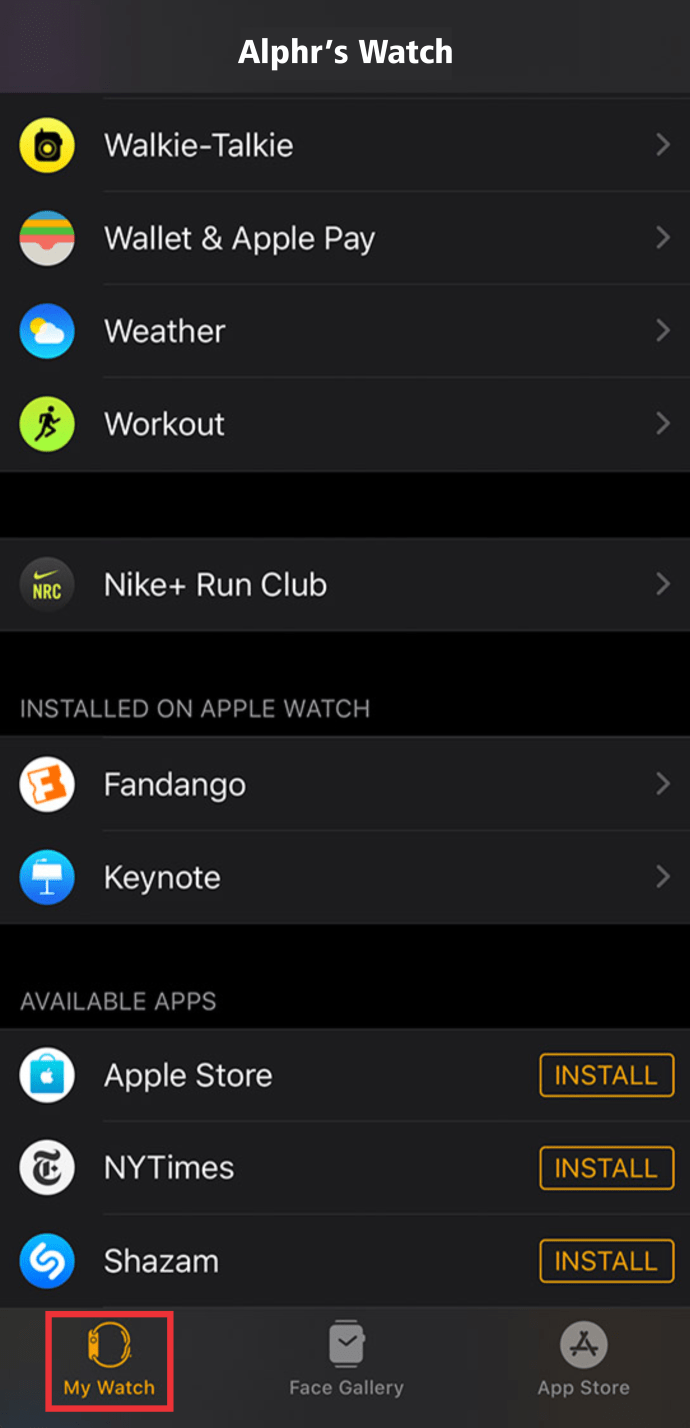
- Pressione o símbolo I ao lado do relógio que deseja desemparelhar.
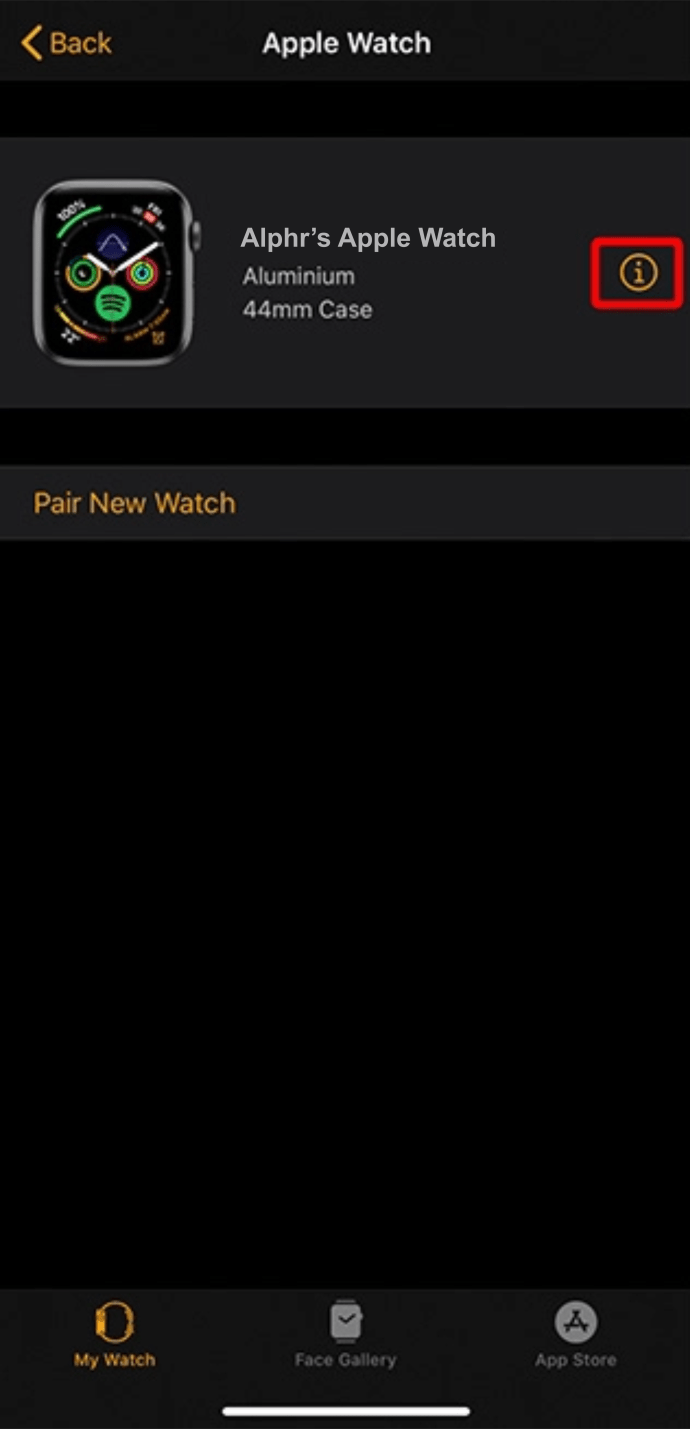
- Pressione a opção Desemparelhar Apple Watch.
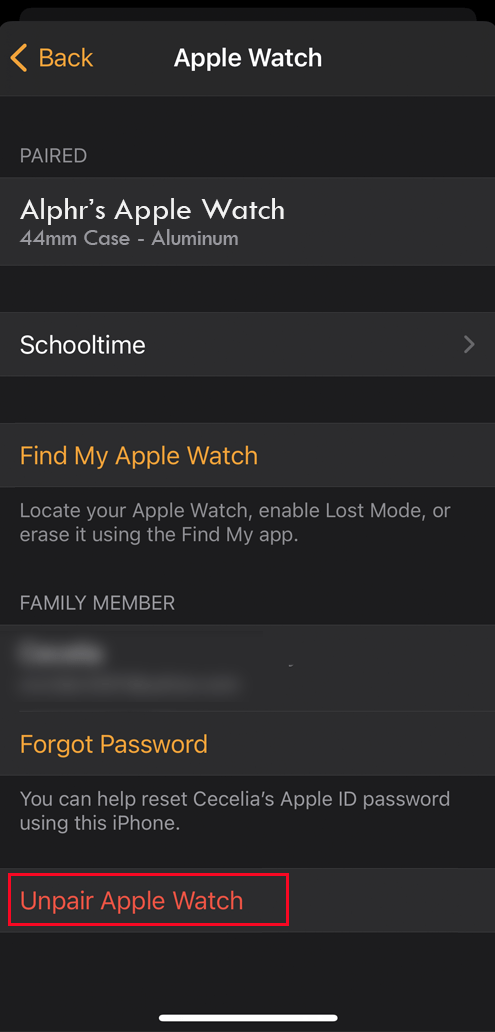
- Aperte o botão novamente para confirmar e espere até o relógio desemparelhar.
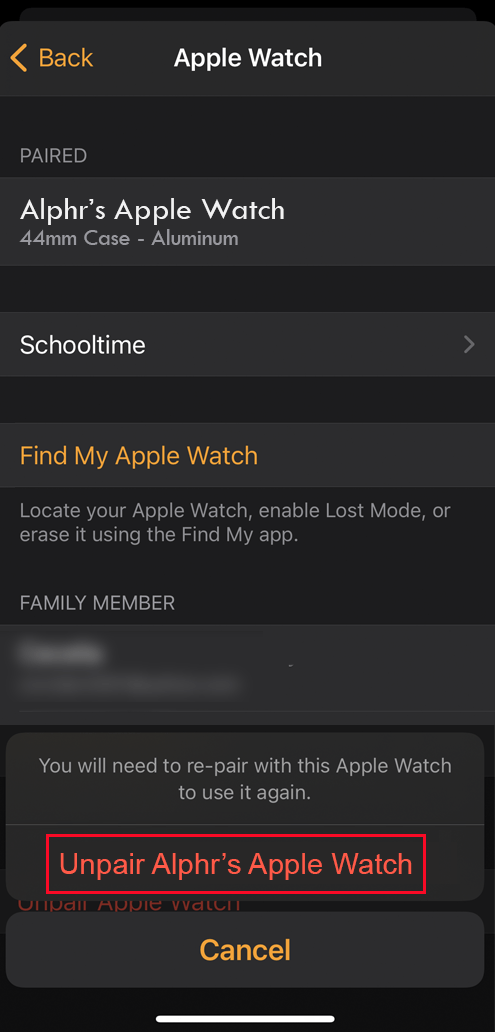
- Depois de desemparelhado, prossiga para emparelhá-lo usando o ícone I
A outra opção é apagar o relógio:
existe uma maneira de baixar todas as fotos do facebook
- Vá para Configurações, seguido por Geral e Redefinir.

- Clique na opção Apagar todo o conteúdo e confirme sua decisão.
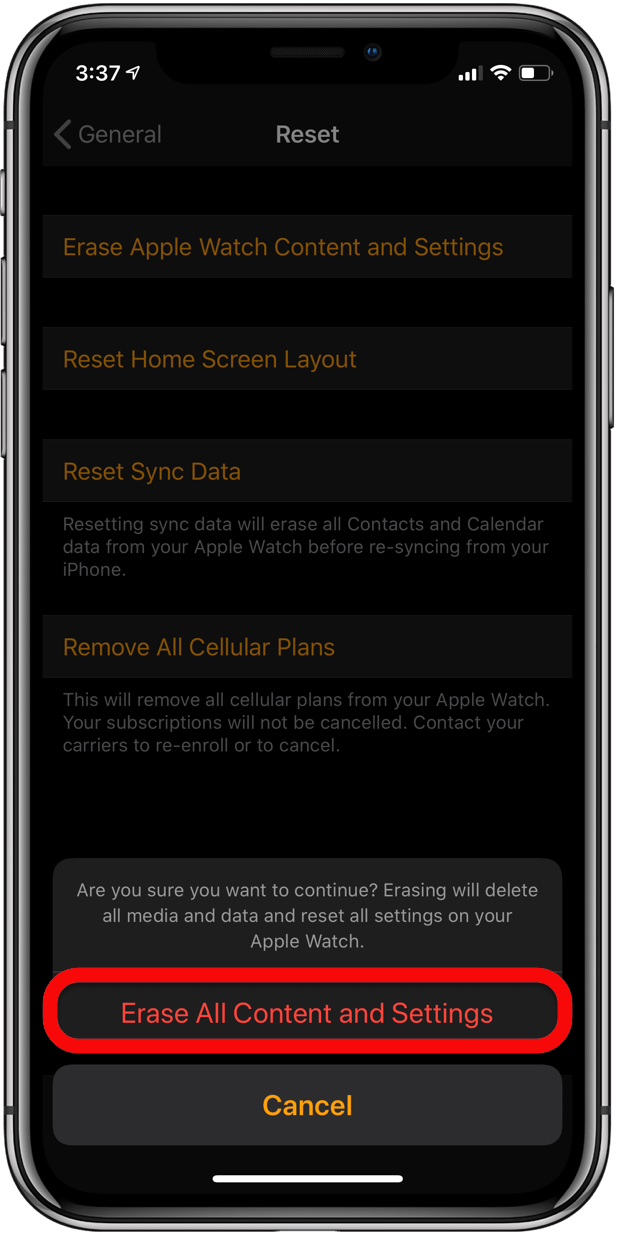
- Aguarde a conclusão do processo, após o qual você pode emparelhar o Apple Watch manualmente.
Como emparelhar seu Apple Watch com Peloton
Você pode até mesmo transferir seus treinos Peloton para um Apple Watch. Basta seguir estas etapas:
- Inicie o aplicativo Apple Watch em seu telefone.
- Inicie o aplicativo de treino
- Vá até a opção Detectar equipamento de ginástica e ative-a.
- Escolha uma aula de ciclismo Peloton. Se você selecionar uma aula ao vivo, comece a parear o relógio quando a contagem regressiva chegar a um minuto. Se você estiver participando de uma aula sob demanda, escolha sua aula e pressione o botão Iniciar no menu para entrar.
- Coloque o relógio desbloqueado voltado para a esquerda da câmera no topo da tela sensível ao toque. O relógio vibrará e haverá um aviso indicando que ele está se conectando. Pressione o botão OK para confirmar a conexão.
- Aperte o botão Iniciar em seu treino. Haverá um símbolo verde no canto superior direito da tela sensível ao toque que indica a conexão ativa.
Assim que seu passeio terminar, o relógio se desconectará automaticamente.
Como emparelhar um Apple Watch sem atualizar
Você não pode emparelhar seu Apple Watch se não tiver atualizado o software. Veja como fazer:
- Certifique-se de que o relógio esteja conectado a um carregador durante o processo de atualização. Além disso, é necessária uma conexão Wi-Fi para concluir a atualização.
- Se houver uma mensagem dizendo que há uma atualização disponível, pressione o botão Instalar agora. Como alternativa, você pode clicar em Mais tarde e escolher instalar a atualização durante a noite. Neste caso, conecte o dispositivo à energia antes de ir para a cama, e ele será atualizado automaticamente.
- Independentemente de você optar por instalar a atualização agora ou durante a noite, o dispositivo pode solicitar que você insira uma senha. Em caso afirmativo, digite-o e inicie o processo de atualização.
Como emparelhar um Apple Watch com o seu iPad
Infelizmente, você não pode emparelhar um Apple Watch com um iPad. O relógio foi projetado principalmente para emparelhar com iPhones e não funciona em um iPad. Não é possível nem mesmo instalar o app do relógio no seu iPad, já que a Apple garantiu que a App Store não o mostrasse nos resultados da pesquisa em um iPad.
FAQs adicionais
Por que meu Apple Watch não está emparelhando?
A primeira coisa que você deve fazer se o Apple Watch não emparelhar com o telefone é verificar a conexão Bluetooth. Se você não está recebendo chamadas, mensagens e notificações no relógio, ele pode não estar conectado por Bluetooth ao iPhone. Nesse caso, haverá um X vermelho ou o símbolo vermelho do iPhone no mostrador do relógio. Além disso, verifique a conexão no centro de controle.
Se a conexão Bluetooth não for o problema e você puder ver o ícone verde do iPhone, você pode tentar as seguintes etapas para tentar parear seu relógio:
• Mantenha o telefone e o relógio próximos um do outro para garantir que estejam dentro do alcance.
• Não se esqueça de ligar o Bluetooth e Wi-Fi e desligar o Modo Avião (se estiver ativado) em seu telefone. Se o símbolo do modo avião (um pequeno avião) estiver na tela do relógio, significa que ele está ligado. Vá para o Centro de Controle e desligue o modo.
• Reinicie o telefone e o relógio e tente emparelhar os dispositivos novamente.
Como você ativa o seu Apple Watch?
Se você tiver uma conexão Wi-Fi, não deverá ter muitos problemas para ativar o Apple Watch. É assim que você pode realizar a ativação:
• Traga o telefone e o relógio bem próximos. Deve haver uma tela em seu telefone dizendo Use seu iPhone para configurar este Apple Watch.
• Clique no botão Continuar.
• Pressione Iniciar emparelhamento.
• Quando o relógio começar a mostrar uma animação, segure o telefone sobre o Apple Watch para que a câmera possa detectar a animação.
• Siga o restante das instruções para concluir o processo.
Você pode emparelhar um Apple Watch com Android?
A Apple não permite conectar seu relógio a um dispositivo Android. Os dois não funcionarão juntos usando Bluetooth e, se você tentar emparelhá-los, eles recusarão a conexão.
arquivos offline windows 10
O que é o ícone I no Apple Watch?
O ícone I aparece quando você emparelha seu Apple Watch manualmente. Durante o processo, você verá uma mensagem no relógio dizendo, Traga o iPhone para perto do Apple Watch e o ícone I no canto inferior direito. Você pode tocar no ícone para ver o nome do relógio e emparelhá-lo manualmente com o telefone.
Como emparelhar e desemparelhar um Apple Watch
Veja como você pode emparelhar e desemparelhar um Apple Watch:
• Mantenha o seu telefone e o relógio próximos um do outro.
• Inicie o aplicativo Apple Watch no telefone.
• Se o telefone solicitar que você verifique se deseja usar o relógio, siga as instruções para concluir o processo.
Por outro lado, se o telefone solicitar que você inicie o emparelhamento, primeiro desemparelhe o relógio para configurá-lo mais tarde:
• Mantenha o telefone e o relógio próximos enquanto desemparelha os dispositivos.
• Abra o aplicativo Watch no telefone.
• Navegue até a seção Meu relógio e pressione a opção Todos os relógios.
• Pressione o ícone i ao lado do relógio que deseja desemparelhar.
• Pressione o botão Desemparelhar o Apple Watch.
Telefones e relógios são a combinação ideal
No ritmo agitado da vida de hoje, economizar até mesmo alguns segundos pode ajudar muito a melhorar sua eficiência. É aí que entra o seu Apple Watch.
Fornecemos todas as maneiras de conectar um Apple Watch a um iPhone e tornar mais fáceis algumas de suas tarefas diárias. Então, não espere mais um minuto. Pareie o relógio com o smartphone e você notará a diferença imediatamente.