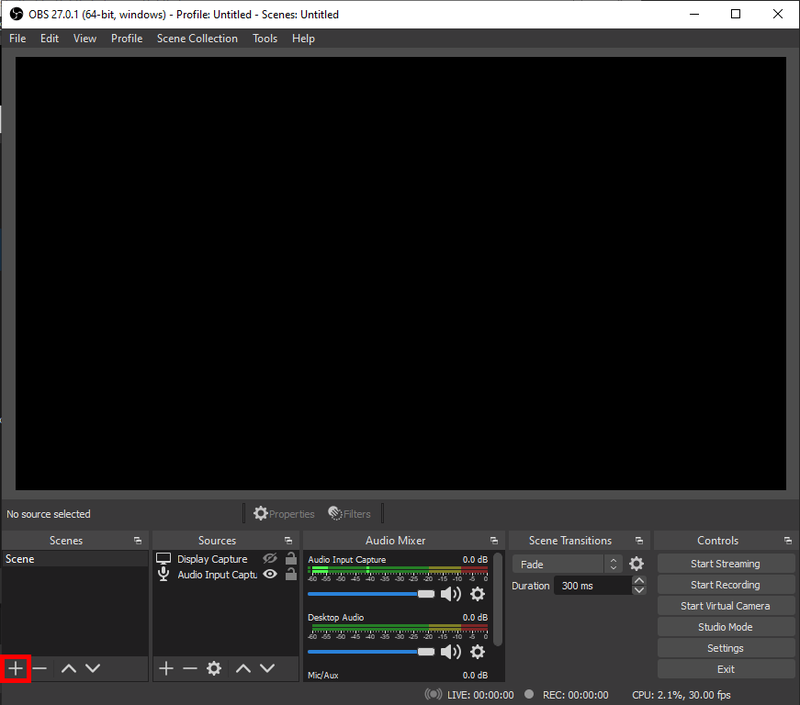Você enfrenta problemas de formatação ao colar o conteúdo do site no Microsoft Word? Todo o texto que você cola pode ser reconhecido como um cabeçalho, mas você também pode ter outros problemas de formatação, como posicionamento de conteúdo fora de controle, hiperlinks indesejados, fontes diferentes e muito mais. Excluir e reformatar tudo manualmente pode levar muito tempo. Dito isso, existem várias maneiras de colar texto no Word sem formatá-lo. Este artigo ensinará vários métodos de colagem para que seus documentos tenham a aparência que você deseja.

Observação: Os exemplos neste artigo foram copiados diretamente da página da web deste conteúdo, o que permite que você veja mais diferenciação com opções de formatação de texto usando exatamente o mesmo conteúdo e formatação.
Opção nº 1: usar o bloco de notas para copiar / colar

O Bloco de Notas do Windows é o editor de texto mais básico que você pode usar. Ele não reconhece cabeçalhos, cores ou outras opções de formatação. Cada texto que você cola no Bloco de notas tem um formato básico. No entanto, o texto que você colou no Bloco de notas ainda precisará de alguma formatação manual no Microsoft Word. Copie o seu texto e cole-o no Word. Selecione os cabeçalhos, cores e outros recursos de formatação desejados.
Opção nº 2: use o Microsoft Office Special Paste
O Microsoft Word é um programa de formatação de texto complexo e de alta qualidade com opções de colagem como um de seus recursos principais.
Você pode usar o Word para formatar o texto colado de três maneiras diferentes.
como adicionar fotos salvas à história do instagram
Opções de colagem principais no Word
Ao clicar com o botão direito do mouse na página, você obtém três opções de colagem da seguinte maneira:
- Manter a formatação original : Esta opção preserva a formatação original do texto copiado, incluindo cores, tamanho das letras, cabeçalhos, rodapés e outros recursos. Clique com o botão direito e selecione a opção 1 ou use Ctrl + K ao colar, em vez de Ctrl + V . Observe o (K) na descrição da opção abaixo.

- Mesclar formatação: Esta opção formata o texto que você copiou com base no restante do texto em seu arquivo do Word. É útil quando você deseja adicionar uma citação ou uma seção de um artigo existente ao seu documento de texto. Clique com o botão direito e selecione a opção 2 ou use Ctrl + M ao colar. Observe o (M) na descrição da opção abaixo.

- Manter somente texto: Use esta opção se precisar apenas do texto e não do formato original. O texto que você colar aparecerá como texto básico, sem cabeçalhos, alterações de cor e assim por diante. Clique com o botão direito e selecione a opção 3 ou pressione Ctrl + T para colar seu texto básico.


Use PureText para fazer as coisas mais rapidamente

O Bloco de notas é uma maneira fácil de colar texto como não formatado antes de transferi-lo para o Word, mas você ainda precisa realinhar o texto para atender às suas necessidades. PureText faz todo o trabalho, então tudo que você faz é colá-lo no Word. Não, isso não se refere à colagem de fonte, tamanho, cor ou qualquer coisa especial. É sobre o posicionamento quando colado.
como atualizar meus aplicativos vizio smart tv
Se sua tarefa ou trabalho exige muitas cópias e colações, é melhor usar um pequeno programa que faz tudo automaticamente. PureText é uma das melhores ferramentas para o trabalho. É um programa gratuito do Windows que copia e cola o texto que você deseja automaticamente em um arquivo do Bloco de notas.

PureText não requer instalação, pois é um programa dedicado do Windows. Basta baixar o aplicativo da Microsoft Store e iniciá-lo. PureText é ideal para editores e pessoas que fazem muita formatação de texto.
Use extensões de navegador dedicadas
Todos nós sabemos que o Chrome, Firefox e outros navegadores têm inúmeras extensões projetadas para tornar a navegação na Internet mais fácil e agradável. Copiar Texto Simples 2 está lá para usuários do Firefox. Isso permitirá que você copie qualquer texto sem formatação. Adicione-o ao navegador e configure-o de acordo com suas preferências para reduzir o tempo de formatação.

A extensão do Chrome é chamada Copiar como texto simples , e funciona como a versão FireFox. No entanto, ele não possui atalhos, o que pode ser um problema se você copiar muitas páginas.

Usuários de Mac e Linux
Ao remover a formatação, o texto copiado também é possível no Mac e no Linux, mas o processo é um pouco diferente.
Mac OS
- Pressione Shift + Option + Command + V juntos para colar o texto sem mudar a fonte .

- Use o TextEdit (versão do Bloco de notas para Mac) para copiar e cole seu texto no formulário básico (fonte padrão do aplicativo). Escolha Formatar> Criar texto simples ou segure Command + Shift + T para colá-lo diretamente.

Linux OS
As últimas versões do Linux permitem que você cole texto sem formatar, pressionando ctrl + shift + V ou ctrl + V , dependendo do aplicativo. Cole o texto no Editor de Texto do Linux (usando ctrl + V ) ou algo como Gedit (usando ctrl + shift + V ), e removerá o texto de toda a formatação, semelhante ao que o Bloco de notas faz no Windows.