Seja criando um conteúdo divertido com uma música da moda do TikTok ou um trecho promocional apresentando sua marca, CapCut pode ajudá-lo a fazer tudo certo. Considerando o quão populares os vídeos curtos se tornaram, é bastante comum que os criadores de conteúdo passem horas editando um vídeo curto. É por isso que é tão frustrante quando o vídeo não é exportado.

Mas temos boas notícias. Cada problema de exportação do CapCut tem uma explicação bastante simples e uma solução ainda mais direta. Descubra como resolver problemas comuns de exportação no CapCut e eliminar obstáculos no seu caminho para uma criação de vídeo perfeita.
Maneiras simples de corrigir problemas de exportação do CapCut
Para encontrar uma solução para o seu problema de exportação do CapCut, você deve primeiro entender o que está causando isso. Confira abaixo os culpados mais comuns pela falha na exportação do seu vídeo. Em seguida, experimente as soluções associadas e o mundo (ou seus amigos e familiares!) Verá seu vídeo rapidamente.
como inserir imagem de fundo no google docs
Pouco espaço de armazenamento
Para que o seu vídeo seja exportado, ele deve ter espaço de armazenamento suficiente no seu dispositivo. Se o seu dispositivo estiver lotado de imagens, vídeos, documentos e aplicativos, é provável que o CapCut não funcione corretamente ou exporte sua criação mais recente. Felizmente, esse problema tem uma solução fácil – basta liberar espaço no seu dispositivo.
Você pode fazer isso manualmente, excluindo arquivos e desinstalando aplicativos e programas. Alternativamente, você pode usar um limpador automático que cuidará desses arquivos excedentes para você.
Além do armazenamento do seu dispositivo, o armazenamento interno do CapCut pode estar causando o problema de exportação. Se você já brinca com o aplicativo há algum tempo, provavelmente tem vídeo após vídeo alinhado na guia “Projetos”.
Claro, manter vários vídeos aqui ajuda você a voltar à edição rapidamente, eliminando a pressão de fazer tudo de uma vez. No entanto, vários projetos elaborados também podem desacelerar o CapCut, causar atrasos ou travamentos ou falhar na exportação de vídeos corretamente. Para resolver esse problema, você terá que se despedir de alguns de seus projetos inacabados.
Veja como excluir projetos desnecessários em seu dispositivo móvel:
- Vá para a página inicial do CapCut.
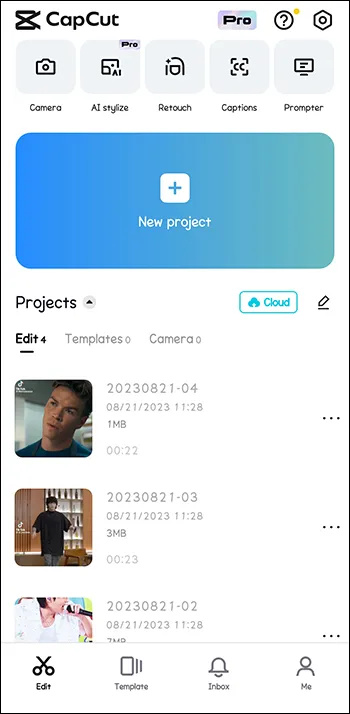
- Navegue até a seção “Projetos”.
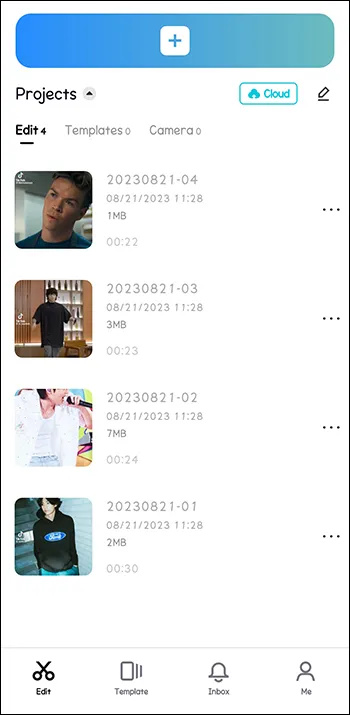
- Percorra a lista e localize um projeto que deseja excluir.
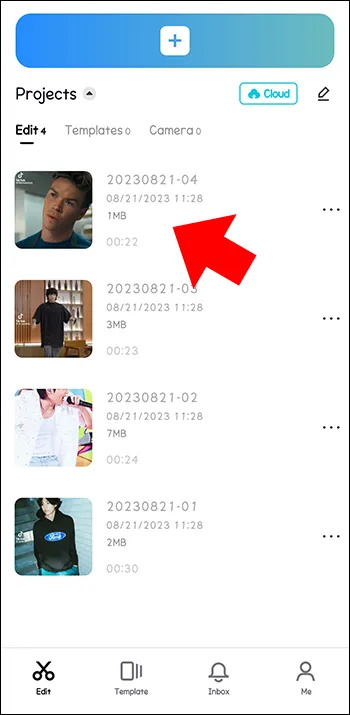
- Toque no ícone de três pontos próximo a esse projeto.
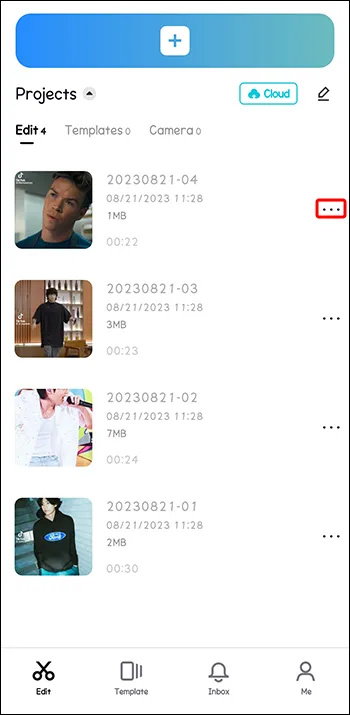
- Selecione “Excluir” no menu pop-up.
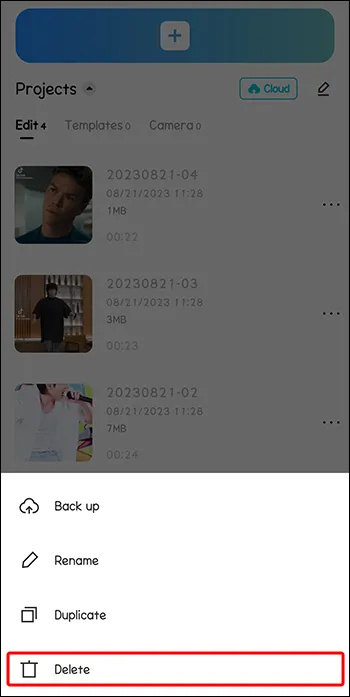
- Confirme sua seleção pressionando “Excluir” novamente.
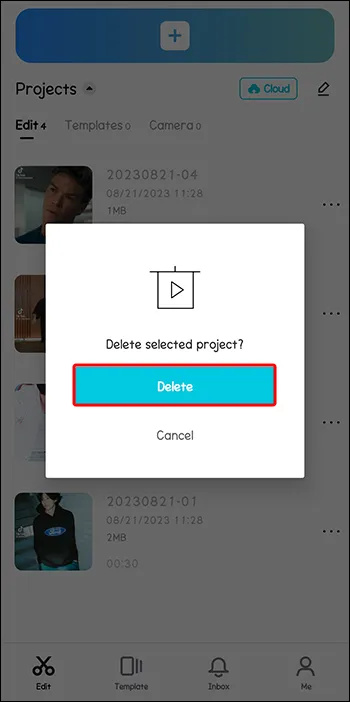
- Repita as etapas 4 a 6 para cada projeto que deseja remover.
Se preferir editar no seu computador, siga estes passos para liberar espaço no cliente web CapCut:
- Navegue até CapCut's pagina inicial .
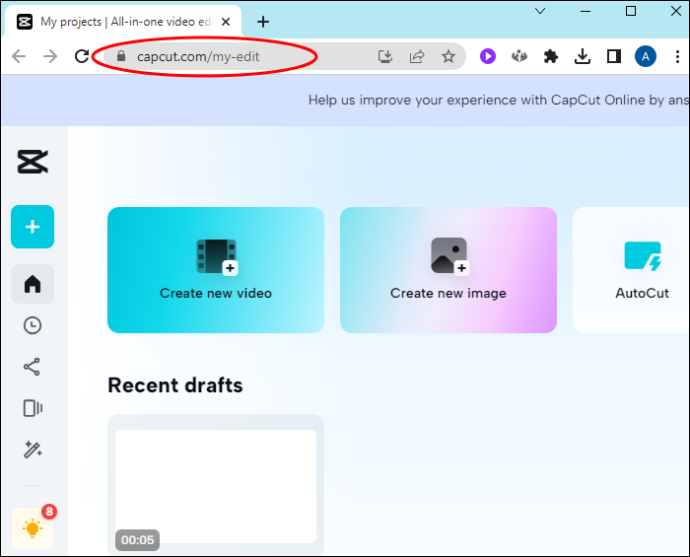
- Vá para a seção “Recentes”.
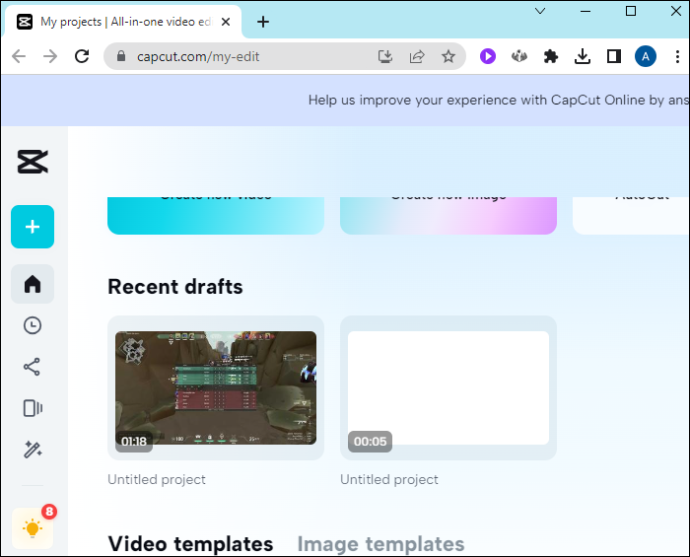
- Localize o projeto que deseja excluir.
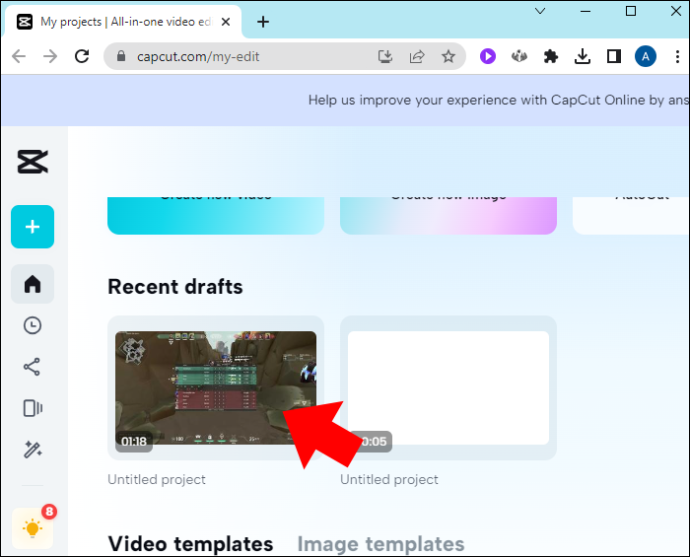
- Clique no ícone de três pontos no canto inferior direito.
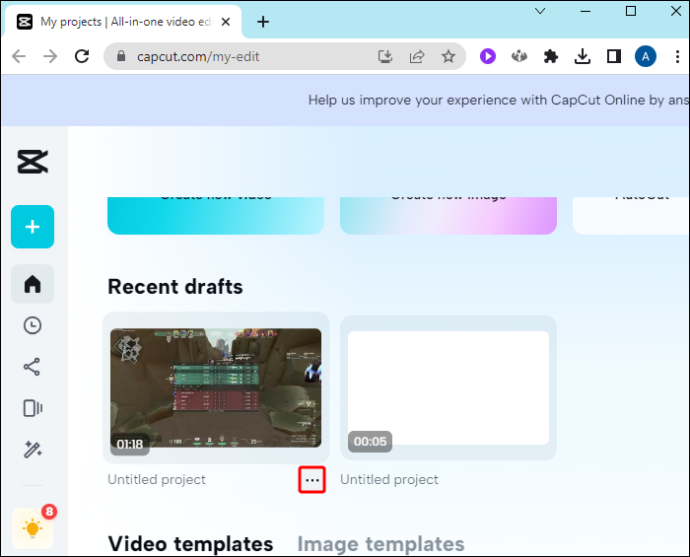
- Selecione “Excluir”.
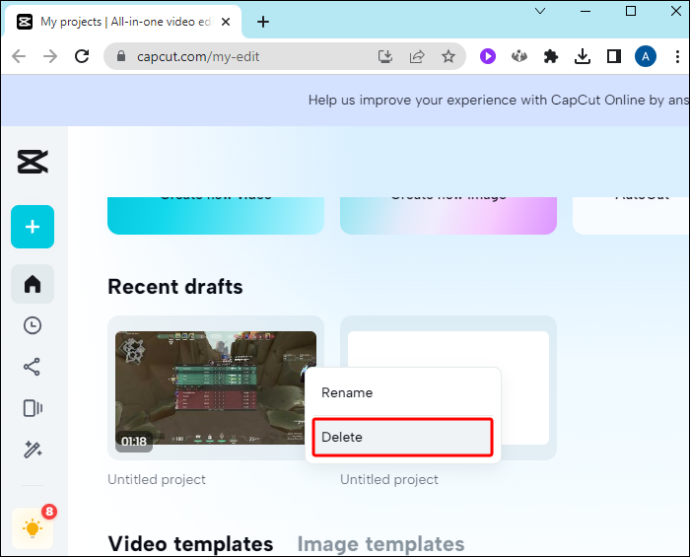
- Confirme a exclusão clicando em “Confirmar”.
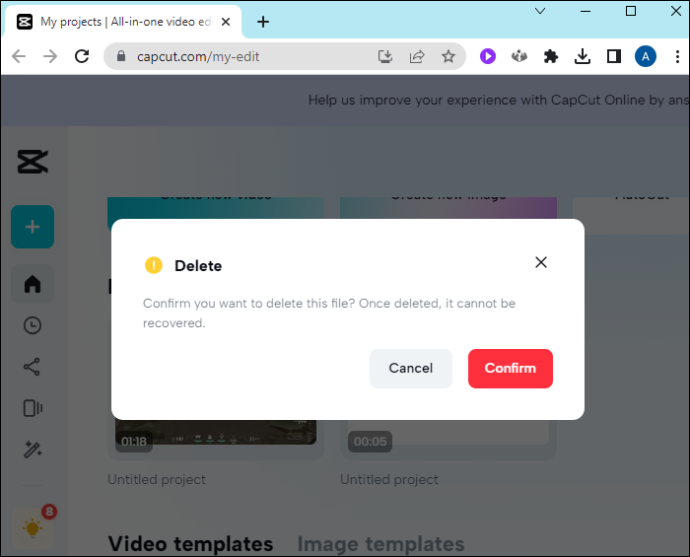
Você pode usar as mesmas etapas para excluir projetos desnecessários de seus clientes Desktop. A única diferença é que seus projetos serão listados na seção “Projetos”.
Saturação de RAM
Todos os dados e programas atualmente utilizados pela CPU (Unidade Central de Processamento) do seu dispositivo são armazenados em sua unidade RAM (Memória de Acesso Aleatório). Se você iniciar muitos programas que consomem muitos recursos e deixá-los em execução em segundo plano, sua RAM poderá ter problemas para acompanhar. O resultado? Seus aplicativos podem não funcionar corretamente, incluindo CapCut.
Para garantir que a RAM do seu dispositivo se concentre apenas no vídeo que você está tentando exportar, feche todos os aplicativos desnecessários em execução em segundo plano. As etapas exatas para fazer isso serão ligeiramente diferentes dependendo do seu dispositivo móvel.
Na maioria dos dispositivos Android, você poderá fechar todos os aplicativos em segundo plano de uma vez tocando no botão “Visão geral” (o botão quadrado na parte inferior da tela) e pressionando o ícone da lixeira. O iOS, por outro lado, exige alguma ação manual.
- Navegue até a tela inicial.
- Deslize de baixo para cima.
- Pare no meio.
- Veja seus aplicativos recentes e deslize para cima aqueles que deseja fechar.
Aplicativo desatualizado
Um aplicativo desatualizado pode causar uma infinidade de problemas para os usuários do CapCut, e os problemas de exportação estão, sem dúvida, entre eles. Novamente, há uma solução simples para esse problema – uma atualização rápida do aplicativo.
como saber se o celular está desbloqueado
Para instalar a versão mais recente do aplicativo em seu dispositivo móvel, faça o seguinte:
- Visite a Play Store ou App Store.
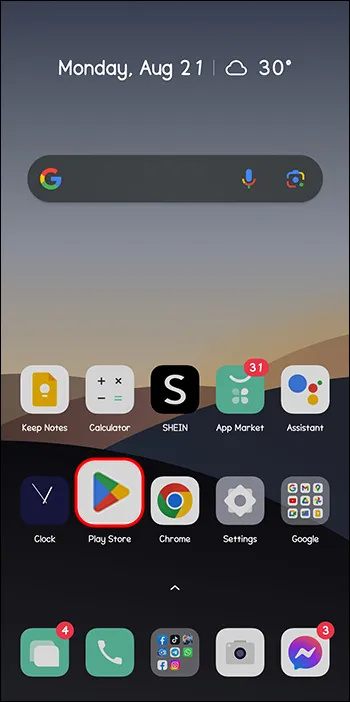
- Digite “CapCut” na barra de pesquisa.
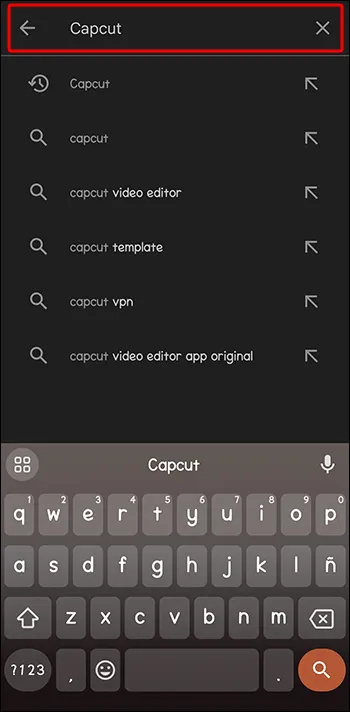
- Toque no botão “Atualizar” próximo a ele.
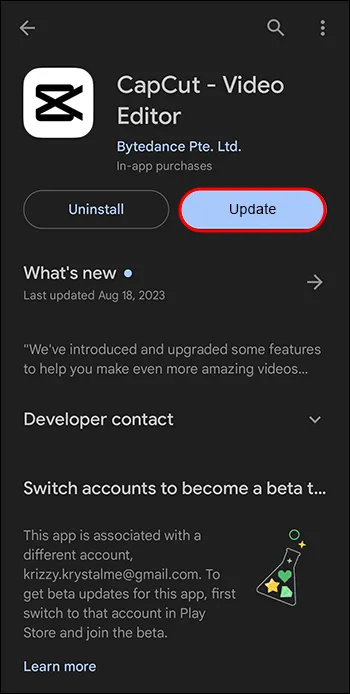
No seu computador, esse processo pode ser feito diretamente pelo aplicativo CapCut.
- Navegue até o ícone “Configurações” no canto superior direito.

- Selecione “Versão (sua versão atual)” no menu suspenso.
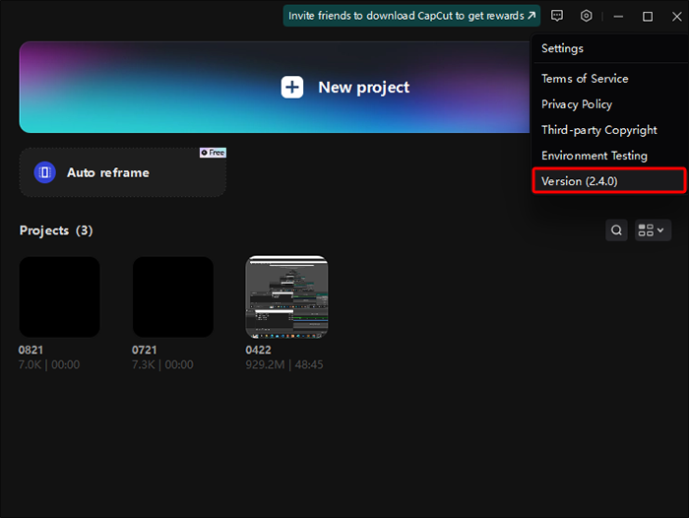
- Clique no botão “Verificar atualizações” na janela pop-up.
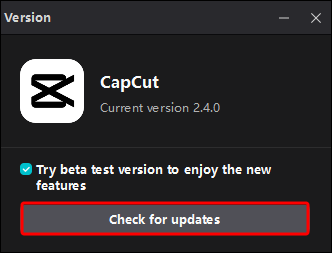
- Se houver alguma atualização, clique no botão “Instalar”.
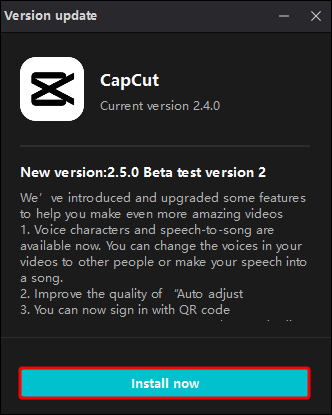
Se isso não resolver o problema, tente excluir e reinstalar o aplicativo. Esta ação deve remover todos os arquivos corrompidos que possam estar causando problemas de exportação.
Tamanho de arquivo grande
Quanto maior o vídeo, mais recursos o CapCut precisa para processá-lo. Como resultado, o aplicativo pode apresentar alguns problemas ao exportar o vídeo. Para evitar esse cenário infeliz, reduza a resolução, a taxa de código e a taxa de quadros do seu vídeo. Isso, por sua vez, reduzirá seu tamanho e ajudará você a exportar seu vídeo sem complicações.
Para reduzir esses valores no seu dispositivo móvel, siga estes passos:
- Selecione o vídeo que deseja exportar.
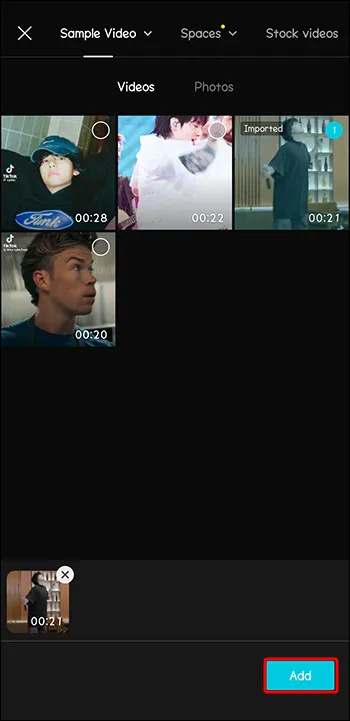
- Vá para o botão “1080P” no canto superior direito.
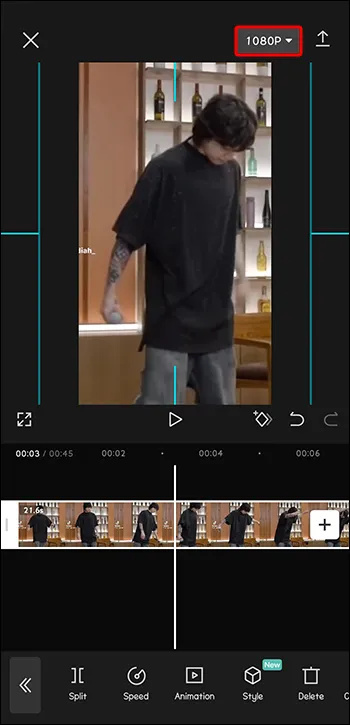
- Navegue até o controle deslizante “Resolução” e arraste-o para um valor mais baixo (de preferência, “720p”).
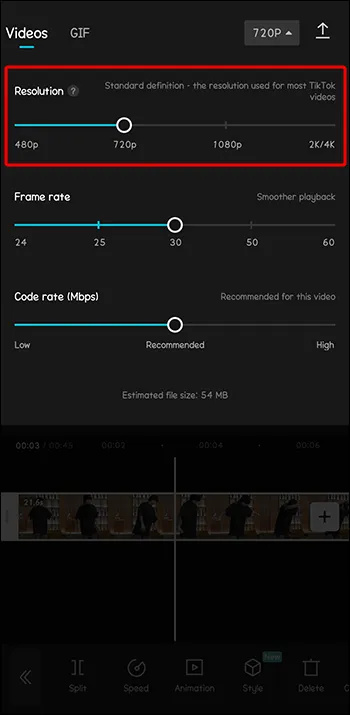
- Repita a Etapa 3 para os controles deslizantes “Taxa de quadros” (“25”) e “Taxa de código” (“baixa”).
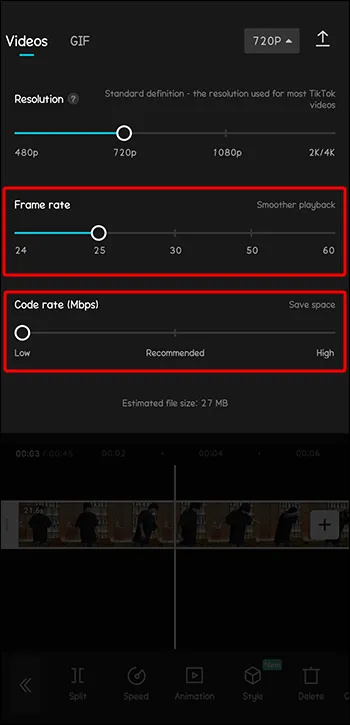
Se estiver usando o cliente de desktop CapCut, você pode reduzir todos esses valores antes de exportar o vídeo.
- Clique no botão “Exportar” no canto superior direito.
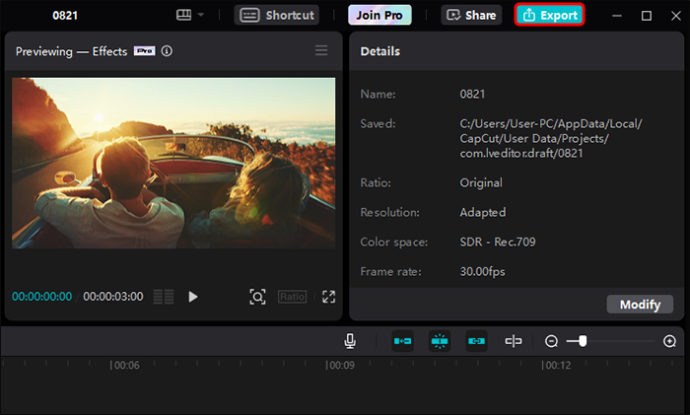
- Navegue até a seção “Exportação de vídeo”.
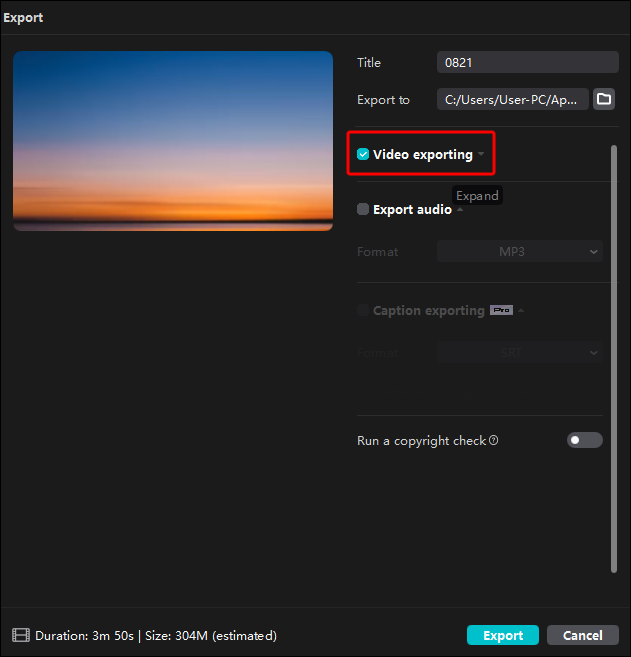
- Clique nos menus suspensos ao lado das guias “Resolução”, “Taxa de bits” e “Taxa de quadros”.
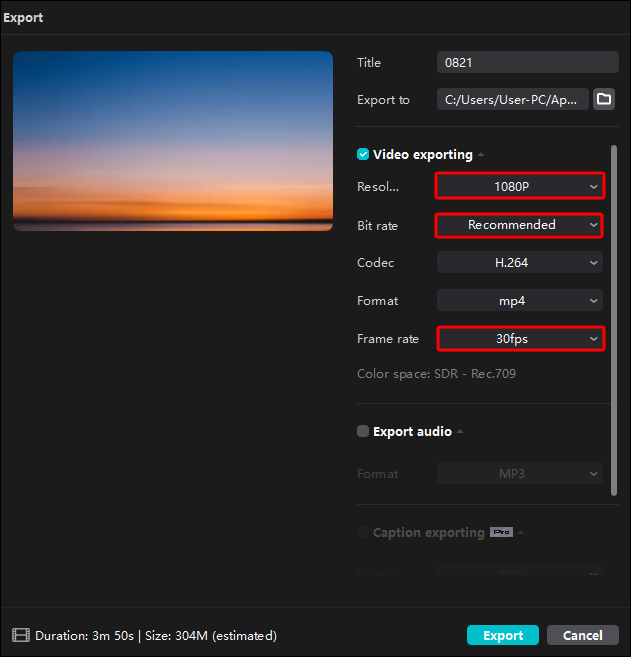
- Reduza seus valores de acordo.
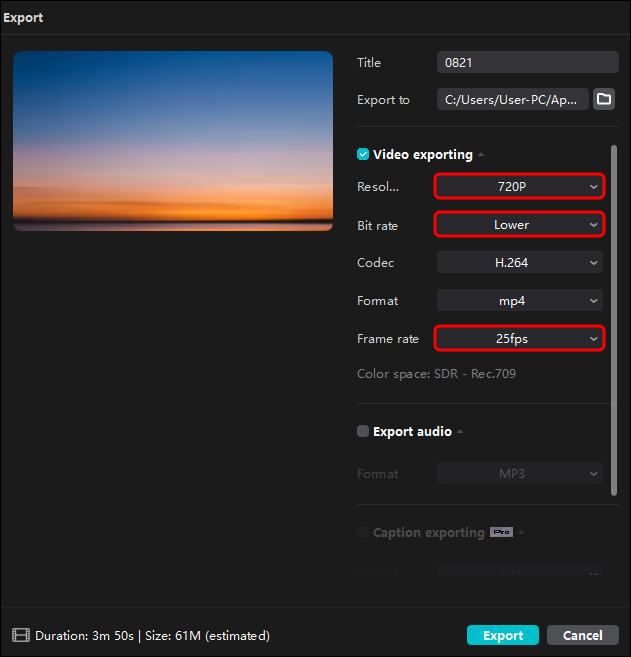
- Clique no botão “Exportar” para concluir o processo.
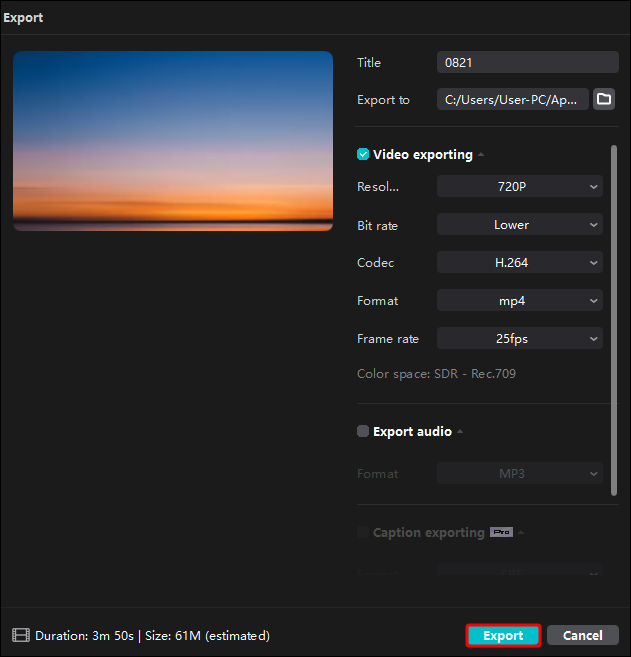
O cliente online da CapCut requer etapas semelhantes. No entanto, só permite ajustar a resolução e a taxa de quadros.
- Clique no botão azul “Exportar” no canto superior direito.
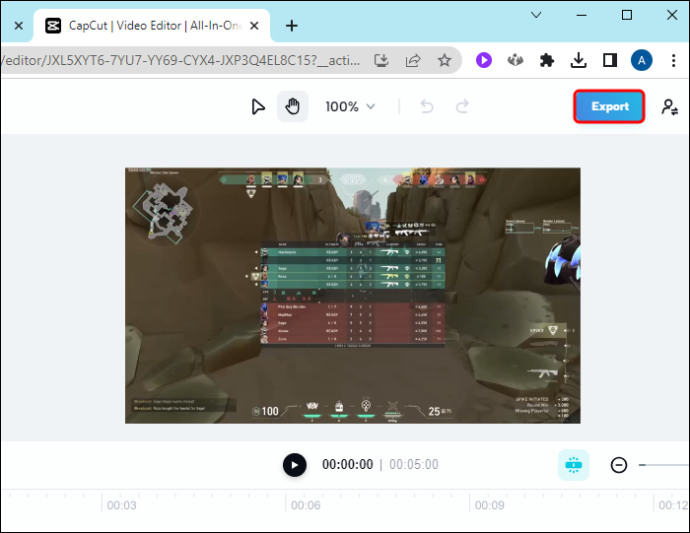
- Selecione “Configurações avançadas”.
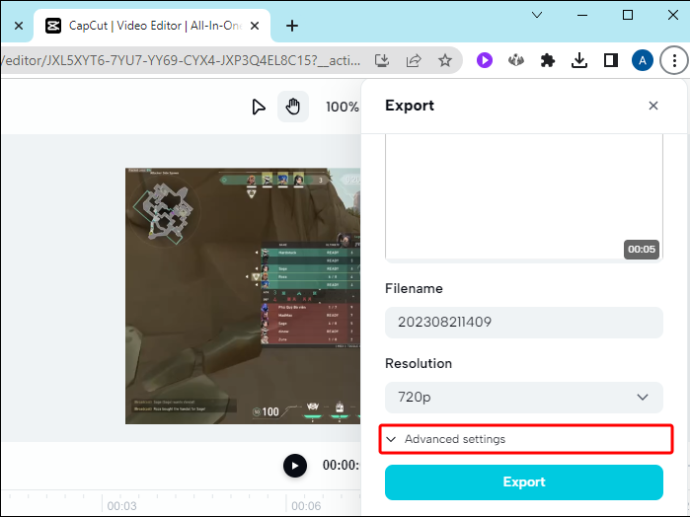
- Use os menus suspensos ao lado de “Resolução” e “Taxa de quadros” para diminuir seus valores.
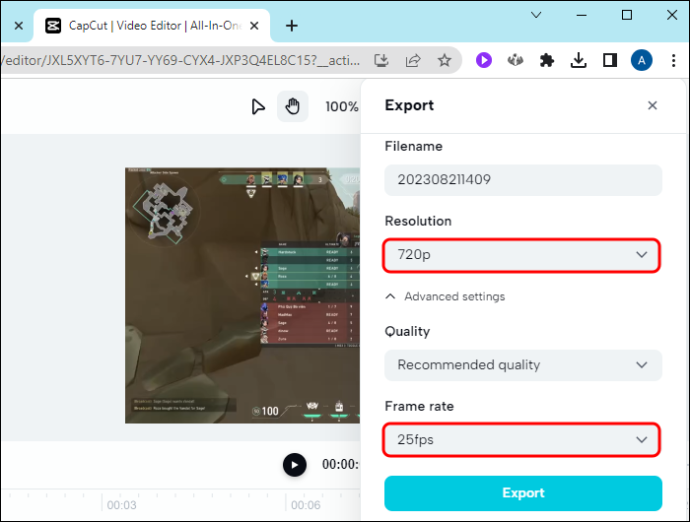
- Vá para “Exportar”.
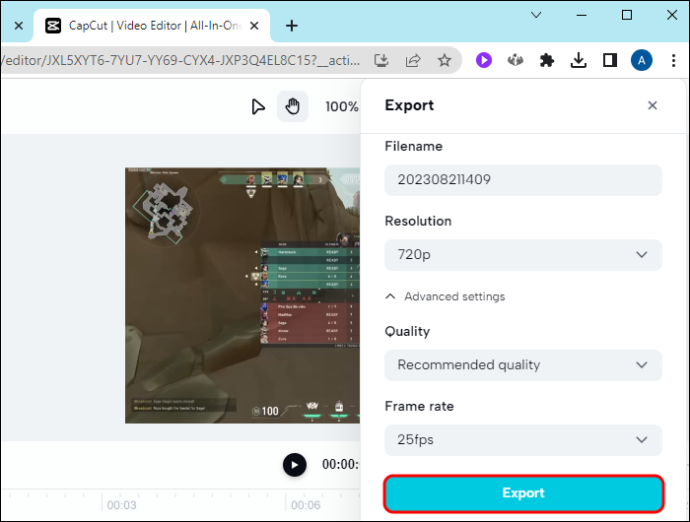
Dados de cache excessivos
Ter muitos dados de cache em qualquer programa significa apenas problemas, e CapCut não é diferente. Sejam excessivos ou corrompidos, esses dados podem reduzir o desempenho do seu aplicativo, causando interrupções durante a exportação. Para evitar ver uma mensagem de erro em vez de um vídeo meticulosamente editado, limpe a data do cache do CapCut antes de exportar.
como tornar uma postagem compartilhável no facebook
Se você estiver usando um iPhone, veja o que fazer:
- Abra o aplicativo “Configurações”.
- Localize “CapCut” na lista de aplicativos e selecione-o.
- Role para baixo até a parte inferior da página do aplicativo.
- Ative a opção “Redefinir cache na próxima inicialização”.
- Reinicie o CapCut para se livrar do cache.
Para usuários do Android, o processo é mais ou menos assim:
- Vá para as “Configurações” do seu dispositivo.
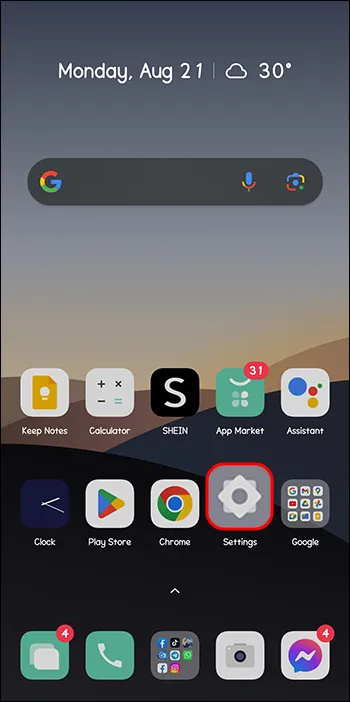
- Role para baixo até a guia “Aplicativos”.
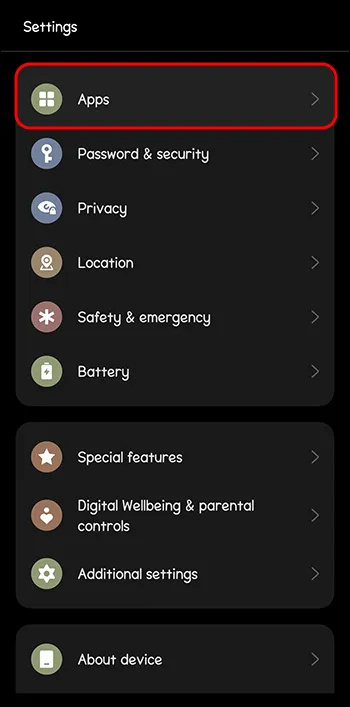
- Toque em “Aplicativos” novamente.
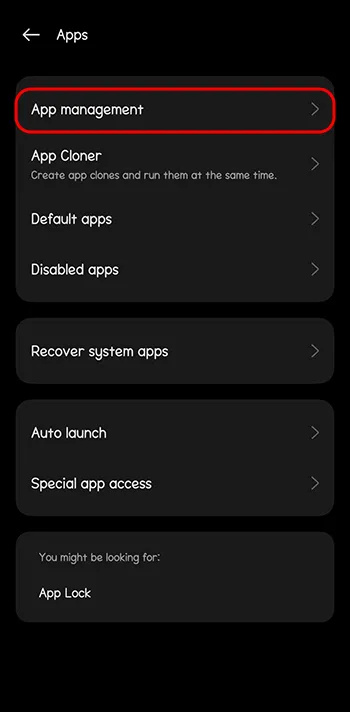
- Localize “CapCut” na lista e pressione-o.
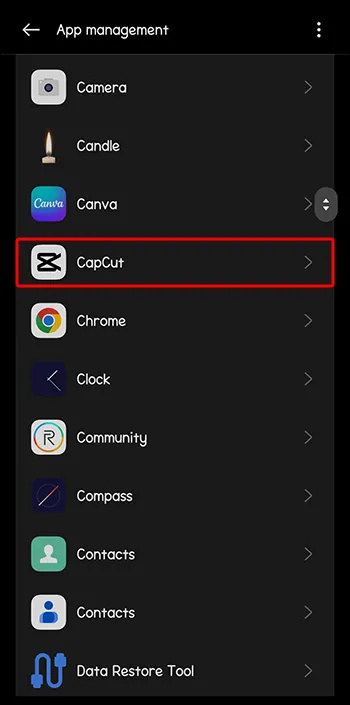
- Selecione a guia “Armazenamento”.
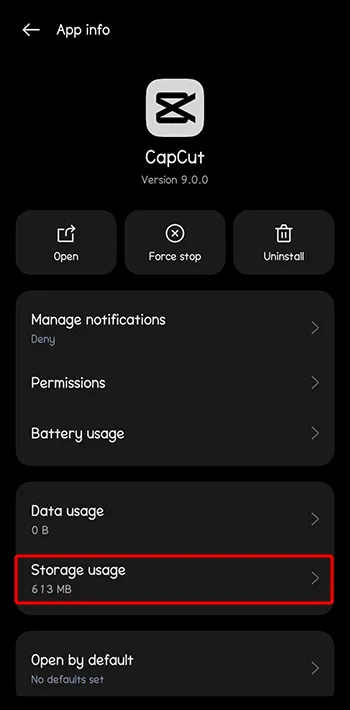
- Pressione o botão “Limpar cache” na parte inferior.
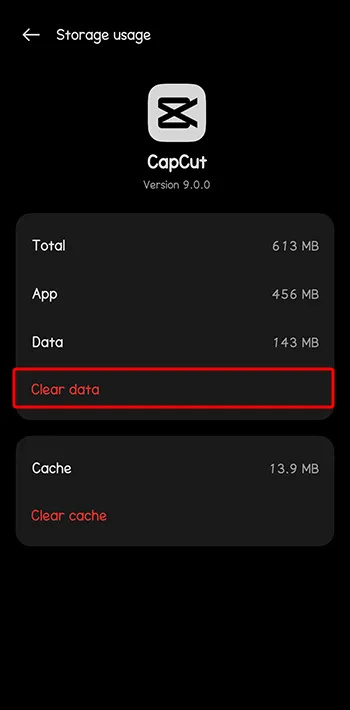
No seu computador, inicie o aplicativo CapCut e faça o seguinte:
- Clique no ícone “Configurações” no canto superior direito.

- Selecione “Configurações” no menu suspenso.
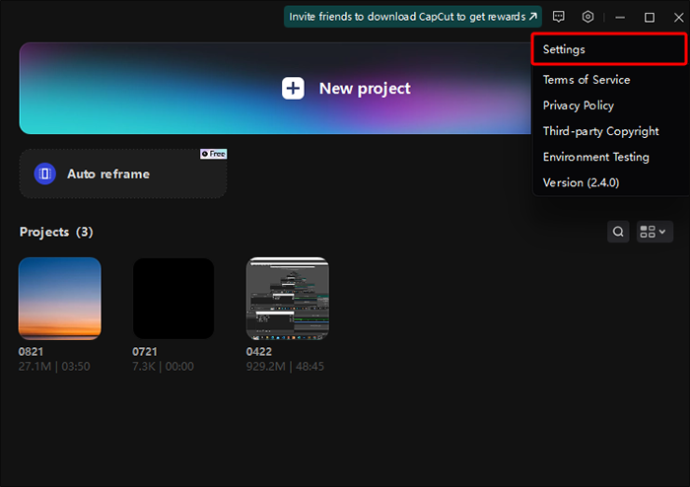
- Abra a guia “Projeto” na janela pop-up.
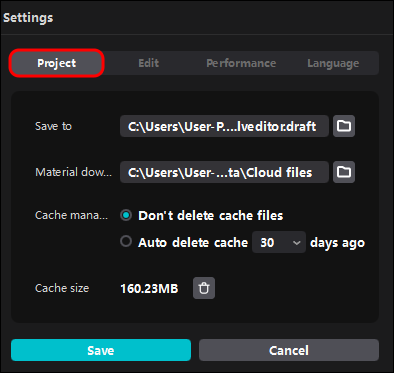
- Navegue até “Tamanho do cache” na parte inferior.
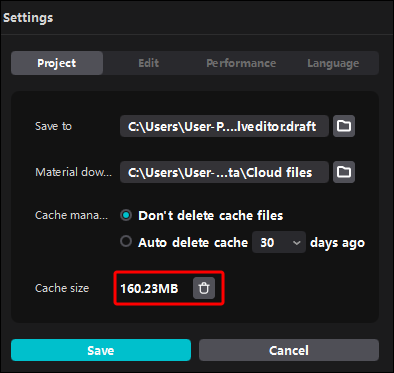
- Clique no ícone da lixeira.
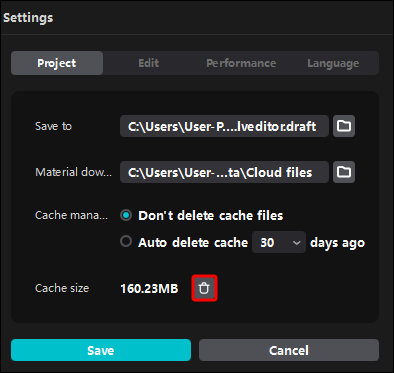
- Confirme a ação clicando em “OK”.
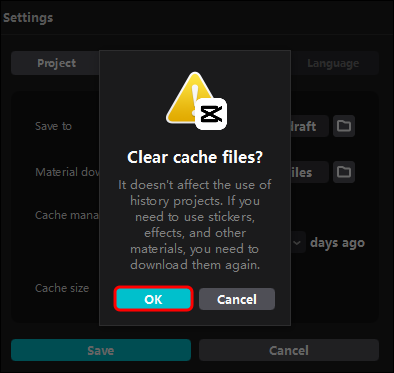
Conexão instável com a Internet
Com uma conexão de internet instável, você dificilmente consegue fazer alguma coisa no seu celular ou computador, muito menos exportar um vídeo.
Mas como você pode saber se sua conexão com a Internet é a culpada pelo problema do CapCut? A resposta é simples: verifique se outros aplicativos estão funcionando perfeitamente. Se não, problema resolvido! Bem, quase.
Afinal, resolver problemas de conexão com a internet é uma tarefa em si. Os sortudos encontrarão um pequeno problema, exigindo apenas uma solução rápida (como reiniciar o roteador). Se você não estiver entre eles, prepare-se para alguns ajustes (por exemplo, ajustar as configurações de rede).
Deixe sua imaginação correr solta
Use as soluções descritas neste guia e seus vídeos CapCut sairão rapidamente da seção “Projetos” e sairão para o mundo. Suponha que você ainda não consiga descobrir qual problema está impedindo sua expressão artística. Sem problemas! Experimente cada solução passo a passo e você acabará acertando o alvo.
Você usa CapCut com frequência? Você teve algum problema com o aplicativo? Deixe-nos saber na seção de comentários abaixo.









