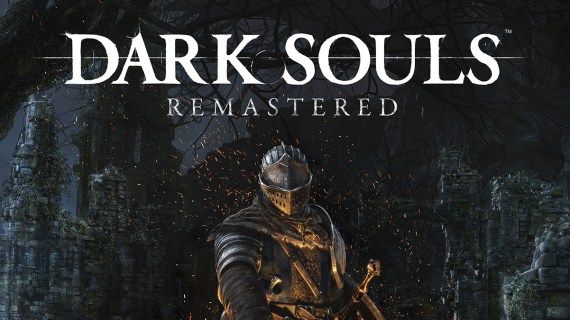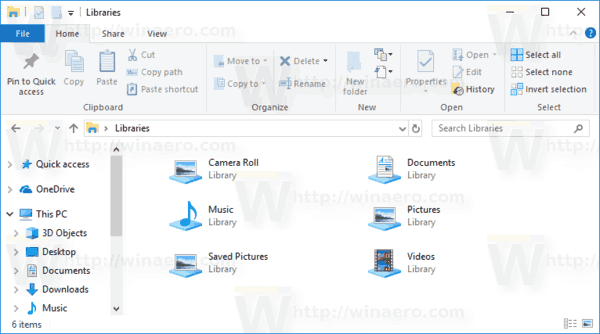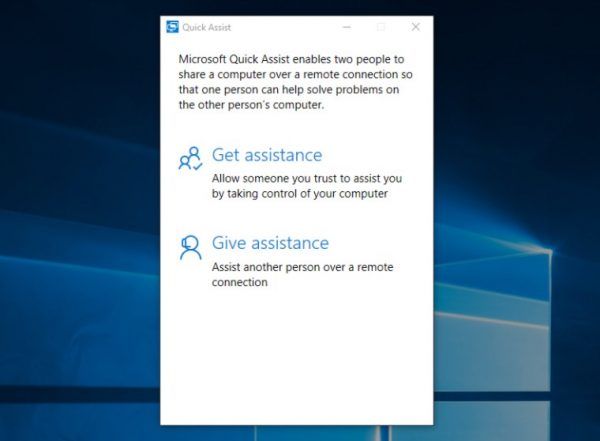O que saber
- Computadores que executam macOS 10.10 ou Windows 8 e versões posteriores instalam webcams Logitech automaticamente quando conectadas.
- Para ligar uma webcam Logitech, abra um aplicativo como Camera ou FaceTime que suporte a funcionalidade de webcam.
- As configurações da webcam da Logitech podem ser alteradas em qualquer câmera ou aplicativo de transmissão que você estiver usando.
As webcams da Logitech não possuem botão liga/desliga dedicado. Este guia orientará você nas etapas de configuração de uma webcam Logitech para uso com um computador. Também aborda como ligar uma webcam Logitech para tirar uma foto ou gravar um vídeo, transmitir online ou participar de um bate-papo em grupo por vídeo.
As instruções nesta página se aplicam a PCs com Windows 8, Windows 8.1, Windows 10 e Windows 11 e Macs com macOS 10.10 ou posterior. São fornecidas notas para sistemas operacionais mais antigos.
Como configurar uma webcam Logitech no Windows e Mac
Aqui está o que você precisa fazer para configurar sua webcam Logitech e ligá-la.
-
Coloque sua webcam Logitech na posição desejada em seu computador, mesa, tripé ou suporte.

Você pode mover e ajustar sua webcam sempre que quiser, para não precisar se preocupar com o posicionamento perfeito agora.
-
Conecte sua webcam Logitech ao computador por meio de uma porta USB.

-
Seu computador deve detectar automaticamente a webcam Logitech e instalar os drivers de dispositivo apropriados, caso ainda não estejam presentes.
Se o seu computador estiver executando um sistema operacional anterior ao Windows 8 ou macOS 10.10, você mesmo precisará instalar manualmente os drivers a partir do Site de suporte da Logitech .
-
Abra o aplicativo ou site com o qual deseja usar a webcam. Neste exemplo, usaremos o aplicativo Câmera do Windows 10, embora as etapas devam ser semelhantes para a maioria dos programas e serviços habilitados para webcam.
-
Você deverá ver automaticamente uma entrada de vídeo da sua webcam Logitech no aplicativo depois de abri-lo. Você não precisa ligar sua webcam.
falha na conexão do iphone mail com o servidor
Se você não vir uma imagem ou se uma webcam diferente estiver sendo usada, selecione seu nome em um menu. O menu deve ser chamado de algo como Câmera , Vídeo , Entrada , ou Fonte . O nome do menu específico varia de aplicativo para aplicativo, mas a função deve ser a mesma.

-
Para usar o microfone integrado da sua webcam Logitech, abra Configurações e selecione Sistema > Som no Windows e certifique-se de que esteja selecionado no Entrada menu suspenso. No Mac, abra o Maçã menu e clique Preferências do Sistema > Som e selecione sua webcam na lista de dispositivos.

Embora o áudio da webcam seja funcional, se você estiver gravando um podcast ou arquivo de áudio para um projeto, pode valer a pena investir em um microfone dedicado para uma experiência de maior qualidade. Se você estiver transmitindo no Twitch, existem vários fones de ouvido para jogos que possuem microfones integrados.
Como faço para acessar as configurações da minha webcam Logitech?
As configurações da webcam da Logitech geralmente são gerenciadas no aplicativo com o qual você está usando a câmera. Por exemplo, se você estiver usando o OBS Studio para transmitir no Twitch, YouTube ou Facebook Gaming e quiser alterar o comportamento ou a aparência da webcam, você precisará editar o Fonte ou Cena configurações relacionadas a ele. No aplicativo Câmera do Windows, você pode alterar o brilho da webcam e outras configurações semelhantes na barra de ferramentas esquerda.
Se você não conseguir encontrar as configurações da sua webcam Logitech no aplicativo que está usando, é provável que o aplicativo simplesmente não suporte nenhuma opção extra de como a câmera é usada. A maioria das webcams da Logitech são compatíveis com praticamente todos os aplicativos de câmera e streaming, portanto, você poderá encontrar uma com as configurações necessárias.
Por que meu computador não reconhece minha webcam Logitech?
Software antivírus, drivers incorretos e problemas de hardware USB muitas vezes podem tornar uma webcam Logitech indetectável em seu computador. Felizmente, há uma uma série de soluções rápidas sobre como consertar uma webcam que não funciona corretamente .
Como faço para verificar minha webcam Logitech?
Se você acabou de comprar uma nova webcam Logitech e deseja realizar uma verificação rápida para ter certeza de que tudo está funcionando bem, a maneira mais rápida de fazer isso é conectá-la ao seu computador através das etapas acima e, em seguida, abrir a câmera padrão do seu computador. ou aplicativo FaceTime.
Se você estiver enfrentando um bug ou falha em sua webcam, não há problema em testá-la em outro dispositivo. Fazer isso não causará conflitos ou problemas no seu computador principal.
Claro, você pode testar sua nova webcam Logitech em qualquer aplicativo que desejar, então não há problema em usar Skype, Twitch, Telegram, Zoom ou um dos vários outros aplicativos habilitados para webcam. Há também uma variedade de verificações adicionais de webcam que você pode querer fazer.
Perguntas frequentes- Como posso saber qual webcam Logitech possuo?
Para descobrir qual webcam da Logitech você está usando, certifique-se de que ela esteja conectada via USB ao seu computador e, em um PC, vá para o Começar cardápio > Painel de controle > Ferramentas administrativas > Gerenciamento de Computador > Gerenciador de Dispositivos . Vá para Dispositivos de imagem e clique no sinal de mais (+), clique com o botão direito na sua webcam e selecione Propriedades para visualizar informações sobre sua webcam Logitech. Em um Mac, selecione o Maçã cardápio > Sobre este Mac > Relatório do sistema > Hardware > Câmera e veja as informações da sua webcam.
- Como faço para silenciar uma webcam Logitech?
Para silenciar seu som usando uma webcam Logitech, você deve desativar o microfone do seu computador. Em um PC com Windows, clique com o botão direito no ícone de alto-falante e selecione Aparelhos de gravação , escolha seu microfone e selecione Propriedades , e, sob o Níveis guia, clique no ícone de alto-falante para silenciar o microfone (ou arraste o volume para o nível mais baixo). Em um Mac, vá para Preferências do Sistema > Som > Entrada e mova o Volume de entrada controle deslizante para o nível mais baixo.